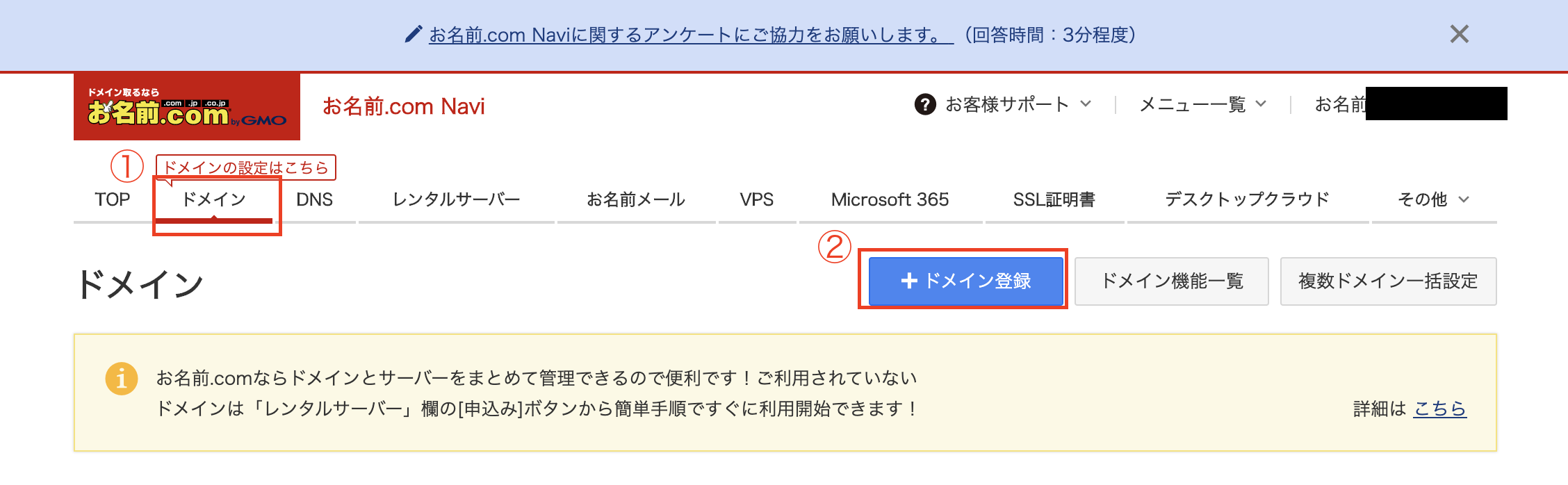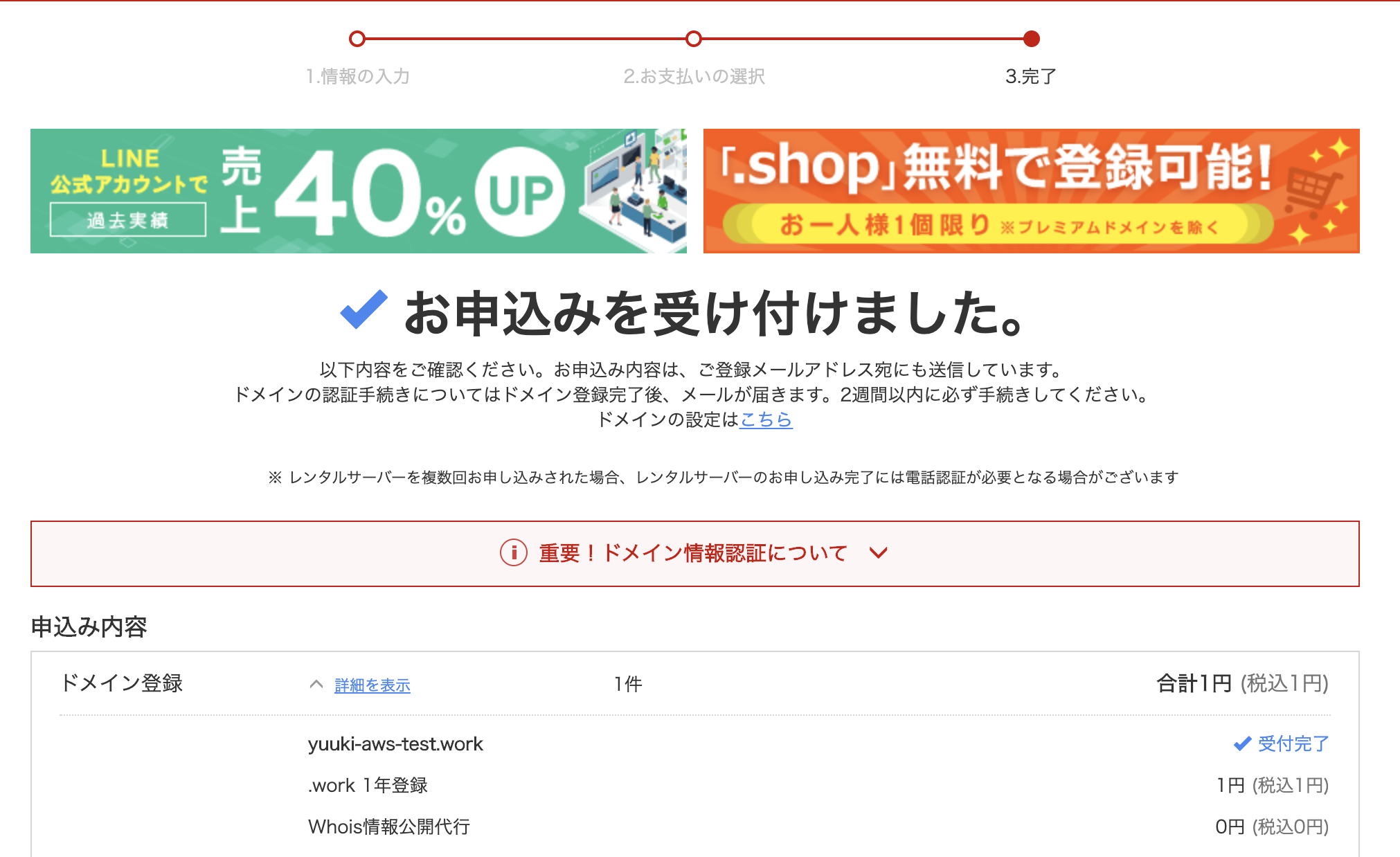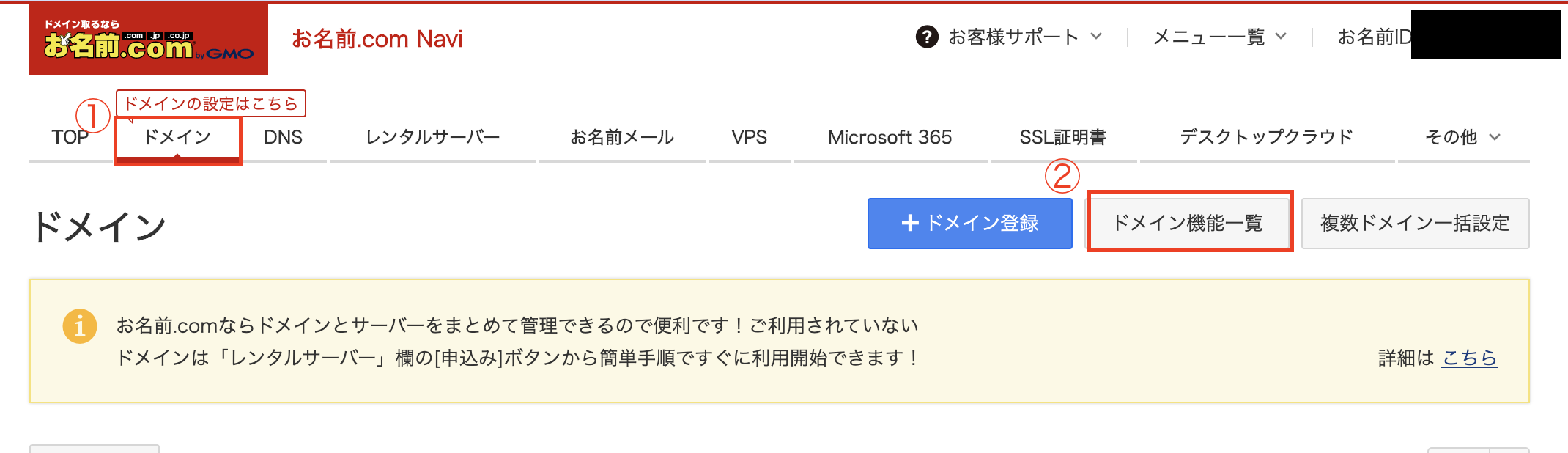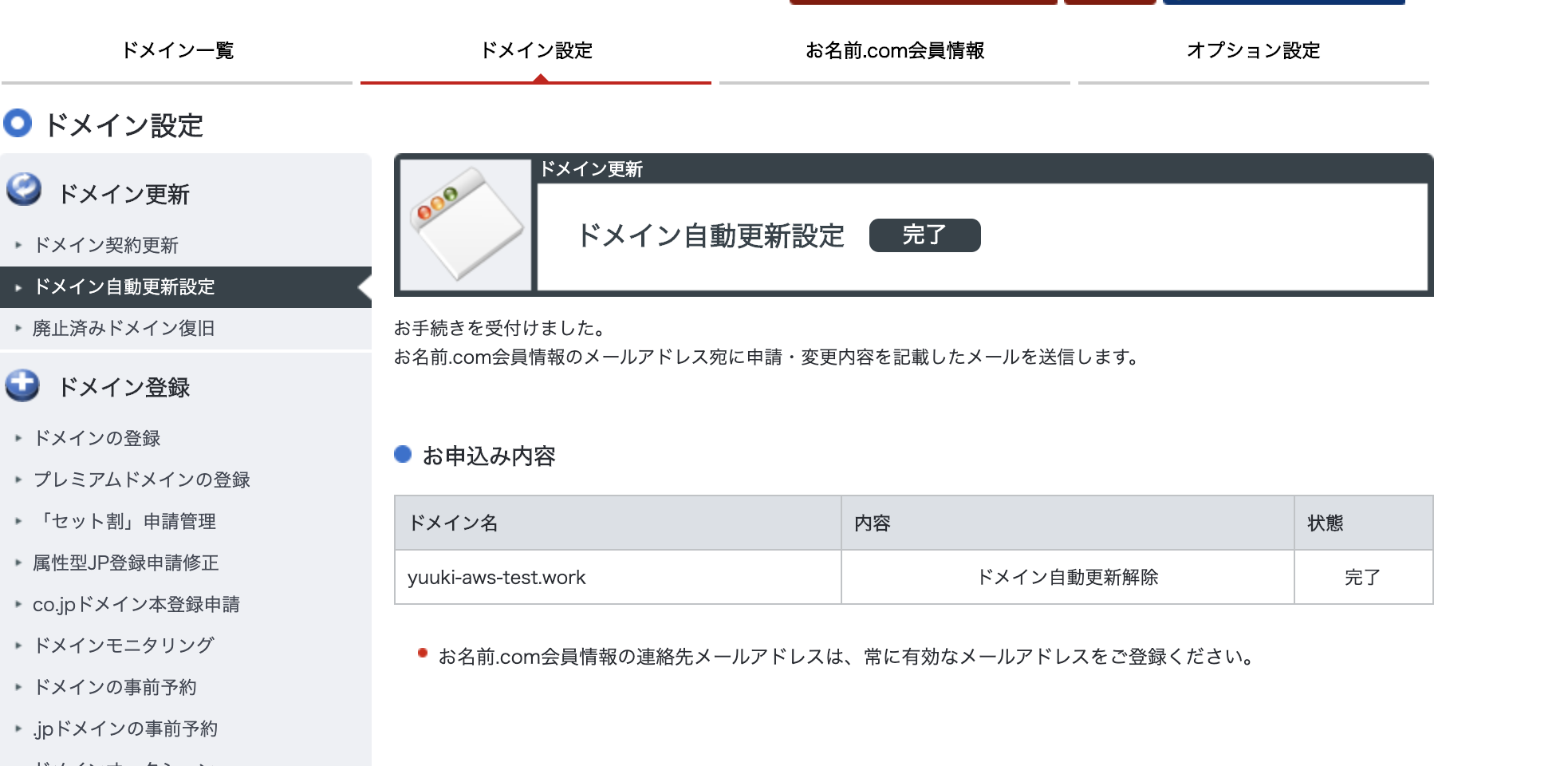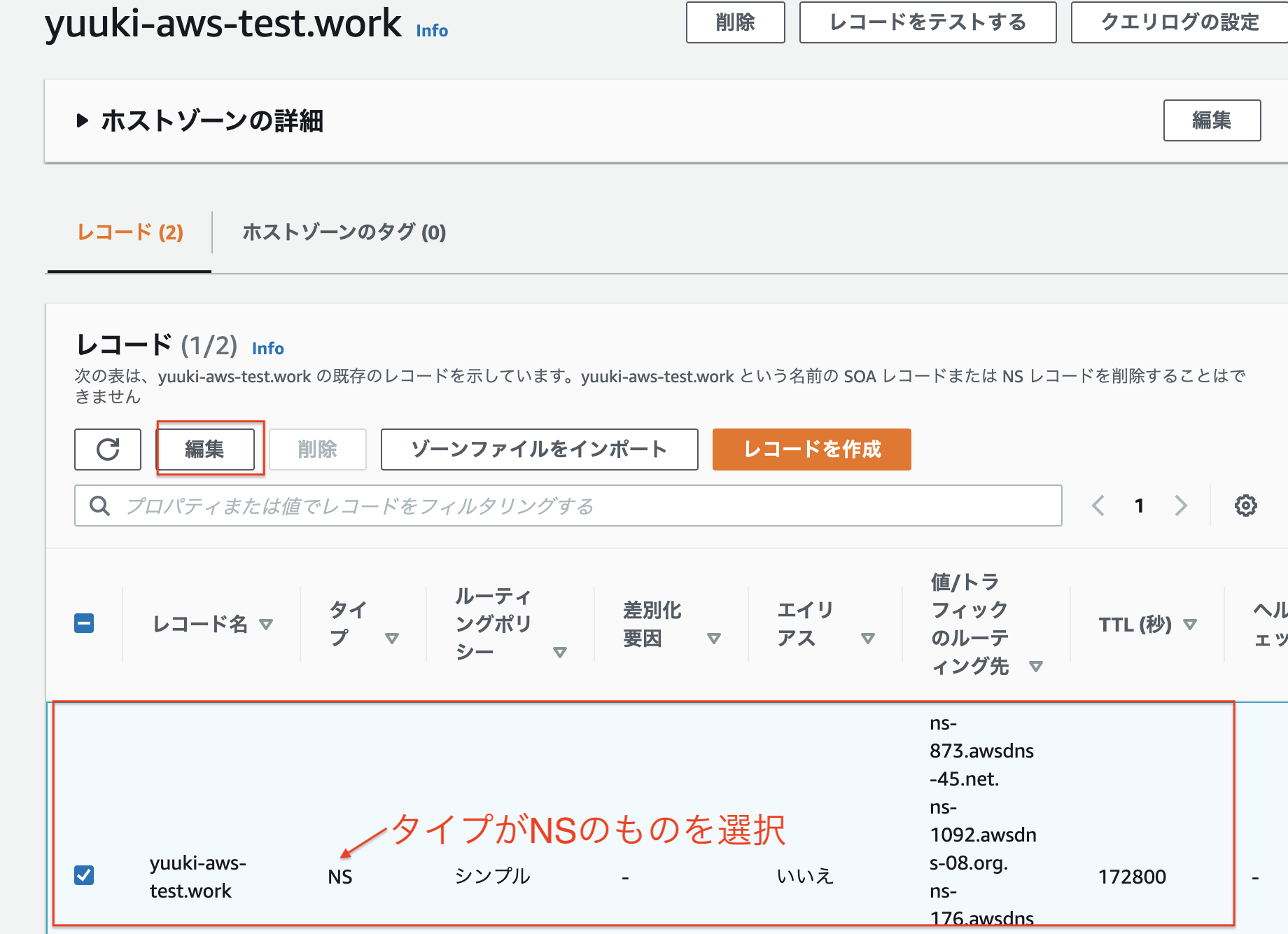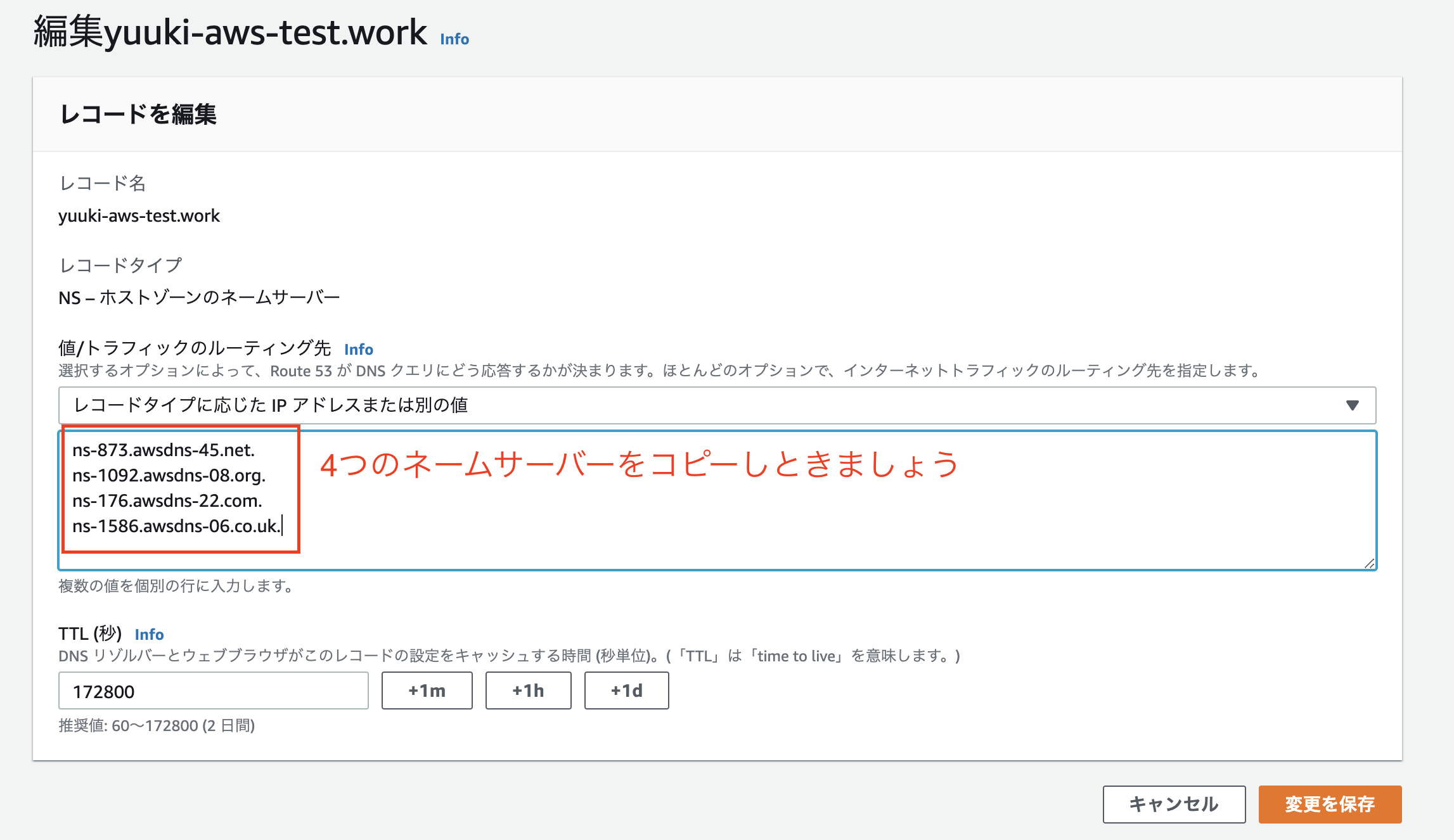スムーズに終わらせるために一番時間のかかるドメインの取得から取り掛かりましょう。
流れの説明
- お名前.comでドメインを取得
- ドメインの自動更新を解除する
- Route53に取得したドメインを登録
- このドメインのネームサーバーをお名前.comからRoute53のネームサーバーに変更する
一番時間のかかるドメインの設定から始める
-
お名前.comにログイン
-
次の画面で独自のドメイン名を入力して検索する。僕は[yuuki-aws-test]と入力しました
-
一番安い[.work]にチェックを入れ、「お申し込みへ進む」ボタン押下
-
サーバーを勧められますが「利用しない」を選択し、合計金額が1円であることを確認して次へ
-
お支払いの選択画面で初めて利用される方はクレジットカードの登録を済まし、「申し込む」
ですが現在の設定だと一年間でドメインが自動更新され、一年後に更新料の980円が自動で引き出されてしまいます。(.workの場合)。ですので試したいだけの場合は自動更新の設定を解除しておくことをお勧めします。
その方法
-
次の画面で「ドメイン自動更新設定」を選択します
-
作成したドメインを選択して、「管理画面へ進む」を選択
-
「規約に同意し、上記内容に申し込む」を選択
-
出てきたモーダルで解除するを選択します。
Route53に取得したドメインを登録する
先ほど取得したドメインをawsのroute53に登録しましょう
Route53というのはawsのDNSサービスです。
ホスト名をIPアドレスに変換してくれるものですね。
例:ヤフーのドメインをIPアドレスに変換する
www.yahoo.co.jp->182.22.25.252に変換
- awsのマネージメントコンソールからのサービスからRoute53を選択します
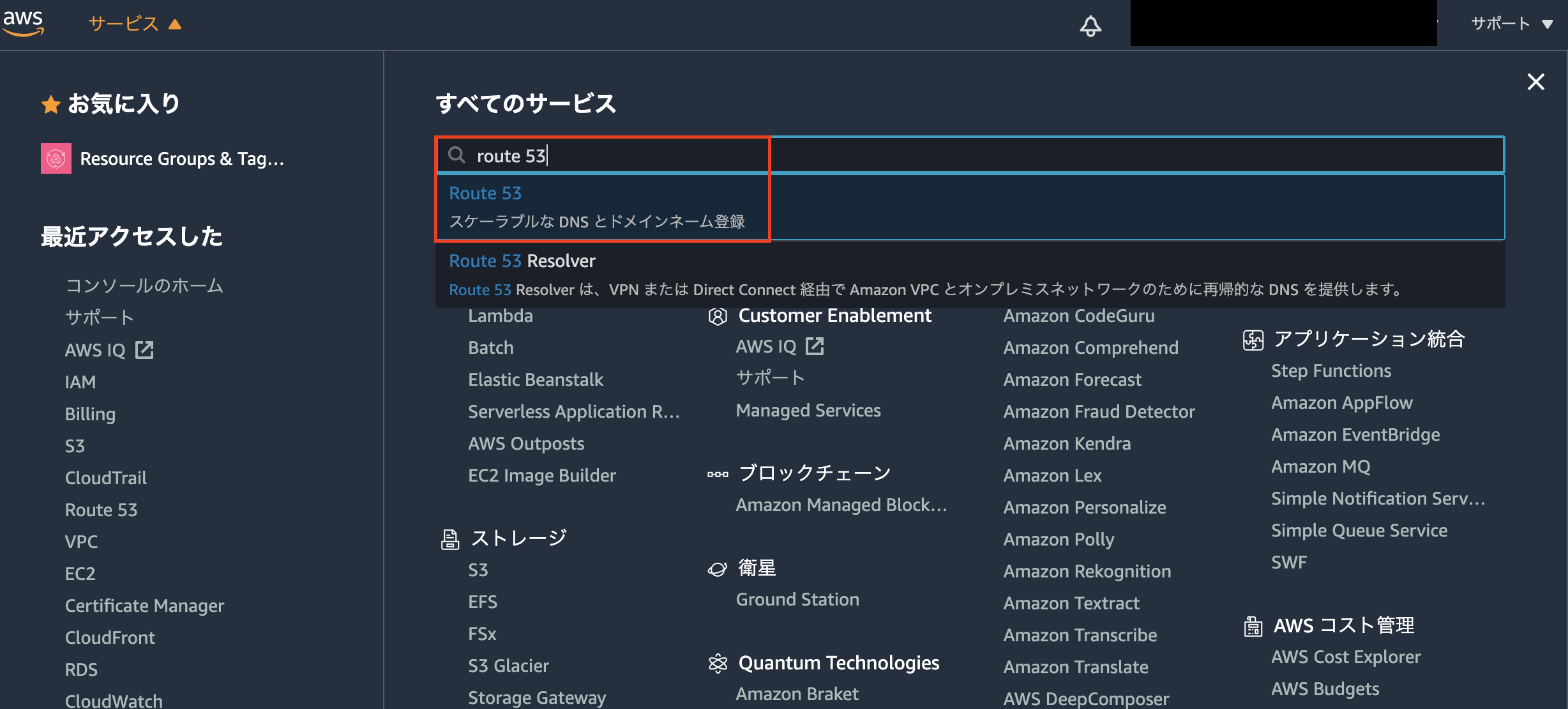
- ホストゾーン→「ホストゾーンの作成」ボタンを選択
- 先ほど取得したドメイン名を入力し、画面下の「ホストゾーンの作成」を押下
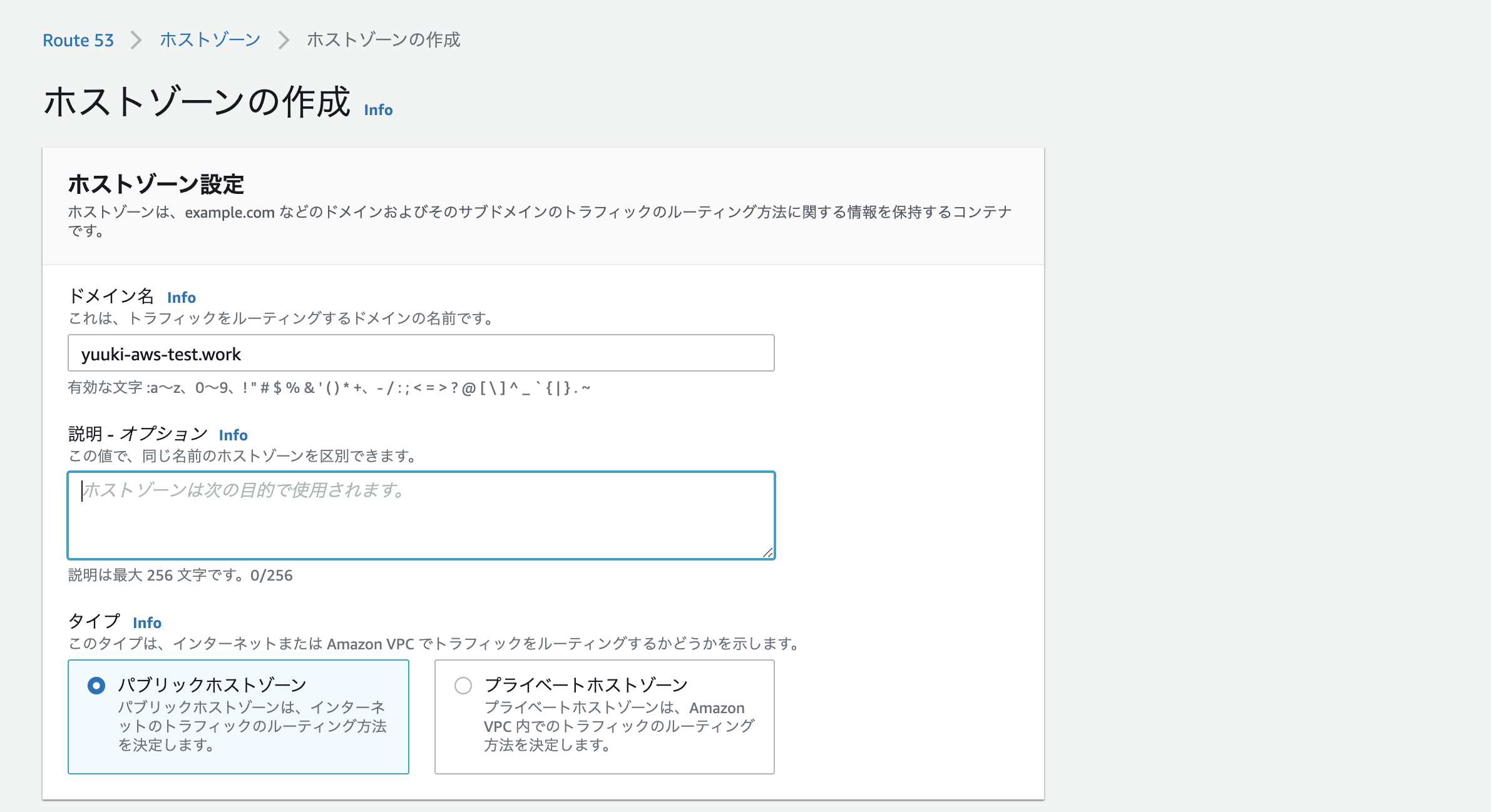
- タイプがNSのものを選択して編集を押下
ドメインのネームサーバーをawsのネームサーバーに変更する
- お名前.comにログイン
- ドメイン→ドメイン機能一覧を選択
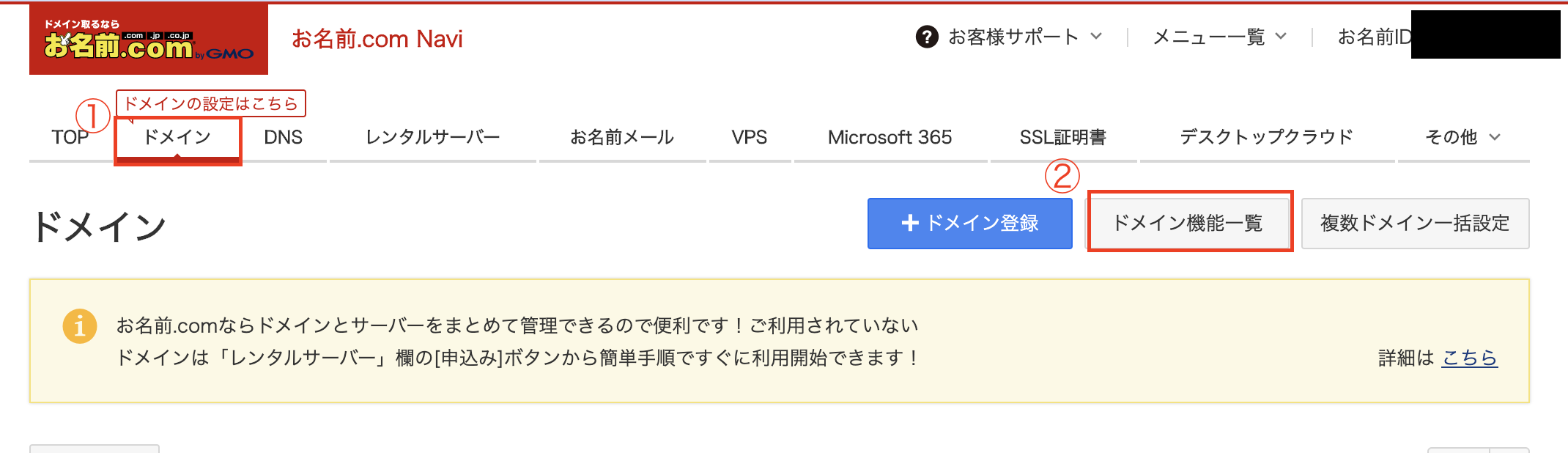
- ネームサーバーの変更を選択
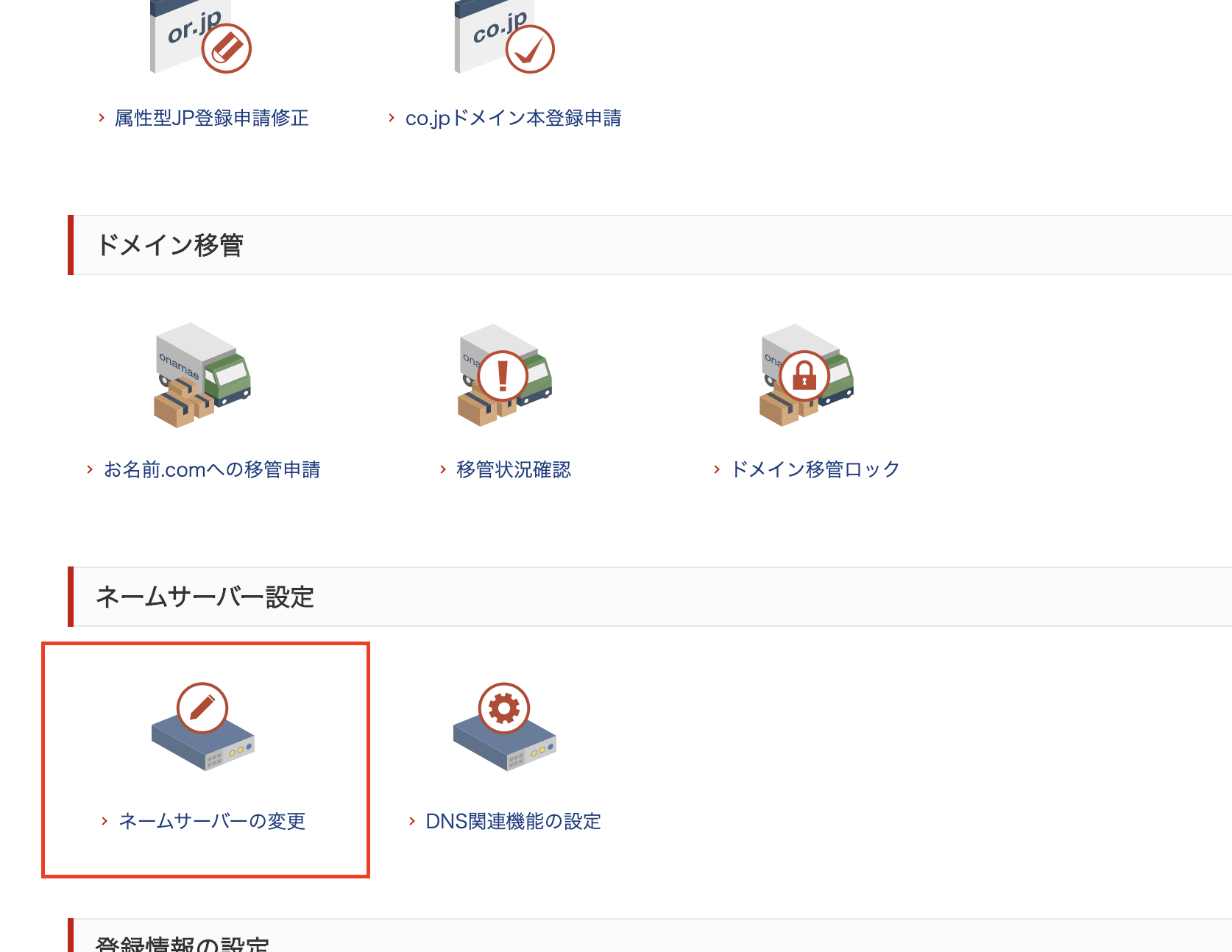
- ドメインを選択して先ほどコピーしたネームサーバーを入力して確認ボタンを押す(最後のドットはコピーしなくて大丈夫です)
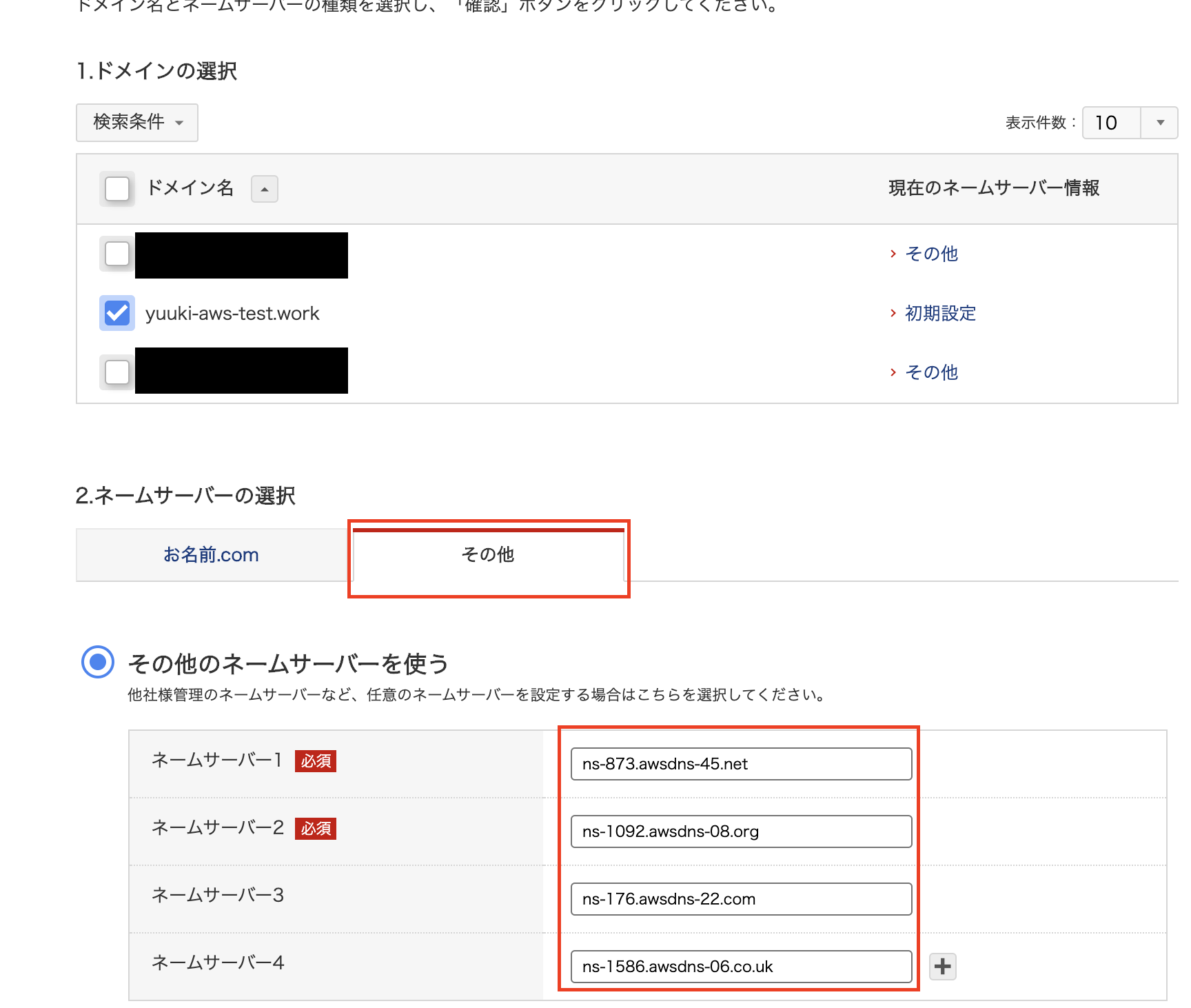
- モーダルが出てきたらOKを押す
- 次の画面で完了しましたと出てきたら完了です。この設定が反映されるまで最長で72時間かかるみたいです。
前へ: AWSのELBとEC2を使ってwebアーキテクチャを構築しよう
次へ: 第二章: VPCやサブネット等の設定をしよう