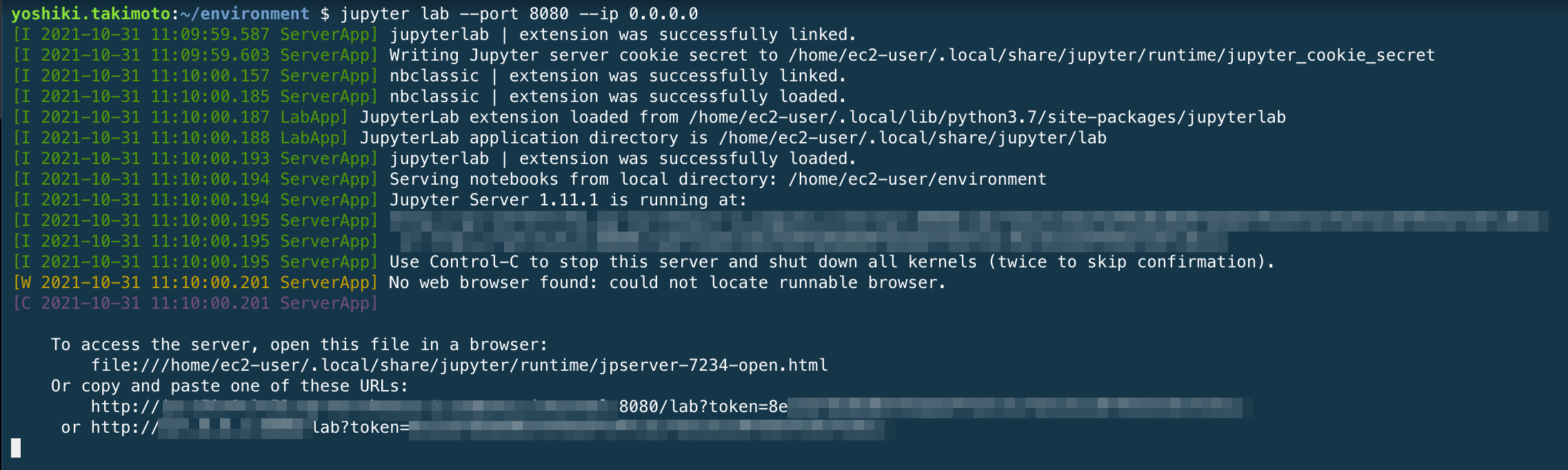今回は、AWSの統合開発環境(IDE)Cloud9上でデータサイエンスをする上で開発効率が一気に上がるIDEのJupyter Labを立ち上げる方法を紹介します。
この記事の流れ
① Cloud9にJupyterをインストール
② Jupyter labを立ち上げる
③ Jupyter labに入る
①Cloud9にJupyterをインストール
今回使うCloud9はAmazon Linux2、Pythonはdefaultのversion 3.7.10をを使っています。
それでは、Cloud9上のTerminalでJupyter labをインストールしましょう。
②Jupyter labを立ち上げる
次にJupyter Labを立ち上げます。ここで、ローカル環境でよくやる
jupyter lab
というコマンドを書けばすぐに立ち上がってWebブラウザを開いてくれましたが、Cloud9ではそうなりません。
またJupyter Labのデフォルトポート番号は8888ですが、Cloud9上で実行しているアプリケーションをプレビューするには、ポートの設定を8080、8081、8082を指定している必要があります。
AWS Cloud9統合開発環境 (IDE)で実行中のアプリケーションをプレビュー
コマンドを以下に変更して実行しましょう。
この下から2番目の
```のtoken=よりも後の部分をコピーしておきましょう。Jupyter Labに入るためのトークンです。
## ③Jupyter labに入る
実行後、optionタブの[Preview] → [Preview Running Application]をクリックすると以下の🙁の画面に遷移します。
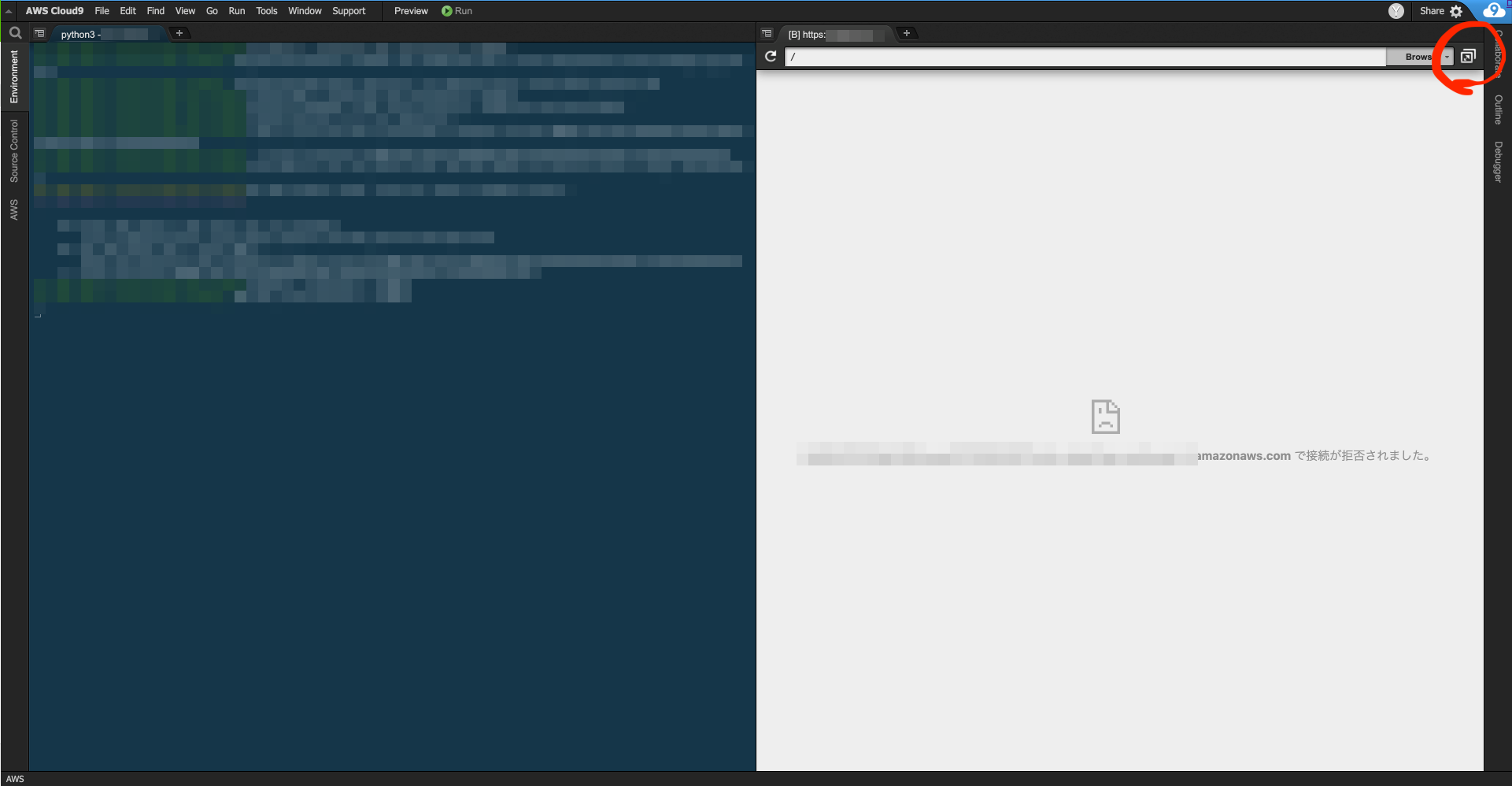
赤丸をしてる部分をクリックすると、Jupyter Labのログインページに遷移します。

ここに先程のトークンを入力して、アクセス成功です!