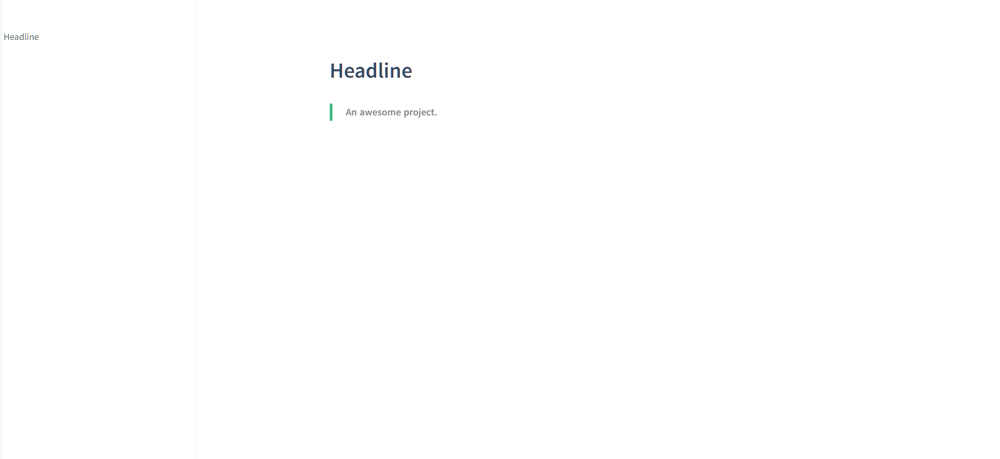ちょっとしたドキュメントを作成するのに便利な「ドキュメントサイトジェネレータ」であるdocsifyについて、基本的な情報&使い方をまとめます(自分で使いながら追記していきます)。
docsifyとは
公式サイト:docsify
トップに
A magical documentation site generator.
と書かれているように、docsifyは"ドキュメントサイトジェネレータ"です。
ドキュメントサイトジェネレータとは
その名の通り、たとえばプログラミング言語やフレームワークのドキュメントページのような形式のサイトを作るためのツールです。左にメニューがあって、右に本文があって、というあれです。
docsifyのサイト自体がdocsifyで作られているので、これを見ていただくのが一番わかりやすいです。
類似のツール
- GitBook - Where software teams break knowledge silos.
- docuowl/docuowl: 🦉 A documentation generator
- Build optimized websites quickly, focus on your content | Docusaurus
などなどなど多数存在します
docsifyを使うメリット
なんといっても、ドキュメントサイトが爆速で作れる点です。HTMLやCSSなど細かいところをいじる必要がなく、Markdownでドキュメントの本文を書くことに集中できる点が魅力です。
また、他のドキュメントサイトジェネレータに比べても導入が簡単と個人的に感じたことも大きいです。
コマンドラインでnpmが実行できれば今すぐに始められる手軽さです。
例
本記事執筆時点でつくりかけですが、こんな感じのサイトがすぐ作れます。GitHub Pagesでデプロイしています。
このサイトで実際にやっている例をベースに説明します。
docsifyのはじめかた
前提
- node.jsがインストールされていること
環境構築
基本的には公式のQuick startの通りにやればOKです。
まずはインストール。
npm i docsify-cli -g
公式ではグローバルのインストールが推奨されています。
次に初期化です。docsifyのドキュメントを作成したいディレクトリに移動してコマンドを実行します。
ここでは公式の例にそって、カレントの下にある./docsディレクトリにドキュメントサイトを作ることにします。
(ここを揃えておくと、後々GitHub Pagesにデプロイするときに公式のdocsifyドキュメントと整合性がとれた状態で進められます。)
docsify init ./docs
成功すると、
Initialization succeeded! Please run docsify serve ./docs
と表示されるので、書いてあるとおりにdocsify serve ./docsすると・・・
で以下のように表示されます。
docsディレクトリの中身は3つです。
- index.html : エントリファイル。ここに設定など色々記述します。
- README.md : ドキュメントサイトのHOMEに相当します。
- .nojekyll : GitHub Pagesでホスティングするときにjekyllとして処理されないようにするためのファイルです。
参考:GitHub Pagesで普通の静的ホスティングをしたいときは .nojekyll ファイルを置く - Qiita
記事を書く
記事を書く際は.mdファイルに本文をどんどん書いていけばOKです。
README.mdはホーム画面にあたるので追記するだけです。
新しくページを追加したいときは、docsディレクトリ内にhogehoge.mdを追加して、そこに本文を書いていきます。
この先は記事を書いてサイトを構築していくにあたってよく使う機能について説明します。
よく使う(であろう)機能
サイドバーを追加する
参考:Sidebar
サイドバーを追加するのは2ステップです。
1. index.htmlに追記
index.htmlにloadSidebar: trueを追記します。
具体的にはココ。このとき、ついでにsubMaxLevelも設定しておくとよいでしょう。ToCをサイドバーに出してくれます。
<body>
<div id="app"></div>
<script>
window.$docsify = {
name: '',
repo: '',
loadSidebar: true, /* ココ */
subMaxLevel: 2, /* h2までをサイドバーに出す、の意 */
}
</script>
2. _sidebar.mdを作成
docsディレクトリの直下に_sidebar.mdを作成します。アンダーバーが先頭についています。
_sidebar.mdの中に、箇条書きでリンクを書いていきます。
例
* **テストエンジニアのための初めてのプログラミング**
* [Home](/)
* [講師](/instructor.md)
* [ワーク環境構築](/env.md)
* <hr>
* [プログラミングを始めよう](/introduction.md)
* [プログラミングの基礎知識](/fundamentals.md)
* [実際にやってみよう~ワーク~](/work.md)
* <hr>
* [プログラミングを学ぶコツ](/how-to-learn.md)
* <hr>
* [Python環境構築](/python-env.md)
このように表示されます。
ナビゲーションバーの追加
1. index.htmlに追記
index.htmlにloadNavbar: trueを追記します。
具体的にはココ。
<body>
<div id="app"></div>
<script>
window.$docsify = {
name: '',
repo: '',
loadSidebar: true,
subMaxLevel: 2,
loadNavbar: true /* ココ */
}
</script>
2. _navbar.mdを作成
docsディレクトリの直下に_navbar.mdを作成します。こちらもアンダーバーが先頭についています。
_navbar.mdの中に箇条書きでリンクを書いていきます。
* [JaSST'22 Tokyo](http://www.jasst.jp/symposium/jasst22tokyo.html)
ここではNavbarの内容が一つだけですが、このように右上に表示されます。
Tipsとポイントの書き方
↑こんなやつです。緑背景や、「!」のついたグレー背景の部分です。
それぞれ書き方は以下。
?> 参考情報を書いたりできるし
!> 気をつけるべきことを書いたりできるよ
絵文字を使う
リストはこちら>Markdown
-
 +1
+1 -
 clap
clap -
 100
100
などが使えます。