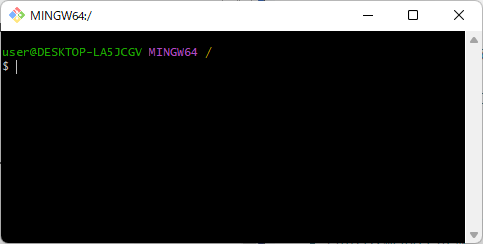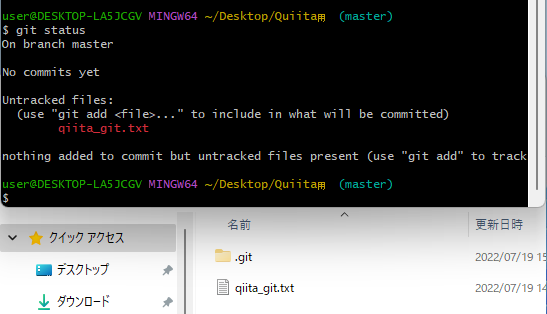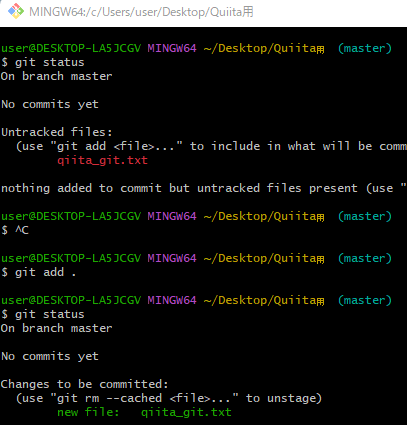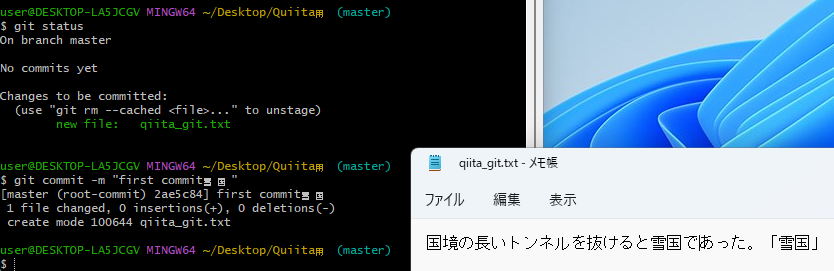初めに
どうも。python歴3か月で転職を目指す者です。
今回はgitの実装をできる限りシンプルに説明したいと思います。
様々な機能があるみたいですが、ファーストステップのひとつとしてこちらの記事を参考にして頂ければ幸いです。
実装と外観を掴む目的ですが私も勉強中の為不備や訂正がございましたらリクエスト頂けると幸いです。
関連記事
CUIやgitそのものに馴染みがない方々向けにこのような記事を作成致しました。
- cmdの簡単なまとめ
- git実装前に確認したい概要や用語⇒前記事
- gitの基本操作⇒次記事
環境
windows11 home
事前準備 インストール。
まずはgitをインストールして「git bash」を使用できる環境を構築してください。
私は下記サイトを参照致しました。大変分かりやすいのであえて私が付け加える内容はございません。
ひとまず②の「gitの初期設定」まで済まして頂ければ。
実装。
このまま上記サイトに従って実装しても良いのですが、私は躓きました。当然他のサイトでも…。そんな私でも比較的楽に実装できた方法を記載致します。
① Git Bash を開いて準備。
git bashを探して開いてください。スタートや検索欄でもヒットしない場合は
"C:\Program Files\Git\git-bash.exe"がデフォルトでの格納場所なので参考にして頂ければ。(windows)
開いてみるとcmdみたにCUIで操作するものだなとイメージできるはずです。
git bashの確認が済みましたら、git用のフォルダを作成しましょう。
ファイルの場所はどこでも良いのですが今回はDesktopにします。
この中のデータをgitを通して保存する事を目標にします。
ひとまずこのフォルダの中にテキストファイルを作成します。
次のセッションではこのフォルダとテキストファイルを用いてgit操作の確認をしましょう。
② gitの紐づけと生成
①ディレクトリをGit管理下におく:ディレクトリとgitを紐づけ。
②そのディレクトリのステータス確認。
③git add,git status:ファイルもgit管理下に加えた後に改めてステータスを確認。
要するにフォルダとファイルをgitの管理下に置いて(initとadd)、状態を確認(status)するという事です。
① ディレクトリをGit管理下におく
ディレクトリとはCUI上のフォルダの事です。git bashを立ち上げ、
-
cd "フォルダのパス"フォルダのパスは右クリック⇒"パスをコピー" -
git initgitの管理下にディレクトリを設置。⇒.git が生成される。 -
export PYTHONIOENCODING=utf8文字コードをUTF-8に固定。
画像も添付致します。なんとなくでもフォルダの中に.gitがある事を確認して頂ければ。
②ステータス確認。
git status と記載してください。
イメージ通りgitのステータスで、"No commits yet" でqiita_git.txtが赤く表示されている事を確認してください。
コミットは前記事でも触れましたが、git上での保存の事です。
③git add,git status
git add .と入力した後に再度git statusで確認してみてください。
ファイルが赤から緑に変更されているのがわかるでしょうか。
- 何をしたか。
赤:gitの管理下に格納されていないデータ。⇒not comit
緑:gitの管理下に格納されているデータ。 ⇒comit
git add .で赤を緑にした。git add .は全ての赤を緑にするコマンドです。
ひとまずこれでgitにファイルが保存されました。
③ gitでの保存
ご存じgitはファイルの数を増やさずに、現在のバージョンを残しつつ、最新の状態を記録する事が出来ます。その部分を確認していきましょう。
①まずはqiita_git.txtに適当な文言を作成しましょう。
国境の長いトンネルを抜けると雪国であった。 「雪国」 という文を保存します。
その後にgit bashに行きgit commit -m "first commit雪国"と入力しましょう。
gitは保存するときのメモを付け加えるという意味合いです。このメモは必ず残さなければなりません。
更にテキストに追加し保存します。追加するテキストは
道がつづら折りになって、いよいよ天城峠に近づいたと思ふ頃、 雨脚が杉の密林を白く染めながら、すさまじい早さで麓から私を追つて来た。 「伊豆の踊子」
としましょうか。
保存した後にgit bashに戻り
git add qiita_git.txt ⇒Enterで結果を確認
git commit -m "伊豆の踊子の追加" ⇒Enterで結果を確認
ここからは編集する際のパターンを意識して頂ければ。
改変⇒git add⇒git comit⇒改変…
最後にもう一度同じことを繰り返します。
山椒魚は悲しんだ。彼は彼の棲家である岩屋から外へ出てみようとしたのである が、 頭が出口につかへて外へ出ることができなかつたのである。 「山椒魚」
git add qiita_git.txt ⇒Enterで結果を確認
git commit -m "井伏の山椒魚追加" ⇒Enterで結果を確認
ちゃんと「文章改定」⇒「保存」⇒ git add qiita_git.txt ⇒ git commit -m "井伏の山椒魚追加"
と手順を踏んで下されば。
実は今、「保存」するのを忘れていて上手くかないと焦りました(笑)。
今セクションは以上です。予想はできますが、この編集履歴や好きな編集ポイントからスタートする事が出来ます。
今回はひとまずこんな感じでいかがでしょうか。
まだまだ機能はありますのですぐに次の記事を作成するつもりです。
終わりに
今回はgitのセットアップ手順と基本的構築を行いました。CUIにも結構触れてきて少しづつ慣れてきました。次回はよりgitらしい操作を学んでいきます。次回記事が出来ました