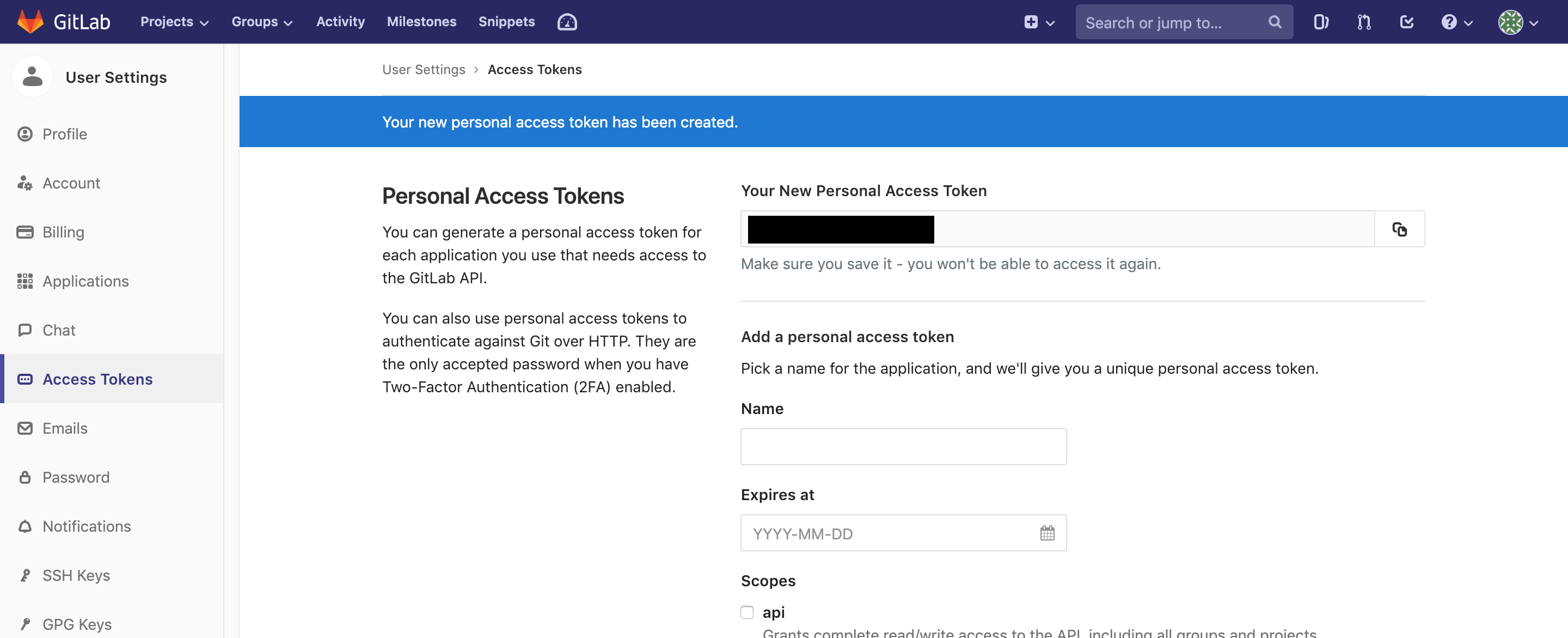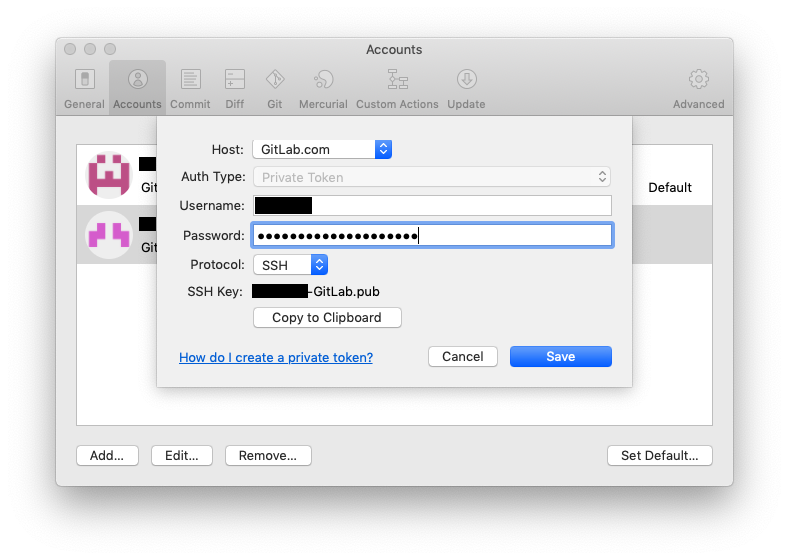SourceTreeにGitLabアカウントを登録する際につまづいたポイントの覚え書き。
概要
SourceTreeにGitLabアカウントを登録する際にパスワードの入力が必要となる。GitLabアカウントのパスワードを入力するも認証に失敗するため調べたところ、アクセストークンをパスワードとして入力しなければならないことが判った。
環境
- macOS 10.14.2
- SourceTree 3.0.1
手順
GitLab - アクセストークンの作成
GitLabにログインして Settings へ進み、Access Tokens タブをクリックする。
リポジトリのread/writeを許可するため、以下の情報を設定して Create personal access token をクリックし、アクセストークンを作成する。
- Name: トークン名
- Expires at: トークンの有効期限
- Scopes:
apiにチェックを入れる
作成されたアクセストークンが表示される。下に注意書きされているように、トークンを後から閲覧することはできないため、ページを開いたまま次の手順へ進む。
SourceTree - アカウントの登録
必要な情報を以下の通り入力し、Generate Key をクリックしてSSH鍵を生成する。その後 Save をクリックすると、SSH鍵がアップロードされてGitLabアカウントが登録される。
- Host:
GitLab.com - Username: GitLabアカウントのユーザー名
- Password: 前項で作成したアクセストークン**(GitLabアカウントのパスワードではない)**
考察
SourceTreeでは、アクセストークンを鍵としてGitLabアカウントを認証する。鍵は一対の情報としてサーバー(GitLab)とクライアントで交換されなければならないため、クライアント側ではパスワードとしてトークンを用いている。この仕組みを覚えていれば、他のサービスで同様の認証が必要になった際につまずくことはないだろう。
まとめ
GitLabでアクセストークンを作成し、SourceTreeにGitLabアカウントを登録する手順を示した。