MacOSで最初に設定しておきたい設定
大学入学時に購入して何もわからず環境構築したMacBook Pro。
何かがおかしいと気づきつつ無理矢理使ってきましたが本当に限界を感じたので一旦出荷状態まで戻して全てを最初からやり直します。
この記事では個人的に好きな設定に初期設定していきたいと思います。
一連の投稿のハブになる記事はこちら
環境
MacBook Pro (13-inch, 2018)
macOS Monterey Version 12.5
メモリ intel Core i5
zsh 5.8.1 (x86_64-apple-darwin21.0)
27インチ4Kディスプレイ(DELL P2721Q)
前提知識(何も知らない人向け)
システム環境設定:歯車みたいなマークのアプリ。
困った時はComand+spaceで検索してください。
トラックパッド感度の調整
まず最初に気になるのがトラックパッドの感度。
デフォルト設定だと遅すぎてお話にならないので最大まで上げます。
最初は動きすぎなように感じますがすぐ慣れます。
システム環境設定>トラックパッド>ポイントとクリックと進み軌跡の速さを速いに変更
ついでにクッリクを弱いに設定
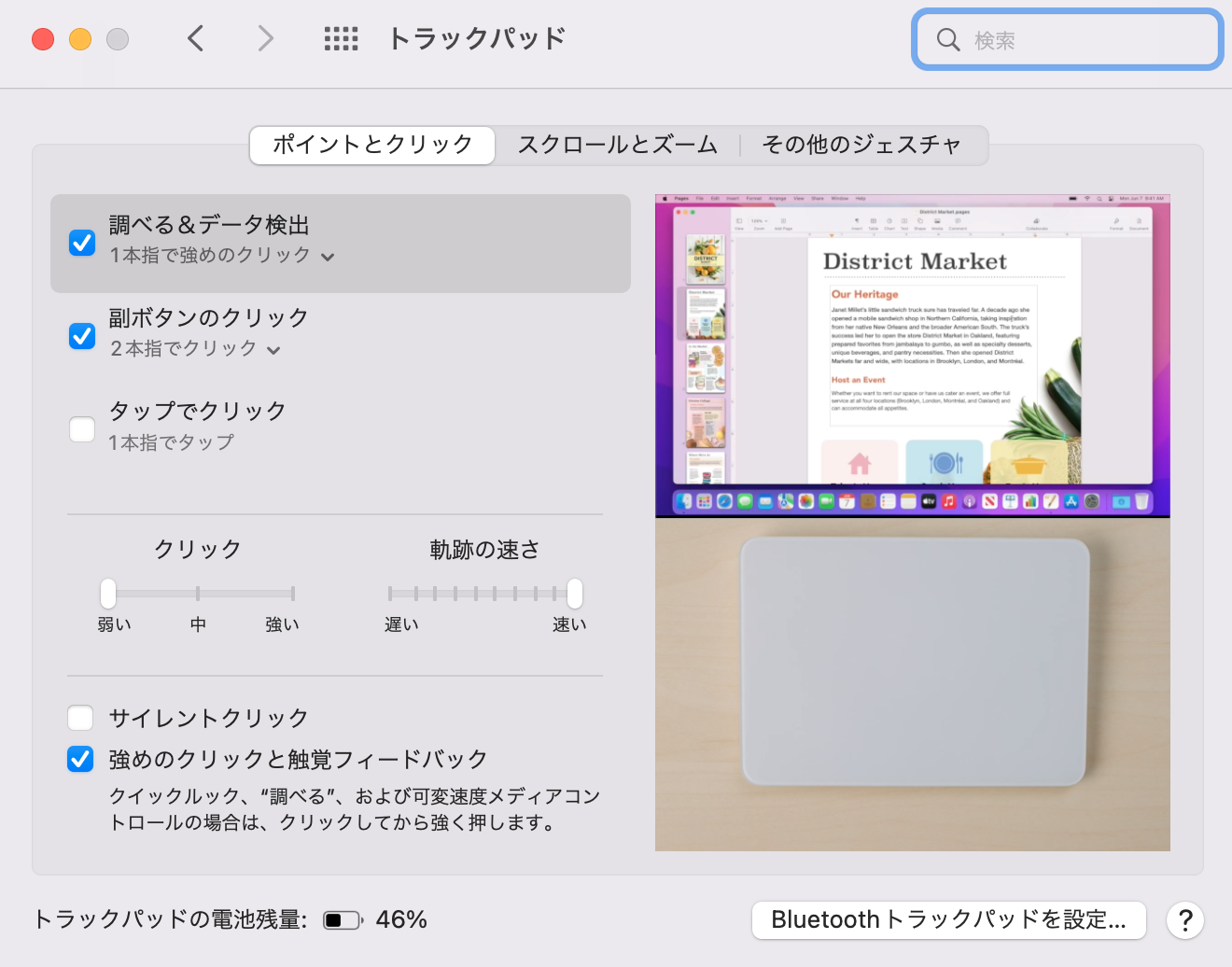
Finder環境設定
よく使うfinderの環境設定をいじります。
とりあえずこの4点をいじります。
- 表示する項目の設定
- 最初に開くディレクトリを設定
- rootディレクトリの表示
- 表示項目
- 拡張子の表示
- 拡張子変更時の警告を無くす
- ゴミ箱の中身の自動消去
- 検索範囲の指定
まずは環境設定を開きましょう。
Finderを開いてディスプレイ左上のFinder>環境設定と進みます。
次にタブごとに設定を書いていきましょう。
それぞれそのままなので詳しい説明は省略します。
一般
ディスクトップに表示する項目を任意に選びます
新規Finderウィンドウで次を表示をuserディレクトリに設定します。
サイドバー
その名の通りサイドバーに表示する項目を選ぶことができます。
詳細
すべてのファイル各拡張子を表示にチェックを付けます。
拡張子を変更する前に警告を表示のチェックを外します。
30日後にゴミ箱から項目を削除にチェックを入れます。
検索実行時のプルダウンを現在のフォルダ内を検索に変更。
メニューバーの設定
右上にあるメニューバーに表示する項目を変更します。
今回追加する項目はサウンドとbluetooth、バッテリー、時計の秒数です。(何個か入らなそうなの消したけど何を消したかわかりません。もうそこにはいないので)
システム環境設定>Dockとメニューバー>サウンドと移動してメニューバーに表示をチェック、プルダウンを常にに変更。
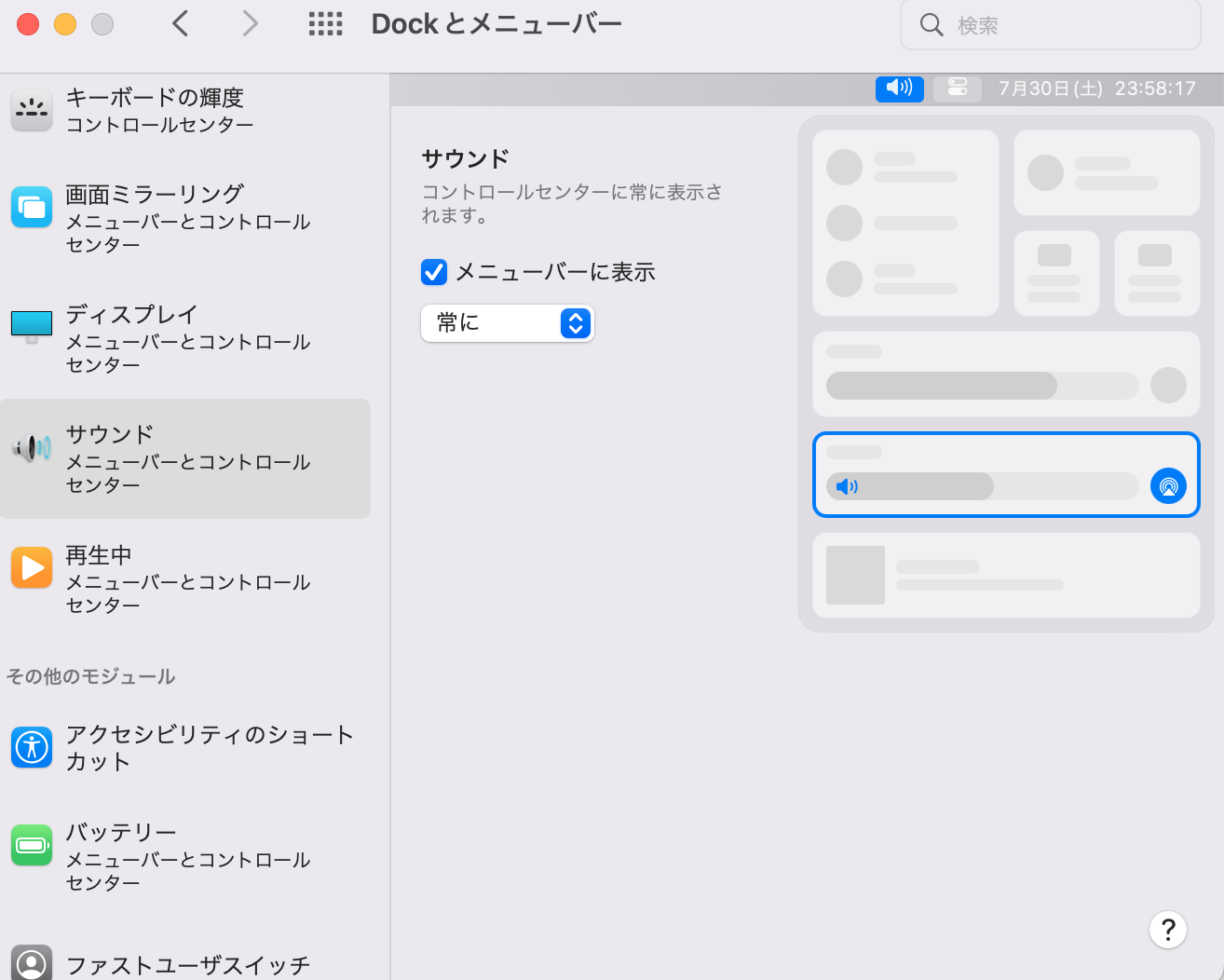
同様にしてシステム環境設定>Dockとメニューバー>bluetooth、システム環境設定>Dockとメニューバー>バッテリーからそれぞれ表示に切り替える。
ついでにバッテリーは割合をみれた方が便利なので割合(%)を表示にもチェックを入れます。
時計の秒数はシステム環境設定>Dockとメニューバー>時計から秒を表示にチェックを入れます。
最後にメニューバーを見ながら自分が使わなそうなやつを消します。
私の場合は最終的にこんな感じになりました。

ディスプレイの表示サイズの変更
システム環境設定>ディスプレイと進んで解像度をサイズを調整にチェック。任意の解像度を選択。個人的には左から2番目くらいがちょうどよかった。
Dockの項目
アプリ開いてアイコンを右クリックしてオプション>Dockに追加から追加可能。同様の方法で消去可能。
(なんかもっといい方法ありそうだけど頻繁にやる作業でも無いので探索してない)
画面分割アプリのインストール
これはおすすめアプリに入れるか迷ったが個人的に必須な環境なので初期設定の方に入れ込みます。
個人的なおすすめはMagnet。
アプリをAppStoreからダウンドード(有料)して指示に従ってセットアップ
スクリーンショットの保存先指定
スクリーンショットがデフォルトだとデスクトップに保存されるのでとても煩わしいです。
そこでscreenshotsというフォルダを作ってその中に入れるように変更します。
まず、任意の場所にscreenshotsというフォルダを作成しましょう。
次にcommand+Shift+5でスクリーンショットの画面を開きオプション>保存先>その他を選択して先ほど作成したscreenshotsフォルダを選択しましょう。
終わりに
とりあえず最初にやった初期設定を書き出しました。
他にいい設定があれば教えてください。