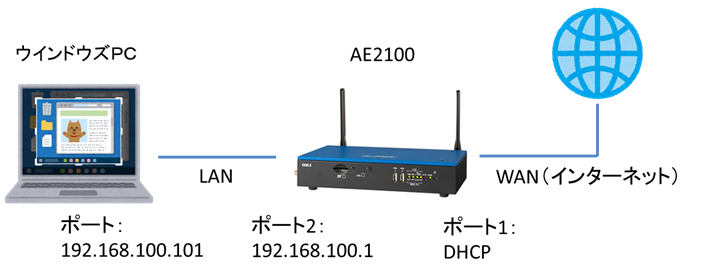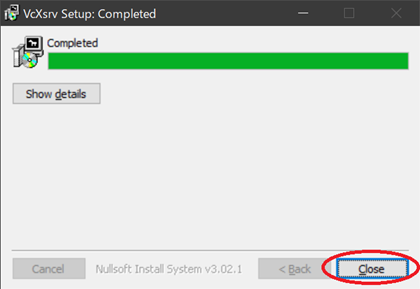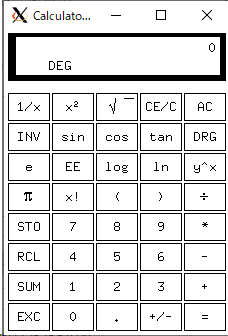※この記事はAE2100のCentOSコンテナ(centos7_openvino_2019R31_1.tgz)を対象としています。
以下はUbuntuコンテナ版の記事です。
OKI AI エッジコンピューター「AE2100」でOpenVINOのサンプルプログラムを動かしてみよう Ubuntuコンテナ版 (1)
要約
- この資料は、OKI AI エッジコンピューター「AE2100」向けの設定解説です。
- GUIアプリケーション動作のためのVcXsrv(X-Windowクライアント)の導入方法を解説します。
はじめに
Intel OpenVINOには様々なサンプルプログラムが付属しています。
ですが、多くのサンプルプログラムはウインドウの表示が必要になっており、
ディスプレイ出力がないAE2100では動作ができません。
そこで、数回に渡ってAE2100でOpenVINOのサンプルプログラムを動かすための方法をご紹介していきます。
初回はAE2100を接続したウインドウズPCにVcxSrvの導入をおこないます。
環境
以下のような構成で、ウインドウズPCからAE2100へTeraTermでコンソール接続できることを前提とします。
(適宜IPアドレスなどはご使用環境に合わせ読み替えてください。)
なおAE2100のコンテナバージョンは「centos7_openvino_2019R31_1.tgz」とします。
VcXsrv のインストール
VcXsrv とはフリーの X Server クライアントで、ウインドウズPCにインストールをおこないます。
WebブラウザよりSourceForge.netにアクセスし “VcXsrv” のインストーラーをダウンロードします。
https://sourceforge.net/projects/vcxsrv/
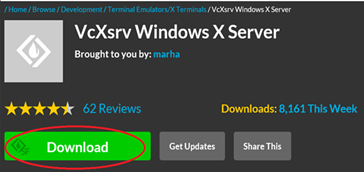
ダウンロードしたインストーラを実行すると以下の画像のような画面が出ます。
設定はそのままにし[Next]を押します。
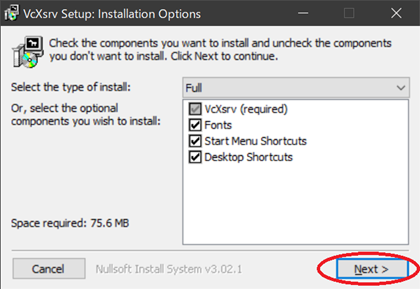
インストール先のフォルダを確認・選択して「Install」をクリックします。
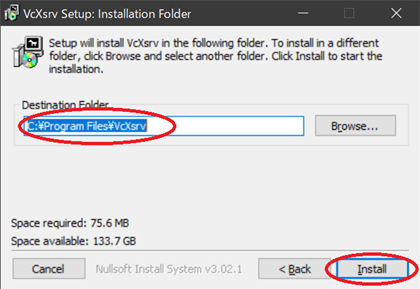
VcXsrvの起動
ウインドウズPCのスタートメニューからVcXsrv→Xlaunchを起動します。
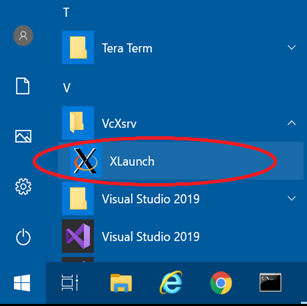
設定はそのままにし「次へ」をクリックします。(”Multiple Window”を選択)
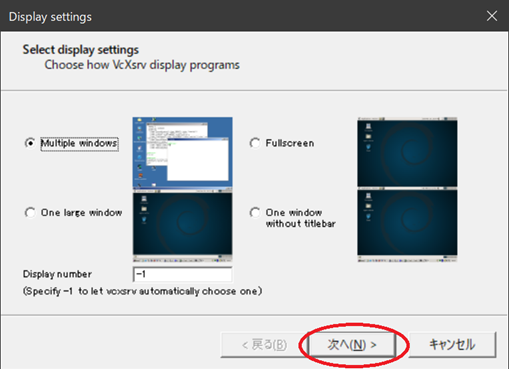
設定はそのままにし「次へ」をクリックします。(Start no clientを選択)
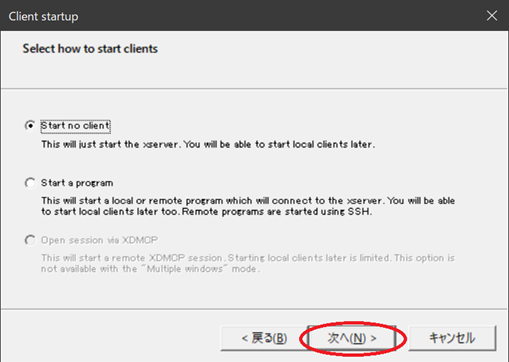
「Disable access control」のチェックを入れて「次へ」をクリックします。
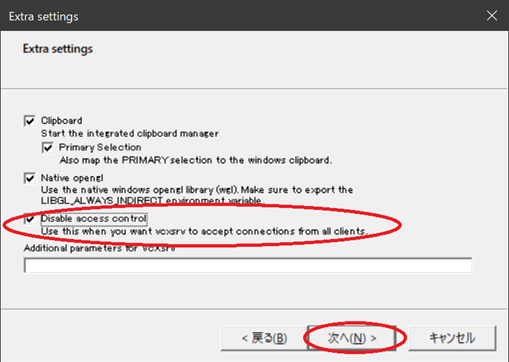
Save configrationで設定を保存し、[完了]を押します。
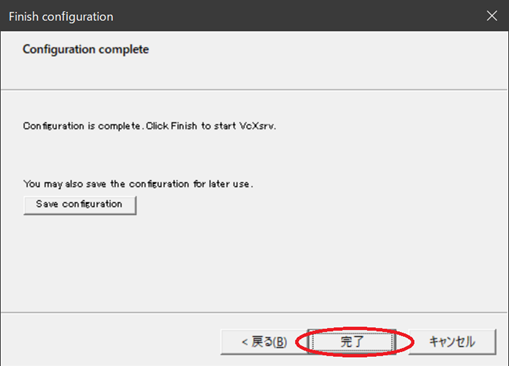
以下の画像のような画面が出る場合、[アクセスを許可する]を押します。
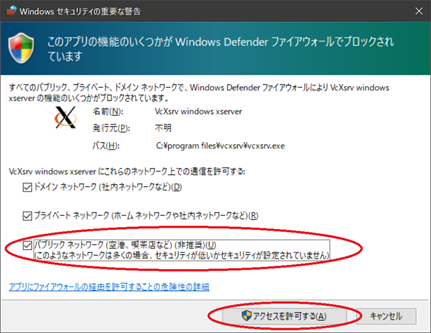
そして、タスクバー右下にXlaunchのアイコンが表示されれば成功です。
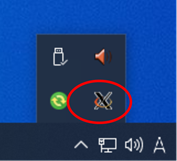
AE2100のコンテナ設定
TeraTramでAE2100のホストOSにログインして、以下のコマンドでコンテナに入ります。
(コンテナが起動していない場合、「AE2100 シリーズ SDK 取扱説明書 ーDeepLearning 編ー」P.20を参考に起動させてください。)
root@ae2100:~# docker exec -it centos-openvino /bin/bash
今回は電卓アプリケーションを動かします。以下のコマンドでインストールをおこないます。
# yum install xcalc
ウインドウ表示先のIPアドレスを設定します。PCのIPアドレスを指定します。
# export DISPLAY=192.168.100.101:0.0
GUIアプリケーションの実行
AE2100のコンテナ内で以下のコマンドを入力します。
# xcalc &
試しにボタンを押して計算をさせてみましょう。
例えば「8」「*」「8」と入力すると「64」と表示されます。
アプリケーションウインドウはPC上に表示されていますが、計算自体はAE2100でおこなわれています。
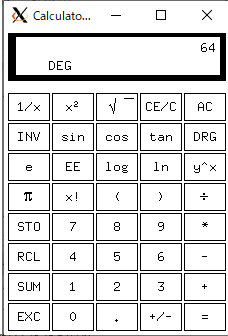
もし電卓が表示されない場合は、ウインドウズの「ファイアウォールとネットワーク保護」
を確認してください。
ウインドウズの「ファイアウォールとネットワーク保護」画面を開き、
「ファイアウォールによるアプリケーションの許可」を選択します。
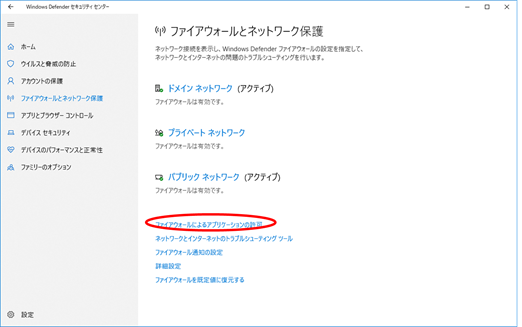
設定変更ボタンを押し、下画面のようにVcXsrv windows xserverにチェックを入れOKボタンを押します。
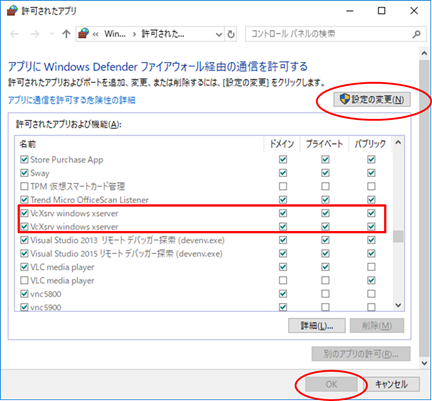
まとめ
今回はAE2100に接続したPCのウインドウ表示設定をおこないました。
次回からはOpenVINOのサンプルプログラムを動かしていきます。