要約
- この記事では、OKI AI エッジコンピューター「AE2100」の設定方法について説明します。
- AE2100(Ubuntuコンテナ)上でGUIアプリケーションを動作させるために必要なVcXsrv(X-Windowクライアント)の導入方法について解説します。
はじめに
AE2100は2020年9月にファームウェアがバージョンアップされており、あわせて、OpenVINO2020.3LTSを搭載したUbuntuコンテナがリリースされています。
これまで投稿してきた「OKI AIエッジコンピューター「AE2100」でOpenVINOのサンプルを動かしてみよう(1))~(3)」は、OpenVINO 2019R3.1が搭載されたCentOSコンテナを対象としていましたので、これをUbuntuコンテナ向けに修正した記事を順次投稿していきます。
Ubuntu版での初回となるこの記事では、AE2100を接続したウインドウズPCにVcxSrvを導入し、GUIアプリケーションの動作を確認します。
なお「OKI AIエッジコンピューター「AE2100」でOpenVINOのサンプルを動かしてみよう(1))」からの主な変更箇所は、電卓アプリのインストールにあたりapt-getコマンドを使用してXアプリケーションをインストールしている点です。
環境
実行環境は、次の図のような構成を前提とします。
ウインドウズPCからAE2100へTeraTermによって接続、AE2100からインターネットへ接続が可能なことを確認してください。
なおAE2100のコンテナバージョンは「ubuntu_openvino_2020R3.tar」とします。

VcXsrv のインストール
VcXsrv はフリーの X Server クライアントであり、GUIアプリケーションの画面表示に用いられます。
ここではVcXsrvをウインドウズPCへインストールします。
WebブラウザよりSourceForge.netにアクセスし “VcXsrv” のインストーラーをダウンロードします。
https://sourceforge.net/projects/vcxsrv/
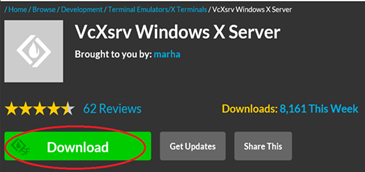
ダウンロードしたインストーラを実行すると次のような画面が出ます。
設定はそのままにし[Next]を押します。
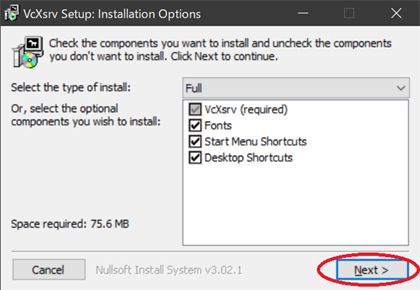
インストール先のフォルダを確認・選択して「Install」をクリックします。
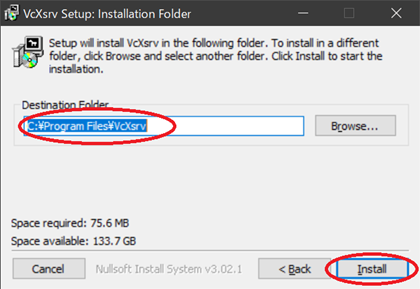
VcXsrvの起動
ウインドウズPCのスタートメニューからVcXsrv→Xlaunchを起動します。
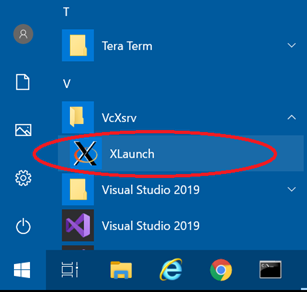
設定はそのままにし「次へ」をクリックします。(”Multiple Window”を選択)
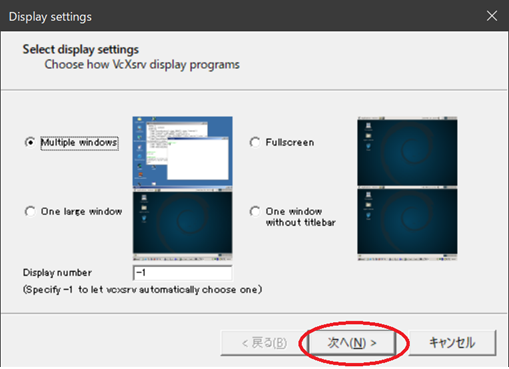
設定はそのままにし「次へ」をクリックします。(Start no clientを選択)
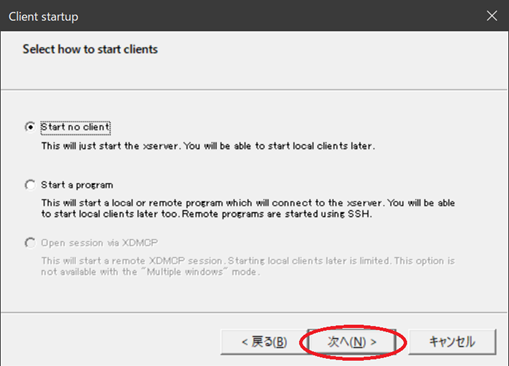
「Disable access control」のチェックを入れて「次へ」をクリックします。

Save configrationで設定を保存し、[完了]を押します。
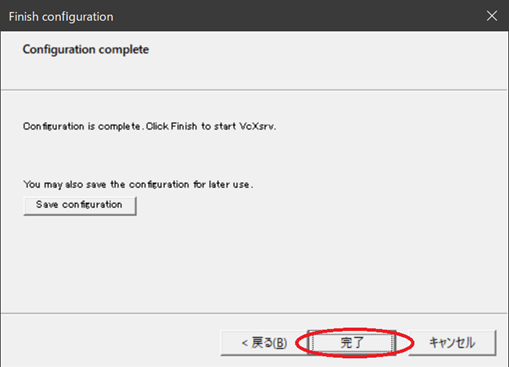
以下の画像のような画面が出る場合、[アクセスを許可する]を押します。

そして、タスクバー右下にXlaunchのアイコンが表示されれば成功です。

AE2100のコンテナ設定
TeraTramでAE2100のホストOSにログインして、以下のコマンドでコンテナに入ります。
(コンテナが起動していない場合、「AE2100 シリーズ SDK 取扱説明書 ―DeepLearning 編―」(版数: 1.2) P.20を参考に起動させてください。)
root@ae2100:~# docker exec -it ubuntu-openvino /bin/bash
今回はXアプリケーションの電卓を動かします。
以下のコマンドでXアプリケーションをインストールします。
# apt-get install x11-apps
ウインドウ表示先であるウインドウズPCのIPアドレスを指定します。
# export DISPLAY=192.168.100.101:0.0
GUIアプリケーションの実行
AE2100のコンテナ内で以下のコマンドを入力します。
# xcalc &
試しにボタンを押して計算をさせてみましょう。
例えば「8」「*」「8」と入力すると「64」と表示されます。
アプリケーションウインドウはPC上に表示されていますが、計算自体はAE2100でおこなわれています。
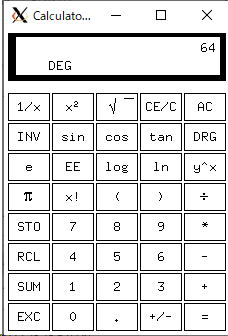
もし電卓が表示されない場合は、ウインドウズの「ファイアウォールとネットワーク保護」
を確認してください。
ウインドウズの「ファイアウォールとネットワーク保護」画面を開き、
「ファイアウォールによるアプリケーションの許可」を選択します。

設定変更ボタンを押し、下画面のようにVcXsrv windows xserverにチェックを入れOKボタンを押します。
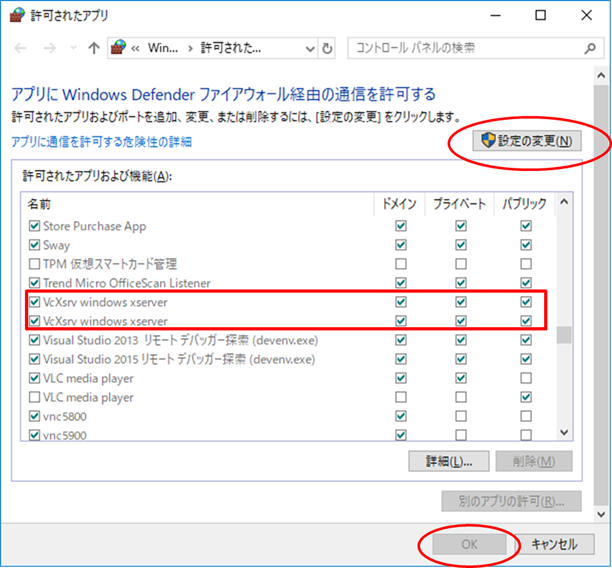
まとめ
今回はAE2100に接続したPCのウインドウ表示設定をおこないました。
次回からはOpenVINOのサンプルプログラムを動かしていきます。

