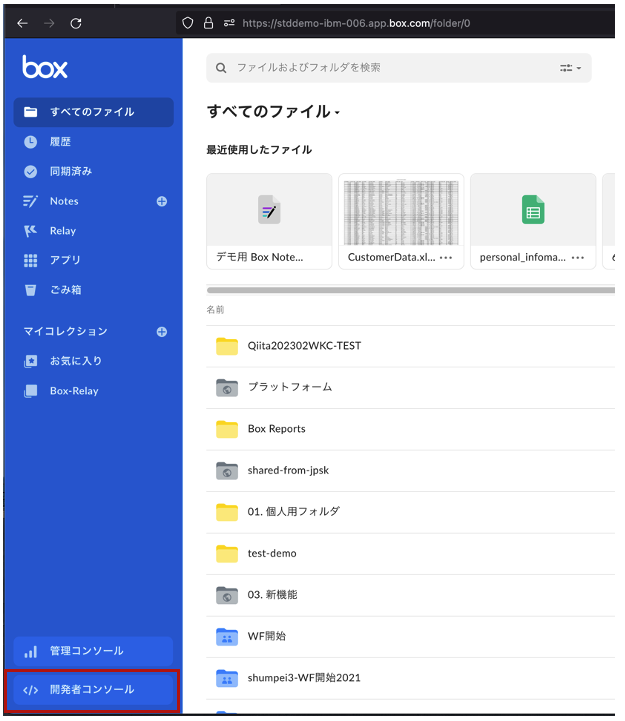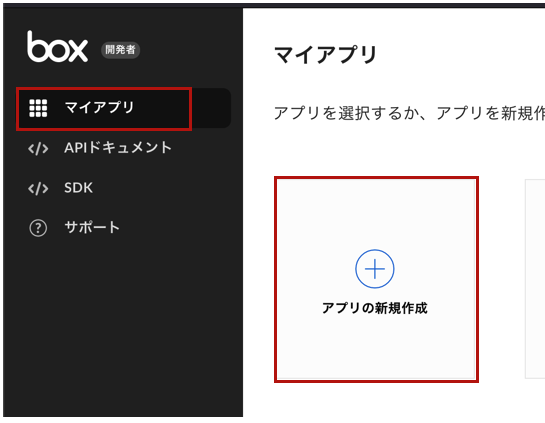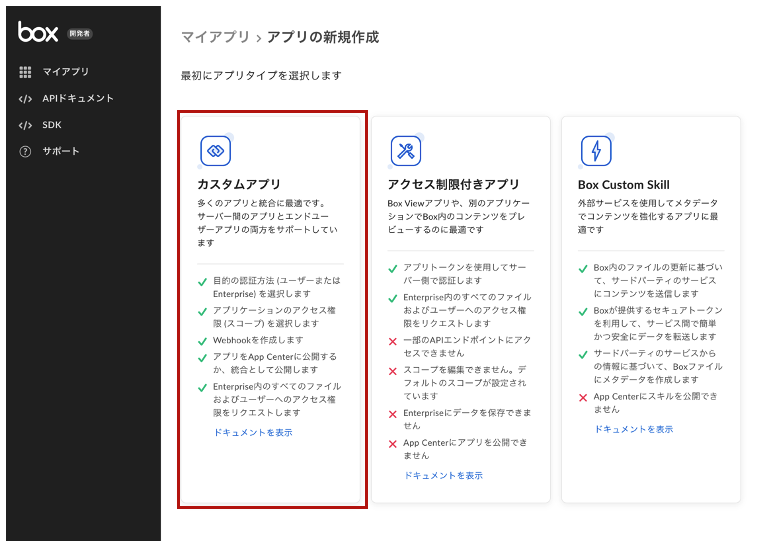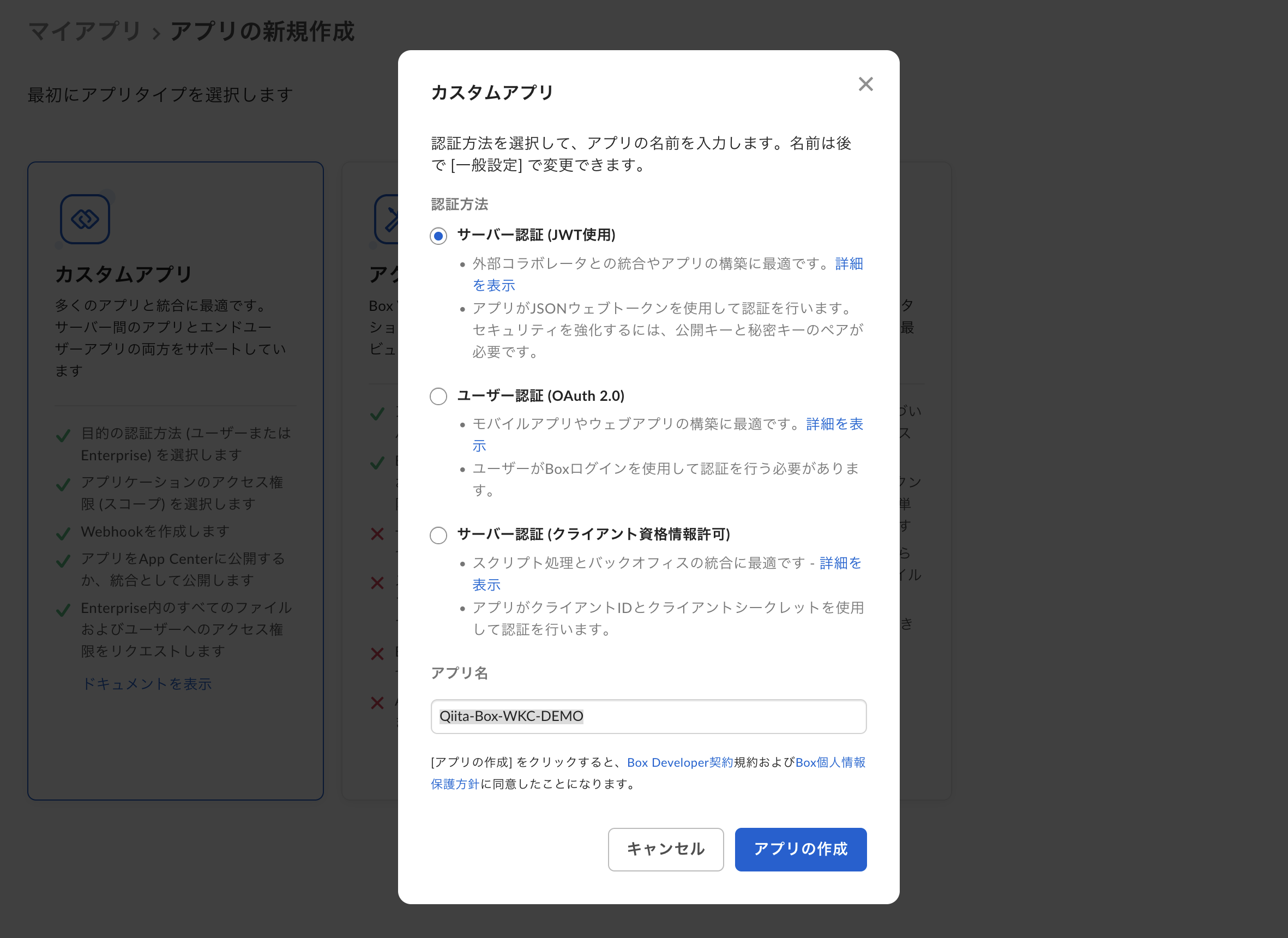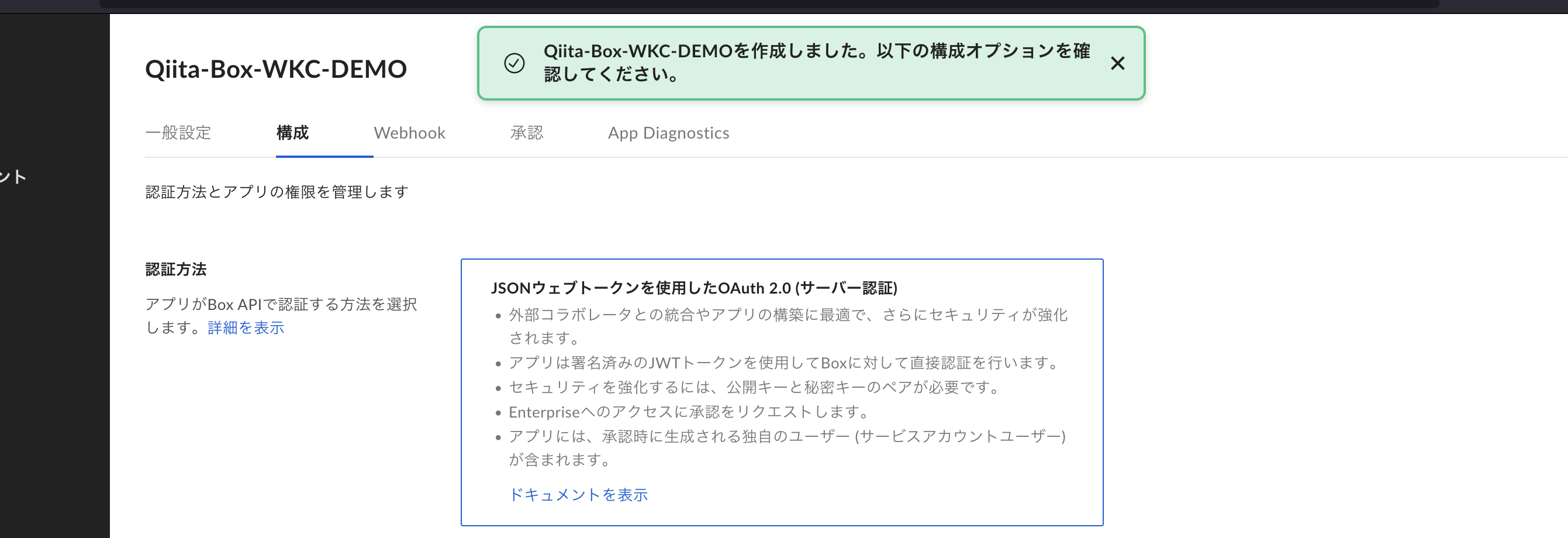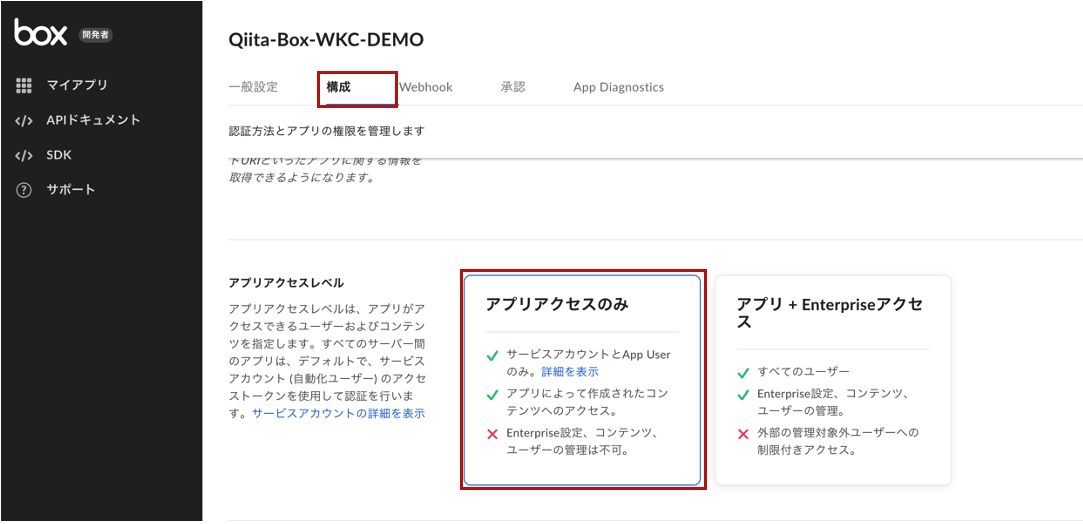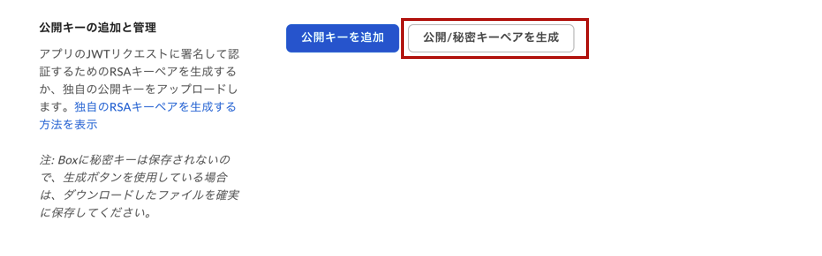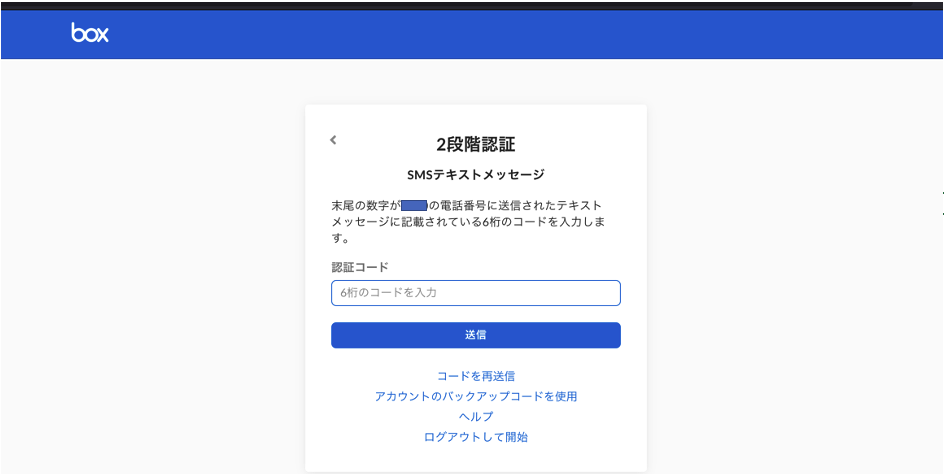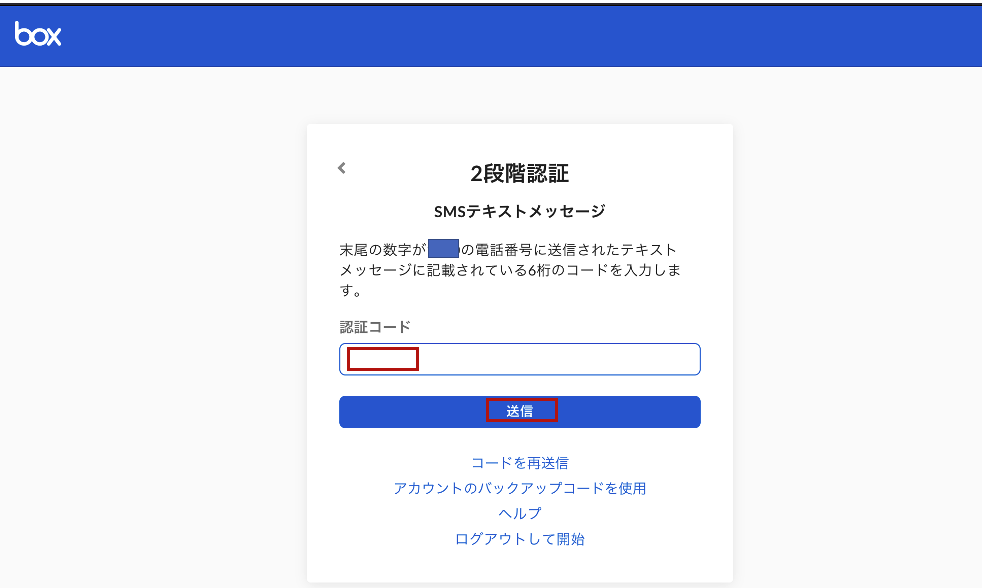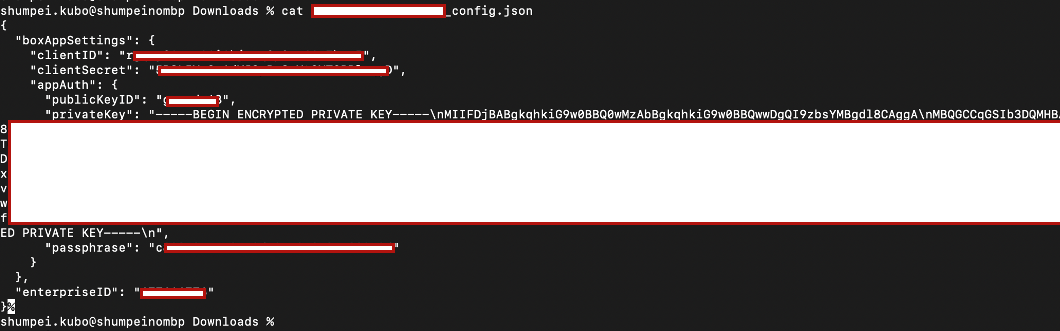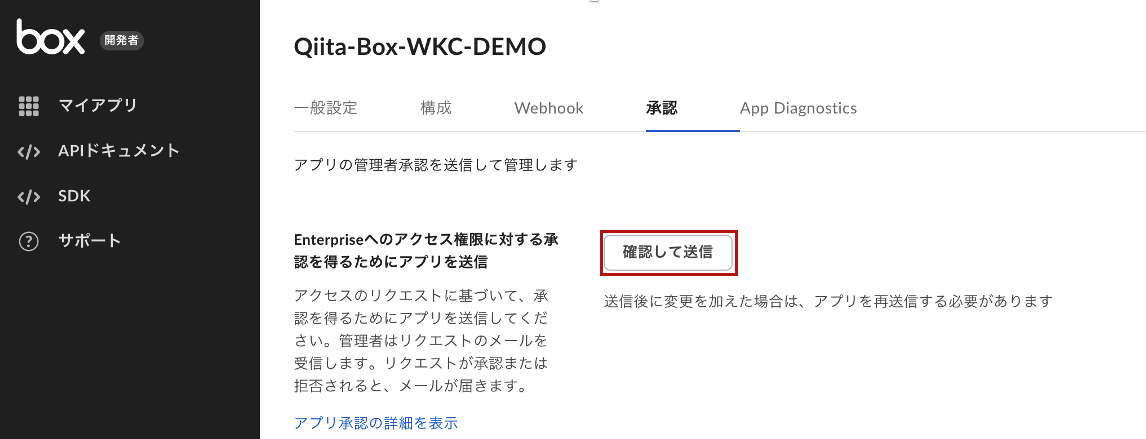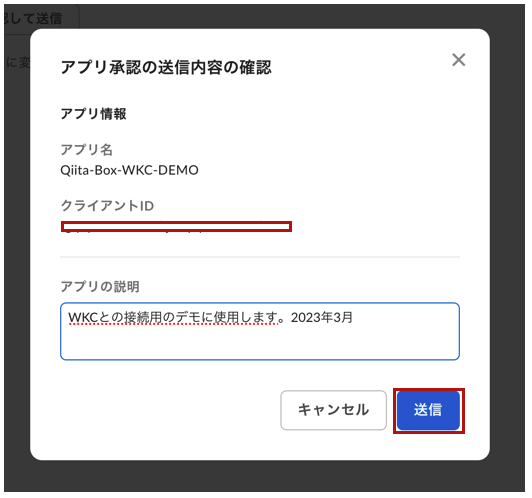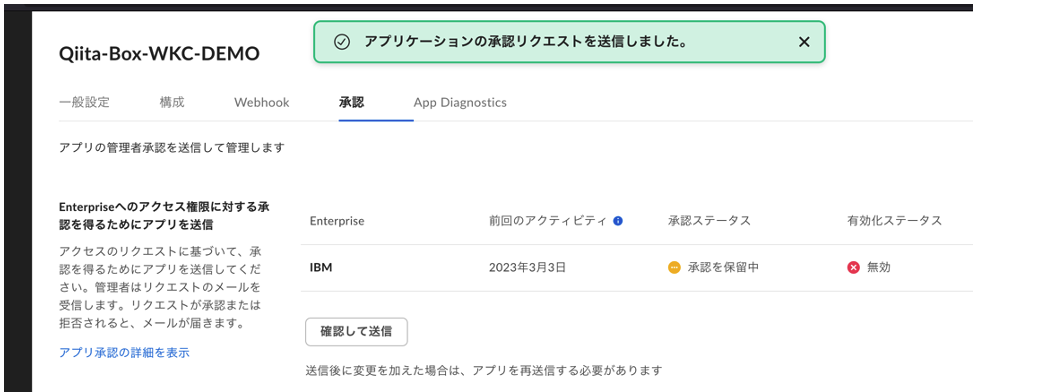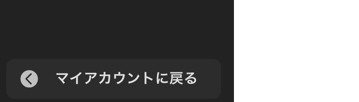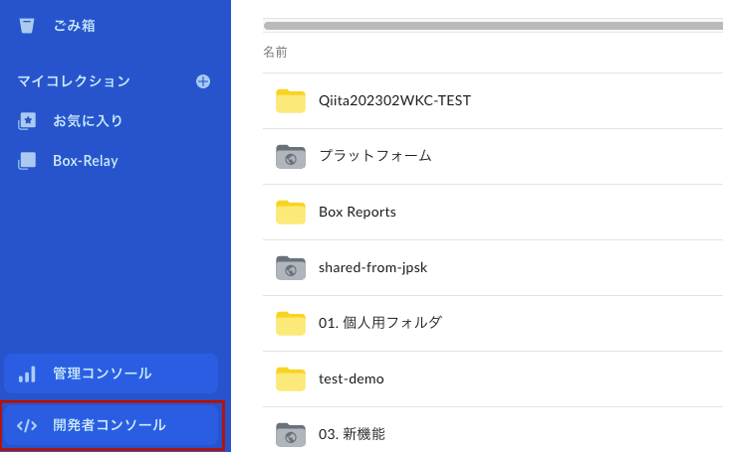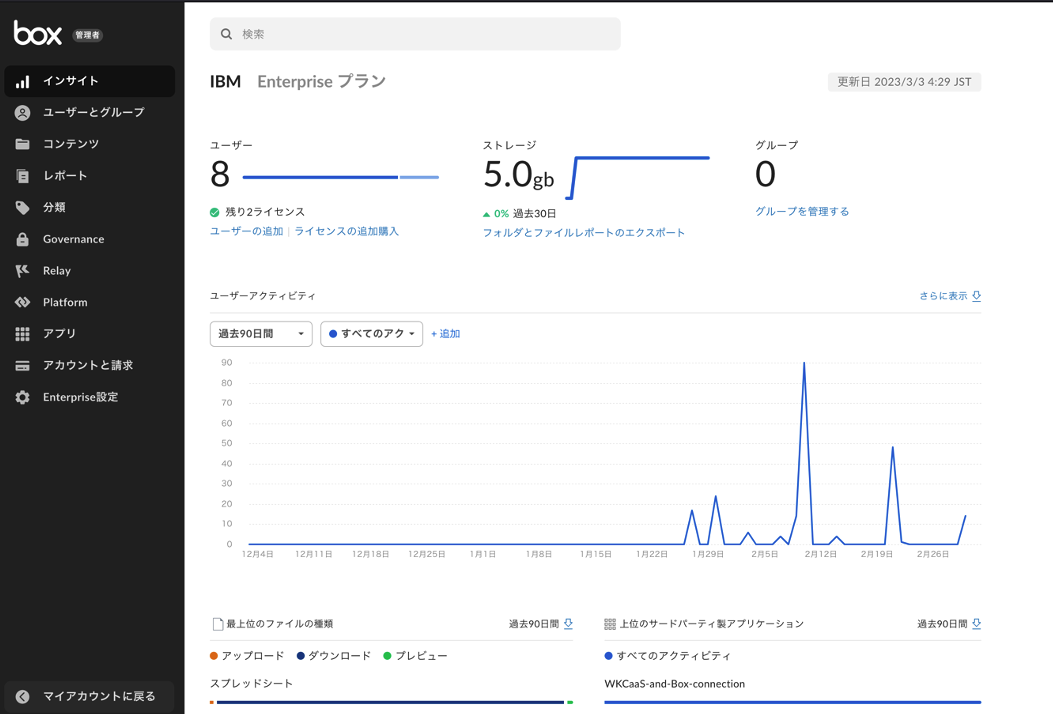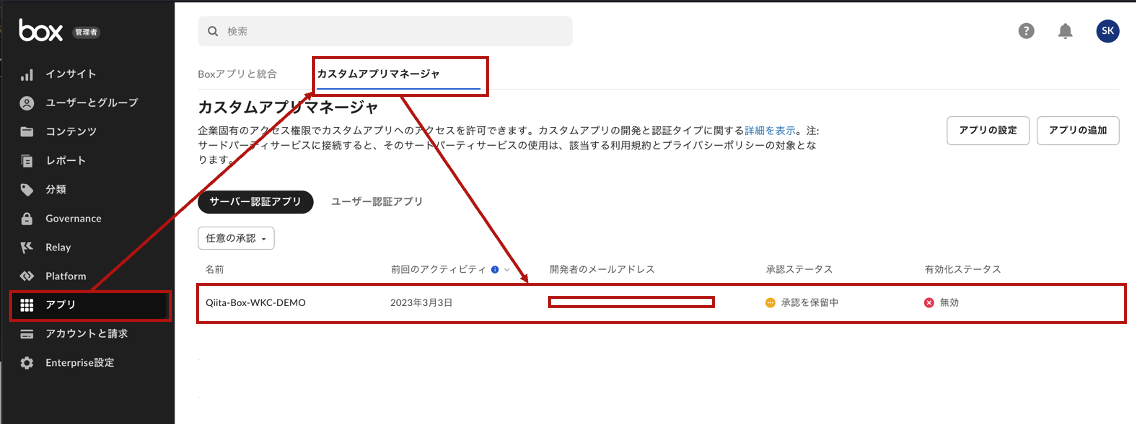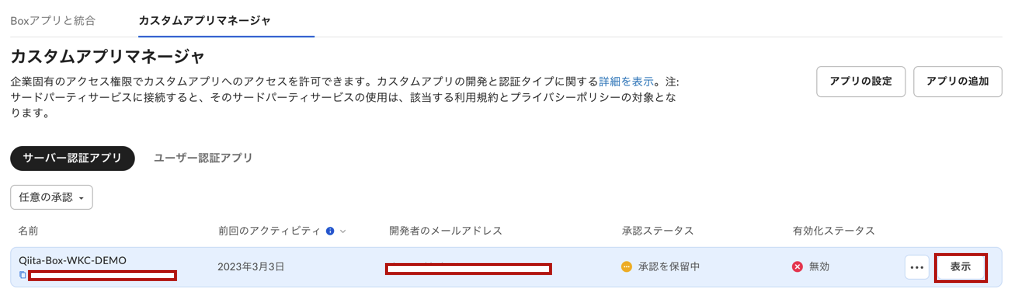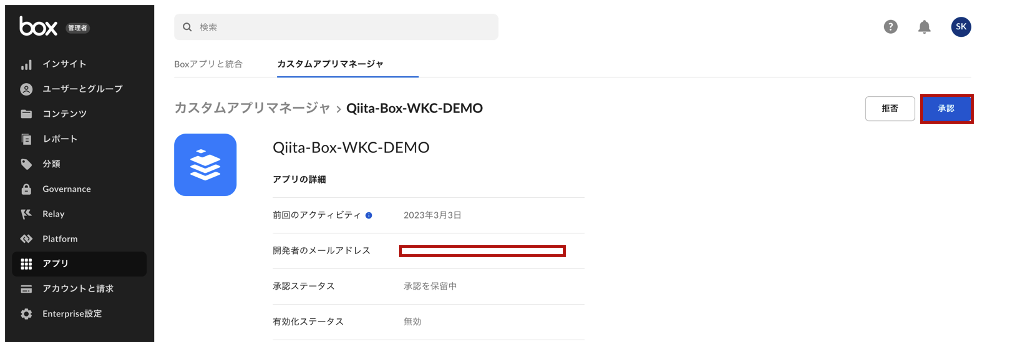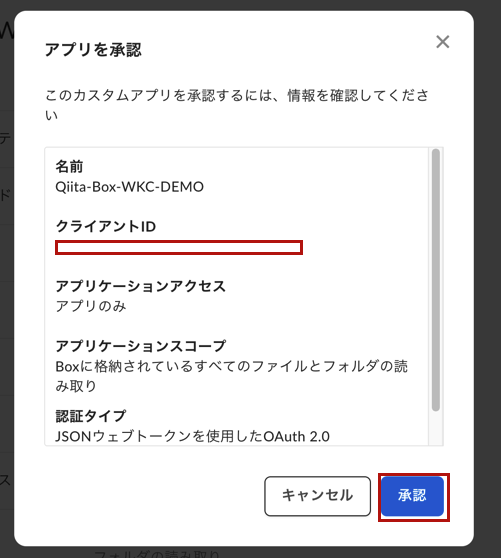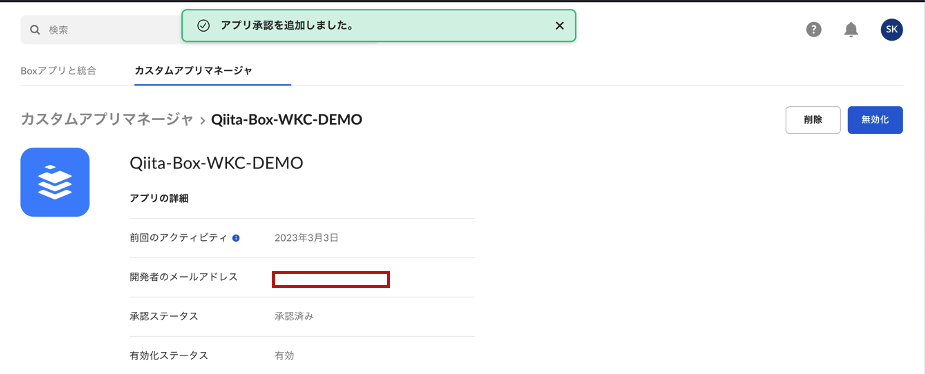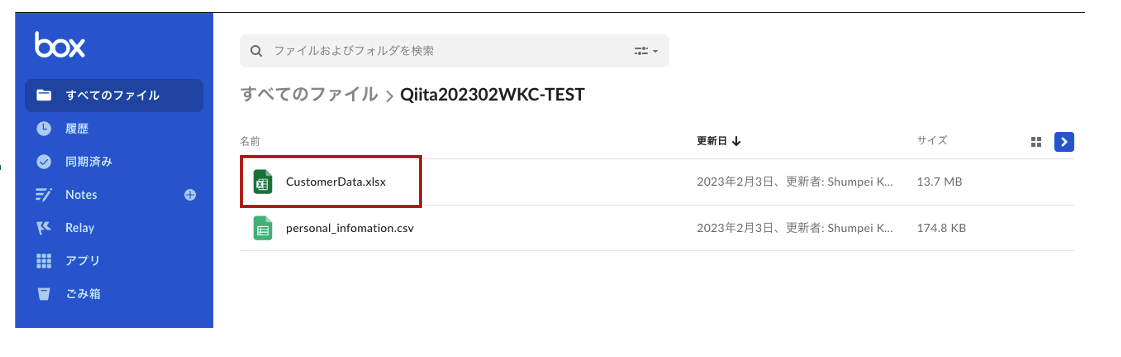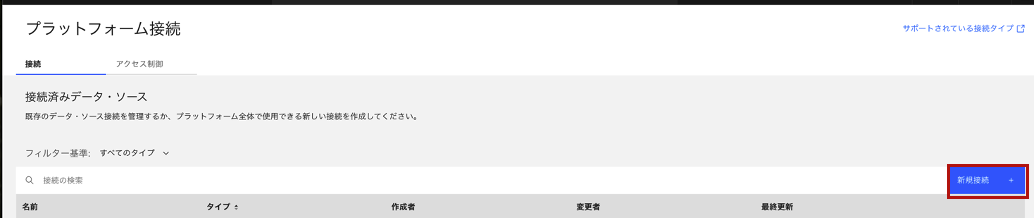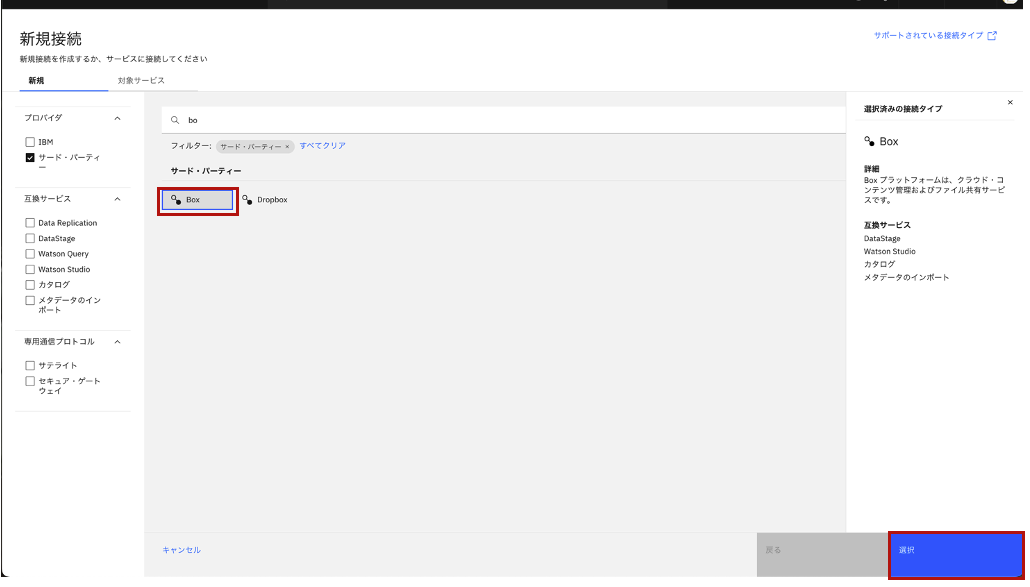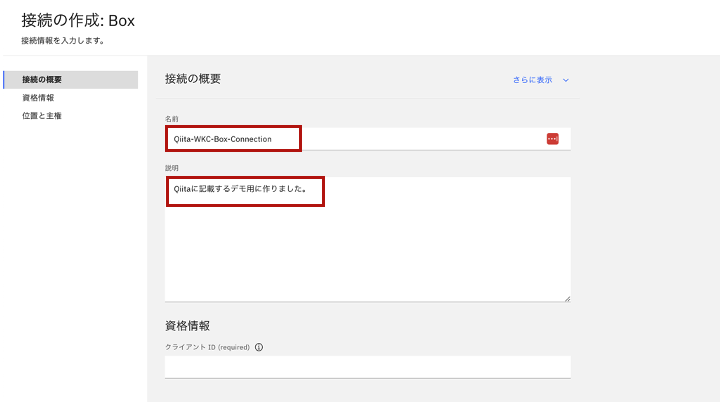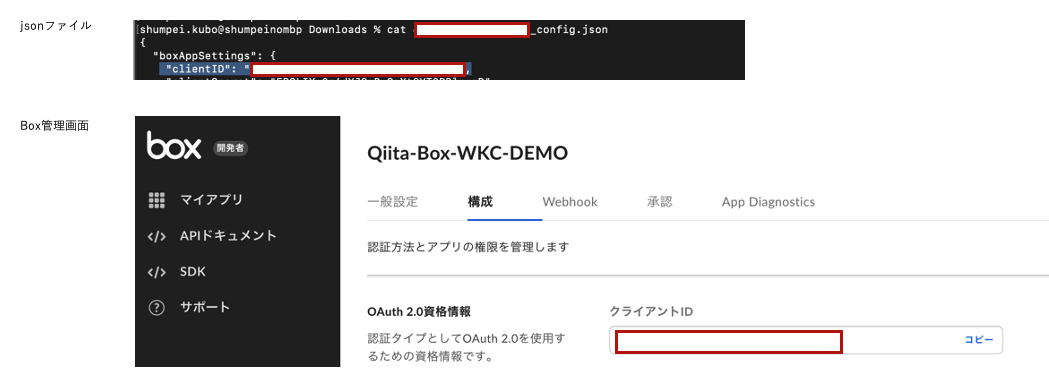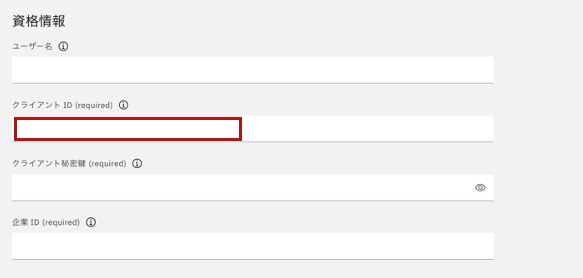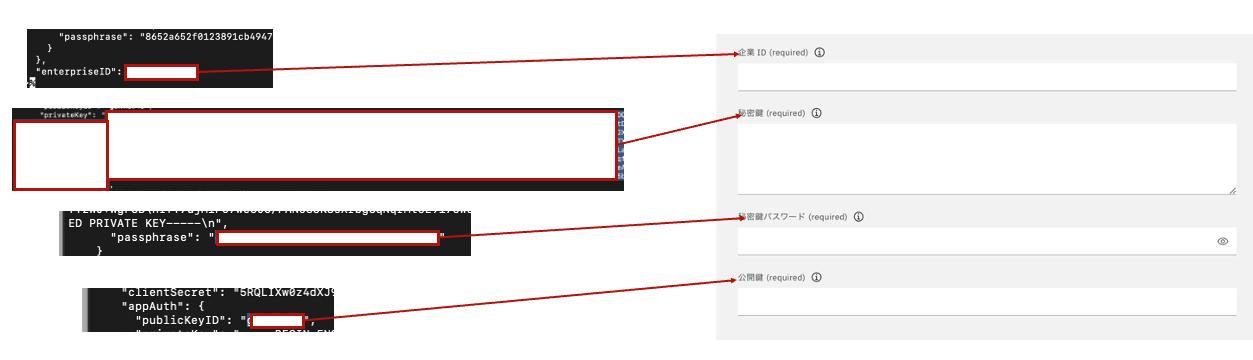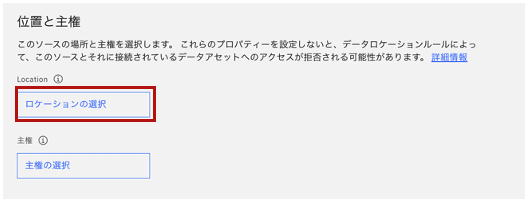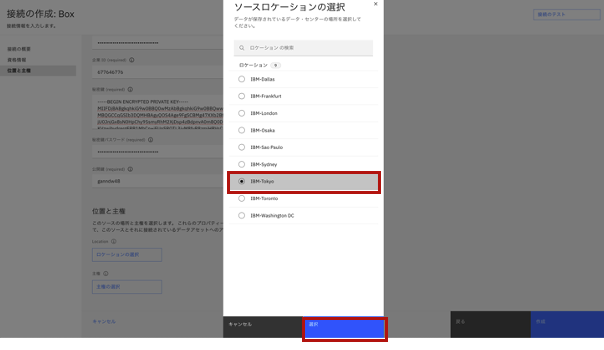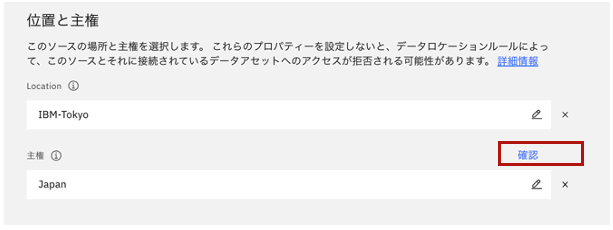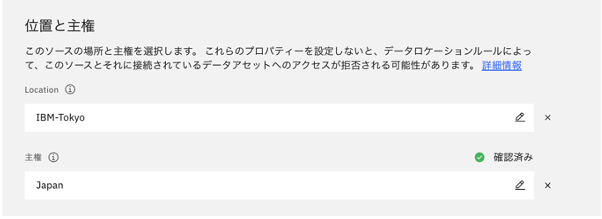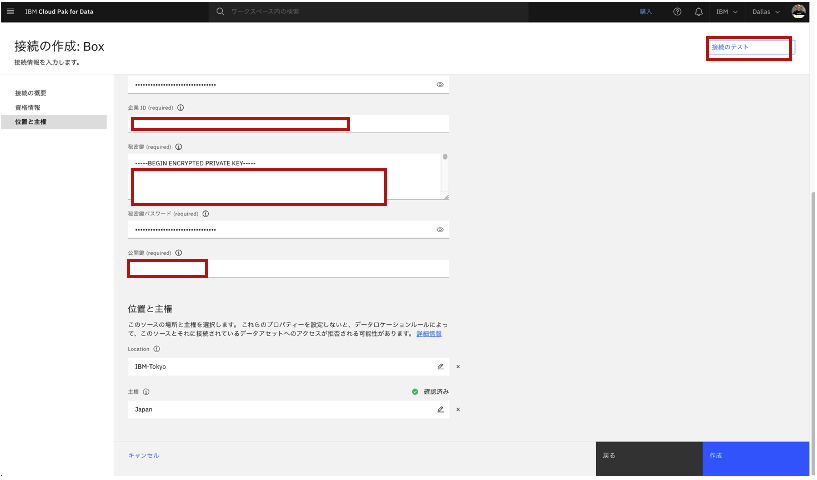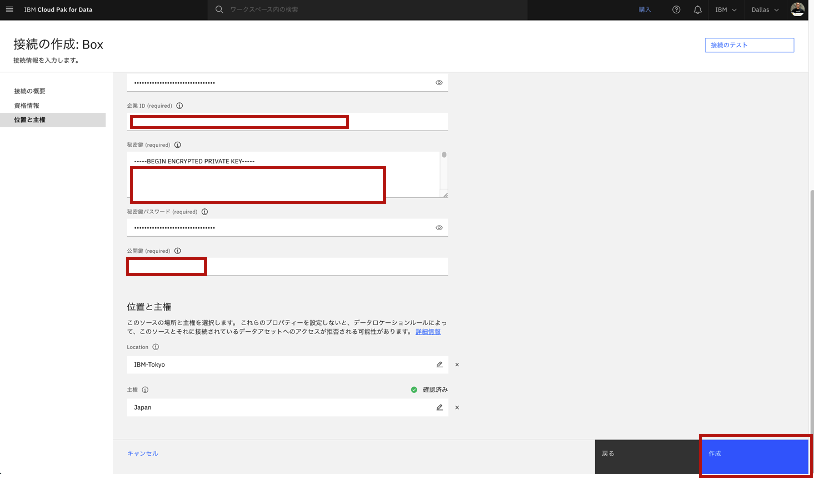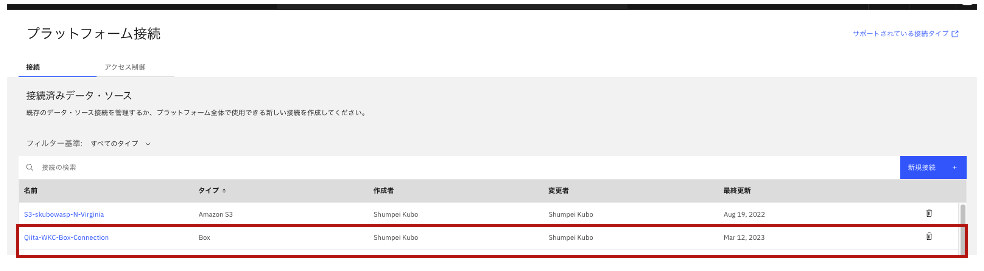Cloud Pak for Data as a Service ( CP4DaaS ) にBoxへの接続を作成してみた。
0.参考リンク
こちらのリンク先の内容を参考に、
SaaS版Cloud Pak for DataのデータカタログにBoxへの接続を登録してみました。
- 参考事項
- Cloud Pak for Data as a Service のサービス(無償のlite planで可)が利用可能な状態であること。
- Boxにて二段階認証が設定済みであること。
1.Box 内での設定
- 前提事項
- Box環境の管理者権限を持っている必要があります。
- 筆者はBoxの認定SEとしてBox社から検証用環境を借用しており、以下内容では、その検証環境のBoxを使用しています。
1.1.開発者コンソール
1.1.1.カスタムアプリを作成
- 「サーバー認証(JWT使用)」を選択し、任意のアプリ名を入力して「アプリの作成」をクリックします。
- ここではアプリ名を、「Qiita-Box-WKC-DEMO」とします。
1.1.2.カスタムアプリを設定
1.1.3.公開/秘密キーペアを生成
- 認証情報を保持したjsonファイルがダウンロードされます。
- (この画面ではFireFoxを使用していますが、ファイルが上手くダウンロードされない場合は、再度「公開/秘密キーペアを生成」をクリックするとダウンロードされます。
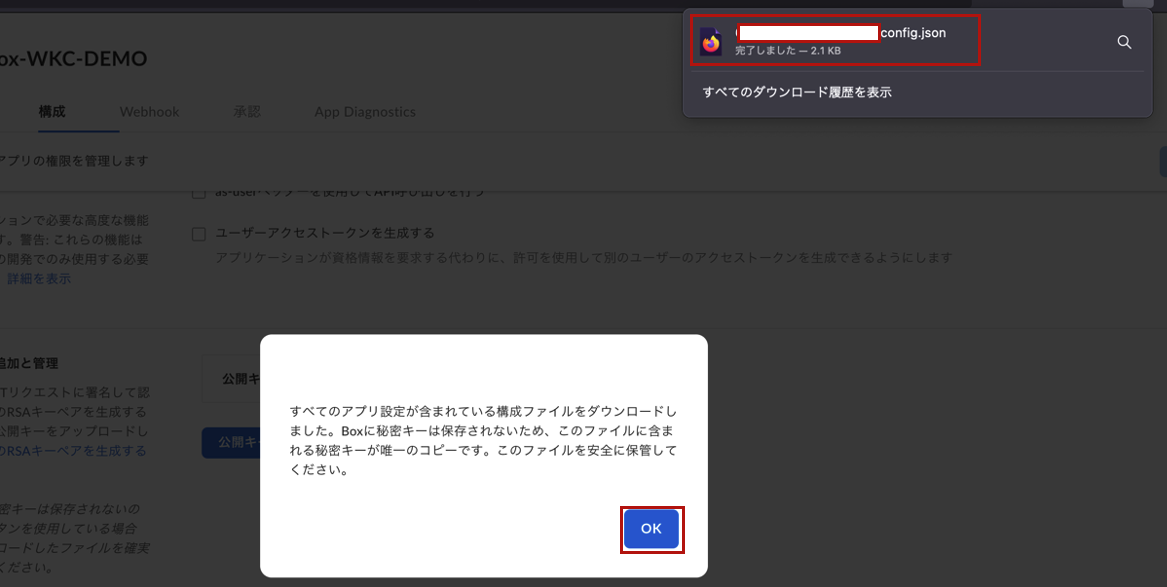
1.1.4.アプリの承認申請
1.2.管理者コンソール
-
Box側での設定はこれで終わりです。続いて、CP4D側の設定に入ります。
1.3.登録用エクセルファイルを確認
1シート目には「Customer Data EU_Shaped」というダミーの個人情報が記載されています。
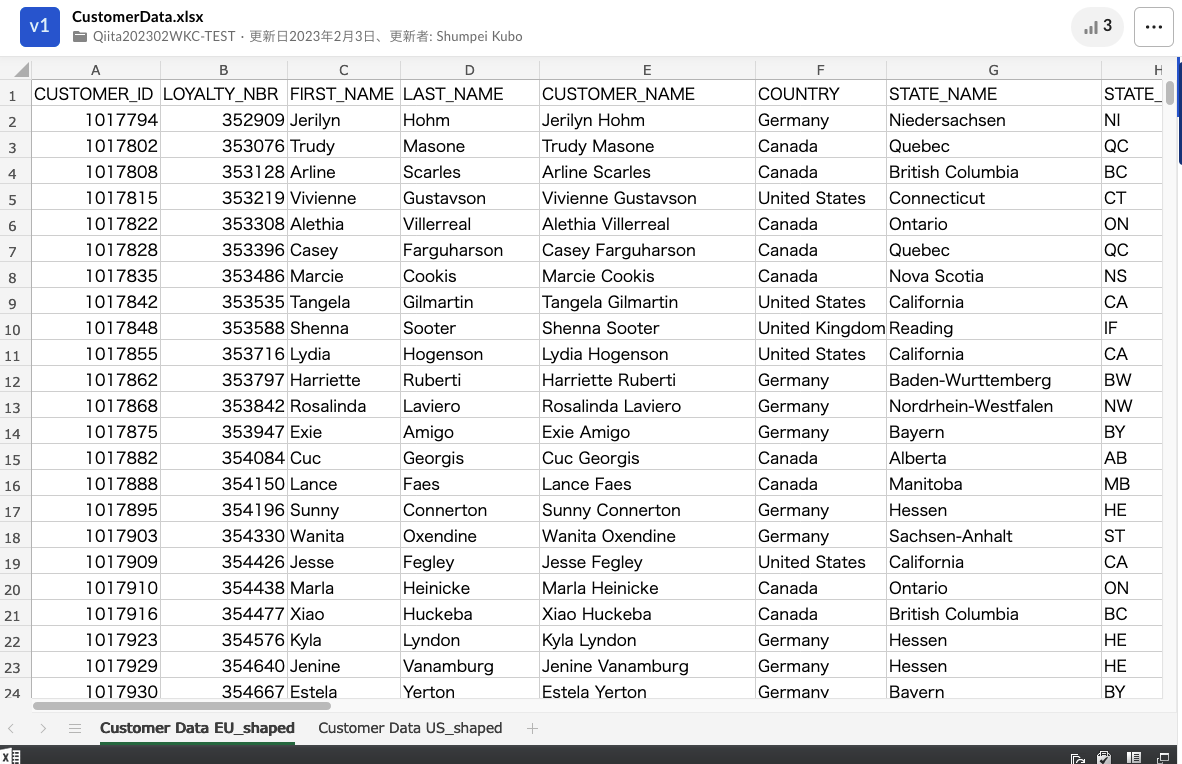
2シート目には「Customer Data US_Shaped」というダミーの個人情報が記載されています。
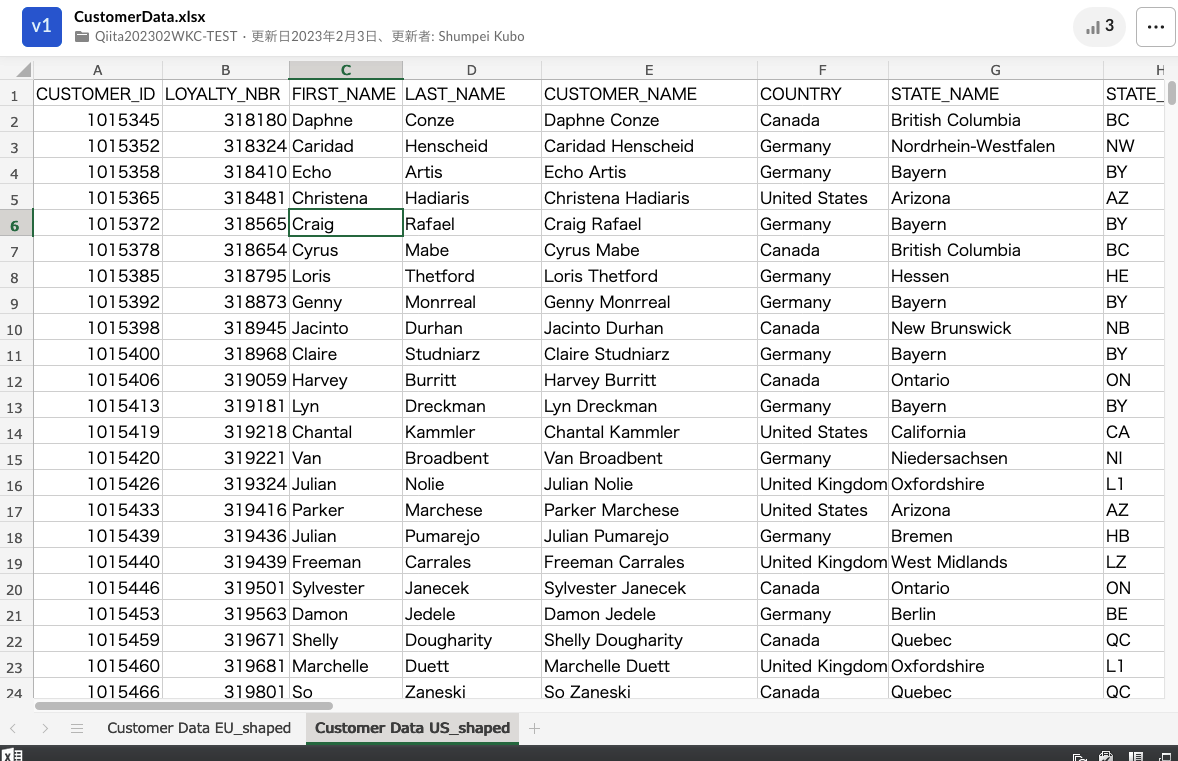
2.CP4DaaS 内での設定
2.1.プラットフォームコネクションでBoxへの接続を作成
-
「資格情報」の「クライアントID」に貼り付けます。
-
「企業ID」には、EnterpriseIDを入力します。
-
「秘密鍵」には、PrivateKeyを入力します。
- (その際、元の文字列では改行コードが[バックスラッシュ][小文字のn]なので、その2文字が連なる箇所は改行します。)
-
「秘密鍵パスワード」には、Passphreseを入力します。
-
位置と主権、について、現時点(2023年3月)では正式リリースされていませんし、今回の接続についてはデータロケーションルールも使用しませんが、ひとまず操作だけしておきます。