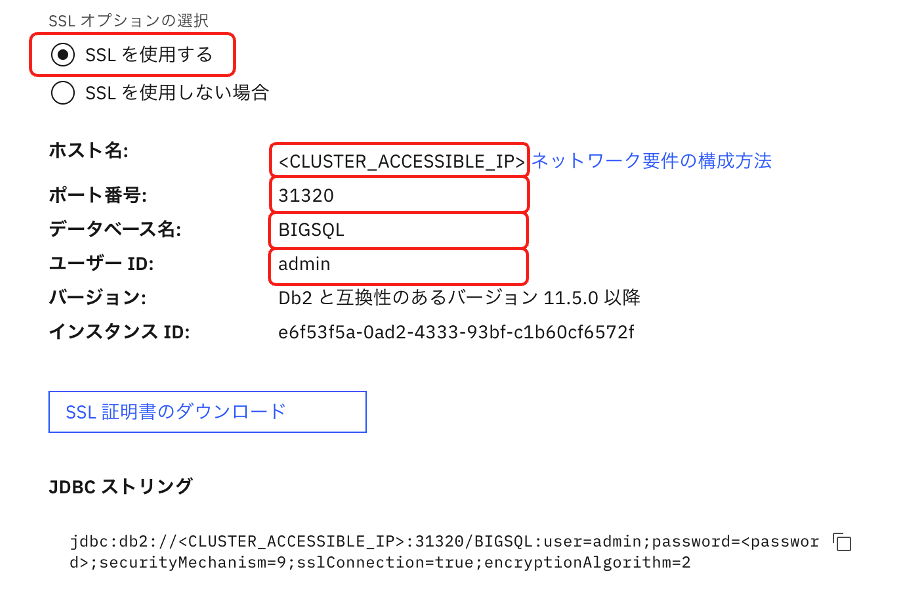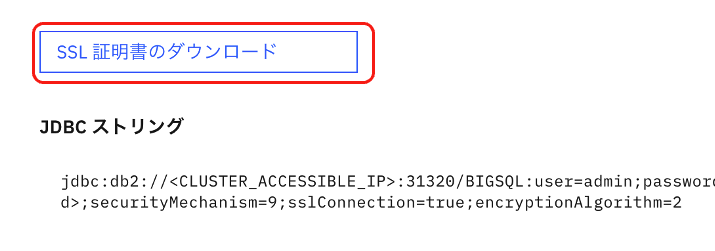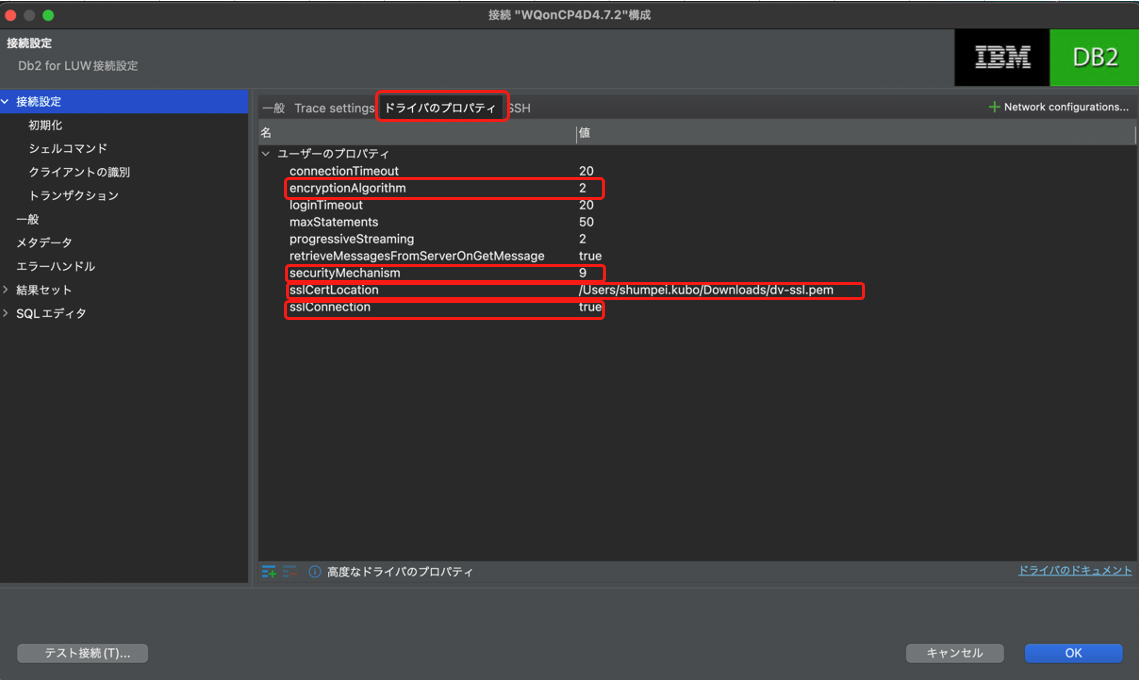概略
- IBM のデータ仮想化機能であるIBM Data Virtualization(IDV:旧 Watson Query)は、多種多様なデータソースを仮想化し同列に扱うことができます。
- Db2でもOracleでもSnowflakeでも同じ仮想テーブルとして扱う事が可能になります。
- この記事では、仮想化されたデータを、データベースクライアントソフトであるDBeaverを使って確認してみます。
- なお、SaaS版のデータ仮想化へのDBeaverからの接続手順は、こちらの記事をご確認ください。
環境
- 手元の端末 : MAC Book Pro
- 端末にインストールされたデータベースクライアント : DBeaver Community Edition
- データ仮想化ソフトウェア : IBM Data Virtualization(旧 Watson Query)
- データプラットフォーム : Cloud Pak for Data (CP4D) 4.7.2
- コンテナプラットフォーム : Openshift Container Platform 4.12
- データプラットフォームがデプロイされたIaaS : IBM Cloud (上で稼働しているVMWare)
手順
接続先の確認
- CP4Dの管理画面左上ハンバーガーメニューから、「データ」→「データ仮想化」をクリックします。
-
以下、印を付けた箇所を後の接続構成に使用します。
-
なお、「ホスト名」の箇所については、CP4Dにブラウザでアクセスする際のURLを指定します。
SSL証明書の操作
SSL証明書のダウンロード
% ls -l ./dv-ssl.crt
-rw-r--r--@ 1 shumpei.kubo staff 1107 9 8 00:09 ./dv-ssl.crt
%
SSL証明書のPEM形式への変換
- OpenSSL コマンドでCRTファイルをPEMファイル形式に変換します。
- 一時的にDER形式に変換して、次にそのDERをインプットとしてPEM形式に変換します。
% openssl x509 -in dv-ssl.crt -out outtmp.der -outform DER
% openssl x509 -in outtmp.der -inform DER -out dv-ssl.pem -outform PEM
- PEM 形式に変換できました。
% ls -l ./dv-ssl.pem
-rw-r--r-- 1 shumpei.kubo staff 1107 9 12 14:00 ./dv-ssl.pem
% cat dv-qiita.pem
-----BEGIN CERTIFICATE-----
MIIDBTCCAe2gAwIBAgIRAP1Ug6MD3yVp7oZlfr5R2HwwDQYJKoZIhvcNAQELBQAw
〜中略〜
1LQ0XyI4q5c2
-----END CERTIFICATE-----
%
DBeaver側での操作
DBeaver側での設定
-
「接続設定」画面の「一般」タブにて、Connect by Host 、を指定し、
-
上記「接続先の確認」で確認したHost、Port番号、Database名、ユーザ名、パスワードを入力します。
-
「接続設定」画面の「ドライバのプロパティ」タブにて、以下を設定します。
DBeaver側からの接続
接続テスト
仮想化データの確認
- 例えば以下、ブラウザでCP4Dのデータ仮想化画面を確認し、「仮想化データ」画面にて既に仮想化データを確認できる場合
- 以下サンプルとして「注文メソッドデモ」仮想テーブルを確認します。
- DBeaver では、Schema配下の該当ユーザ(今回はadmin)以下のNicknames以下に該当する仮想化データを確認できます。