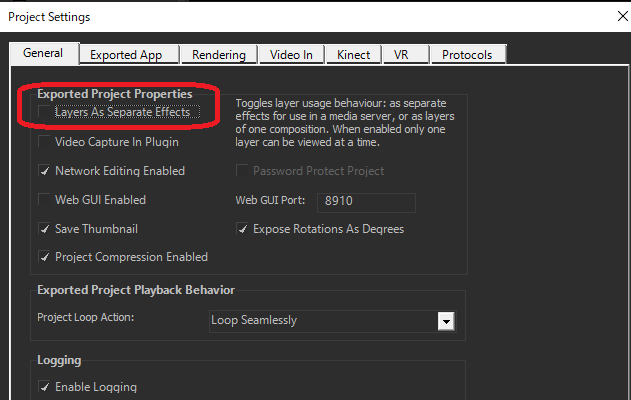はじめに
前回の記事
でNotchのここがいいぞ!という点をプリレン系グラフィッカー視点からざっくりと書きました。
今回は技術的なところを解説していきます。
UI
AEにけっこう近い配置をしていることがわかると思います。
新しいソフト触り始めたとき特有の「何にもわからん!」っていう障壁はなく親しみやすさを感じました。
大きな違いは「Main Editer」の部分に4つのモードがあり、主に制作を行うのが**「ノードグラフ」**であること。
おおまかな流れとしては
1、「Resource」に素材ぶちこむ
2、「ノードグラフ」に「Nodes」から任意のノードを入れる
3、ビューポートを確認しつつ「Properties」内で数値やキーフレームを設定していく。
という感じ。
「Bins」は作ったノードの設定をプリセットとして保存しておく部分です。これAEにもほしい
基本操作
①ProjectおよびLayerの作成
まずNotchを起動して新規にBlank Projectを作成すると**「Layer Setting」**というWindowが表示されます。
これが一つのコンポジションのような作業領域になります。
レイヤーに任意のタイトルとディレーション(デフォルトだと30秒)を設定して「OK」を押します。
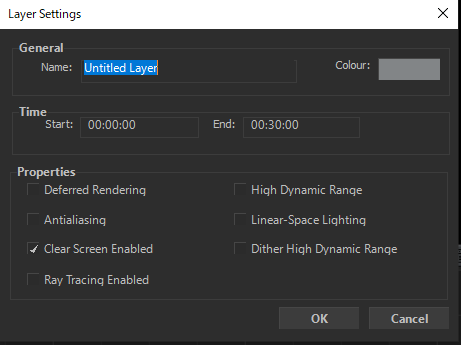
すると真ん中に歯車(以下Root)のある空のノードグラフが表示されます。
ここにいろんなノードを入れてRootにつなぐことで映像を作っていきます。
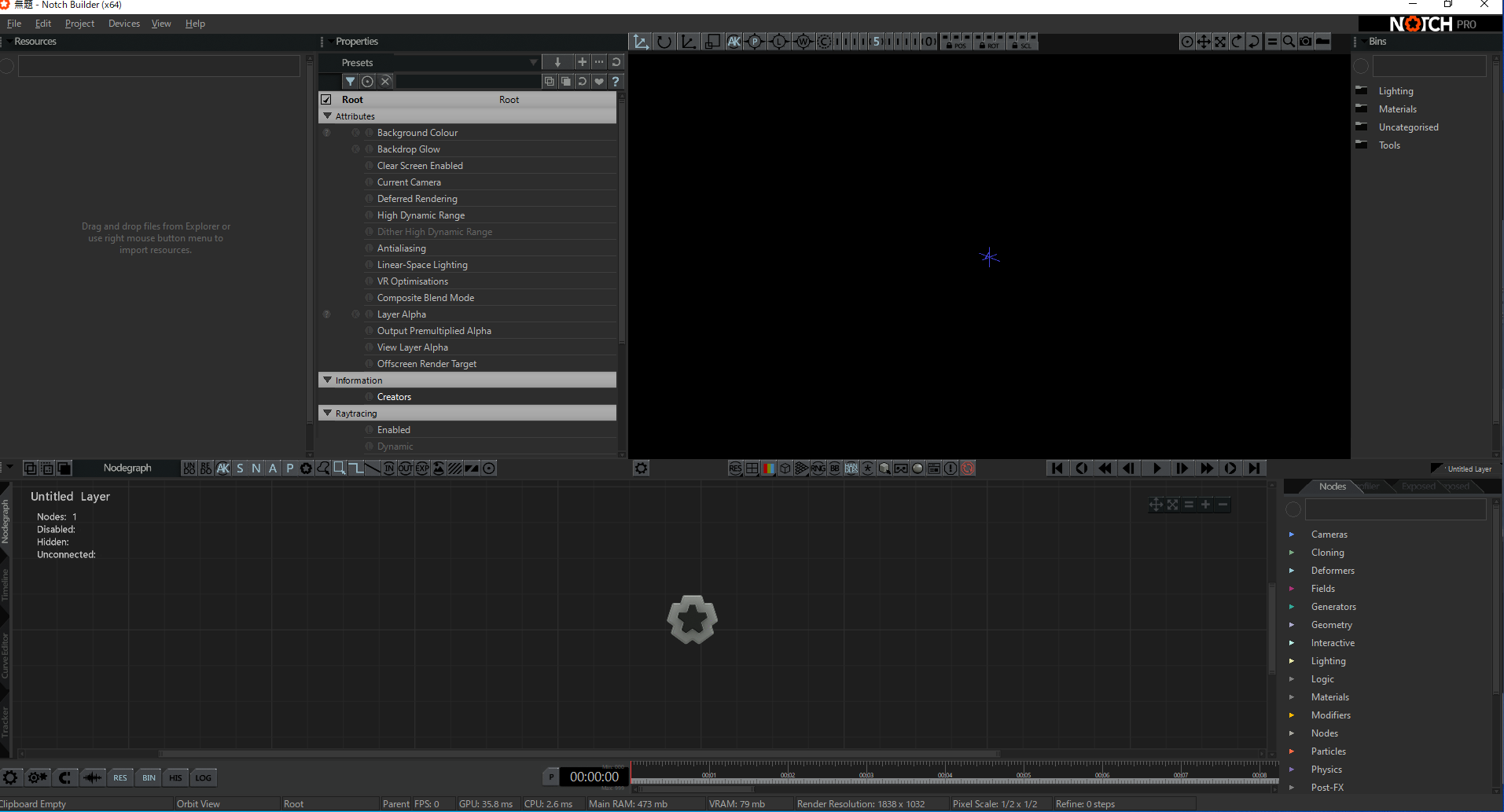
②初期設定
左下の一番左から2番目**「Project Setting」から「Layer As Separate Effect」をオフ**
(オフにしないとタイムラインで複数レイヤーを同時に走らせることができません。基本オフったほうがいい)
同じく左下の一番左から3番目**「Units,Guids and Grids」からFPSを「30」もしくは「60」**へ変更
(デフォだと日本で一般的ではない25fpsになってます)
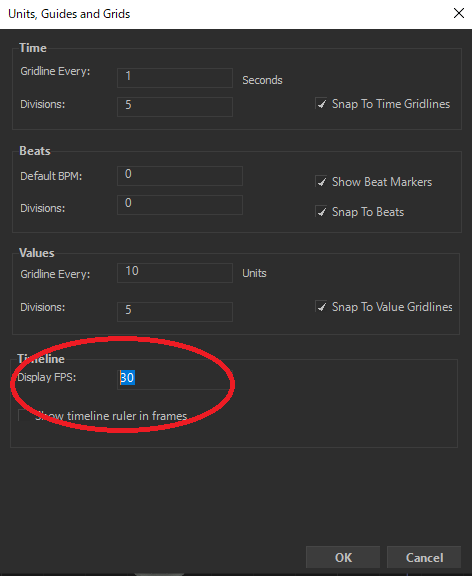
設定したらとりあえず左上の「File」→「Save」でProjectに名前つけて保存しておきましょう。
映像制作は保存が大事。![]()
③ノードを配置する
まず作業する上でこれだけは最低限覚えておくべきショートカット
| ショートカット | 機能 |
|---|---|
| Ctrl+R | ノードをRootに繋ぐ |
| Alt+左クリックでドラッグ | パン |
| Ctrl+左クリックでドラッグ | ズーム |
| F1 | ノードグラフモード |
| F2 | タイムラインモード |
| F3 | カーブエディタモード |
上記を踏まえた上で実際作っていきましょう。
自動回転する3Dのキューブを作ってみます。
1、「Nodes」内にカテゴリ別にたくさんのノードがあります。
上の検索窓から**「Shape 3D」**と検索します。プリミティブオブジェクトを扱うノードです。
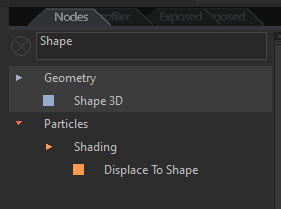
2、ノードグラフに入れたら、Ctrl+RでRootに繋ぎ**「Shape Type」**をBoxに変えます。
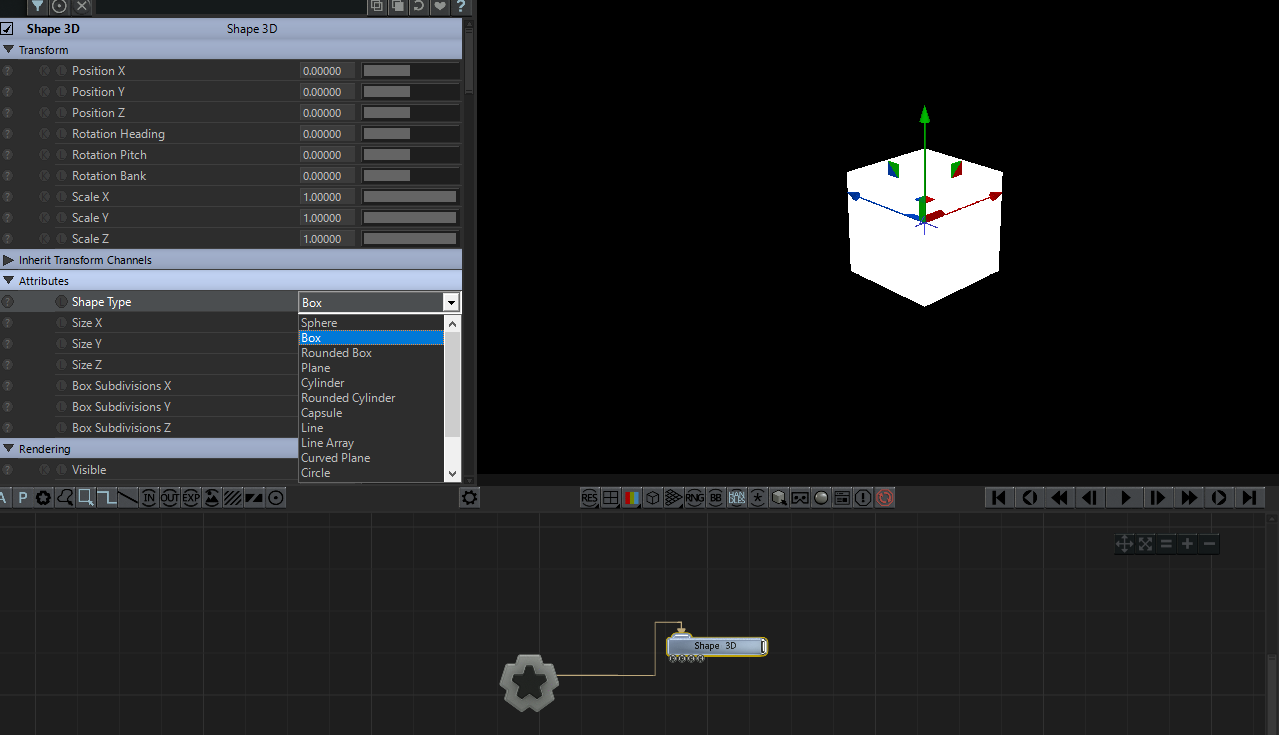
3、同じくNodesの中から**「Continuous Modifier」**を探し、ノードグラフに入れます。
一定のスピードで増えていく数値を扱うノードです。
数値を扱うノードが「Modifier」というカテゴリになります。
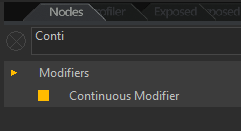
4、Shape3Dを選択した状態で**「Continuous Modifier」の右の部分**からPropertiesの「Rotationパラメータ」へドラッグ&ドロップします。
再生ボタンを押すとゆっくりですがキューブが勝手に回転し始めます。
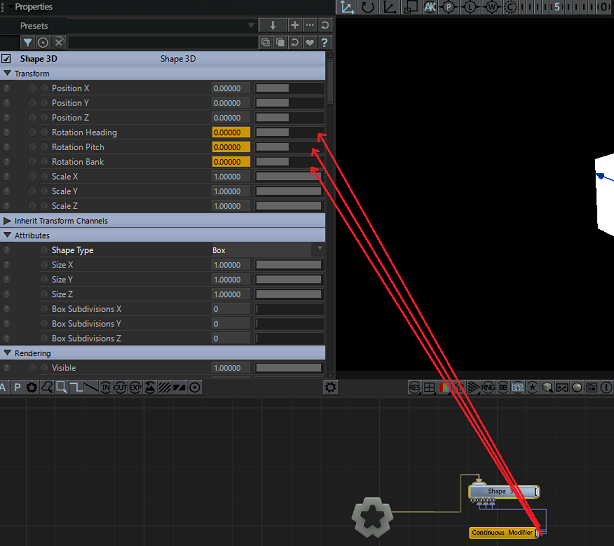
5、回転が遅いので「Continuous Modifier」の**「Speed」**を早くしてみましょう。とりあえず20とか。
Modifierはその他いろいろなパラメータに対して適用可能です。
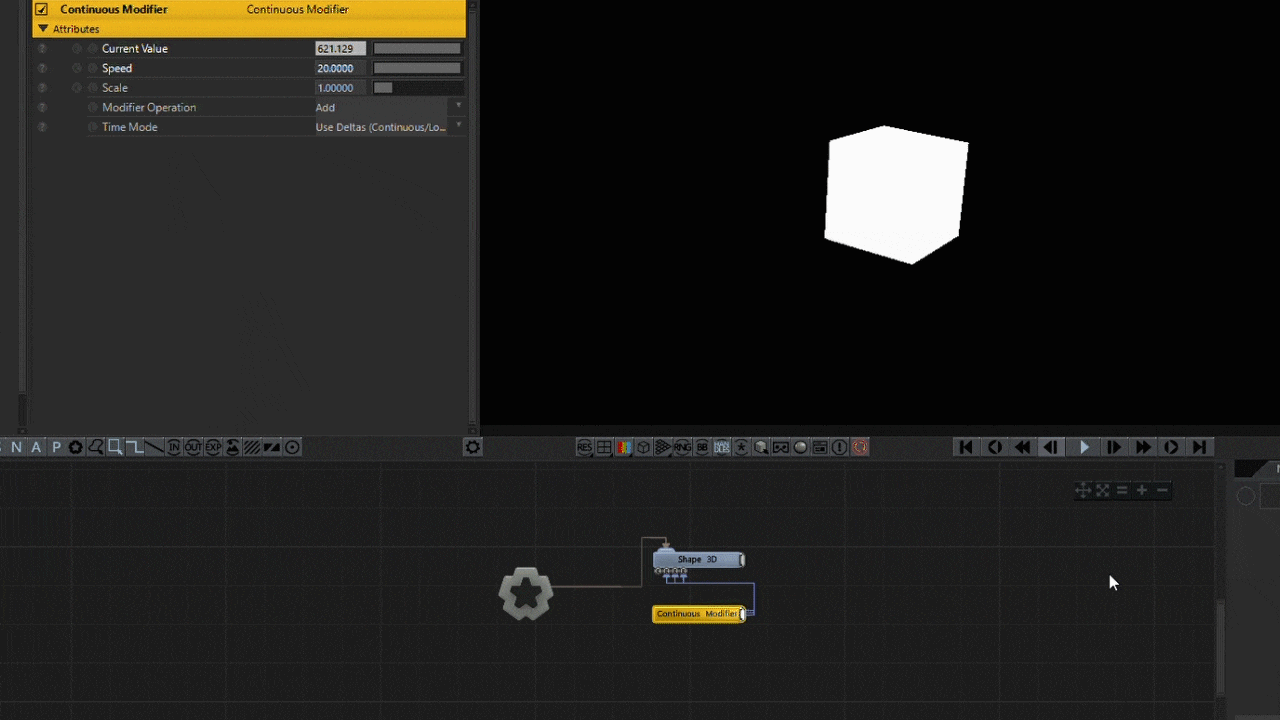
6、ポストFXをかけてみましょう。Nodesからみんな大好き「Glow」を探しCtrl+RでRootに繋ぎます。
テキトーに数値いじってお好みな光り方に調整。
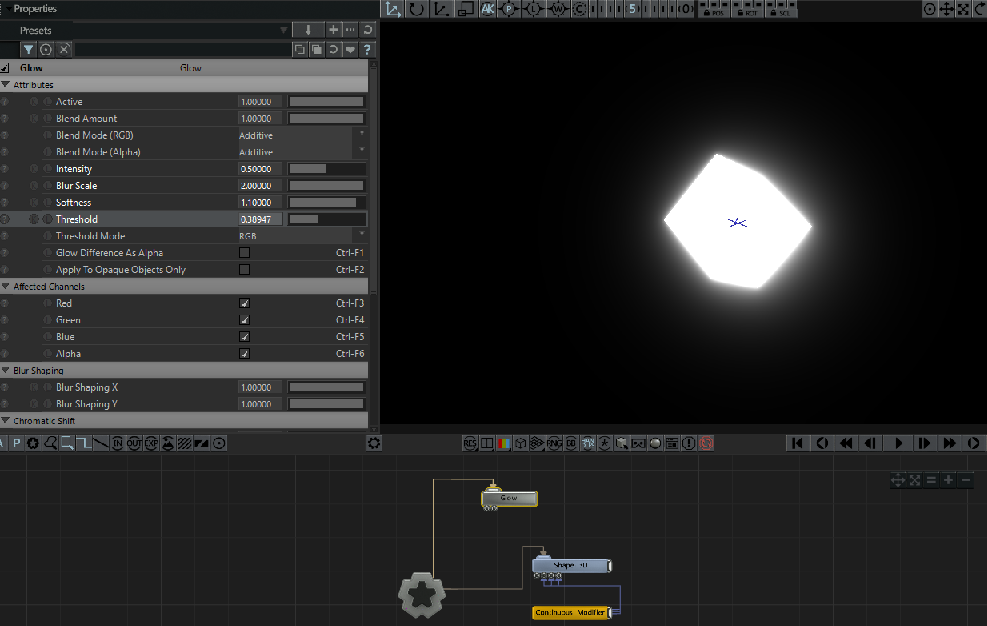
7、ほかにもPost-FXカテゴリのノードをいろいろテキトーに入れて繋いでみましょう!
Motion Datamosh、Digital Block Glitch、Strobeあたりがわかりやすいです
※AEと真逆で上から順番にエフェクトがかかります

④タイムラインモードでタイミング制御
F2でタイムラインモードへ飛ぶと作ったノードがAEのようにレイヤー構造で表示されます。
※ただしここの順番もAEと逆で上から下の順です
ここで各レイヤーを任意の長さやタイミングにトリムすることで発生タイミングを調整できます。
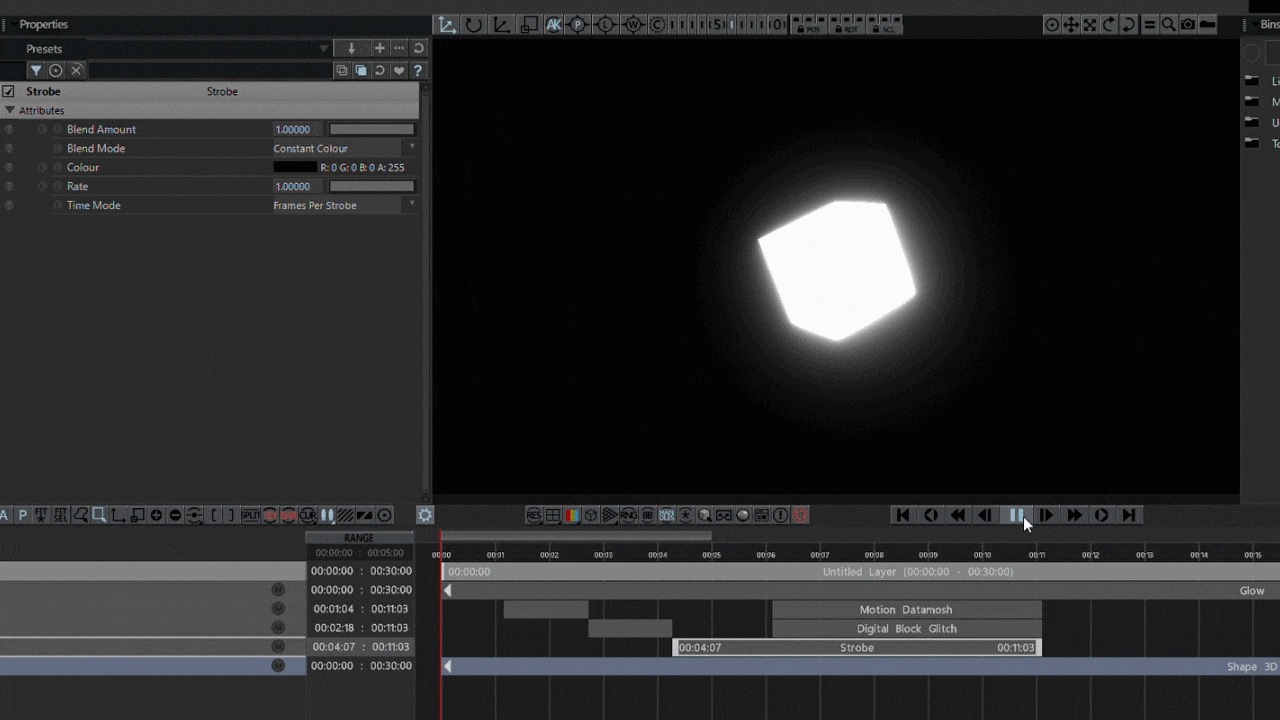
⑤出力、送出について
-出力について
動画としてのレンダリングは「File」→「Export Video」でできます。
任意のフォーマットや書き出すタイム、保存先を設定してください。
「NotchLC」という独自のコーデックがありこれが超絶爆速かつキレイです!
5分尺が20秒くらいでレンダリング終わります![]()
これはAE CC2018、CC2019でも読み書き可能です。 DLこちらから→NotchLC無償プラグイン
-リアルタイムレンダ送出について
送出には方法がいくつかあり現場や機材によって大きく変わるので手段を吟味する必要があります。
- NotchBuilder上で直接再生(F10でサブモニターにフルスクリーンで出せます)
- スタンドアロンアプリ(exe)として書き出し(開くのにProもしくはPlayBackライセンスが必要)
- Media Serverへもっていく(4ケタ万円します。持っている業者さんまたはその協力がないと不可能)
- NDIでOUT
- SpoutでOUT
- TouchDesignerと連携(TouchDesignerのProライセンスも必要)
メディアサーバーを使わないスタンドアロン送出に関するガチなお話は以下の連載記事を参照してみてください。
https://qiita.com/yasuhiro_chida/items/ac0094a40e87b6973513
最後に
以上基本的な部分のみですがざっくり流れを紹介しました。
RAMプレビューとかキャッシュベイクとかビルドとか一回もしてませんよね。最高じゃないですか?
次回はクローナーかパーティクルあたりを書いていこうかなと思います。
情報共有はこちらのグループで行っているのでぜひ参加してみてください。
Line オープンチャット : https://line.me/ti/g2/kJYmLLsvS2zNfR9PEiknMg
Facebook : https://www.facebook.com/groups/notchusergroupjapan/
質問等あればお答えしますのでお気軽に
Twitter : https://twitter.com/shu1053
FB : https://www.facebook.com/profile.php?id=100009103327410