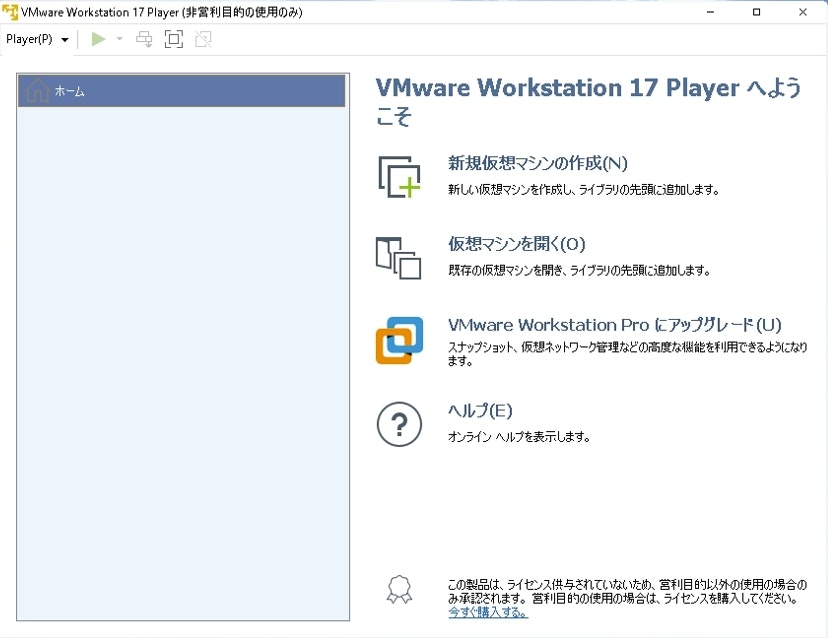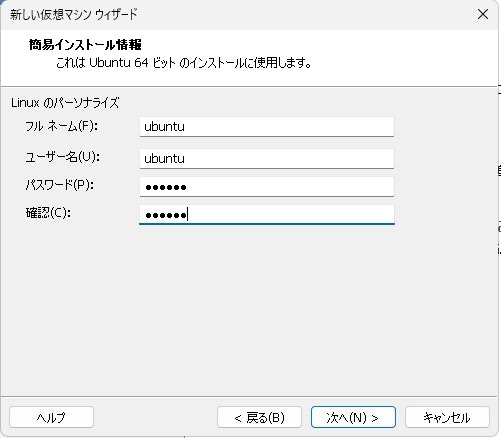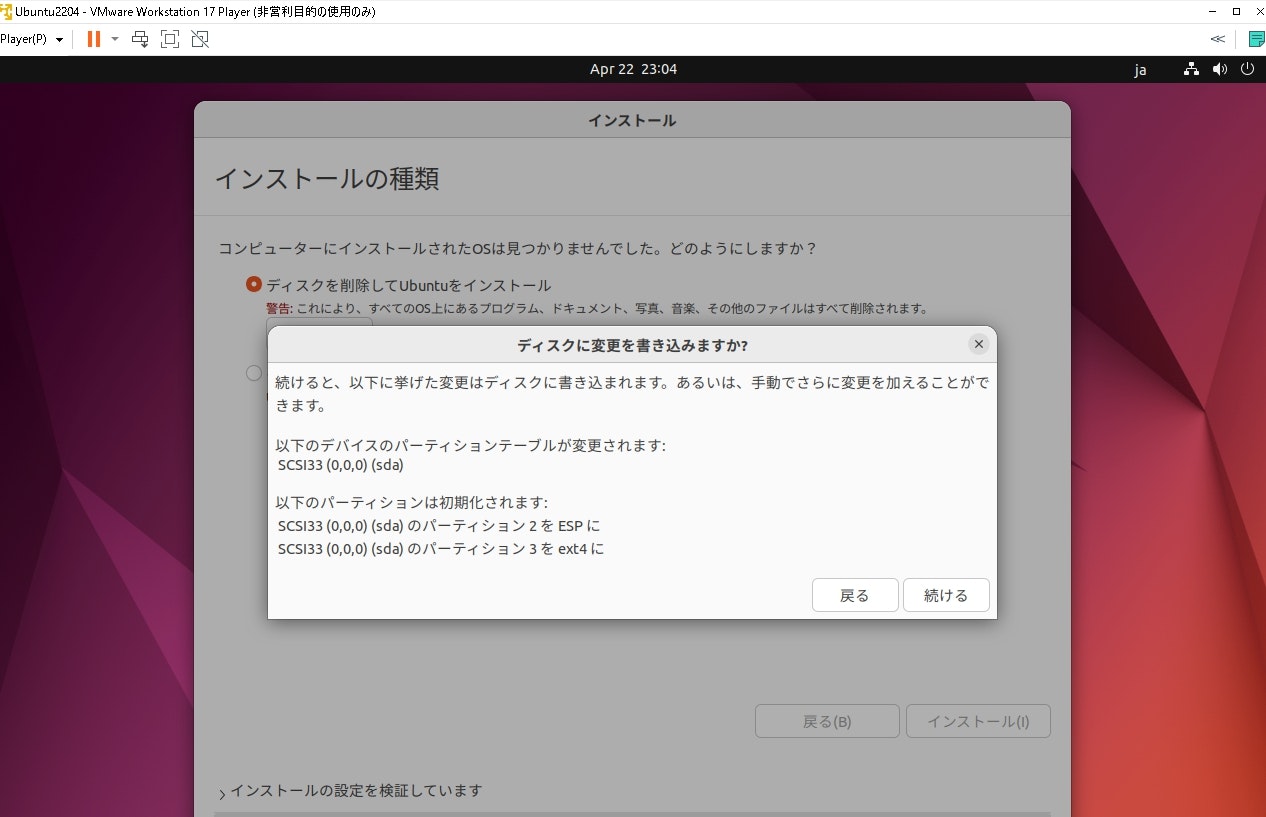はじめに
Open-RMFを触る必要が出てきたので、VMware上に立てたUbuntu 22.04(LTS)にROS2やOpen-RMFを導入して検証してみました。
あまり、Open-RMFに関して日本語での記事が少なかったため、簡単ではありますが、導入の方法やデモの動かし方など備忘録として残していければと思います。
(2024/4月時点)
参考資料
Open-RMF公式
https://github.com/open-rmf/rmf
「Installation Instructions」を見ると、ROS2は下記の選択肢である必要があるとのことでした。
- Iron Irwini (iron)
- Humble Hawksbill (humble)
- Rolling Ridley (rolling)
OSは「Ubuntu 22.04」が推奨とのことでこれに合わせてインストールします。
また、アーキテクチャーは「amd64」または「aarch64」とのことで問題はない認識。
※他のバージョンのROSやUbuntuでも動かせるとは思いますが、あくまでも公式が推奨している方法に沿って今回は検証しようと思います。
環境情報
「# 参考資料」の公式サイトにある通り、今回は下記の構成で実施してみることとします。
- ホストOS:Windows11
- VMware:VMware Workstation Player 17
- ゲストOS:Ubuntu 22.04(Ubuntu-Desktop)
(今回は4CPU/8GB mem/30GB diskのVMを作成) - ROS:ROS2 Humble Hawksbill
※本来はUbuntuマシンがあれば一番良かったのですが、持ち合わせが無いので、今回はVMwareでUbuntu OSを立てることにしました。(VirtualBOXやWSL、docker等でもできるとは思いますが、今回は試していません。)
手順
- ホストOS(Windows11)準備
- ゲストOS(Ubuntu 22.04(LTS))準備 ←今回はここまでの内容
- ROS2導入
- Open-RMF導入
- デモ操作
思いのほか長くなりそうだったので、いくつかの記事に分割しています。
VMware上のUbuntu 22.04にROS2を入れてOpen-RMFデモを動かしてみた(準備編)
VMware上のUbuntu 22.04にROS2を入れてOpen-RMFデモを動かしてみた(ROS2導入編)
VMware上のUbuntu 22.04にROS2を入れてOpen-RMFデモを動かしてみた(Open-RMF導入編)
VMware上のUbuntu 22.04にROS2を入れてOpen-RMFデモを動かしてみた(デモ操作①)
準備
1.ホストOS(Windows11)準備
vmware workstation playerの導入
下記サイトよりダウンロード&インストールします。
https://www.vmware.com/products/workstation-player.html
※特に特殊なオプションは無くデフォルトでインストールしました。
プラットフォームに応じたインストーラーをダウンロードしてください。

特に特別な設定はしませんでした。最後に「インストール」を実行します。

インストール後、再起動が必要になる場合があります。
ライセンス周りはポリシーに従って適切にご使用ください。

この画面までくればOKです。
Ubuntuのダウンロード
次にUbuntuのisoファイルをダウンロードします。
https://www.ubuntulinux.jp/download/ja-remix
どのサイトでも問題ないとおもいます。当職は下記をダウンロードしUbuntu 22.04をダウンロードしました。

「ubuntu-ja-22.04-desktop-amd64.iso」をダウンロードしました。

2.ゲストOS(Ubuntu 22.04(LTS))準備
ダウンロードしたisoファイルを使用して、VMware Workstation PlayerにUbuntu 22.04をインストールします。
Ubuntuは簡易インストールができるため、簡易インストールを使用します。
isoイメージを「インストーラ ディスク イメージ ファイル(M)(iso)」にセットします。
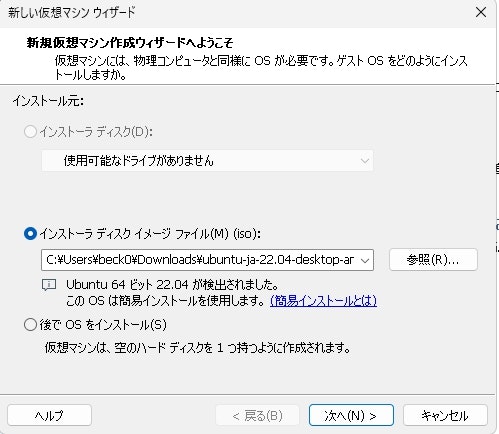
ユーザー/パスワードや仮想マシン名などを入力します。
ディスクサイズを指定します。任意のサイズを入力してください。
ROSなどをこの後導入する為デフォルトの20GBでは少ないかもしれません。

必要に応じてメモリなどの設定を変更します。
(ハードウェアの設定などは後で変更することも可能です。)
今回は4CPU/8GB mem/30GB diskのVMを作成しました。

デフォルトのまま「続ける」を選択します。
こちらもデフォルト(ディスクを削除してUbuntuをインストール)の設定のまま「インストール」を実行します。
こちらもデフォルトのまま「続ける」を選択します。
その他、ロケーションやユーザー/パスワードなど入力して、インストールを完了させます。
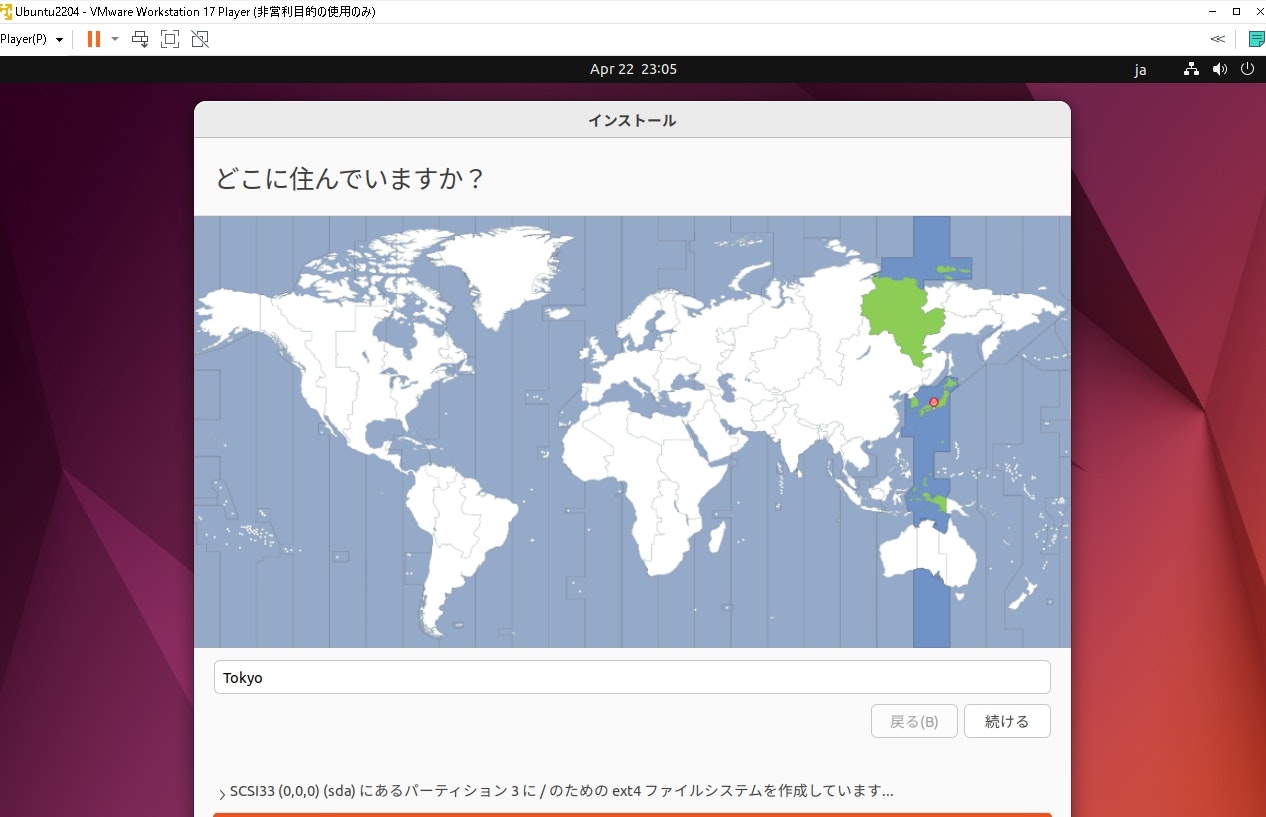


再起動後、Ubuntu 22.04にログインできればOKです。

色々と準備で長くなってしまった為、別の記事にてROSやOpen-RMFを導入する手順をまとめます。