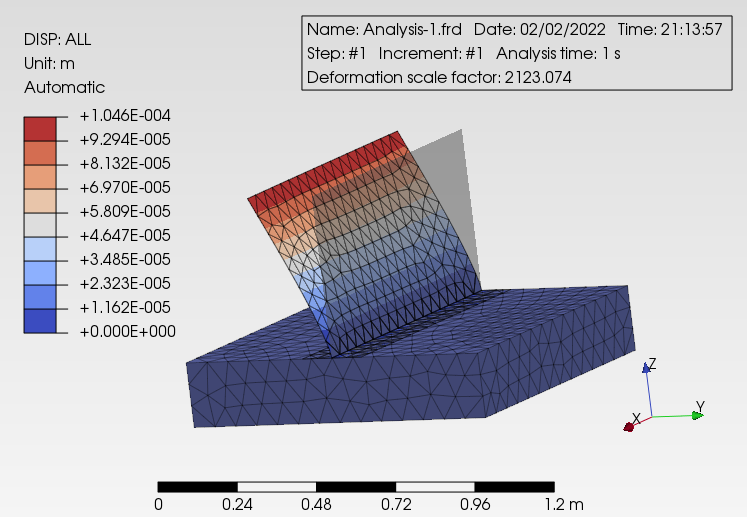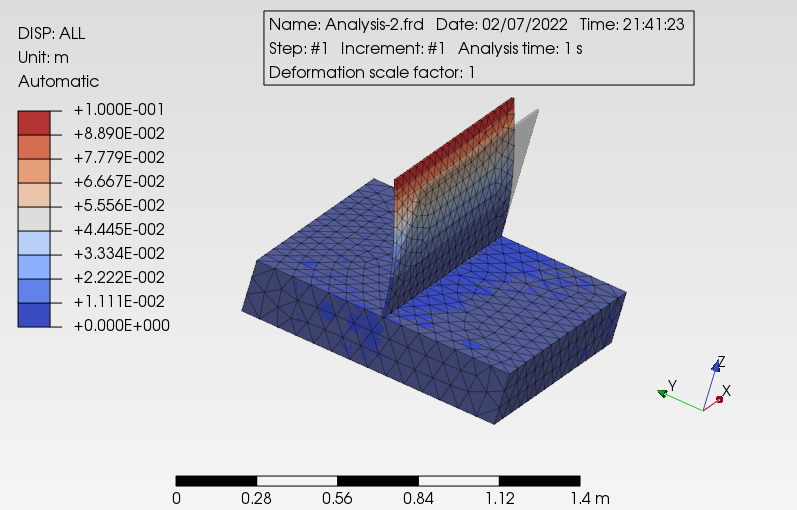トップページはこちらです。
1.0、2.0、4.0の記事の読了を前提として、操作についての記載を省略している場合があります。
16.0 と 16.1 の読了も前提にしています。
解析内容
- 使用ファイル
- 16_20-Shell.stp と 16_20-Solid.brep (注1)
- 単位
- m-kg
- 材料物性値:Top
- Steel (注2)
- 縦弾性係数:E=210e+9 [Pa]
- ポアソン比:ν=0.3
- 荷重状態
- Baseの底面; Dx = Dy = Dz = 0 [m] 赤い枠
- Plateの垂直面: p = 1 [Pa] 紫色
- 形状
- Base:1×1×0.2 [m]
- Plete:1×0.002×0.5 [m]
- (注1) こちらに置きました。
- (注2) この値は元の例題での値です。ここでは PrePoMax の Material Library に登録済の近い値の材料を使います。
形状の読込
PrePoMaxの新規起動または新規作業開始をしてください。
unit system:m,kg,s,℃ に設定してください。
参考にさせていただいた元の例題では左下の形状になっています。いま読み込んだ形状は右下になっています。この理由は「16.1 シェルの解析-シェルの組み合わせ 」の最後に記載したように、Compound Part → Create mesh の使い方を調査も兼ねて、先にやってみたからです。 元の例題のような解析については、このあと行います。(記載予定です;2022/02/07時点)
Shell_part-1、Shell_part-2、Shell_part-3 を選択状態にして、右クリックメニューの Create Compound Part を左クリックしてください。
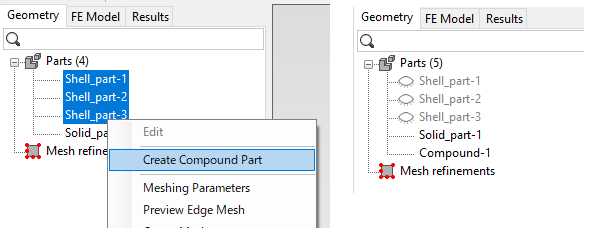
GeometryタブのツリーにCompound-1 が作成されます。
メッシュ作成
Solid_part-1 と Compound-1 にメッシュ生成をしてください。メッシュ生成用の設定はデフォルトのままで良いです。
材料物性値の設定
Material Library から材料 Steel:S185 を呼び出してください。
セクションの設定をしてください。
FE ModelタブのツリーのSectionsの右クリックメニューのCreate。
メニューバーの場合はProperty→Section→Create。
Type = Shell section
Properties
Name = Shell_selection-1 (デフォルトのまま)
Material = S185
Thickness = 1e-3 [m]
Offset 0
Region type = Selection
Plateの垂直な面を選択してください
「OK-New」を左クリック
Type = Shell section
Properties
Name = Shell_selection-2 (デフォルトのまま)
Material = S185
Thickness = 1e-6 [m]
Offset 0
Region type = Selection
Plateの下側の2つの面を選択してください
元の例題の趣旨に添うように、Plateの下側の面の影響が少なくなるようにシェル厚さを小さくしています。
「OK-New」を左クリック
Type = Solid section
Properties
Name = Solid_selection-1 (デフォルトのまま)
Material = S185
Region type = Selection
Baseを選択してください
「OK」を左クリック
ツリーのSectionsの下に Shell_selection-1、Shell_selection-2、Solid_selection-1 が表示されます。
結合面の設定
FE ModelタブのツリーのConstraintsの右クリックメニュー Search Contact Pairs
表示されている内容を確認して「Search」を左クリックしてください。
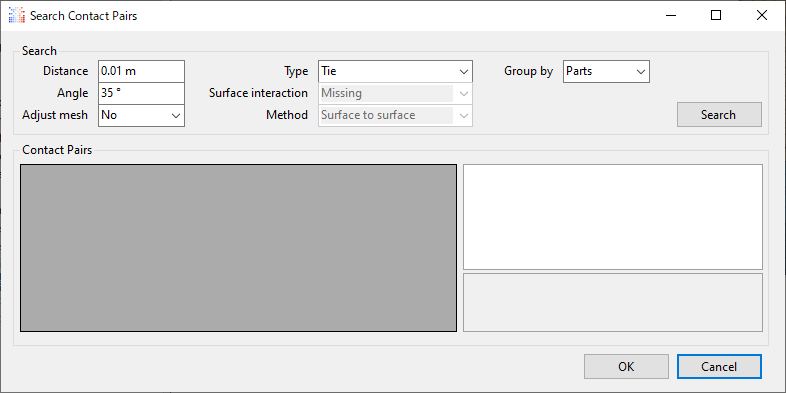
Contact pairsの欄に
Name = Solid_part-1_to_Compound-1
Geometry = Solid-Shell
Type = Tie
と表示されます。表示された内容を確認して「OK」を左クリックしてください。
ツリーのConstraintsの下に、Solid_part-1_to_Compound-1 が作成されます。
解析設定
解析ステップを新規作成してください。
FE ModelタブのツリーのStepsの右クリックメニューのCreate。
メニューバーの場合はStep→Step→Createです。
Type = Static step
Data
Name = Step-1 (デフォルトのまま)
Solver = Default (デフォルトのまま)
Nlgeom = Off (注2)
Incrementation = Default (デフォルトのまま)
- (注2) 板厚に比べて変形量が大きいときは On にする必要があります。今回は、Off で良いです。
固定する面を設定してください。
FE ModelタブのツリーのStep-1/BCs
Type = Fixed
Properties
Name = Fixed-1 (デフォルトのまま)
Region type = Selection (デフォルトのまま)
Baseの底面を選択してください
圧力の面を設定してください。
FE ModelタブのツリーのStep-1/Loads
Type = Pressure
Name = Pressure-1 (デフォルトのまま)
Region type = Selection (デフォルトのまま)
Magunitude = 0.1 [Pa]
Plateの垂直な面を選択してください
≪ファイル保存≫
いったんファイルを保存してください。名前は任意ですが、ここでは16_20フォルダーの16_20.pmxファイルとしました。
ソルバー計算
ソルバー計算を実施してください。
元の例題の形状
最初の解析とほとんど同じです。最初の解析と違っている箇所を青字にします。
解析内容
最初の解析と同じです。使用する形状ファイルも同じです。
- 使用ファイル
- 16_20-Shell.stp と 16_20-Solid.brep
- 単位
- m-kg
- 材料物性値:Top
- Steel
- 縦弾性係数:E=210e+9 [Pa]
- ポアソン比:ν=0.3
- 荷重状態
- Baseの底面; Dx = Dy = Dz = 0 [m] 赤い枠
- Plateの垂直面: p = 1 [Pa] 紫色
- 形状
- Base:1×1×0.2 [m]
- Plete:1×0.002×0.5 [m]
形状の読込
PrePoMaxの新規起動または新規作業開始をしてください。
unit system:m,kg,s,℃ に設定してください。
いま読み込んだ形状は右下になっています。参考にさせていただいた元の例題の形状(左下)になるように、Geometryタブのツリーから余分な部品を削除してください。
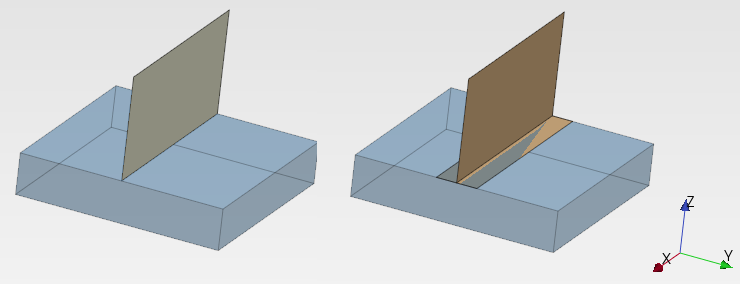
メッシュ作成
メッシュ生成をしてください。メッシュ生成用の設定はデフォルトのままで良いです。
材料物性値の設定
Material Library から材料 Steel:S185 を呼び出してください。
セクションの設定をしてください。
Type = Shell section
Properties
Name = Shell_selection-1 (デフォルトのまま)
Material = S185
Thickness = 1e-3 [m]
Offset 0
Region type = Selection
Plateの垂直な面を選択してください
「OK-New」を左クリック
Type = Solid section
Properties
Name = Solid_selection-1 (デフォルトのまま)
Material = S185
Region type = Selection
Baseを選択してください
「OK」を左クリック
ツリーのSectionsの下に Shell_selection-1、Solid_selection-1 が表示されます。
結合面の設定
FE ModelタブのツリーのConstraintsの右クリックメニュー Search Contact Pairs
表示されている内容を確認して「Search」を左クリックしてください。
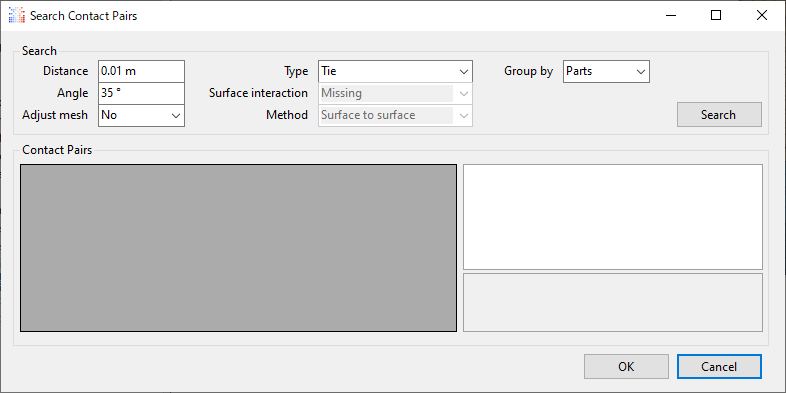
Contact pairsの欄に
Name = Solid_part-1_to_Shell-1
Geometry = Solid-Edge
Type = Tie
と表示されます。表示された内容を確認して「OK」を左クリックしてください。
ツリーのConstraintsの下に、Solid_part-1_to_Shell-1 が作成されます。
解析設定
解析ステップを新規作成してください。
FE ModelタブのツリーのStepsの右クリックメニューのCreate。
メニューバーの場合はStep→Step→Createです。
Type = Static step
Data
Name = Step-1 (デフォルトのまま)
Solver = Default (デフォルトのまま)
Nlgeom = Off (注2)
Incrementation = Default (デフォルトのまま)
固定する面を設定してください。
FE ModelタブのツリーのStep-1/BCs
Type = Fixed
Properties
Name = Fixed-1 (デフォルトのまま)
Region type = Selection (デフォルトのまま)
Baseの底面を選択してください
圧力の面を設定してください。
FE ModelタブのツリーのStep-1/Loads
Type = Pressure
Name = Pressure-1 (デフォルトのまま)
Region type = Selection (デフォルトのまま)
Magunitude = 0.1 [Pa]
Plateの垂直な面を選択してください
≪ファイル保存≫
いったんファイルを保存してください。名前は任意ですが、ここでは16_20フォルダーの16_21.pmxファイルとしました。
ソルバー計算
ソルバー計算を実施してください。
表示例を示します。