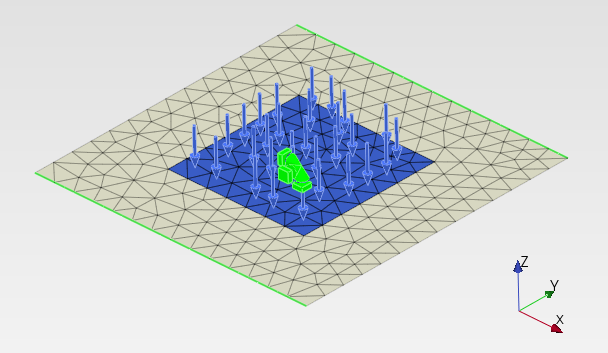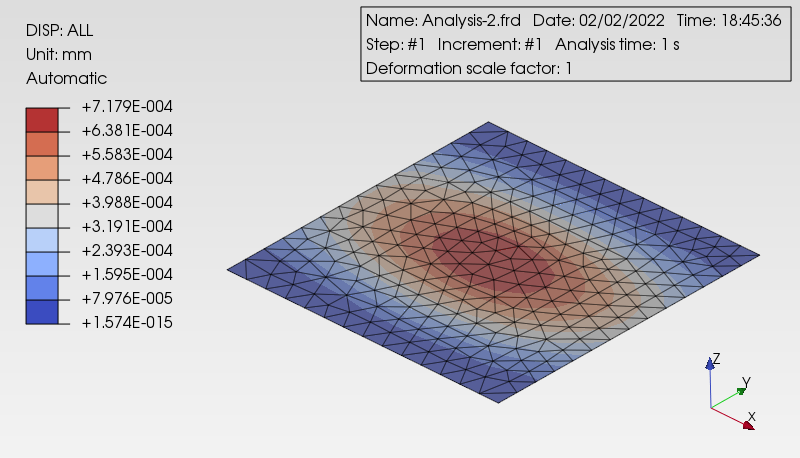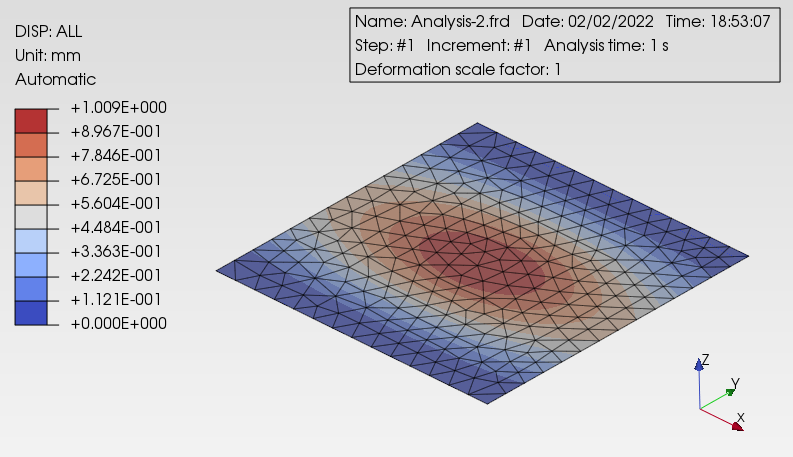トップページはこちらです。
1.0、2.0、4.0の記事の読了を前提として、操作についての記載を省略している場合があります。
解析内容
- 使用ファイル
- shell_1.stp
- 単位
- mm-ton
- 材料物性値:Top
- Steel (注1)
- 縦弾性係数:E=210000 [MPa]
- ポアソン比:ν=0.3
- (注1) この値は元の例題での値です。ここでは PrePoMax の Material Library に登録済の近い値の材料を使います。
形状の読込
PrePoMaxの新規起動または新規作業開始をしてください。
unit system:mm,ton,s,℃ に設定してください。
メッシュ作成
メッシュの種類を、デフォルトの2次要素から線形要素に変更します。
GeometryタブのツリーのSolid_part-1の右クリックメニューの Meshinng Parameters。
メニューバーの場合はMesh → Meshinng Parameters。
Mesh type
Second order = No
Quad-dominated mesh = No(デフォルトのまま)
Shell_part-1にCreate Meshを実行してメッシュを生成してください。
材料物性値の設定
Material Library から材料 Steel:S185 を呼び出してください。
FE ModelタブのツリーのMaterialsの右クリックメニューのMaterial Library。
メニューバーの場合はProperty→Material library。
ツリーのMaterialsの下に S185 が表示されます。
セクションの設定をしてください。
FE ModelタブのツリーのSectionsの右クリックメニューのCreate。
メニューバーの場合はProperty→Section→Create。
Type = Shell section
Properties
Name = Shell_selection-1 (デフォルトのまま)
Material = S185
Thickness = 1 [mm]
Offset 0
Region type = Part name
Part = Shell_part-1
「OK」を左クリック
ツリーのSectionsの下に Shell_selection-1 が表示されます。
面の命名
境界条件を設定する面の数は1つだけのため、あとのStep/BCsのときに設定することにして、ここでの作業を不要とします。
解析設定
解析ステップを新規作成してください。
FE ModelタブのツリーのStepsの右クリックメニューのCreate。
メニューバーの場合はStep→Step→Createです。
Type = Static step
Data
Name = Step-1 (デフォルトのまま)
Solver = Default (デフォルトのまま)
Nlgeom = Off (注2)
Incrementation = Default (デフォルトのまま)
- (注2) 板厚に比べて変形量が大きいときは On にする必要があります。今回は、Off で良いです。
固定するエッジ(2本)を設定してください。
FE ModelタブのツリーのStep-1/BCsの右クリックメニューのCreate。
メニューバーの場合はStep→BC→Createです。
Type = Fixed
Properties
Name = Fixed-1 (デフォルトのまま)
Region type = Selection (デフォルトのまま)
圧力の面を設定してください。
FE ModelタブのツリーのStep-1/Loadsの右クリックメニューのCreate。
メニューバーの場合はStep→Load→Createです。
Type = Pressure
Name = Pressure-1 (デフォルトのまま)
Region type = Selection (デフォルトのまま)
Magunitude = 1e-6 [MPa]
Color = Royal Blue (デフォルトのまま)
≪ファイル保存≫
いったんファイルを保存してください。名前は任意ですが、ここでは16_00フォルダーの16_00.pmxファイルとしました。
ソルバー計算
ソルバー計算を実施してください。
2次要素での計算
ここでは、モデルを修正して2次要素での計算を行います。必要ならばファイルを保存したり、コピーを保存するなどの対応をしてください。
メッシュの種類を2次要素に戻してください。
GeometryタブのツリーのSolid_part-1の右クリックメニューの Meshinng Parameters。
メニューバーの場合はMesh → Meshinng Parameters。
Mesh type
Second order = Yes
Midside nodes on geometry =No(デフォルトのまま)
Quad-dominated mesh = No(デフォルトのまま)
Shell_part-1にCreate Meshを実行してメッシュを生成してください。
ソルバー計算を実施してください。
通説通り、線形三角形要素は“硬い”という結果になっています。