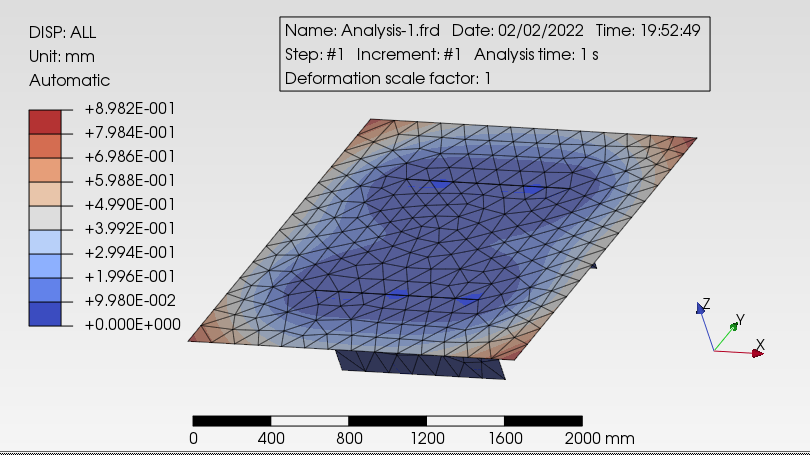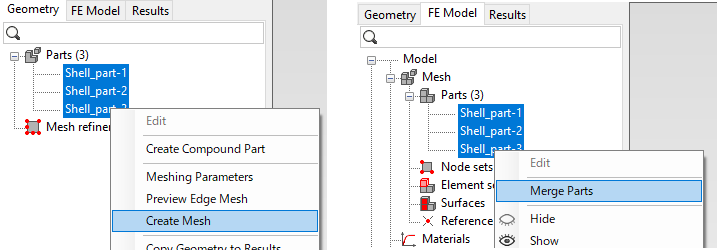トップページはこちらです。
1.0、2.0、4.0の記事の読了を前提として、操作についての記載を省略している場合があります。
16.0 の読了も前提にしています。
解析内容
- 使用ファイル
- shell_3part.stp
- 単位
- mm-ton
- 材料物性値:Top
- Steel (注1)
- 縦弾性係数:E=210000 [MPa]
- ポアソン比:ν=0.3
- (注1) この値は元の例題での値です。ここでは PrePoMax の Material Library に登録済の近い値の材料を使います。
形状の読込
PrePoMaxの新規起動または新規作業開始をしてください。
unit system:mm,ton,s,℃ に設定してください。
Shell_part-1 が屋根で2枚の面から構成されています。Shell_part-2 と Shell_part-3 は壁で1枚の面から構成されています。
Shell_part-1、Shell_part-2、Shell_part-3 を選択状態にして、右クリックメニューの Create Compound Part を左クリックしてください。
GeometryタブのツリーにCompound-1 が作成されます。
メッシュ作成
Compound-1だけにメッシュ生成をしてください。メッシュ生成用の設定はデフォルトのままで良いです。
材料物性値の設定
Material Library から材料 Steel:S185 を呼び出してください。
セクションの設定をしてください。
FE ModelタブのツリーのSectionsの右クリックメニューのCreate。
メニューバーの場合はProperty→Section→Create。
Type = Shell section
Properties
Name = Shell_selection-1 (デフォルトのまま)
Material = S185
Thickness = 1 [mm]
Offset 0
Region type = Selection
屋根の2つの面を選択してください
「OK-New」を左クリック
Type = Shell section
Properties
Name = Shell_selection-2 (デフォルトのまま)
Material = S185
Thickness = 2 [mm]
Offset 0
Region type = Selection
壁の2つの面を選択してください
「OK」を左クリック
ツリーのSectionsの下に Shell_selection-1 と Shell_selection-2 が表示されます。
解析設定
解析ステップを新規作成してください。
FE ModelタブのツリーのStepsの右クリックメニューのCreate。
メニューバーの場合はStep→Step→Createです。
Type = Static step
Data
Name = Step-1 (デフォルトのまま)
Solver = Default (デフォルトのまま)
Nlgeom = Off (注2)
Incrementation = Default (デフォルトのまま)
- (注2) 板厚に比べて変形量が大きいときは On にする必要があります。今回は、Off で良いです。
固定するエッジ(2本)を設定してください。
FE ModelタブのツリーのStep-1/BCs
Type = Fixed
Properties
Name = Fixed-1 (デフォルトのまま)
Region type = Selection (デフォルトのまま)
圧力の面を設定してください。
FE ModelタブのツリーのStep-1/Loads
Type = Pressure
Name = Pressure-1 (デフォルトのまま)
Region type = Selection (デフォルトのまま)
Magunitude = 1e-6 [MPa]
屋根の2つの面を選択してください
≪ファイル保存≫
いったんファイルを保存してください。名前は任意ですが、ここでは16_10フォルダーの16_10.pmxファイルとしました。
ソルバー計算
ソルバー計算を実施してください。
補足
複数のシェル部品から Compound(複合部品)を作成するとシェルとして一体になり、もともとのの屋根と壁が接している線分のところで剛体結合されます。今回の屋根の部分は、16.0でのモデルも同じですが、2枚の面のCompoundです。だから「16.0 シェルの解析-基本」の時も一体となっていました。
勘違いしやすい操作を以下に記載します。
【1】
このことは「16.2 シェルとSolidの組み合わせ」で重要です。
【2】
接触要素で行った場合(Shell to Edge)
壁が屋根を突き抜けています。また撓んでいる屋根の曲率の方向が逆です。

≪接触のマスター面とスレーブ面≫
原則は、マスター側が面(Shell)でスレーブ側が線(Edge)です。
上の図で、左側の壁は原則通りですが右の壁は逆になっています。原則通りの設定となっている左側の壁でも突き抜けています。また線形要素です。デフォルトの2次要素のままで計算すると、変形後の屋根の形状は激しい凹凸になります。
左右の壁とも原則通りにすると、壁と屋根の突き抜けは発生しないものの全体が剛体移動を起こしました。
つまり、接触要素では適切な計算ができません。