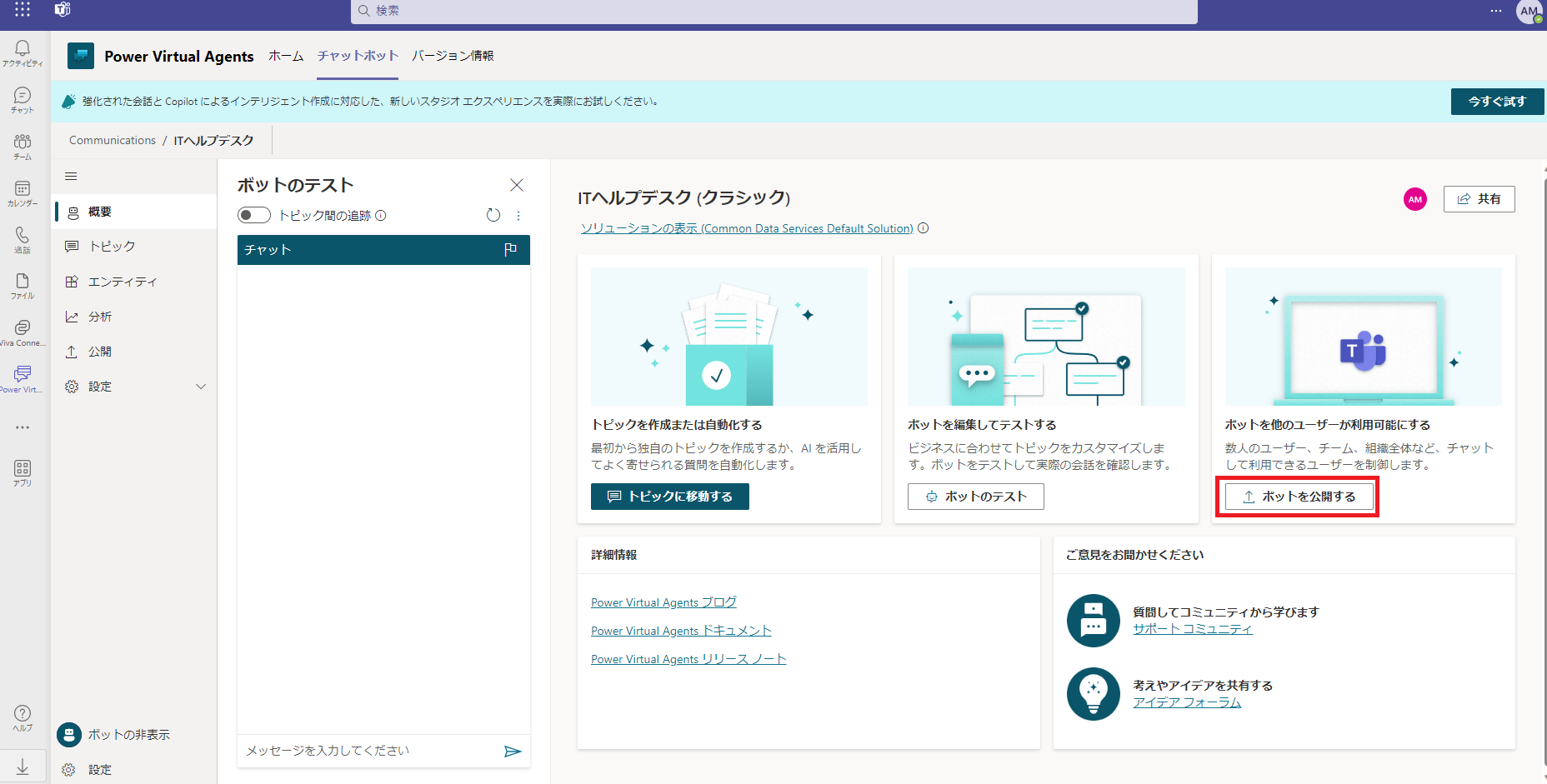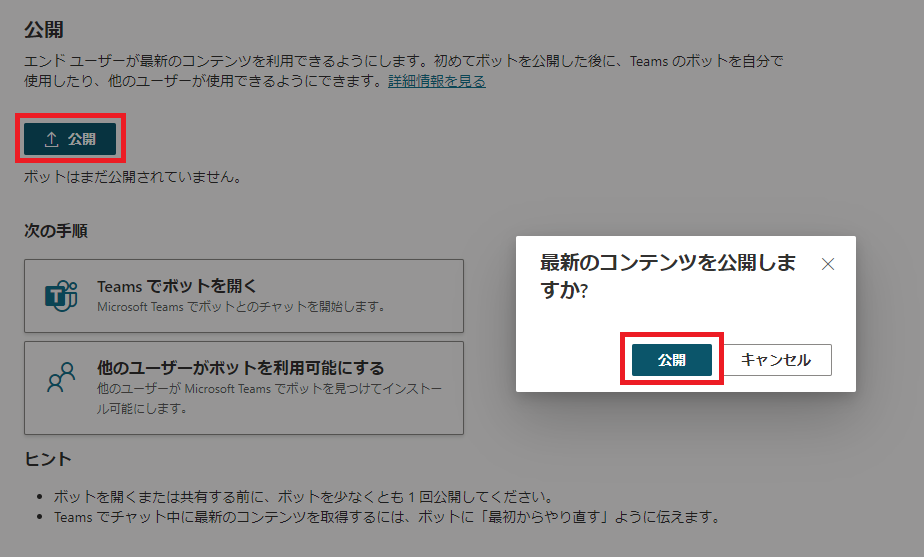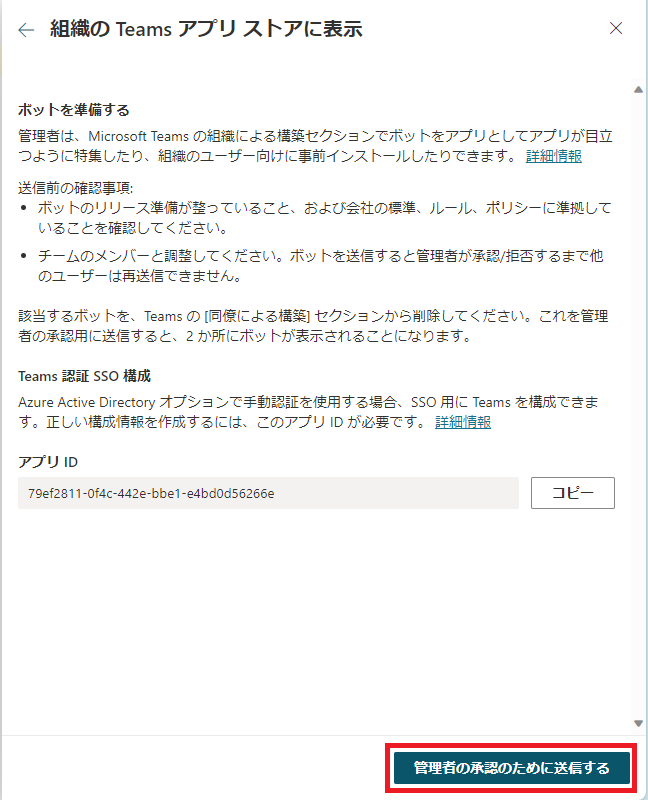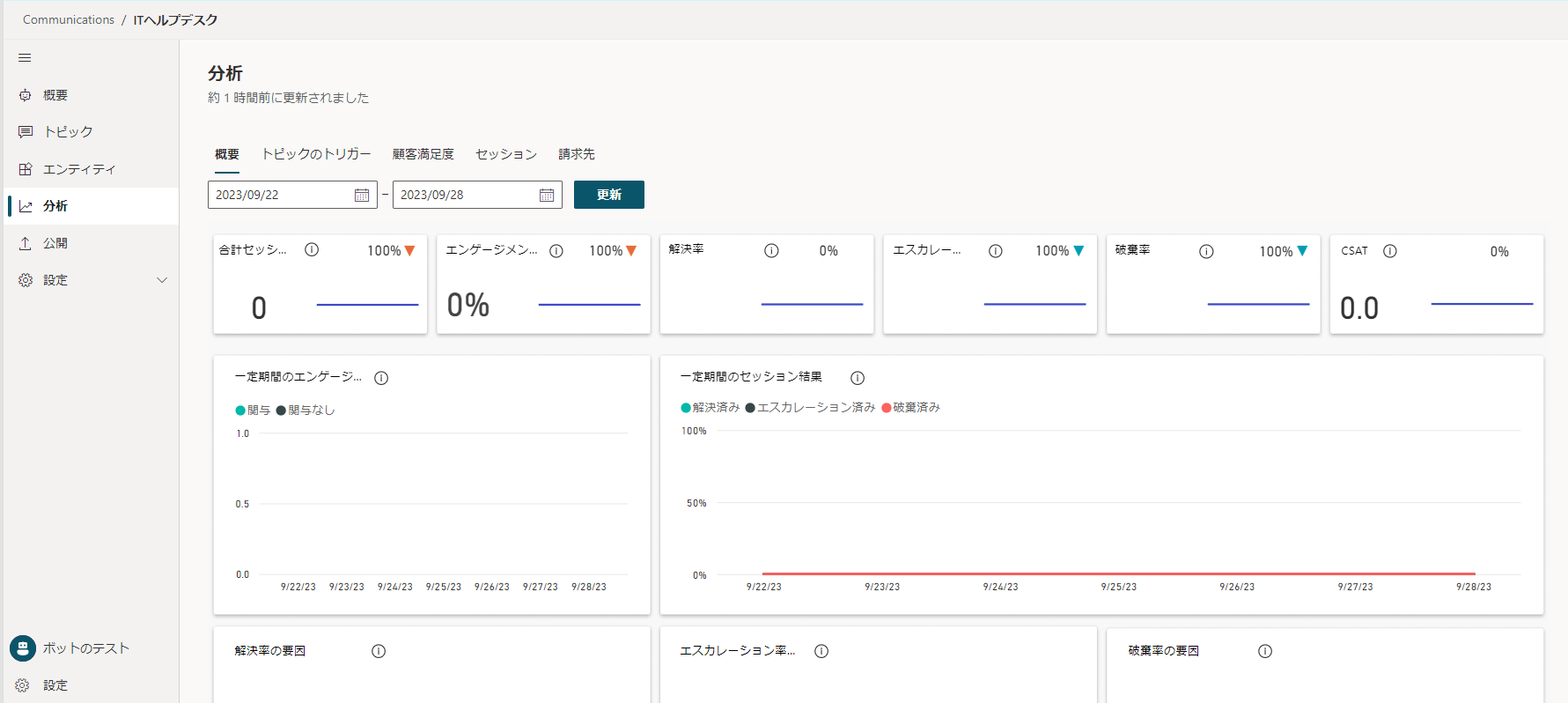この記事は続きです
大まかな流れ
___パート 1 ___
Ⅰ 設置条件
Ⅱ Microsoft Teams に Power Virtual Agents アプリを追加
Ⅲ ボットを設置する
___ パート2___
IV 既存のトピックを編集する
___ パート3___
Ⅴ 公開されたデータから取り込む
___ 前回のパート4___
Ⅵ 組織内のリストを回答として返す
___ [★ 今回のパート5 ★]___
Ⅶ チャットボットを公開する
Ⅶ いよいよ最後!チャットボットを公開
まずはチャットボットが関連付けられているチームのメンバーだけに公開します。
その後、Teams 管理者に承認されれば、すべてのユーザーがボットにアクセスできるようになります。
まずは、チャットボットが関連付けられているチームのメンバーに公開
「詳細の編集」をクリックすると、アイコンの色やデザインを変えたり、説明を追加したりできます。
組織全体で利用するには、その後で Teams 管理者から承認をもらう
「可用性オプション」をクリックすると、チームに追加したり、組織内の全員に表示するために Teams 管理者から承認をもらうためのメッセージが送信できます。

最後に...
いかがでしたでしょうか。
社内での同じような質問に悩まされている部署は、活用場面が多いと思います。
また、「分析」では、ボットのパフォーマンスや使用状況を確認できますので、修正や改善方法を検討するのに役立ちます。
Teams にアクセスできる環境であれば特別なライセンスは必要なく、シンプルなフローであればボットの作成も直感的にできますのでハードルは低いと感じました。
Power Automate などの他プラットフォームと組み合わせれば、複雑なフローも実現できて可能性は無限大です。
これからも、どんな場面で活用可能かをイメージしながら、調査を進めてみたいと思います!