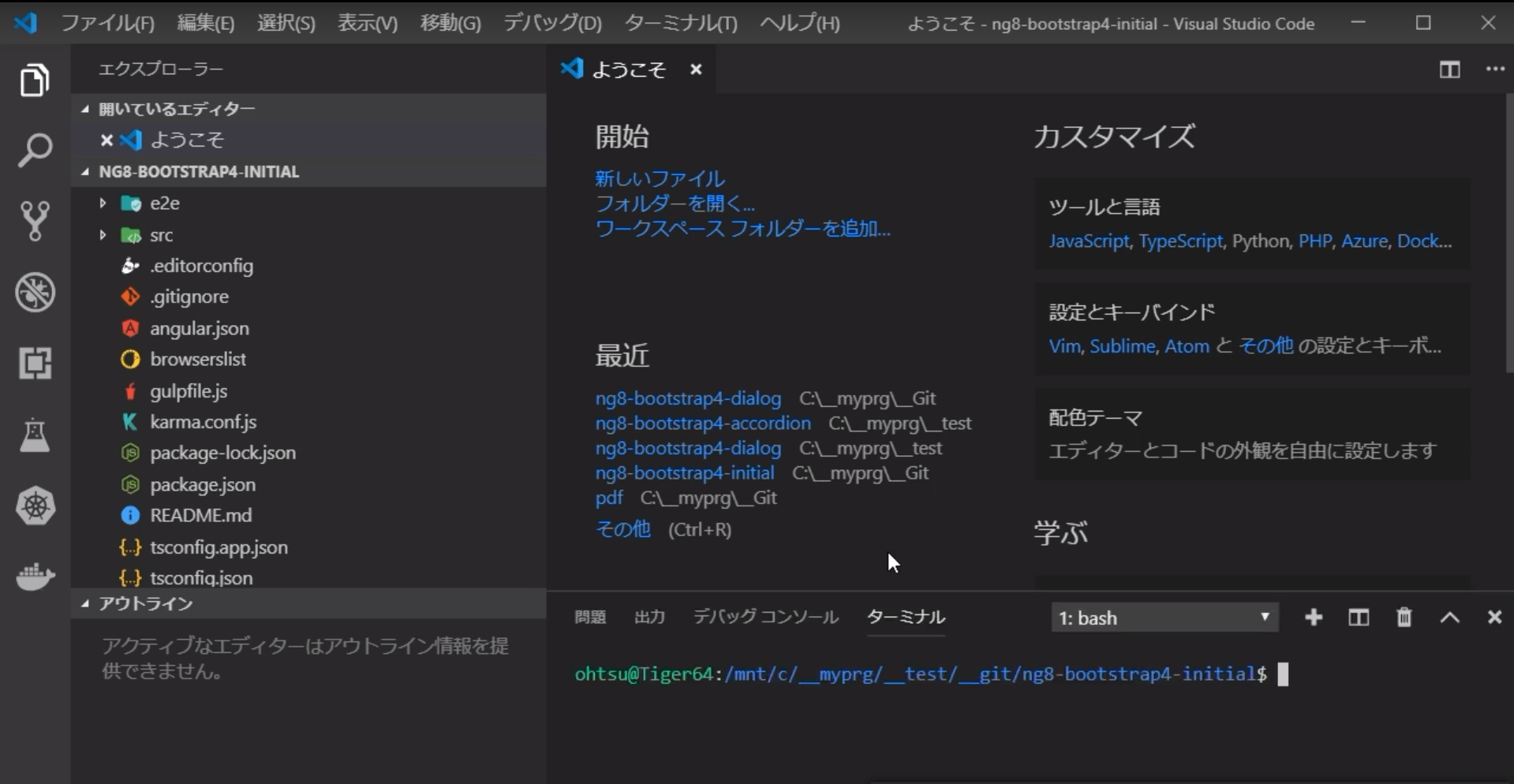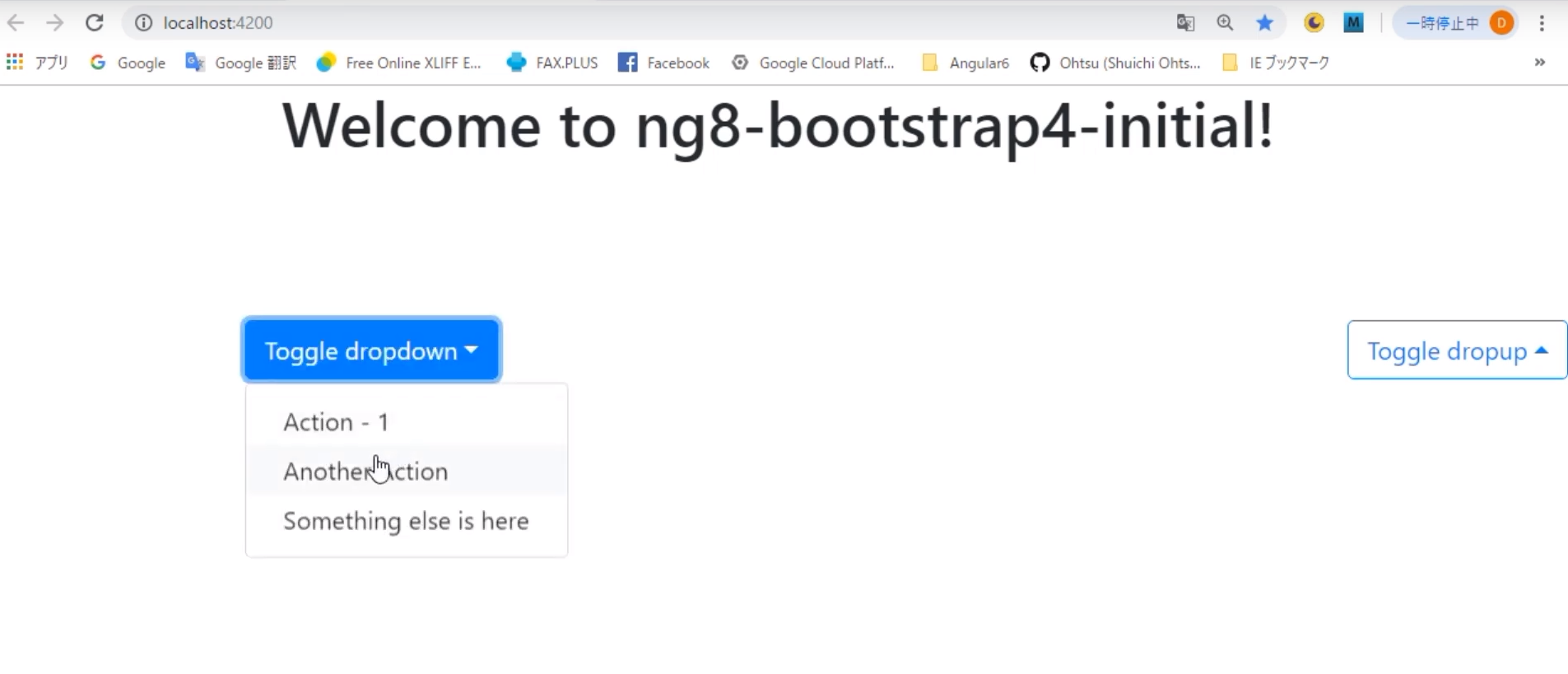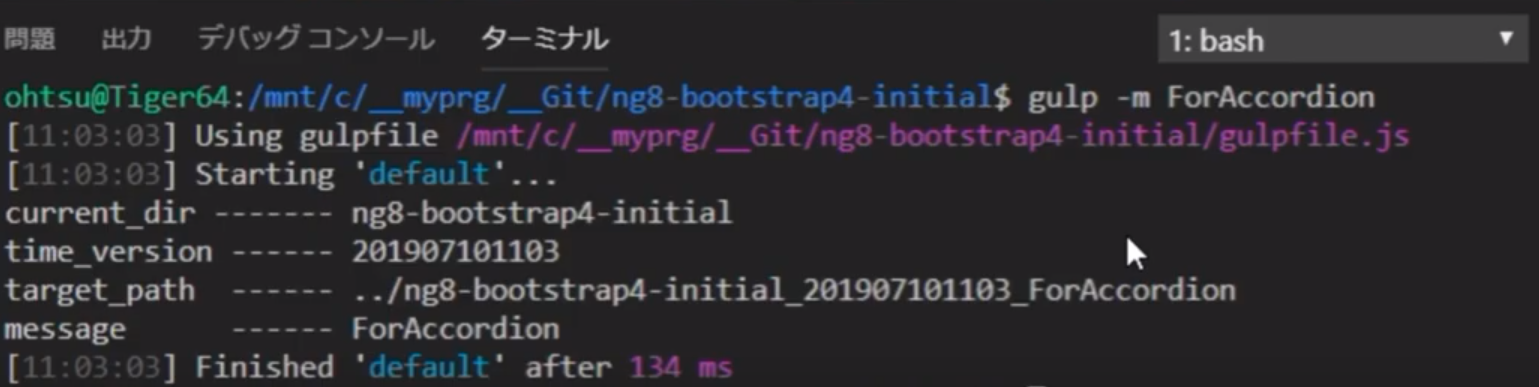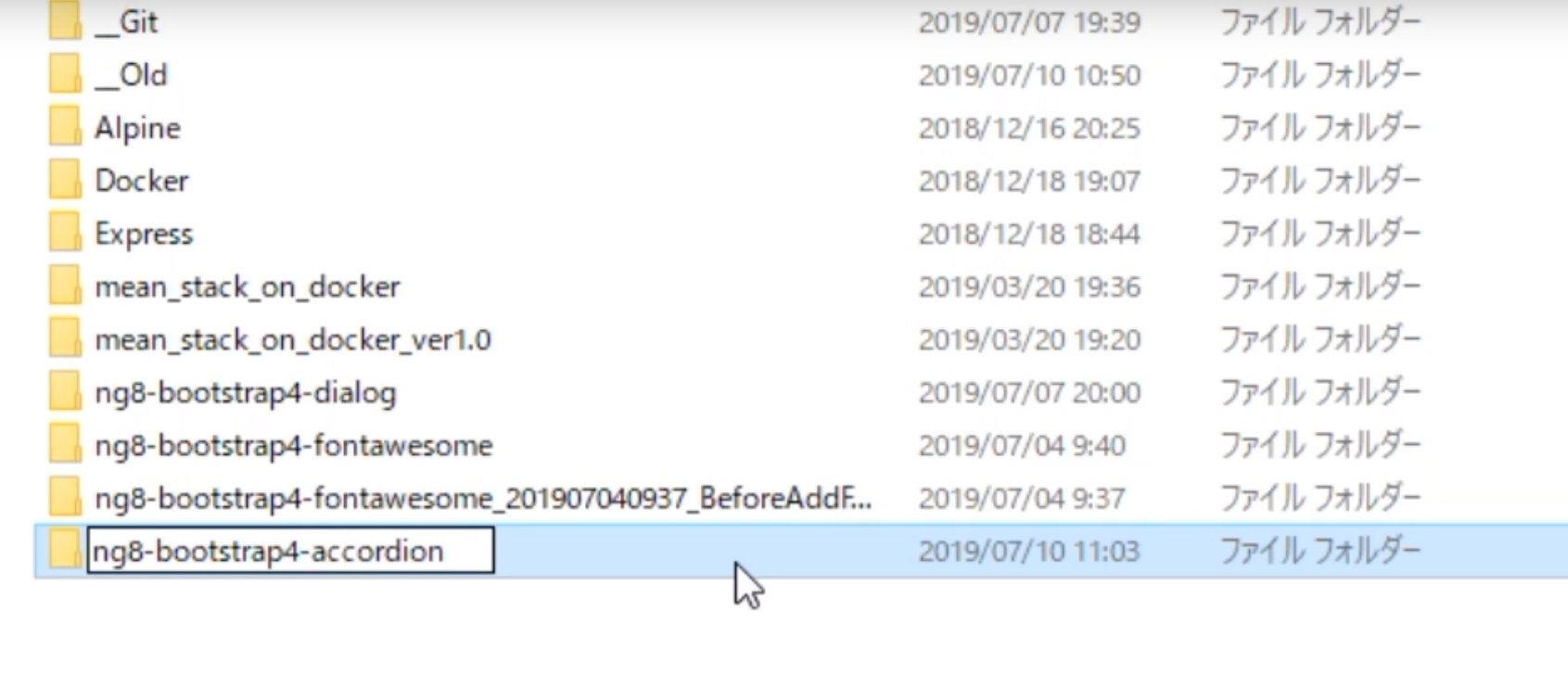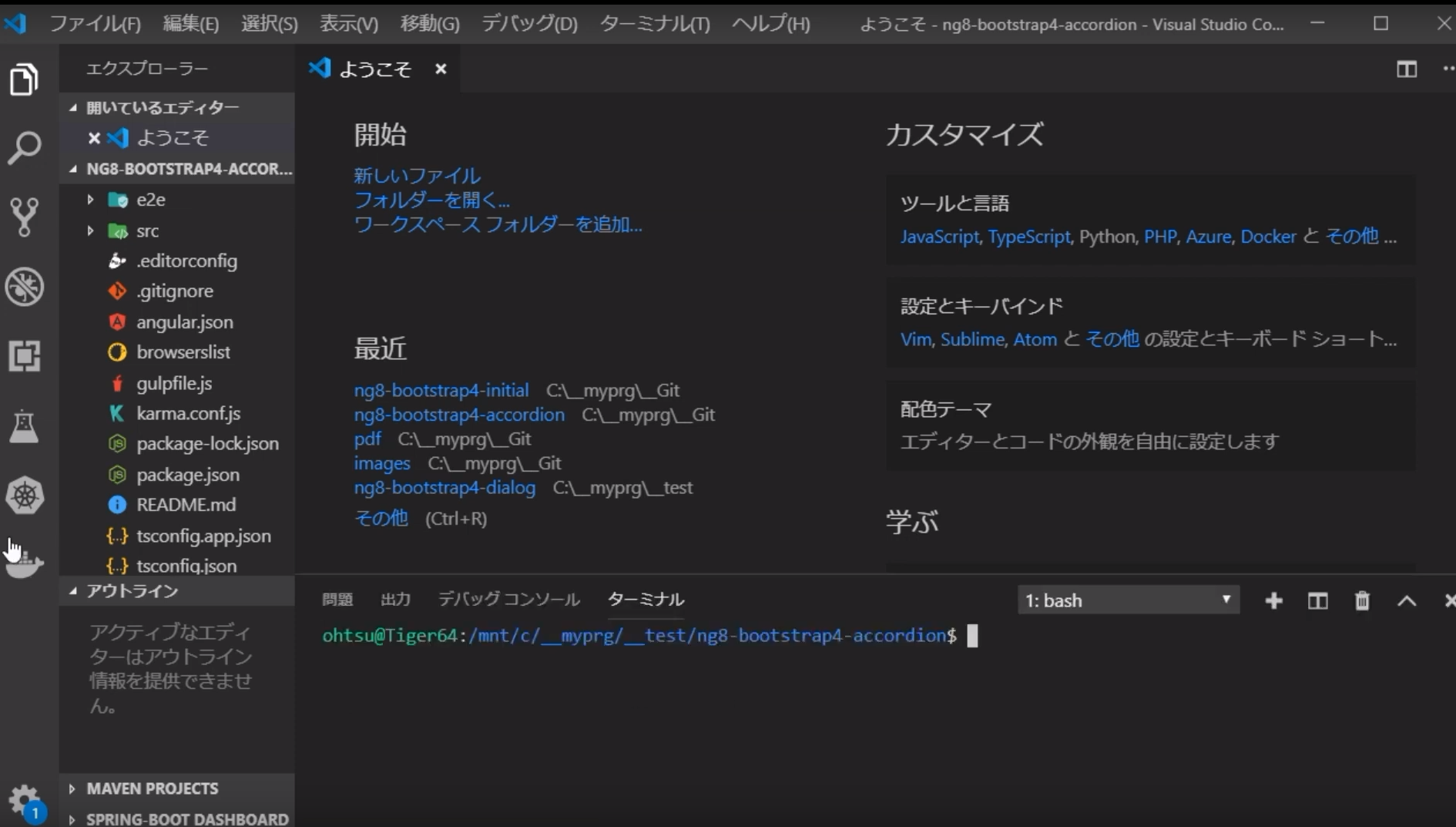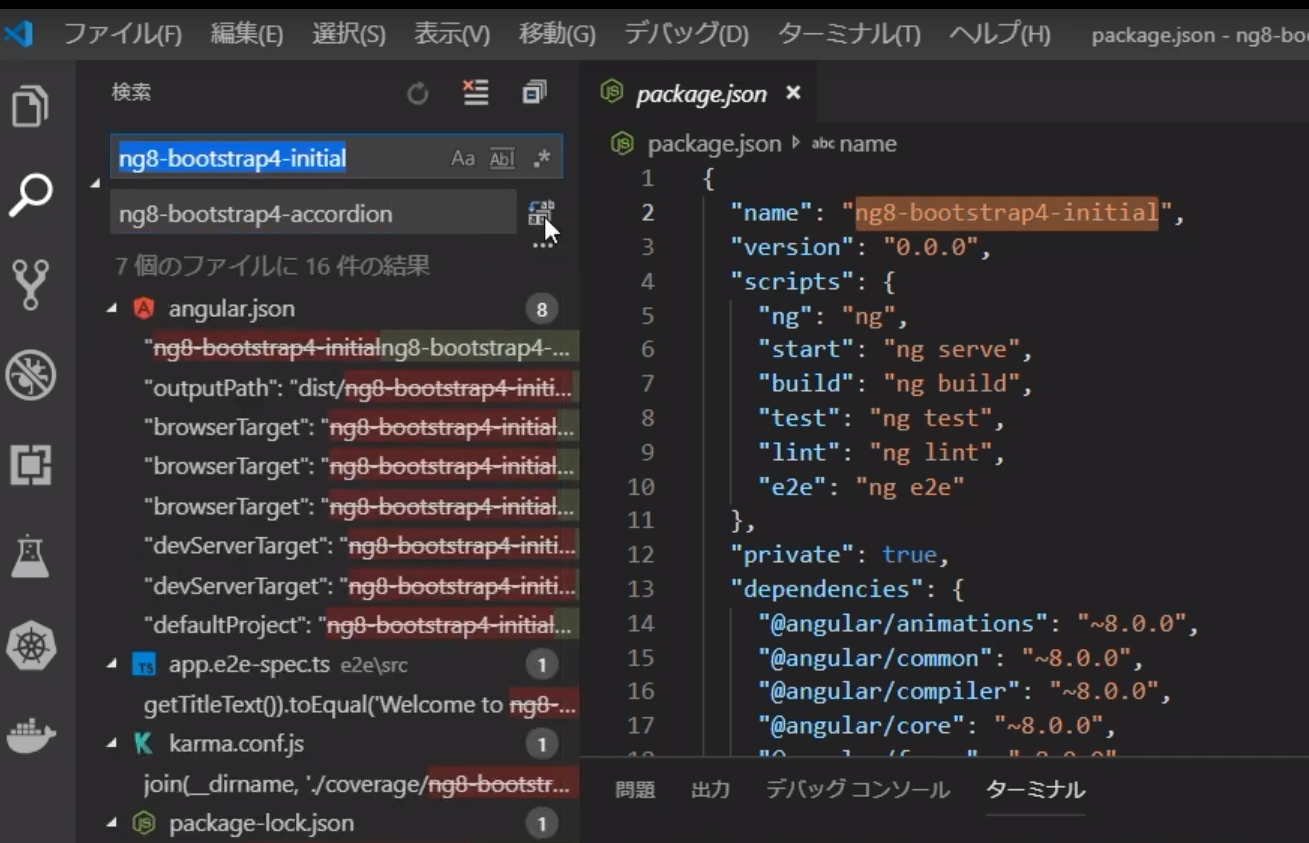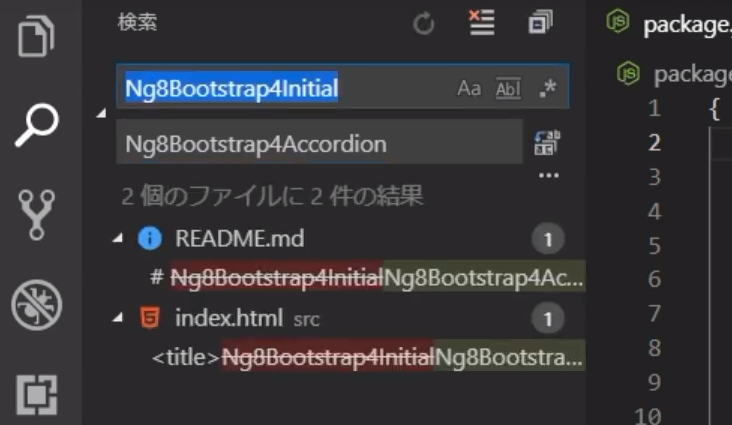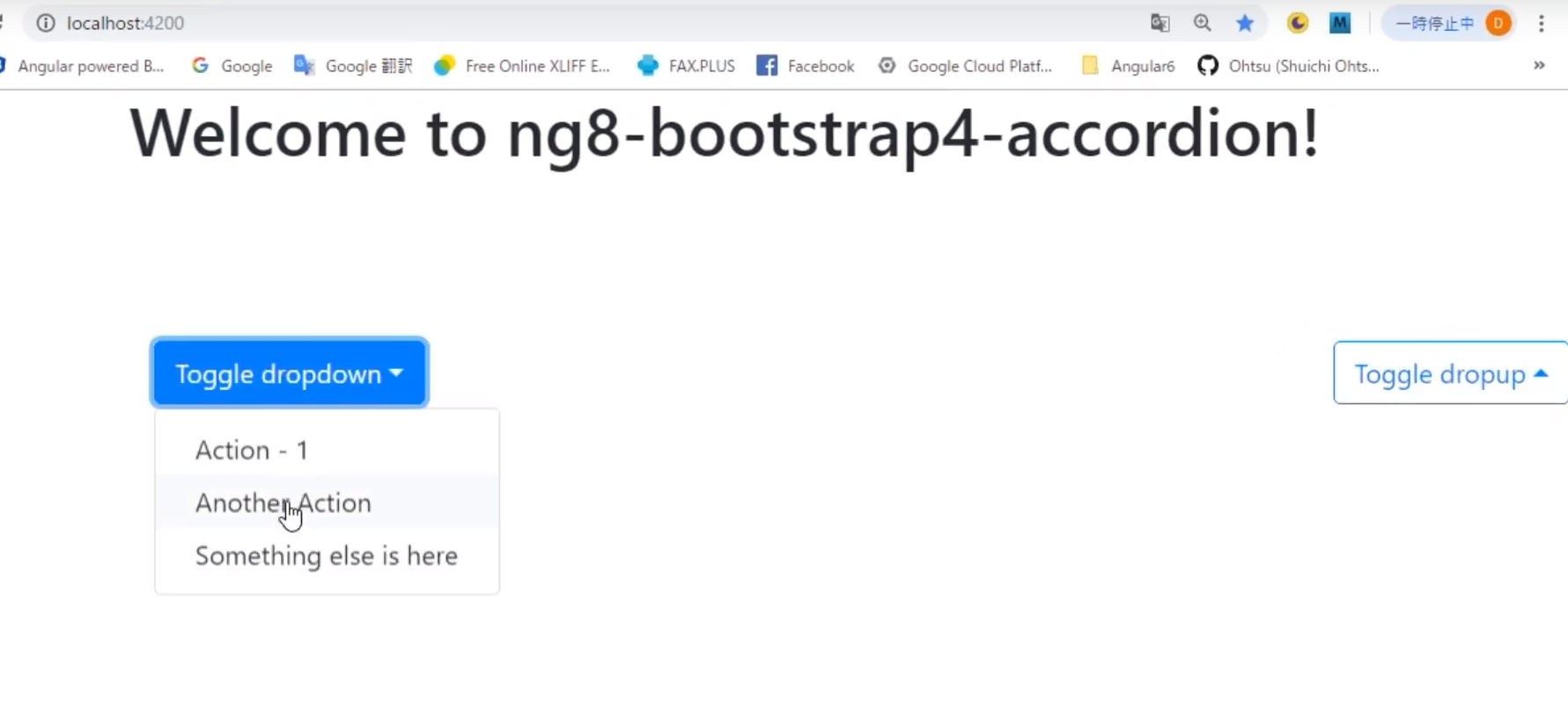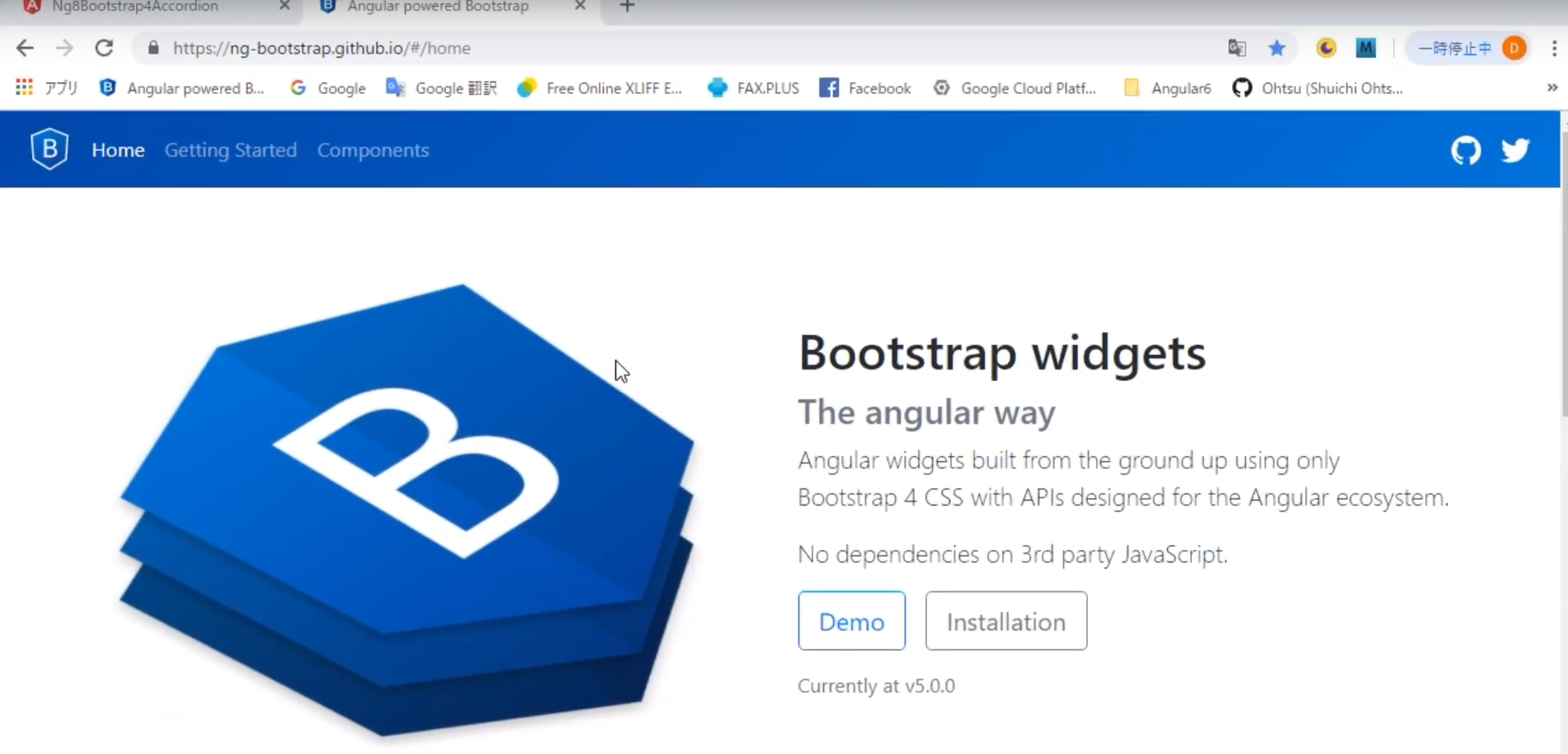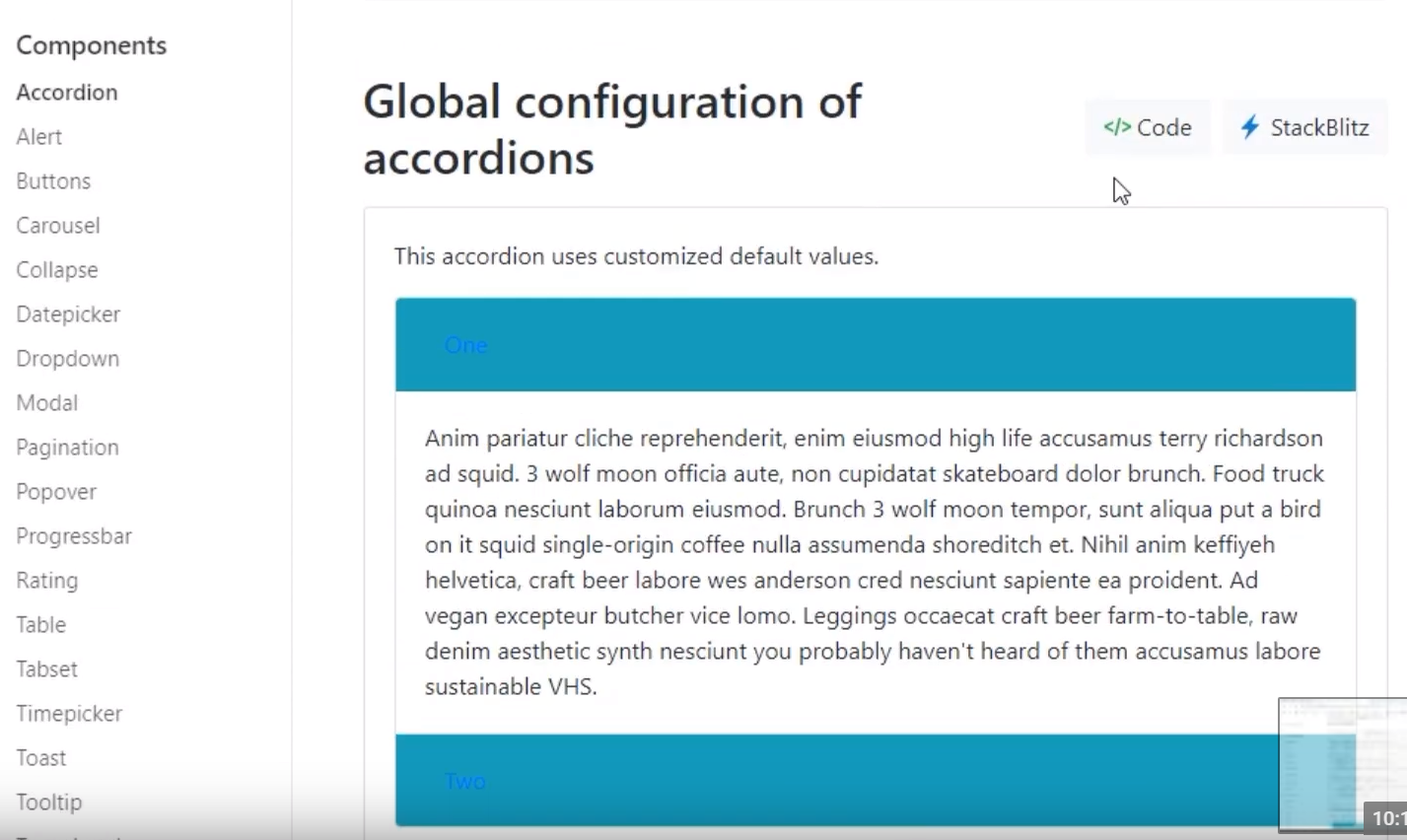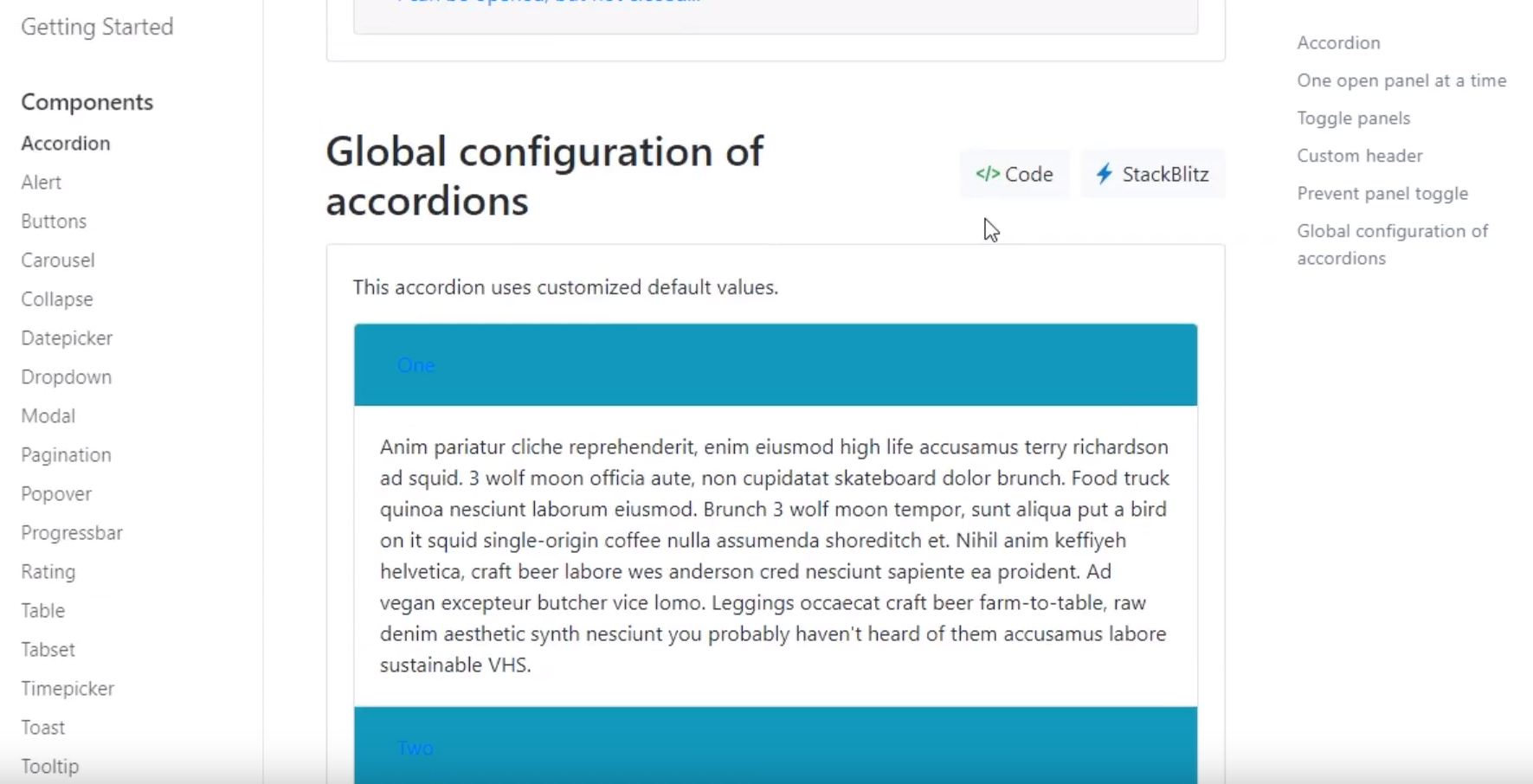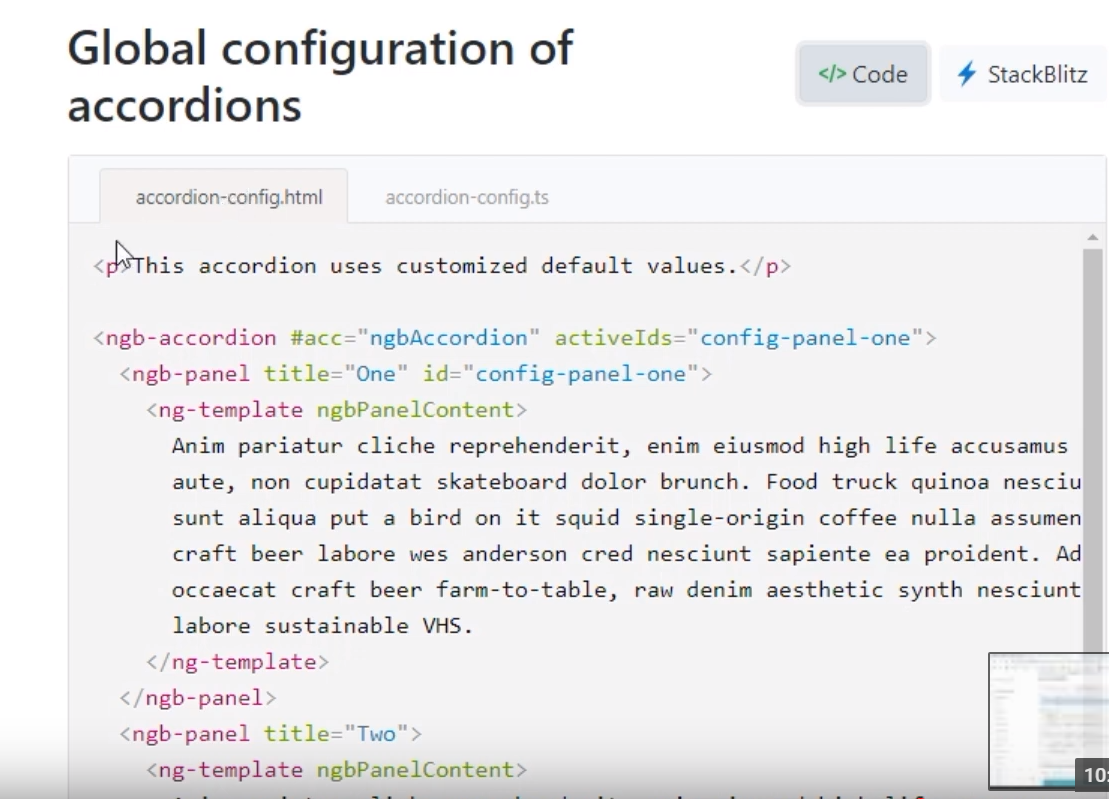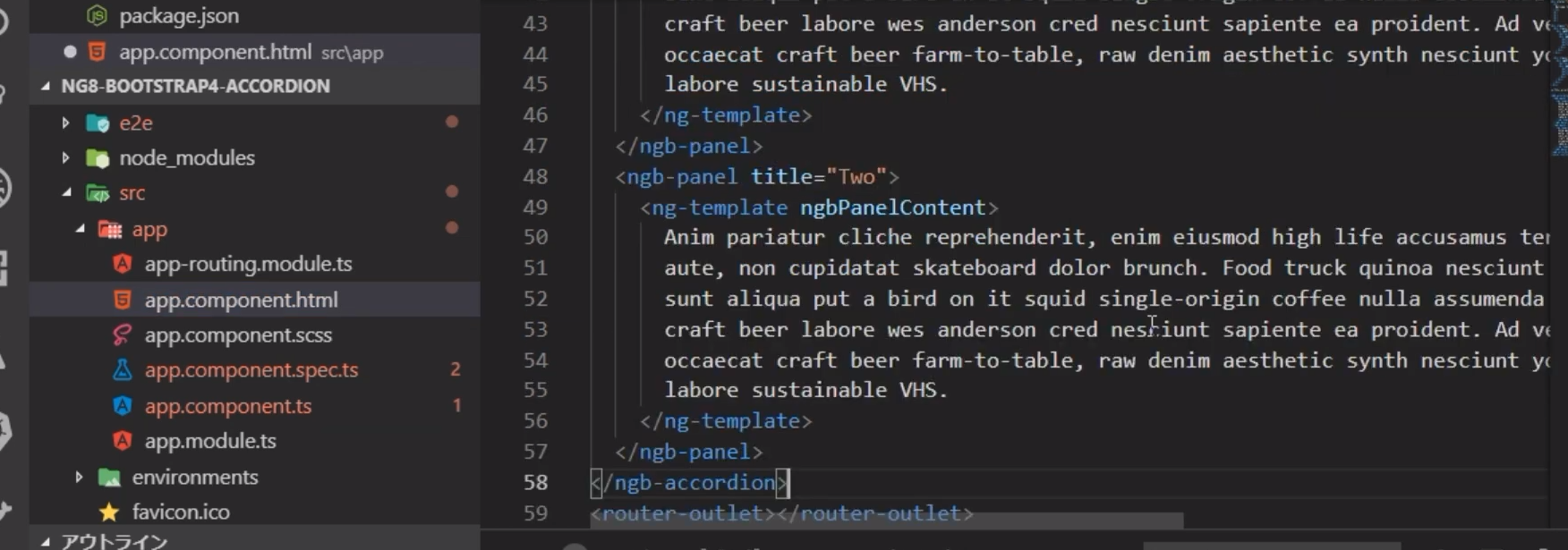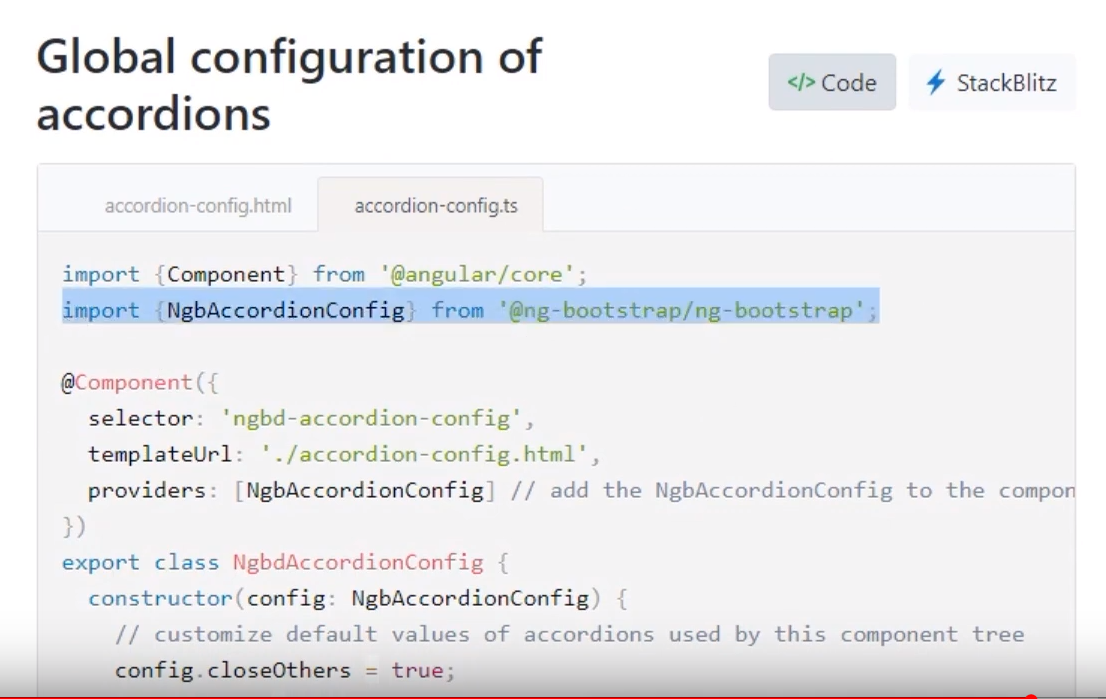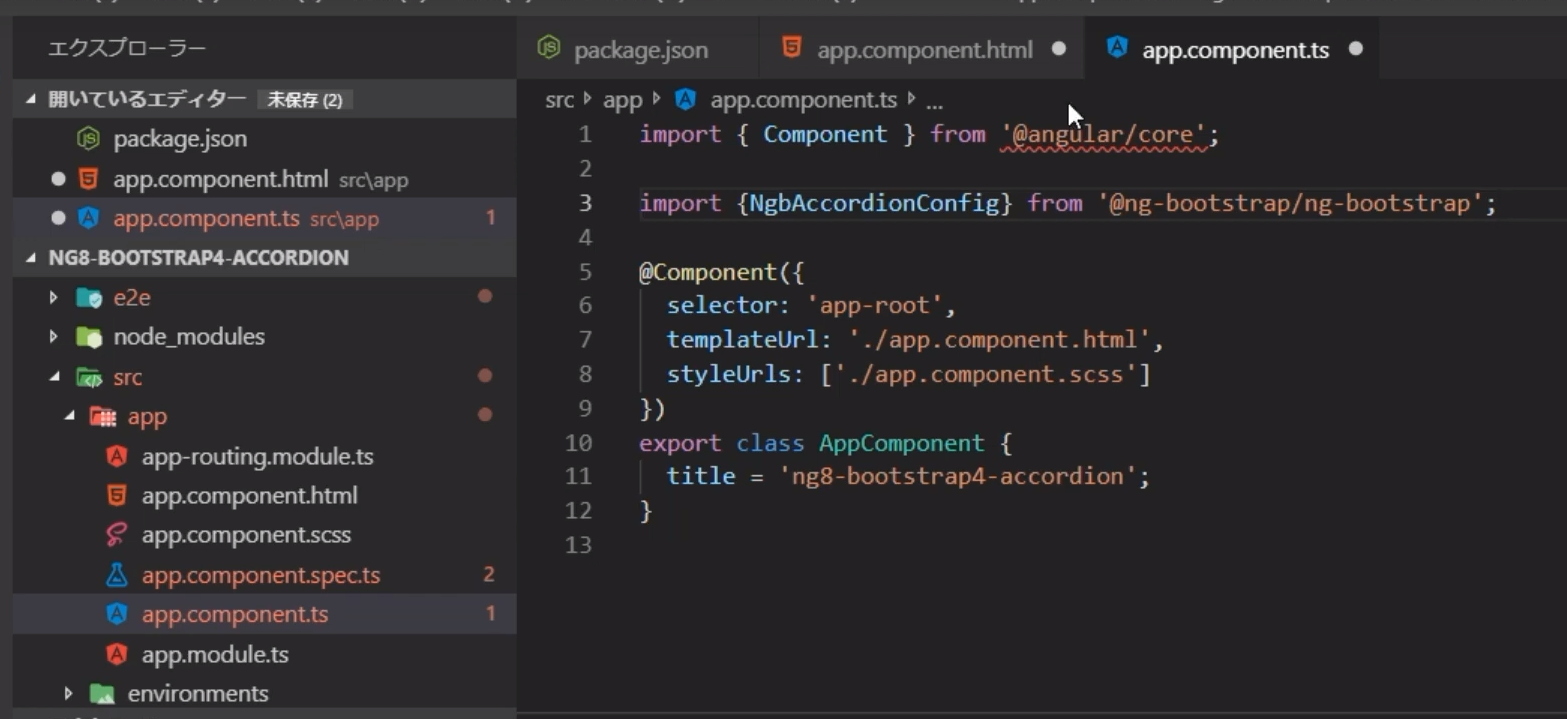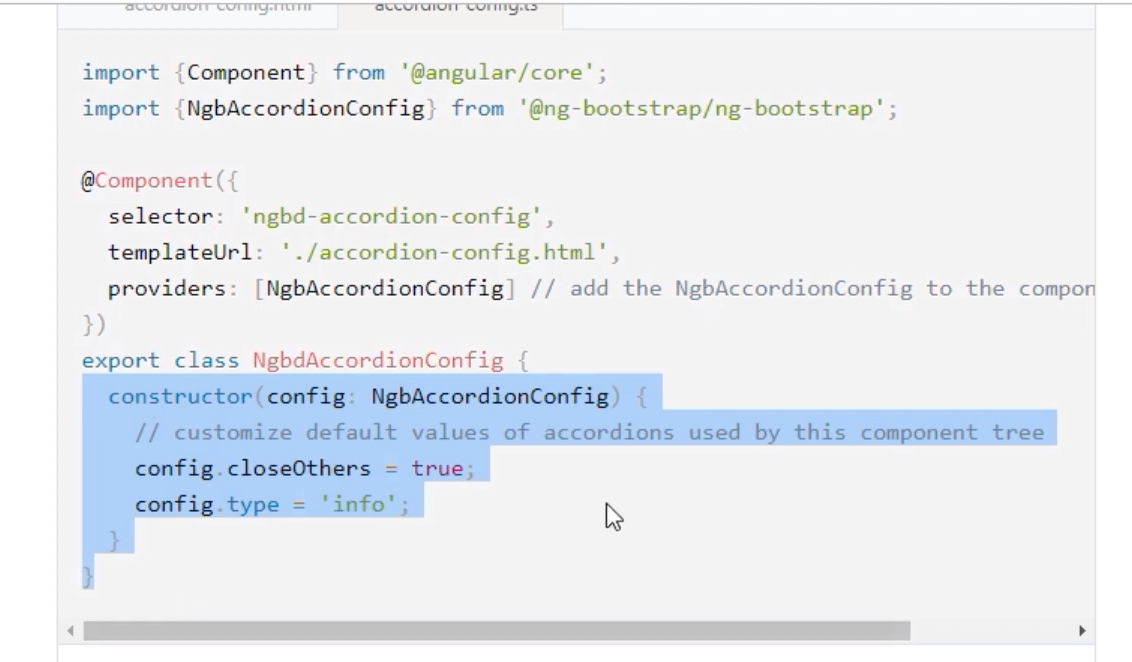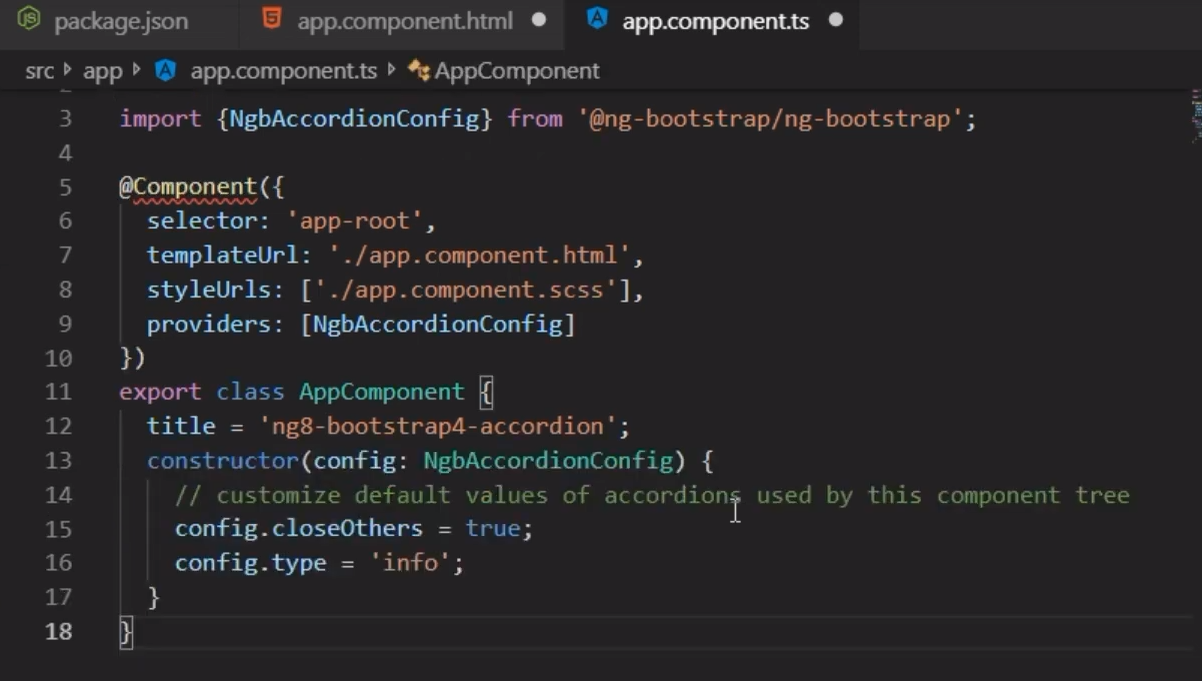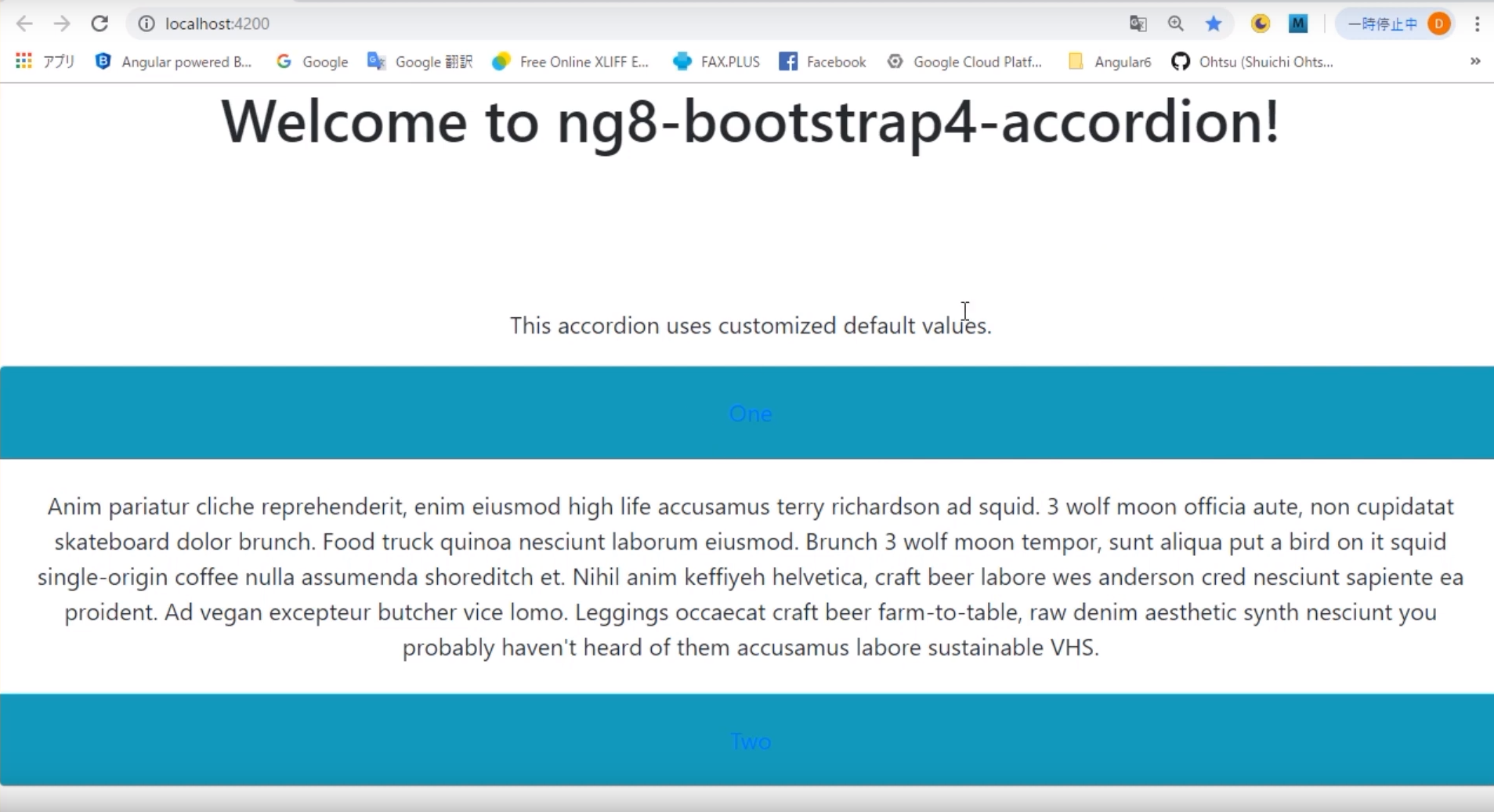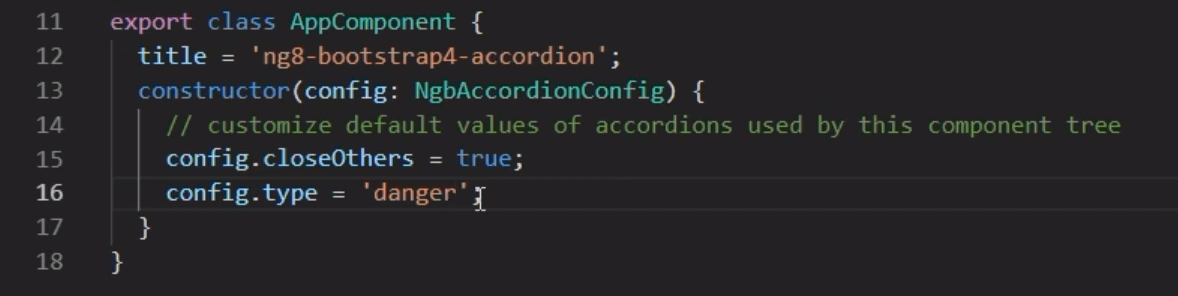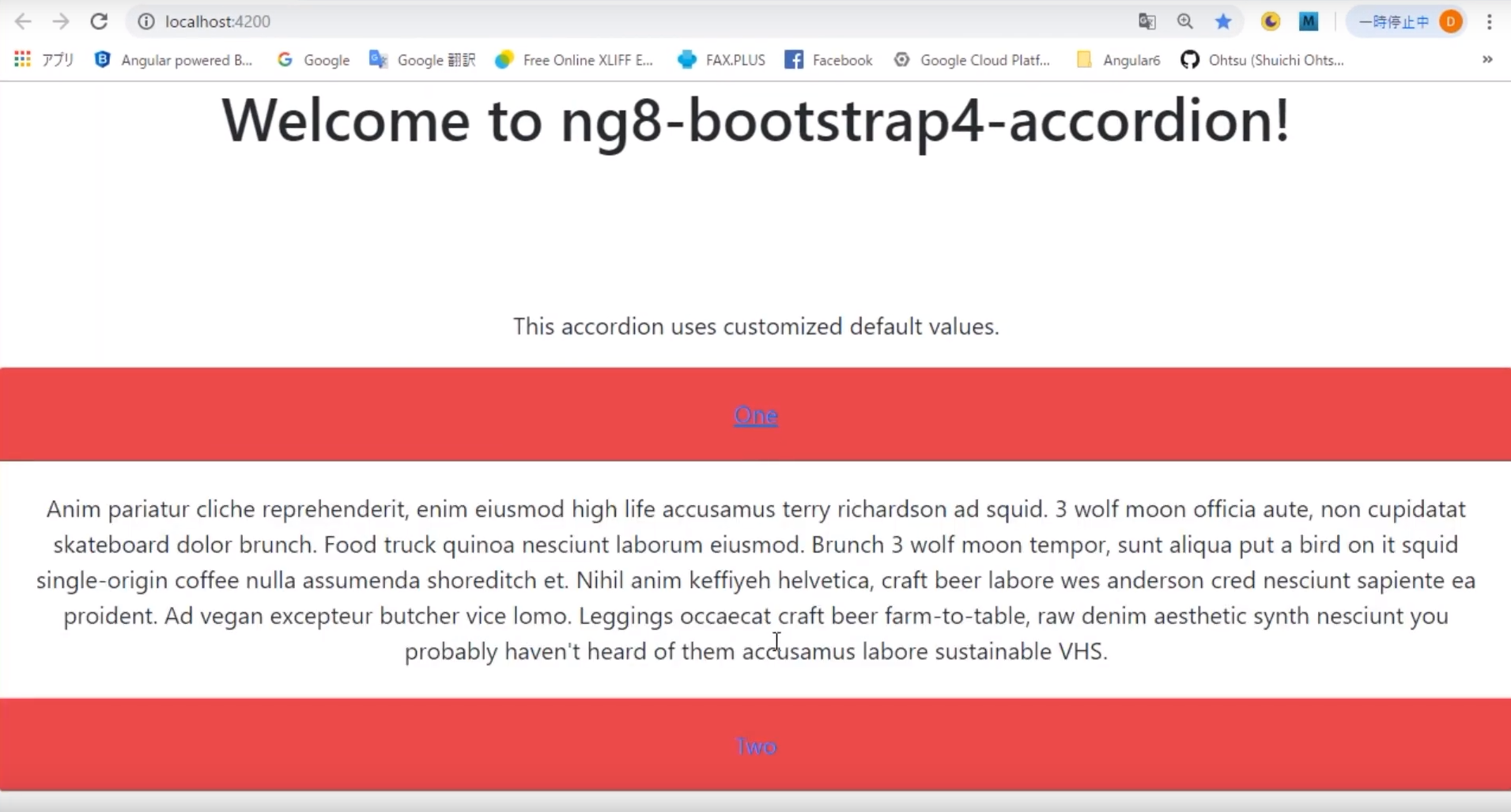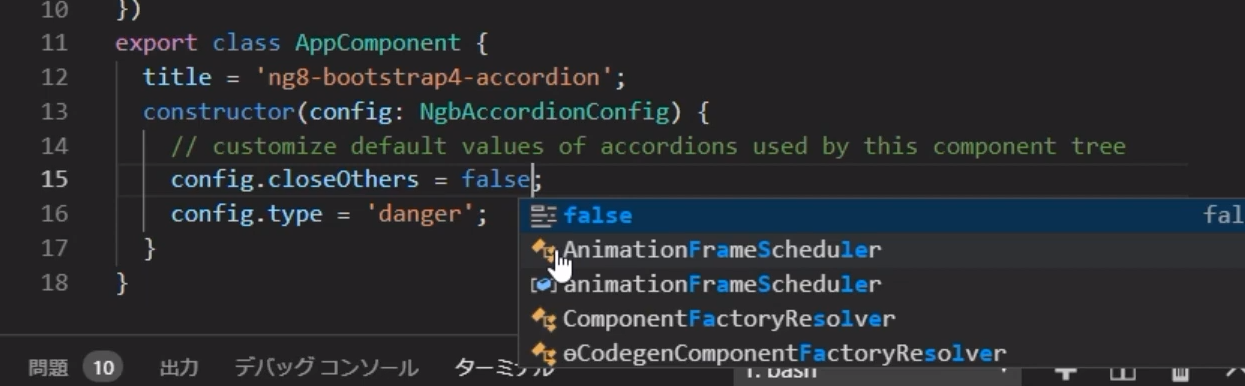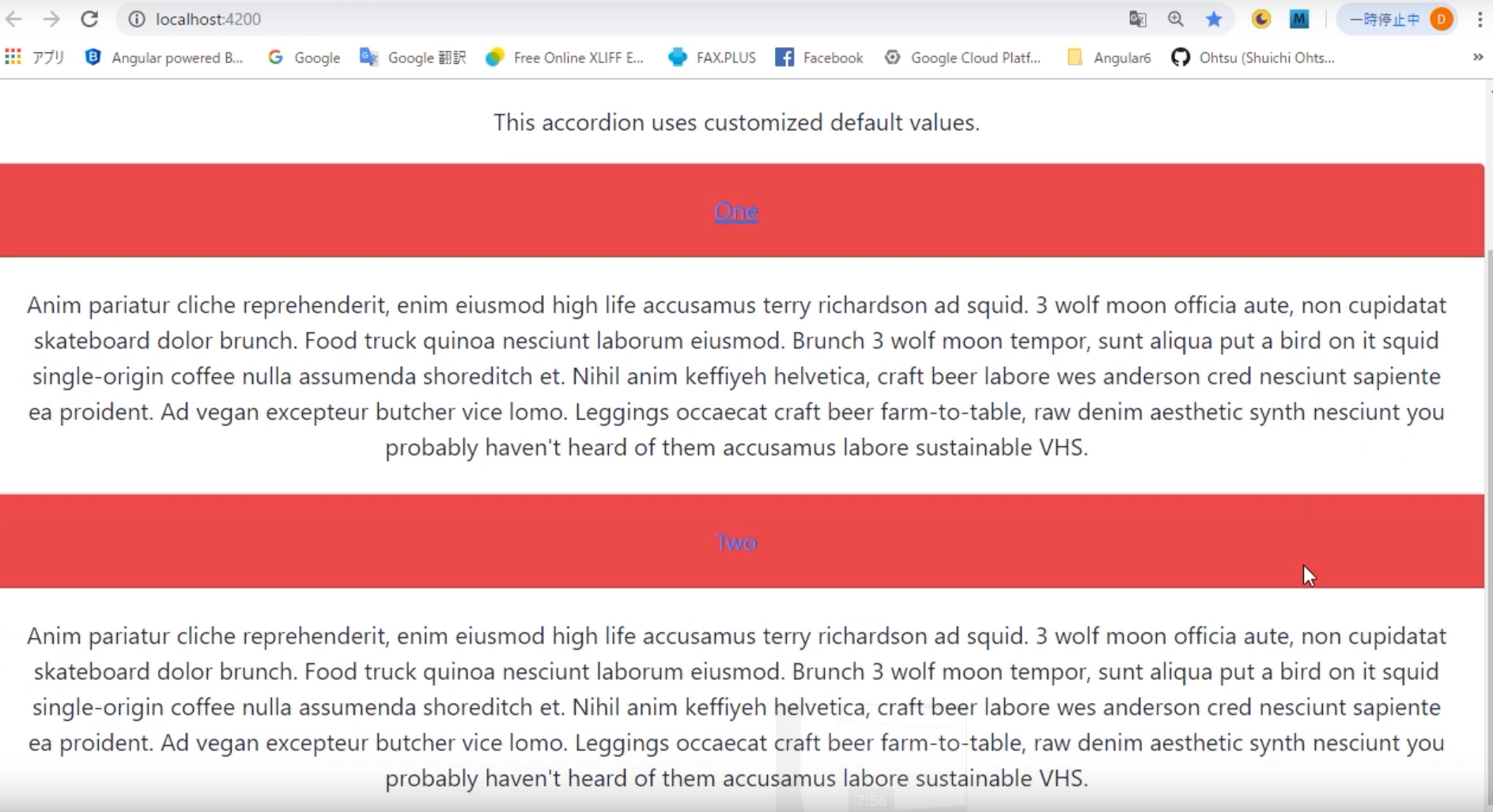Angular8におけるBootstrap4のAccordionの利用方法
2019.7.11
by Shuichi Ohtsu
フルソースコード
https://github.com/Ohtsu/ng8-bootstrap4-accordion
ビデオ解説(日本語)
https://youtu.be/oo0GLv8e5ng
ビデオ解説(英語)
https://youtu.be/9Ig7CTIMFUE
プロジェクトの作成方法について
ここでは、Angular8においてBootstrap4のAccordionを利用する方法についてご紹介します。
なお、プロジェクト作成の段階からのBootstrap4の設定方法につきましては、すでに、Angular8におけるBootstrap4環境の設定方法https://youtu.be/gFxuSi4IZjMを公開しておりますので、そちらをご覧ください。
今回は、そうした設定済みプロジェクトをGitHubからダウンロードし、さらにそれにAccordion機能を組み込む形で進めていきます。
プロジェクトの内容については、そのフルソースコードをご覧ください。
Bootstrap4を組み込んだプロジェクト・ソースのGitHubからのダウンロード
まず、GitHubからBootstrap4を組み込んだプロジェクトのフルソースをダウンロードします。
そのURLは、
https://github.com/Ohtsu/ng8-bootstrap4-initial
です。
ページが表示されましたら、右側の緑のClone or downloadボタンをクリックします。
するとダウンロード用のアドレスが表示されますので、右側のコピーアイコンをクリックし、そのアドレスをコピーしておきます。
プロジェクトの生成
コマンド・プロンプトを開き、適当なディレクトリに移動した後、そのディレクトリで、git cloneに続けて、コピーしたアドレスを貼り付けます。
git clone https://github.com/Ohtsu/ng8-bootstrap4-initial.git
と入力します。
するとダウンロードが開始されます。
Visual Studio Codeの起動
次に、生成されたプロジェクトのディレクトリに入り、
cd ng8-bootstrap4-initial
Visual Studio Codeを起動します。
code .
と入力します。
VSCodeが起動しましたら、
ctrl+@キーを押し、ターミナル・ウィンドウを開きます。
そして、
npm i
と入力し、プロジェクトに必要なライブラリをインストールします。
このプロセスには若干時間を要します。
プロジェクトの起動の確認
次に、プロジェクトが起動できるかどうかを確認します。
ng s -o
と入力します。
ブラウザが自動的に開き、ドロップダウン及びドロップアップが表示されます。
OKです。
Gulpによるバックアップの作成
この段階で、変更前ソースのバックアップを取っておきます。但し、関連ライブラリまでバックアップをする必要はないので、node_modules以下のファイルは除外することにします。
このようなバックアップを行うgulpfile.jsをすでにプロジェクトに含めてありますので、それを実行します。
gulp -m Intial
と入力します。-mオプション以下の文字は、作成したプロジェクト名に追加する文字列です。
次に、Accordionテスト用のプロジェクトも作成しておきます。
gulp -m ForAccordion
と入力します。
次にファイルエクスプローラーを開き、作成したAccordionテスト用のプロジェクトをディレクトリごとコピーし、適当なディレクトリ内にペーストします。
そして、ディレクトリ名をng8-bootstrap4-accordionに変更しておきます。
次に、コマンド・プロンプトを開き、このディレクトリに移動します。
そして
code .
と入力して、VSCodeを開きます。
VSCodeが起動しましたら、
ctrl+@キーを押し、ターミナル・ウィンドウを開きます。
プロジェクト名の変更
次に、プロジェクトの内容を変更していきます。
まず、プロジェクト名を変更します。
package.jsonファイルを開くと、プロジェクト名がng8-bootstrap4-initialになっているのがわかります。これをng8-bootstrap4-accordionに変更します。
左の検索アイコンをクリックし、プロジェクト全体のソースを対象として置換を行います。
次に、パスカルケース、すなわち-ではなく大文字で区切っているものも存在しますので、Ng8Bootstrap4InitialをNg8Bootstrap4Accordionに変更しておきます。
次に
npm i
と入力し、再度ライブラリをインストールします。
このプロセスには若干時間を要します。
また、プロジェクトが起動できるかもチェックします。
ng s -o
と入力します。
ブラウザが自動的に開き、ドロップダウン及びドロップアップが表示されます。
OKです。
Accordionを追加
次にng-bootstrapのサイトを開き、Accordionのサンプル・プログラムを参照します。
そのURLは、
https://ng-bootstrap.github.io/#/home
です。
ここで、Demoボタンをクリックし、左側のメニューからAccordionをクリックします。
そしてGlobal configulation of accordionsを表示します。
この設定を取り込むことにします。
まず、右上のCodeボタンをクリックし、そのソースを表示します。
まずHTML文をコピーします。
VSCodeに戻り、src/app内のapp.component.htmlファイルを開きます。
コピーしたHTMLをここに貼り付けます。
また、プルダウン及びプルアップ関連の部分をコメントアウトします。
ブラウザに戻り、TypeScriptのファイルを開きます。
まず追加が必要なimport部分をピーします。
VSCodeに戻り、src/app内のapp.component.tsファイルを開きます。
コピーしたimport部分をここに貼り付けます。
ブラウザに戻り、providers部分をコピーします。
VSCodeに戻り、app.component.tsファイルを開き、providers部分をここに貼り付けます。
ブラウザに戻り、クラス内のコンストラクタ部分をコピーします。
VSCodeに戻り、app.component.tsファイルを開き、コンストラクタ部分をここに貼り付けます。
Accordionの表示
ここで、ブラウザに戻り、http://localhost:4200を開きます。
Accordionが表示されました。タイトル部分をクリックすると、その内容が表示・非表示されるのがわかります。
また、例えばOneタイトルをクリックした後、TwoタイトルをクリックするとOneタイトルの内容が自動的に閉じられます。
Accordionのタイトルの色の変更
次にこれらの設定を変更していくことにします。
まず、タイトルバーの色を変更します。
VSCodeに戻り、app.component.tsファイルを開き、
config.type = 'danger'
と変更します。
ブラウザに戻り、表示を確認すると、タイトルバーの色が変更になりました。
OKです。
他のタイトルバーの内容の非表示の変更
次に、これまでタイトルバーをクリックするごとに、他のタイトルバーの内容が非表示になっていましたが、これを変更することにします。
VSCodeに戻り、app.component.tsファイルを開き、
config.closeOthers = false
に変更します。
ブラウザに戻り、表示を確認すると、タイトルバーをクリックしても他のタイトルバーの内容は表示されたままとなりました。
OKです。
Reference
"Angular8におけるBootstrap4環境の設定方法(Youtube)",
https://youtu.be/gFxuSi4IZjM"How to set up Bootstrap 4 environment in Angular 8",
https://youtu.be/NoSkIVvf5o8"Angular8におけるBootstrap4環境の設定方法(Qiita)",
https://qiita.com/SOhtsu/items/62253bb2309c9a4809fd"Angular 7 Bootstrap 4 UIs: ng-bootstrap and ngx-bootstrap [Part 1]",
https://www.techiediaries.com/angular-bootstrap-ui/"Angular5, Angular6, Angular7 Custom Library: Step-by-step guide",
https://www.udemy.com/angular5-custom-library-the-definitive-step-by-step-guide/"Angular5, Angular6, Angular7用 カスタムライブラリの作成: 完全ステップ・バイ・ステップ・ガイド",
https://www.udemy.com/angular5-l/