就職先が決まり、Gitのインストール方法を再確認しようと思い、一度Gitのアンインストールをすることにしました。
機械音痴な私は、日頃から下手にPCの設定をいじらないようにしています。
今後、エンジニア職につくことになり、プログラムのアンインストール方法は知っていて当たり前の知識だと思いますので、自身の備忘録として記事にまとめました。
Gitのインストール方法はこちらをご覧ください。
Gitをインストールする方法(Windows)
疑問点
- Gitがどこにダウンロードされているのか分からない
- マウス右クリックしたら出てくる削除でアンインストールが完了するの?
- アンインストールが正常にできたか確認する方法は?
ネットで調べてた方法だとコントロールパネルを開くとGit version 1.8.1.2-preview20130201といったようなプログラムが出てくると記載されていましたが、コンパネを端から端まで何度も確認しましたがありませんでした。
何でないんだ?と不思議に思い記事の更新日を見ると2019年5月。
最近更新されているんです。
PCごとに表示のされ方が違うのでしょうか?
今回は私もPCで行ったアンインストールの方法をまとめました。
Gitをアンインストールしよう
アンインストールの一連の流れとしては下記の通りです。
スタート →コントロールパネル →プログラム>プログラムのアンインストール →すべてのコントロールパネル項目 →プログラムと機能 →Git version 2.18.0 →アンインストール
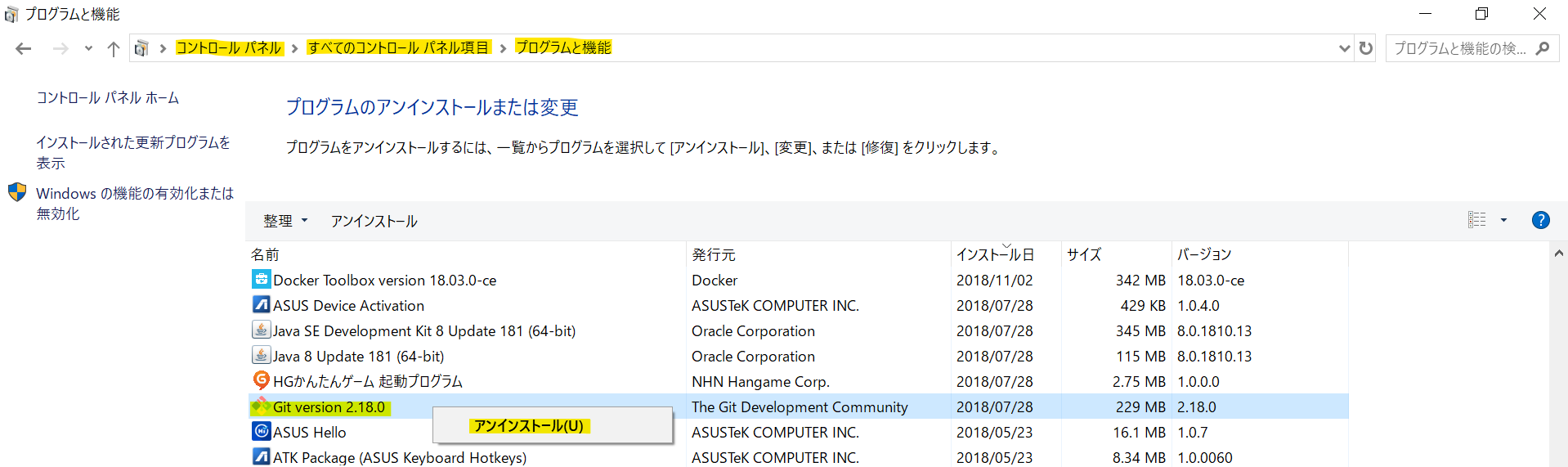
アンインストールしたい「Git version 2.18.0」上で右クリックするとアンインストール(U) と出てくるので、クリックします。
クリックし、アンインストールするプログラムで間違いなければYes を選択し、アンインストールを実行します。

アンインストールの実行をはじめて数秒ほどでプログラムと機能 の画面上からGitのプログラムが消えたことが分かります。
アンインストールされているか確認
正常にアンインストールされているか確認する方法を紹介します。
WindowsであればWindows Power Shellまたはコマンドプロンプトでgit --versionを実行します。
Gitのバージョンが表示されなければ、Gitのアンインストールが正常に行えたと判断してください。
Windows Power Shellであれば、Windowsキー +X で出てきます。
コマンドプロンプトであれば、Windowsキー を押したあとにcmd をうつと出てきます。
まとめ
今までプログラムを自分1人でアンインストールをしたことがなかったのですが、実際にやってみると大した作業ではないですね。
昔はデスクトップのアイコンを削除すればアンインストールされているものだとばかり思ってましたが、それは間違いだと大学時代にはじめて知ったときは衝撃でした。
こちらの記事はあくまで自身の備忘録としてまとめた記事です。