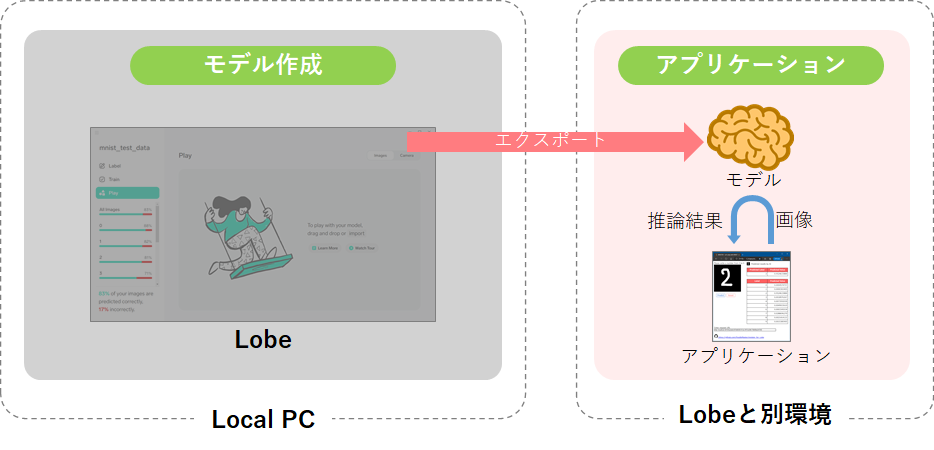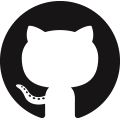➊はじめに
前回は『【AI】LobeでMNISTをやってみた』にて、AI側については一切プログラミングすることなく、推論エンジンをローカルPCにデプロイしました。また、Local APIを介してアプリと推論エンジンの通信を行いました。

➋今回やること
LobeからTensorFlow(saved_model)形式でエクスポートし、そのモデルを利用できるか確認してみたいと思います。今回はLobeが用意した➎Lobe-APIを使用する方法と、➏tensorflowライブラリを使用する方法の2種類を検証したいと思います。

➌Lobeからエクスポート
■エクスポート形式
Lobeからのエクスポート形式は、以下4つに対応しています。
今回は「TensorFlow 1.15 SavedModel」を検証します。
| Export | 説明 |
|---|---|
| TensorFlow 1.15 SavedModel | TensorFlowのSavedModelは、TensorFlow 1.xを実行するPythonアプリケーションで使用される標準形式であり、TensorFlow Webサービスにデプロイして、APIとしてクラウド上で推論を実行できます。 |
| AndroidまたはRaspberryPi | モデルをTensorFlowLiteとしてエクスポートして、モバイルおよびIoTアプリケーションで使用します。 |
| Apple iOS | モデルをCoreMLとしてエクスポートして、iOS、iPad、およびMacアプリを開発します。 |
| ローカルAPI | LobeはローカルAPIをホストして、RESTエンドポイントを介してモデルを呼び出します。このオプションを使用して、アプリの開発中に予測を実行するサービスをモックします。 |
■エクスポート実施
■Lobeから対象PJを開いて、[Export]を押下します。

■エクスポート結果
SavedModel形式については、TensorFlow:「SavedModel形式の使用」等をご参考ください。
export model
│
├─example
│ │
│ ├─README.md
│ ├─requirements.txt
│ └─tf_example.py
│
├─variables
│ │
│ ├─variables.data-00000-of-00001
│ └─variables.index
│
├─saved_model.pb
└─signature.json
➍Lobe-APIとは
Lobeは、Exportしたモデルを簡単に読み込むためのライブラリLobe-APIを用意しています。このLobe-APIを使うと以下の通りイメージファイル、URL、画像データから直接推論が可能となります。ただし、Lobe-APIをインストールするとtensorflowのバージョンが1.15にデグレードされてしまうので注意が必要です。
詳細はここ → Lobe-API:https://github.com/lobe/lobe-python
OPTION 1:イメージファイルから推論する場合
from lobe import ImageModel
model = ImageModel.load('path/to/ExportFolder')
result = model.predict_from_file('path/to/file.png')
OPTION 2:URLから推論する場合
from lobe import ImageModel
model = ImageModel.load('path/to/ExportFolder')
result = model.predict_from_url('http://path/to/file.png')
OPTION 3:Pillow imageから推論する場合
from lobe import ImageModel
from PIL import Image
model = ImageModel.load('path/to/ExportFolder')
img = Image.open('path/to/file.png')
result = model.predict(img)
➎【使い方1】Lobe-APIを使用
では、早速Lobe-APIを使って推論を実施させたいと思います。
■python仮想環境構築
まず、anacondaのcondaコマンドを使用して、python仮想環境[lober1]を作ります。
Lobe-APIはpython=3.7以上でないと動かないため以下のように設定します。
2020/11現在、Google ColabのPythonバージョンは3.6.9なので、Google ColabではLobe-APIは使えませんでした。
C:\Lobe test>conda create -n lober1 python=3.7
C:\Lobe test>conda activate lober1
■Lobe-APIのインストール
依存関係にあるライブラリも合わせて自動でインストールされます。
(lober1) C:\Lobe test>pip install git+https://github.com/lobe/lobe-python
■Lobe-APIが返却する推論結果数を変更
Lobe-APIのデフォルトでは、推論結果を「認識率ベスト5までのクラスをソート」して返却してきます。
推論結果をどの様に使うかによりますが、今回は全クラス返却するように変更します。
仮想環境[lober1]下にインストールされたライブラリを修正します。
C:\Users\[username]\anaconda3\envs\lober1\Lib\site-packages\lobe_results.py
「_results.py」のLine20を以下の様に修正します。
20: top_predictions = confidences.argsort()[-5:][::-1] ← ベスト5のみに絞っている
↓↓↓↓
20: top_predictions = confidences.argsort()[:][::-1] ← 全クラスに変更
■サンプルプログラム
############################################################
# Lobeで作ったモデルを使う方法 1
############################################################
import tensorflow as tf
from lobe import ImageModel
print("tensorflow : ", tf.__version__)
############################################################
# Export Model読込
############################################################
model = ImageModel.load('export model')
# -----------------------------------------------------
# OPTION 1: イメージファイルから推論する場合
# -----------------------------------------------------
print('■OPTION 1: Predict from an image file')
result = model.predict_from_file('sample.png')
pred = result.prediction
sorted_labels = sorted(result.labels)
conf = sorted_labels[int(result.prediction)][1]
print('predict :', pred)
print('confidence: {:1.010f}'.format(conf))
for label, conf in (sorted(result.labels)):
print(label, '{:1.030f}'.format(conf))
print()
# -----------------------------------------------------
# OPTION 2: URLから推論する場合
# -----------------------------------------------------
print('■OPTION 2: Predict from an image url')
result = model.predict_from_url('https://qiita-image-store.s3.ap-northeast-1.amazonaws.com/0/405376/4f9c554d-f3f5-fc8d-2e08-30e8eb6079a4.png')
pred = result.prediction
sorted_labels = sorted(result.labels)
conf = sorted_labels[int(result.prediction)][1]
print('predict :', pred)
print('confidence: {:1.010f}'.format(conf))
for label, conf in (sorted(result.labels)):
print(label, '{:1.030f}'.format(conf))
print()
# -----------------------------------------------------
# OPTION 3: Pillow imageから推論する場合
# -----------------------------------------------------
print('■OPTION 3: Predict from Pillow image')
from PIL import Image
img = Image.open('sample.png')
result = model.predict(img)
pred = result.prediction
sorted_labels = sorted(result.labels)
conf = sorted_labels[int(result.prediction)][1]
print('predict :', pred)
print('confidence: {:1.010f}'.format(conf))
for label, conf in (sorted(result.labels)):
print(label, '{:1.030f}'.format(conf))
print()
■サンプルデータ
以下のサンプルデータを「sample.png」として「src01.py」と同じフォルダに保存してください。
サンプルデータ:sample.png
サンプル画像URL:https://qiita-image-store.s3.ap-northeast-1.amazonaws.com/0/405376/4f9c554d-f3f5-fc8d-2e08-30e8eb6079a4.png
■プログラミング実行結果
(lober1) C:\Lobe test>python src01.py
tensorflow : 1.15.4
■OPTION 1: Predict from an image file
predict : 9
confidence: 0.9999991655
0 0.000000000000000000004691450972
1 0.000000000000000000000000000000
2 0.000000000000000000204086976737
3 0.000000000000000000000101685206
4 0.000000000000000012389047993676
5 0.000000000000000000010694401651
6 0.000000000000000000000000045193
7 0.000000881124378793174400925636
8 0.000000000000000404111716429163
9 0.999999165534973144531250000000
■OPTION 2: Predict from an image url
predict : 9
confidence: 0.9999991655
0 0.000000000000000000004691450972
1 0.000000000000000000000000000000
2 0.000000000000000000204086976737
3 0.000000000000000000000101685206
4 0.000000000000000012389047993676
5 0.000000000000000000010694401651
6 0.000000000000000000000000045193
7 0.000000881124378793174400925636
8 0.000000000000000404111716429163
9 0.999999165534973144531250000000
■OPTION 3: Predict from Pillow image
predict : 9
confidence: 0.9999991655
0 0.000000000000000000004691450972
1 0.000000000000000000000000000000
2 0.000000000000000000204086976737
3 0.000000000000000000000101685206
4 0.000000000000000012389047993676
5 0.000000000000000000010694401651
6 0.000000000000000000000000045193
7 0.000000881124378793174400925636
8 0.000000000000000404111716429163
9 0.999999165534973144531250000000
➏【使い方2】TensorFlowライブラリを使用
Lobe-APIを使用せずに、tensorflowライブラリを使って推論する方法です。
■python仮想環境構築
anacondaを利用してpython仮想環境[lober2]を作ります。
(lober1) C:\Lobe test>conda deactivate
C:\Lobe test>conda create -n lober2 python=3.7
C:\Lobe test>conda activate lober2
(lober2) C:\Lobe test>conda install tensorflow pillow
■サンプルプログラム
############################################################
# Lobeで作ったモデルを使う方法 2
############################################################
import json
import numpy as np
import tensorflow as tf
from PIL import Image
from tensorflow.keras.preprocessing.image import img_to_array
print("tensorflow : ", tf.__version__)
export_holder = 'export model/'
############################################################
# Export Model読込
############################################################
# https://www.tensorflow.org/guide/saved_model
# signature読込
sig_holder = export_holder + 'signature.json'
with open(sig_holder, 'r') as f:
signature = json.load(f)
inputs = signature.get('inputs')
outputs = signature.get('outputs')
# モデルの学習画像サイズを取得
input_width, input_height = inputs['Image']['shape'][1:3]
# model読込
model = tf.saved_model.load(export_holder)
infer = model.signatures['serving_default']
############################################################
# 画像データ読込
############################################################
imgPIL = Image.open('sample.png')
imgPIL = imgPIL.convert('RGB')
imgPIL = imgPIL.resize((input_width, input_height))
x = img_to_array(imgPIL) / 255
x = x[None, ...]
############################################################
# 推論
############################################################
predict = infer(tf.constant(x))
# 推論結果
predict = infer(tf.constant(x))['Prediction'][0]
print('predict :', predict.numpy().decode())
# 確率
confidence = infer(tf.constant(x))['Confidences'][0]
confidence = confidence.numpy()
print('confidence: {:1.010f}'.format(confidence[int(predict)]))
print()
for i, conf in enumerate(confidence):
print(i, '{:1.030f}'.format(conf))
print()
■サンプルデータ
以下のサンプルデータを「sample.png」として「src02.py」と同じフォルダに保存してください。
■プログラミング実行結果
(lober1) C:\Lobe test>python src02.py
tensorflow : 2.1.0
predict : 9
confidence: 0.9999991655
0 0.000000000000000000004691540637
1 0.000000000000000000000000000000
2 0.000000000000000000204095532887
3 0.000000000000000000000101689472
4 0.000000000000000012389331716626
5 0.000000000000000000010694728000
6 0.000000000000000000000000045193
7 0.000000881154619492008350789547
8 0.000000000000000404117883887810
9 0.999999165534973144531250000000
➐手書きアプリケーション
せっかくなので、いつもの手書きwebツールのmnisterをTensorflowモデルを読み込めるように改造してみました。こちらは【使い方2】のTensorFlowライブラリを使用する方法でモデルを利用しています。ダウンロードは以下から取得可能となっていますので、ぜひご参考ください。
※「mnister_for_tensorflow」アプリケーションを動作させる場合は、LobeのTensorFlow Exportモデルを各自用意する必要があります。モデルの作り方は『【AI】LobeでMNISTをやってみた』と『本項➌』を参考にすれば簡単に実行できます。
■システム図
■ダウンロード
mnister_for_Tensorflowを格納するディレクトリに移動後、以下のgit cloneコマンドを打ち込んでmnister_for_TensorflowツールをGETしてください。実行方法などはREADME.mdをご参照ください。
git clone https://github.com/PoodleMaster/mnister_for_tensorflow
Github : https://github.com/PoodleMaster/mnister_for_tensorflow
➑以上
LobeからエクスポートしたTensorFlowモデルは、APIなども用意されており、問題なく簡単に利用することができました。
microsoftの『Lobe』やGoogleの『Teachable Machine』など、AIプログラミングすることなく、誰でも簡単にモデルを構築できたり、推論結果からモデルの更新ができるようになってきました。これからは、益々AIでどんなサービスができるかが重要視される時代になっていくんでしょうね…
お疲れ様でした。