➊. はじめに
Docker超初心者🥚🐣🐤集まれ!
Dockerって、なんとなく分かってはいるけど、触ったことないので、モヤモヤ………とりあえずwebサーバの立ち上げをハンズオンして簡単に理解していきたいと思います。ちなみに、webサーバはnginx(エンジンエックス)を使用したいと思います。
この記事と一緒にwebサーバの立ち上げをハンズオンし終える頃、『アナタはDocker超初心者からDocker初心者へ格上げされる』ことでしょう👏😄⤴
➋. やること
Dockerを簡単に理解しつつ、win10に環境を整えていきます。Dockerコマンドを実施する際にPowerSellよりもbash等の方が使いやすいので、WSL2(Windows Subsystem for Linux ver.2)、Ubuntuもインストールしていきます。
具体的には以下5つを実施します。
- Dockerの簡単な理解
- Docker desktopのインストール
- WSL2機能をON
- Ubuntuのインストール
- webサーバの立ち上げ (Dockerコマンドをいじる)

➌. お勉強
おさらいも含めてかる~くお勉強。いきなり詰めすぎてもお腹いっぱいになっちゃうので、とりあえず最小限度のお勉強です。
(1)dcokerとは
dcokerは、コンテナというパッケージ化したアプリを使用することで、どこでも誰でも同じ環境が作れたり、ハイパーバイザを使用せずホストマシンのカーネルを利用することで軽量で高速といった特徴があります。
▶この辺りの情報は、おおよその人が耳にしている情報だと思います。再確認。

(2)Dockerの基本コマンドとステータス
大まかな流れをこちらで確認しておきます。結構、ここ重要です。
「イメージ」はファイルで、「コンテナ」はプロセスなんだなと簡単に理解をしておきます。

➍. 準備
win10の場合、WSL1→2(Windows Subsystem for Linux ver.2)とUbuntuを先にインストールしておきます。その後、Docker desktopをインストールします。
Windows10のみ、(1)~(3)を実行してください。それ以外は、(4)のみを実行してください。
(1) WSL1とUbuntuのインストール
「WSL1」とディストリビューション「Ubuntu」を、合わせてインストールしていきます。管理者権限でpowershellを起動し、「wsl --install -d Ubuntu」コマンドを実行します。
wsl --install -d <Distribution Name>
wsl --install -d Ubuntu
参考:WSL のインストール
wslのインストールが終わると、「wsl --list --verbose」コマンドでディストリビューションのリストを参照できます。
Ubuntuインストール中は、STATEがInstallingですが、インストールが終わるとRunningに変わります。
wsl --list --verbose
wsl -l -v
wsl --list --verbose
NAME STATE VERSION
* Ubuntu Running 1
では、続いてWSLのVersionを1から2へUpdateしていきましょう!
(2)WSL2 Linuxカーネル更新プログラムをインストール
続いて、Linuxカーネルを更新します。以下から、「Linux カーネル更新プログラム」をダウンロードしてください。
**【ダウンロード】**x64マシン用 WSL2 Linuxカーネル更新プログラム パッケージ
https://wslstorestorage.blob.core.windows.net/wslblob/wsl_update_x64.msi
カーネル更新プログラムをダウンロード後、実行してください。特に分岐もなく更新が可能です。
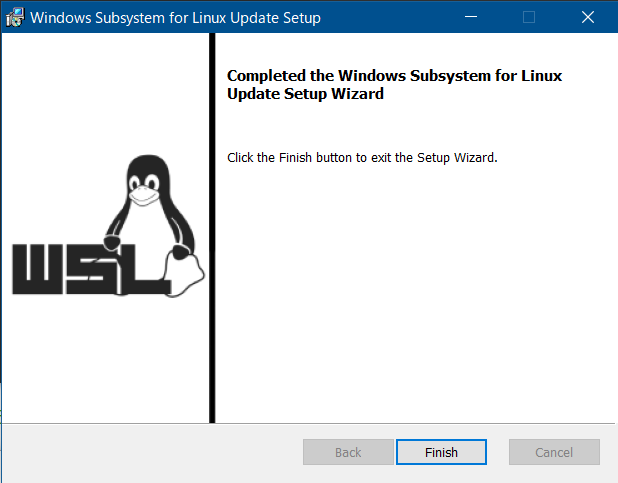
(3) WSL1 → WSL2
WSLのバージョンが1の場合は、「wsl --set-version Ubuntu 2」コマンドで、バージョン2へ変更します。
wsl --set-version <distribution Name> <version Number>
> wsl --set-version Ubuntu 2
変換中です。この処理には数分かかることがあります...
WSL 2 との主な違いについては、https://aka.ms/wsl2 を参照してください
変換が完了しました。
>
> wsl --list --verbose
NAME STATE VERSION
* Ubuntu Running 2
参考:配布バージョンをWSL1またはWSL2に設定します
参考:WSL 1 と WSL 2 の比較
(4)Docker desktopをインストール
■ダウンロード&インストール
以下から、Docker desktopをダウンロードしてください。

**【ダウンロード】**Docker desktop
https://www.docker.com/products/docker-desktop
インストール時のチェックボックスなどは、デフォルトのままインストールしてしまってOKです。win10の場合は、WSL2用のコンポーネントもインストールを促されますが、そのままインストールします。
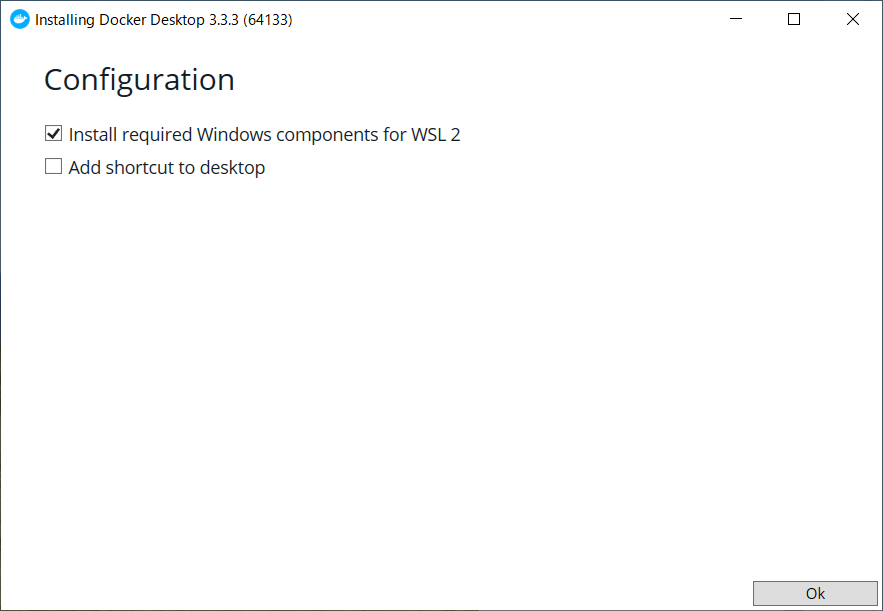
■インストール確認
Ubuntuを起動し、「docker --version」コマンドを打って、以下のようにコマンドの説明が出れば、インストール完了(成功)です。
$ docker --version
Docker version 20.10.8, build 3967b7d
➎. dcokerでwebサーバ構築
ときは満ちました.........
あなたにはそのチカラがあります.........
Ubuntuを起動して、下記のdcokerコマンドを実行していきます。
(1)nginxイメージのダウンロード
docker pullコマンドを使って、dockerHubにあるnginx(webサーバ)の最新版をダウンロードします。
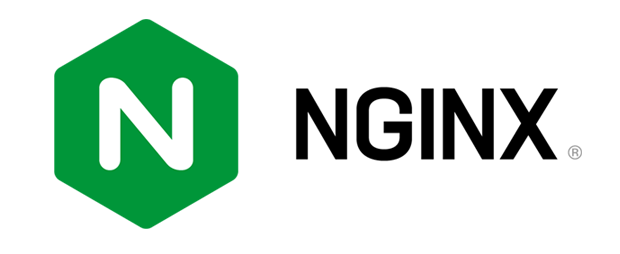
$ docker pull nginx:latest
latest: Pulling from library/nginx
f7ec5a41d630: Pull complete
aa1efa14b3bf: Pull complete
b78b95af9b17: Pull complete
c7d6bca2b8dc: Pull complete
cf16cd8e71e0: Pull complete
0241c68333ef: Pull complete
Digest: sha256:75a55d33ecc73c2a242450a9f1cc858499d468f077ea942867e662c247b5e412
Status: Downloaded newer image for nginx:latest
docker.io/library/nginx:latest
※今回pullしたイメージ(nginx)の詳細はこちらです
https://hub.docker.com/_/nginx?tab=description
(2)イメージの確認
docker imagesコマンドを使って、イメージの確認をします。
$ docker images
REPOSITORY TAG IMAGE ID CREATED SIZE
nginx latest 62d49f9bab67 2 days ago 133MB
(3)htmlの準備
各自好きなhtmlを用意すれば良いのですが、面倒なので以前作成したhtmlを利用します。下記リンクを右クリックし「名前をつけてリンク先を保存」を選択し、「c:¥Users¥username¥html」に「index.html」を保存してください。
ゴクリ・カウンター
https://github.com/PoodleMaster/gokuri_counter/blob/main/index.html
(4)コンテナの実行
docker runコマンドを使って、コンテナを実行します。
$ docker run --name some-nginx -v /mnt/c/Users/username/html:/usr/share/nginx/html:ro -p 8080:80 -d nginx
88279b1d909945ade6874a663cd21a2e8d855b4202920b29943c6290c991c0ed
win10の「
c:¥Users¥username¥html」は、Ubuntu上では「/mnt/c/Users/username/html」となります。
なお、Win10からのファイルのやり取りは、エクスプローラで「
¥¥wsl$」を開けばWSL(Ubuntuなど)のディレクトリにアクセス可能です。
(5)ブラウザでアクセス
chromeなどのブラウザから「 http://localhost:8080 」とURL入力し、サイトへアクセスします。
ゴクリ・カウンターが表示されれば成功です!

(6)コンテナの状況を見てみましょう
docker ps -aコマンドを使って、コンテナの状況を確認します。
$ docker ps -a
CONTAINER ID IMAGE COMMAND CREATED STATUS PORTS NAMES
88279b1d9099 nginx "/docker-entrypoint.…" 8 minutes ago Up 8 minutes 0.0.0.0:8080->80/tcp some-nginx
docker runコマンドを使って起動したコンテナが「UP(起動中)」状態となっているのを確認することができました。
(7)コンテナを停止する
docker stopコマンドを使って、コンテナを停止させます。
$ docker stop some-nginx
some-nginx
docker ps -aコマンドを使って、コンテナの状況を確認します。
$ docker ps -a
CONTAINER ID IMAGE COMMAND CREATED STATUS PORTS NAMES
88279b1d9099 nginx "/docker-entrypoint.…" 13 minutes ago Exited (0) 48 seconds ago some-nginx
docker stopコマンドを使ったため、コンテナが「Exit(停止中)」状態となっているのを確認することができました。
試しに「 http://localhost:8080 」へアクセスすると、HPは表示されません。
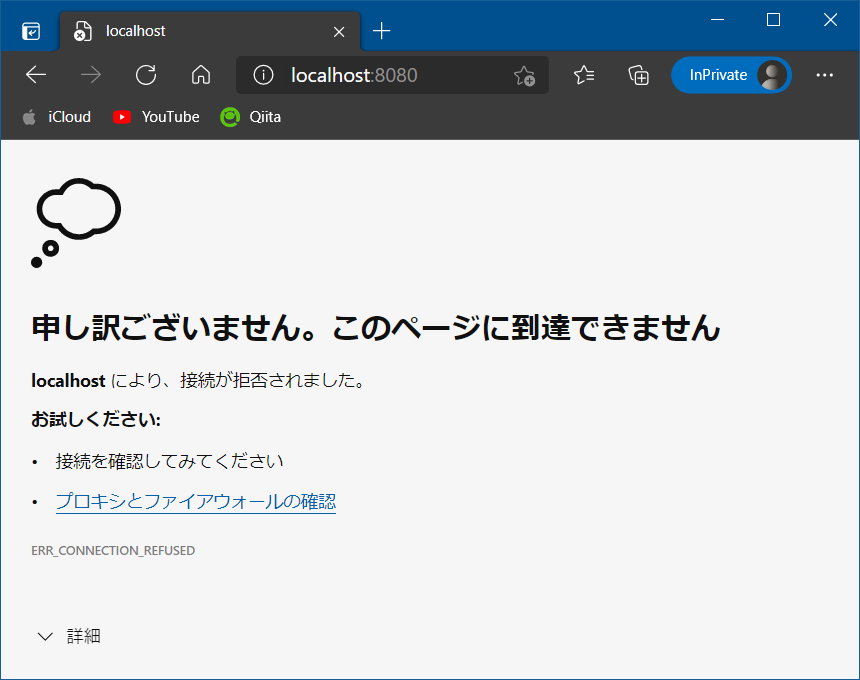
(8)コンテナを開始する
docker startコマンドを使って、コンテナを再開させます。
$ docker start some-nginx
some-nginx
docker ps -aコマンドを使って、コンテナの状況を確認します。
$ docker ps -a
CONTAINER ID IMAGE COMMAND CREATED STATUS PORTS NAMES
88279b1d9099 nginx "/docker-entrypoint.…" 18 minutes ago Up 4 seconds 0.0.0.0:8080->80/tcp some-nginx
docker startコマンドを使って開始させたコンテナが「UP(起動中)」状態となっているのを確認することができました。
試しに「 http://localhost:8080 」へアクセスすると、HPが再度表示されます。

(9)コンテナを削除する
コンテナは停止中でないと削除できません。まずはdocker stopコマンドを使って、コンテナを停止させます。
$ docker stop some-nginx
some-nginx
docker ps -aコマンドを使って、コンテナの状況を確認します。
$ docker ps -a
CONTAINER ID IMAGE COMMAND CREATED STATUS PORTS NAMES
88279b1d9099 nginx "/docker-entrypoint.…" 13 minutes ago Exited (0) 48 seconds ago some-nginx
続いてはdocker rmコマンドを使って、コンテナを削除します。
$ docker rm some-nginx
some-nginx
docker ps -aコマンドを使って、コンテナの状況を確認します。
$ docker ps -a
CONTAINER ID IMAGE COMMAND CREATED STATUS PORTS NAMES
docker rmコマンドで、コンテナが削除されたことを確認することができました。
(10)イメージを削除する
docker rmiコマンドを使って、イメージを削除します。
※注意:イメージは、参照するコンテナがあると削除できません。コンテナを停止させ、参照するコンテナも削除する必要があります。
$ docker rmi nginx:latest
Untagged: nginx:latest
Untagged: nginx@sha256:75a55d33ecc73c2a242450a9f1cc858499d468f077ea942867e662c247b5e412
Deleted: sha256:62d49f9bab67f7c70ac3395855bf01389eb3175b374e621f6f191bf31b54cd5b
Deleted: sha256:3444fb58dc9e8338f6da71c1040e8ff532f25fab497312f95dcee0f756788a84
Deleted: sha256:f85cfdc7ca97d8856cd4fa916053084e2e31c7e53ed169577cef5cb1b8169ccb
Deleted: sha256:704bf100d7f16255a2bc92e925f7007eef0bd3947af4b860a38aaffc3f992eae
Deleted: sha256:d5955c2e658d1432abb023d7d6d1128b0aa12481b976de7cbde4c7a31310f29b
Deleted: sha256:11126fda59f7f4bf9bf08b9d24c9ea45a1194f3d61ae2a96af744c97eae71cbf
Deleted: sha256:7e718b9c0c8c2e6420fe9c4d1d551088e314fe923dce4b2caf75891d82fb227d
docker imagesコマンドを使って、イメージの状況を確認します。
$ docker images
REPOSITORY TAG IMAGE ID CREATED SIZE
docker rmiコマンドで、イメージが削除されたことを確認することができました。
➏. 参考:Docker基本コマンド一覧
コマンドの仕様詳細は「 Docker-docs-ja」を参照しください。
| コマンド | 説明 | 仕様詳細 |
|---|---|---|
| docker pull | dockerHubからイメージを取得 | https://docs.docker.jp/engine/reference/commandline/pull.html |
| docker images | イメージの一覧表示 | https://docs.docker.jp/engine/reference/commandline/images.html |
| docker run | コンテナ起動 | https://docs.docker.jp/engine/reference/run.html |
| docker ps | コンテナの一覧表示 | https://docs.docker.jp/engine/reference/commandline/ps.html) |
| docker create | コンテナ作成 | https://docs.docker.jp/engine/reference/commandline/create.html |
| docker stop | コンテナ停止 | https://docs.docker.jp/engine/reference/commandline/stop.html |
| docker rm | コンテナ削除 | https://docs.docker.jp/engine/reference/commandline/rm.html |
| docker rmi | イメージ削除 | https://docs.docker.jp/engine/reference/commandline/rmi.html |
➐. 以上
dcokerを利用して、簡単にwebサーバを立ち上げることができました。これら一連の作業を行うことで、dockerの基本的なコマンド、ステータス等を学ぶことができました。次は、コンテナを管理ができるKubernetes(クバネティス)辺りを調べられたらと思っています。
■Kubernetes
Kubernetesについては、「【Kubernetes】クバァ~...?という人のためのハンズオン【超初心者入門】」の記事をご参照ください。
■WSL2(Ubuntu)
「WSL2のUBUNTU」をいぢりまくって、もしもグチャグチャになってしまったら、「グチャグチャになった「UBUNTU on WSL2」のやり直し方」の記事をご参照ください。
お疲れ様でした😊!