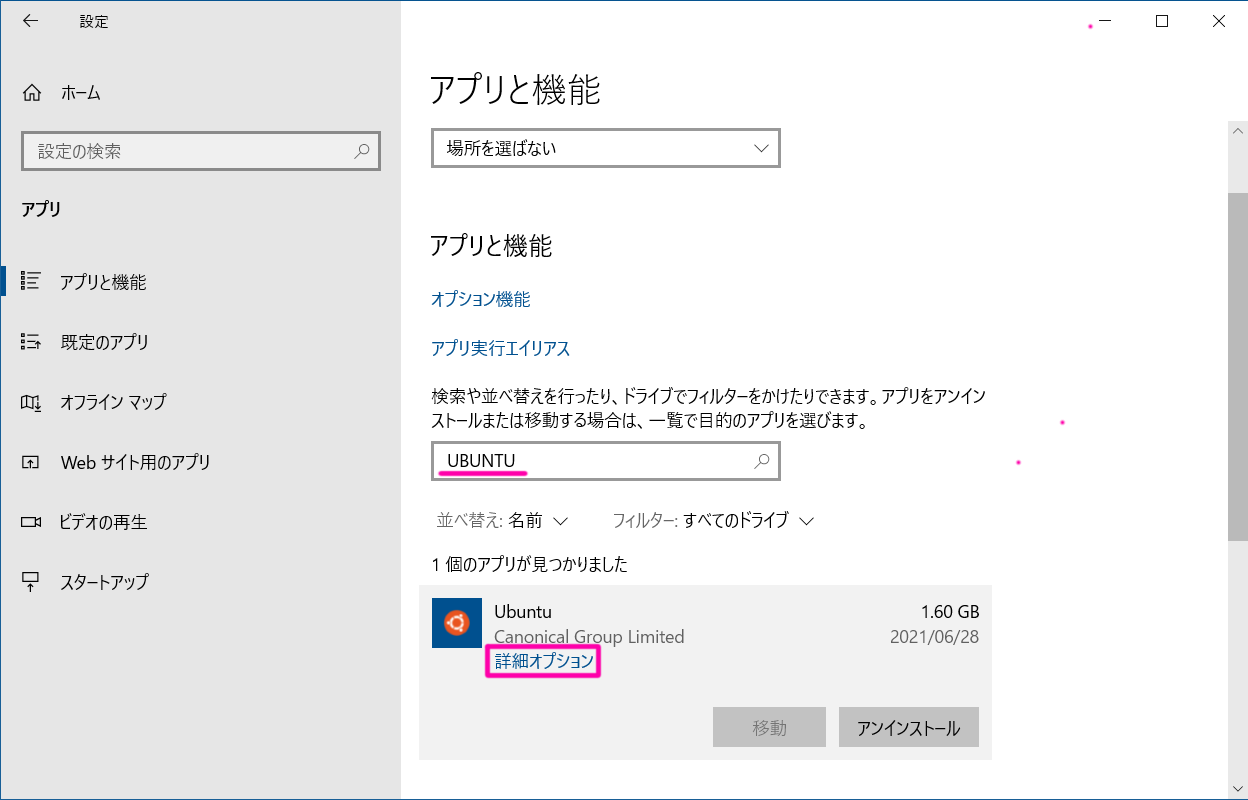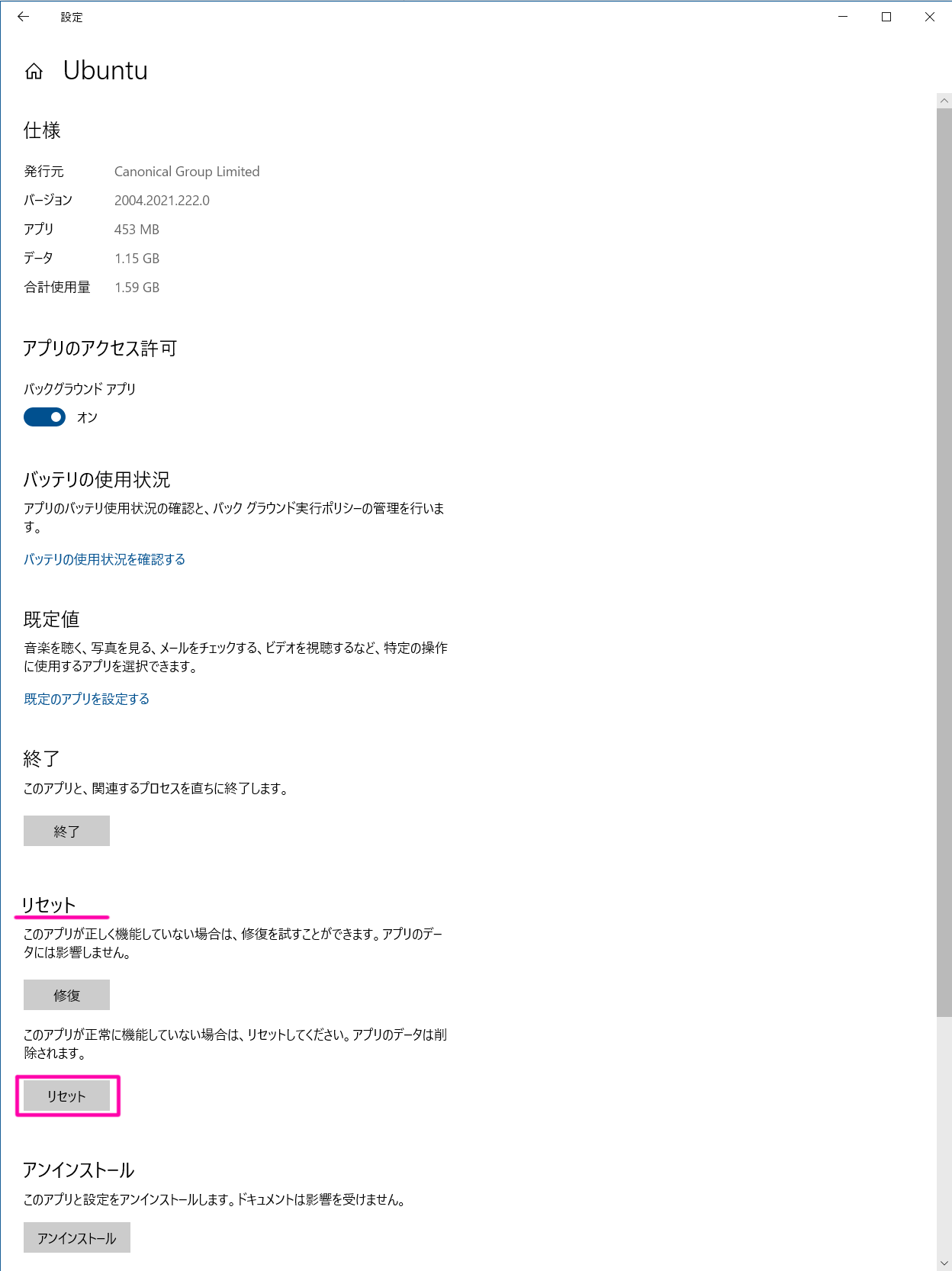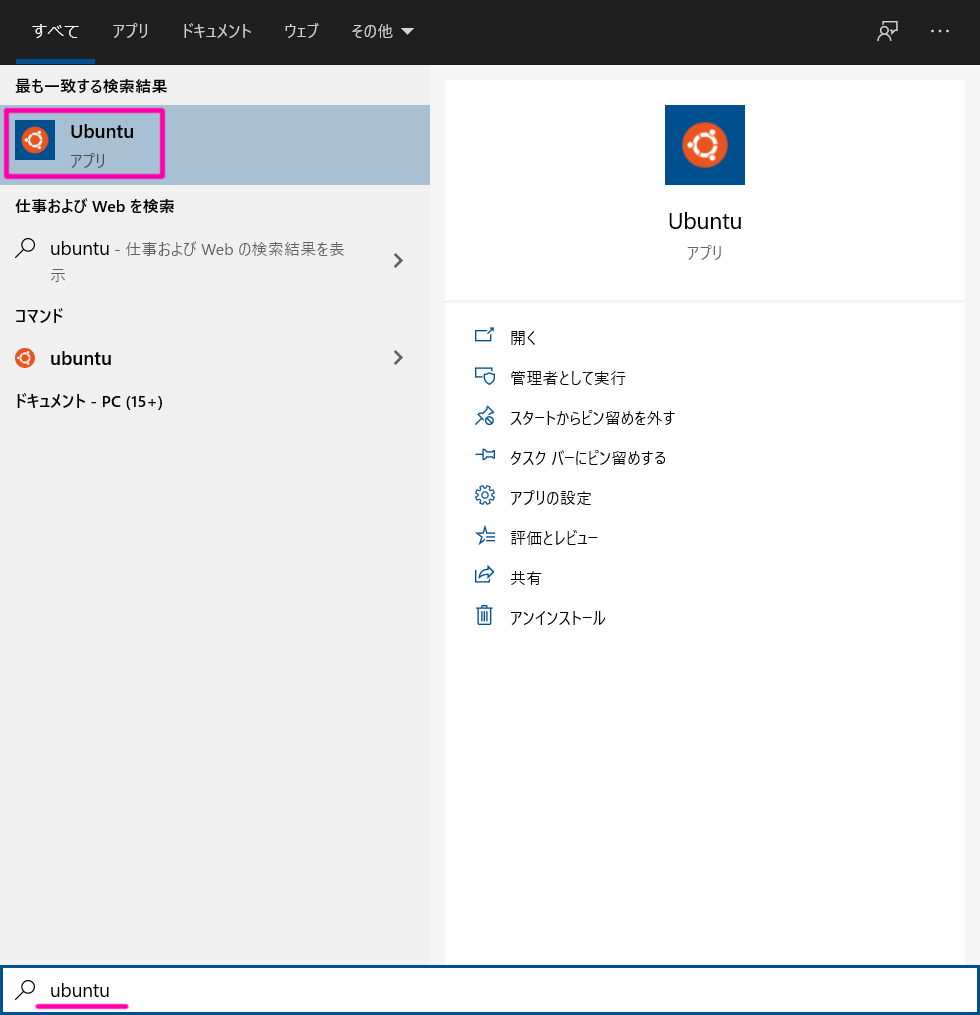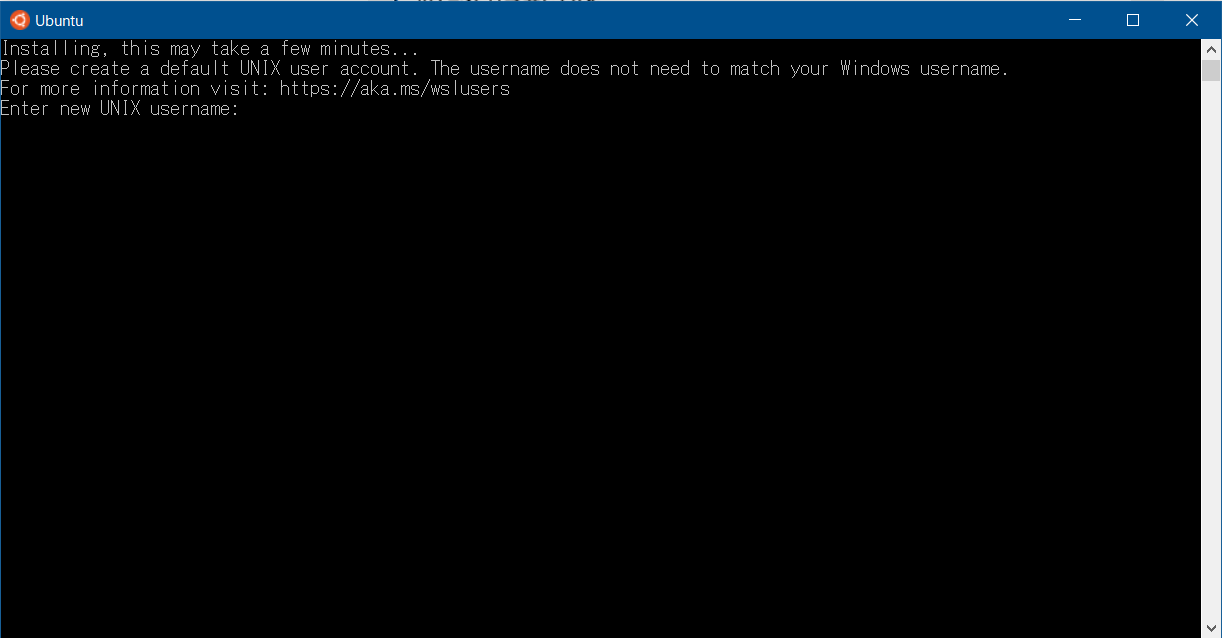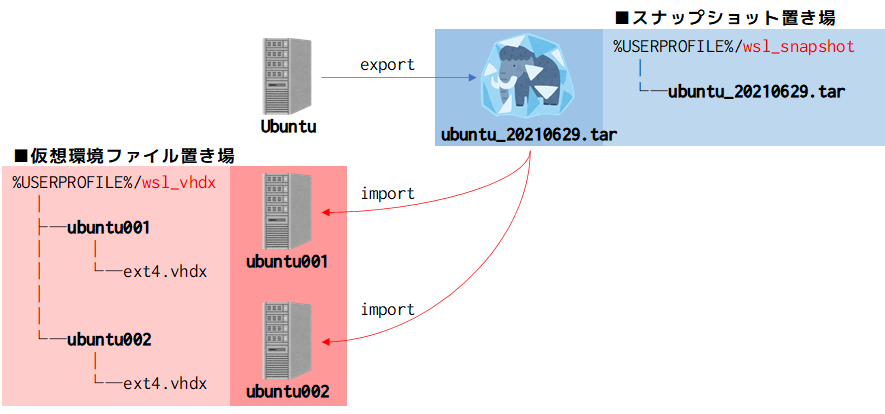「Ubuntu on WSL2」のやり直し方
人生のやり直し…もとい…
グチャグチャに遊びこんだ「WSL2用Ubuntu」を最初からやり直したくなりました…
インストールした「Ubuntu」をリセットすることにより、アンインストールせずに簡単にやり直すことができます。以下、手順をまとめておきます。

➊ Ubuntuのリセット方法
-
[
スタート] → [設定] → [アプリ]にて、「アプリと機能」へ移動。 -
検索窓から「
Ubuntu」を検索。 -
リセットセクションの「
リセット」ボタンをクリックする。
➋ Ubuntu新規作成方法
- 一応ではありますが、「
PowerShell」からも「Ubuntu」が起動されていることを確認しておきましょう。
PS C:\Users\user1> wsl -l -v
NAME STATE VERSION
* docker-desktop-data Stopped 2
docker-desktop Stopped 2
Ubuntu Running 2
- 必須ではありませんが、デフォルトのディストリビューションが「
docker-desktop-data」となっていたので、「Ubuntu」へ変更しておきます。
コマンドは以下の様式です。
wsl --set-default <仮想環境名>
PS C:\Users\user1> wsl --set-default Ubuntu
PS C:\Users\user1> wsl -l -v
NAME STATE VERSION
* Ubuntu Running 2
docker-desktop Running 2
docker-desktop-data Running 2
ここまでで、「Ubuntu on WSL2」のやり直しは、終了です。
以降は、リセットをしないで良いような環境作りについてです。
➌ グチャグチャになってもいいように対処しておく
毎回ゼロからスタートするのは大変なので、ある程度「環境構築でけた!」というタイミングでスナップショットを取っておくのをお勧めします。
(1) スナップショット(export)
グチャグチャになる前にスナップショットを取っておけば、何度でも同じ状態を作り上げることができます。
wsl --export <仮想環境名> <スナップショット名>
■スナップショット置き場作成
スナップショット置き場を作成します。ここでは「%USERPROFILE%」配下の「wsl_snapshot」としておきます。
PS C:\Users\user1> mkdir wsl_snapshot
■スナップショット作成
スナップショットを取りたい仮想環境名とスナップショット名を指定して、スナップショットを作成します。
PS C:\Users\user1> wsl -l -v
NAME STATE VERSION
* Ubuntu Running 2
docker-desktop Running 2
docker-desktop-data Running 2
PS C:\Users\user1> wsl --export Ubuntu wsl_snapshot/ubuntu_20210629.tar
(2) 仮想環境作成(import)
スナップショットから仮想環境を作成します。
wsl --import <仮想環境名> <仮想環境ファイル置き場> <スナップショット名>
■仮想環境ファイルの置き場作成
仮想環境ファイル(.vhdx)の置き場を作成します。ここでは「%USERPROFILE%」配下の「wsl_vhdx」としておきます。
PS C:\Users\user1> mkdir wsl_vhdx
■仮想環境作成①
仮想環境名、仮想環境ファイル置き場、スナップショット名を指定して、仮想環境を作成します。
PS C:\Users\user1> wsl --import ubuntu001 wsl_vhdx/ubuntu001 wsl_snapshot/ubuntu_20210629.tar
PS C:\Users\user1> wsl -l -v
NAME STATE VERSION
* Ubuntu Running 2
ubuntu001 Stopped 2
docker-desktop Running 2
docker-desktop-data Running 2
■仮想環境作成②
こんな感じで同じスナップショット(ubuntu_20210629.tar)から、同じ環境を複数作成することができます。
PS C:\Users\user1> wsl --import ubuntu002 wsl_vhdx/ubuntu002 wsl_snapshot/ubuntu_20210629.tar
PS C:\Users\user1> wsl -l -v
NAME STATE VERSION
* Ubuntu Running 2
ubuntu001 Stopped 2
ubuntu002 Stopped 2
docker-desktop Running 2
docker-desktop-data Running 2
(3) 仮想環境起動(distribution )
仮想環境を起動します。
wsl --distribution <仮想環境名>
■rootで起動
仮想環境名を指定して起動します。
PS C:\Users\user1> wsl --distribution ubuntu001
■user(popcorn)を指定して起動
仮想環境名+既存ユーザ名を指定して起動します。
※「popcorn」ユーザがいない場合は、「ユーザーが見つかりません。」となり起動できません。
PS C:\Users\user1> wsl --distribution ubuntu001 --user popcorn
■「Windows Terminal」からの起動
「Windows Terminal」を使用している場合は、アプリを再起動すると自動的に起動メニューに「ubuntu001」、「ubuntu002」が表示されます。そのまま仮想環境名を選択し起動すれば、「root」での起動となります。
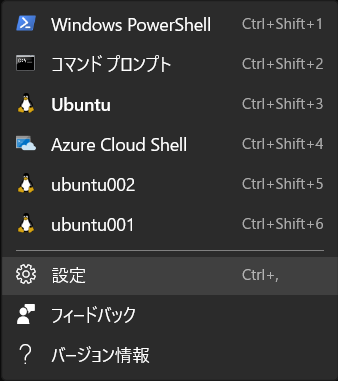
なお、「Windows Terminal」からuser(popcorn)を指定して起動したい場合は、[設定]→[ubuntu001]→[コマンドライン]の箇所を「wsl.exe -d ubuntu001 --user popcorn」としてあげればOKです。「ディレクトリの開始」も合わせて修正しておくと良いと思います。
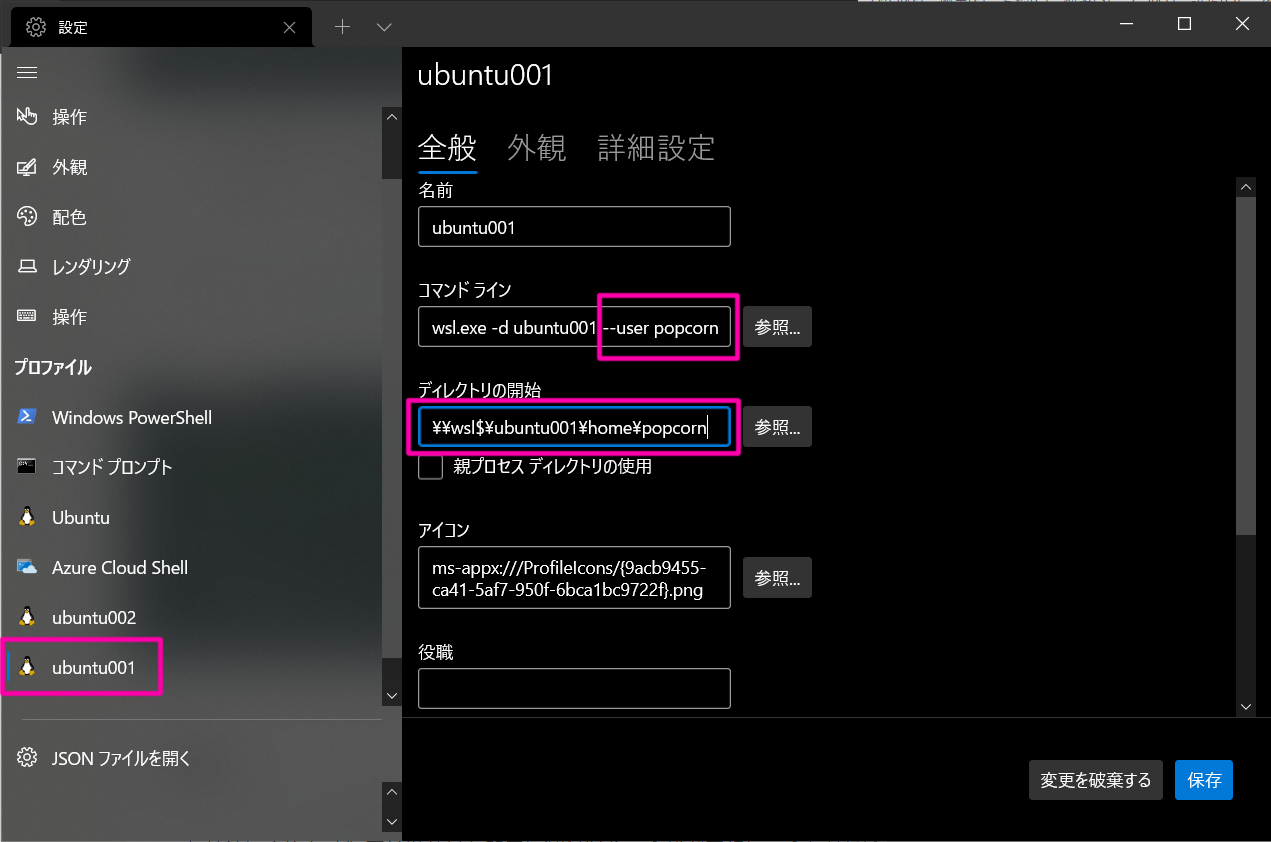
(4) 仮想環境削除(unregister)
仮想環境を削除します。
wsl --unregister <仮想環境名>
■仮想環境削除
不要な仮想環境は、仮想環境名を指定して削除します。
PS C:\Users\user1> wsl --unregister ubuntu001
登録を解除しています...
PS C:\Users\user1> wsl -l -v
NAME STATE VERSION
* Ubuntu Running 2
ubuntu002 Stopped 2
docker-desktop Running 2
docker-desktop-data Running 2
仮想環境「ubuntu001」が削除できました。
また、「%USERPROFILE%/wsl_vhdx/ubuntu001」を参照すると仮想環境ファイルもキレイさっぱり削除されていることが分かります。
以上
こんな様に人生も「綺麗サッパリ」簡単にやり直すことができたら、どんなに素晴らしいでしょう😔…
お疲れ様でした😊