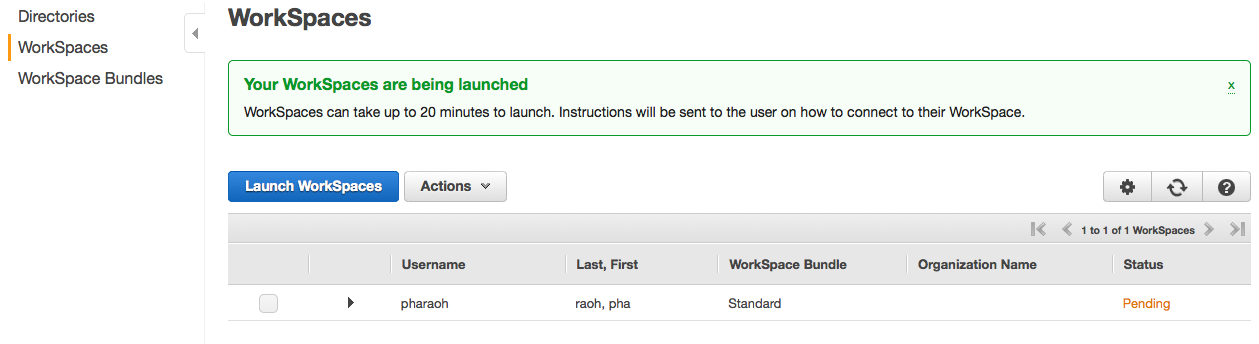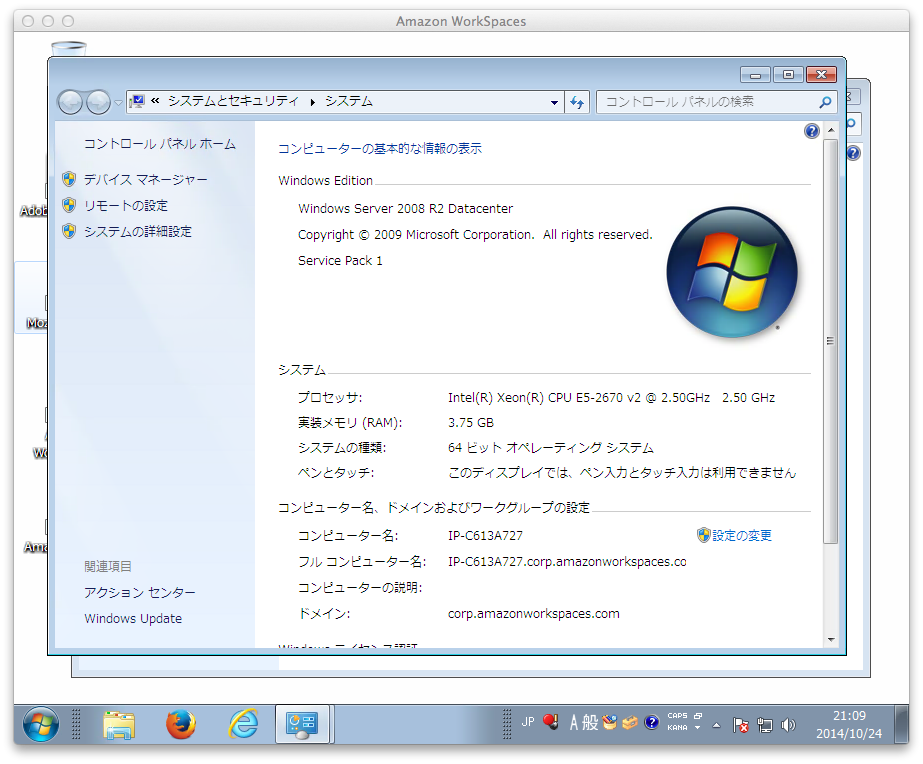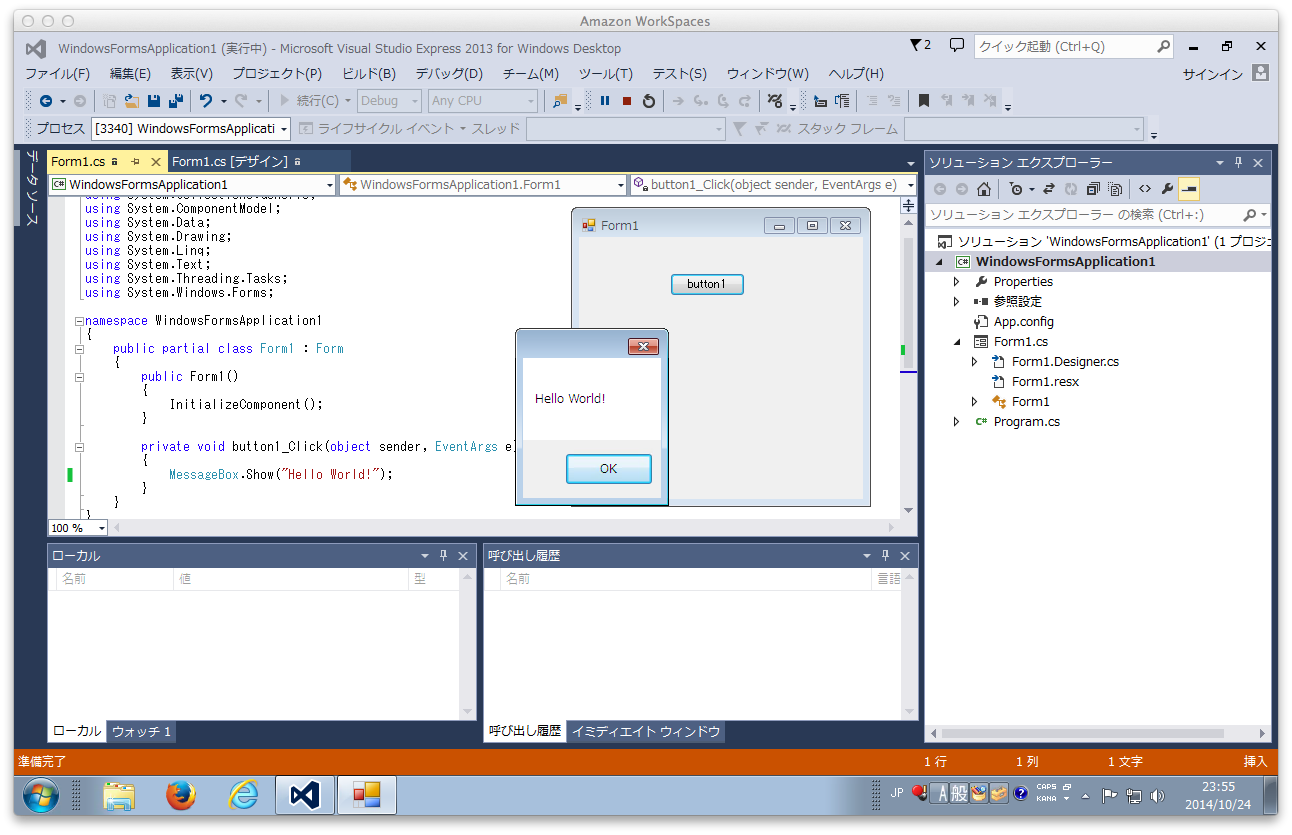C#はいろいろ使われているし、ちょっとお勉強したいな、ということで
に参加することにしました。
必ずVS2013 or C# Expressをインストールした環境をお持ちしてください。
とのことで、私はOSXメインで、Windowsはデスクトップしかないし、前から興味のあった、 Amazon Workspacesを借りてみることにしました。その借りた手順ログ的なものです。しかも、「無料枠が無い」ということで、経験談もレアになるだろうってことで、ちょっといろいろやってみます。
お値段 Price
Amazon WorkSpaces 料金表参照、本日(2014-10-24 20:00ごろ)現在、一番安いやつで
- アジアパシフィック(東京リージョン)
- スタンダード
- 1 vCPU、3.75 GiB メモリ、50 GB ユーザーストレージ
- ユーティリティ(Adobe Reader、Internet Explorer 9、Firefox、7-Zip、Adobe Flash)
- 47 USD / Month
こんな感じ。さらに詳しくいうと
- 無料枠は無し
- 1ヶ月単位の請求が発生
- 最初の月は日割り
とのことで、ちょうど今回はHokuriku.NETがほぼ月末に行われることでイベント終わったら解約することで安くあげられそうだ。
借りる
さっそくConsoleに入る
- Get Started Now
- AmazonVPCとかオンプレミスとかあったらAdvanced Setupのようだが、ここでは使い捨てる予定なので Quick Setup を選ぶ。
- WorkSpace Bundlers → 一番左の安いやつ Standard
- Language → Japanese
- Enter UserDetails
- Username pharaoh
- First Name pha
- Last Name raoh
- Email gmailを適当に使う
- Provision WorkSpaces
Your WorkSpaces are being launched. って画面に遷移した。
Once these WorkSpaces are running and available for use, an email will be sent to each of the users above at the email address you provided. The email will include instructions for users to create a password for their WorkSpaces account, download a WorkSpace client, and log in to their WorkSpaces.
まぁつまり、セットアップが終わったらメールがくるらしい。次の画面すすんだらEC2っぽい画面になった。
使う
上記手順でGMail宛にメールがきたんだけど・・・。 次のリンクからWorkSpacesクライアントをダウンロードします をクリックしてもダウンロードできません。なんでやねん。しょうがないので リンクをクリックせず、URLをブラウザにコピペする
- 次の情報を設定してください WorkSpaces 認証情報 というページになるので、 パスワードを適当に決めて ユーザーの更新
- Download and Install a WorkSpaces Client となるので、 Download for Mac を選択(他に、iOS/Android/KindleFire Windowsが選べるようだ)
- pkgファイルがダウンロードできるので適当にインストール
- 起動すると Registration Code を入力せよとなるので、 e-mailに書いてある 登録コード を入力
- 上記、借りるで入れた IDとパスワード を入力。
- デスクトップが表示されます。
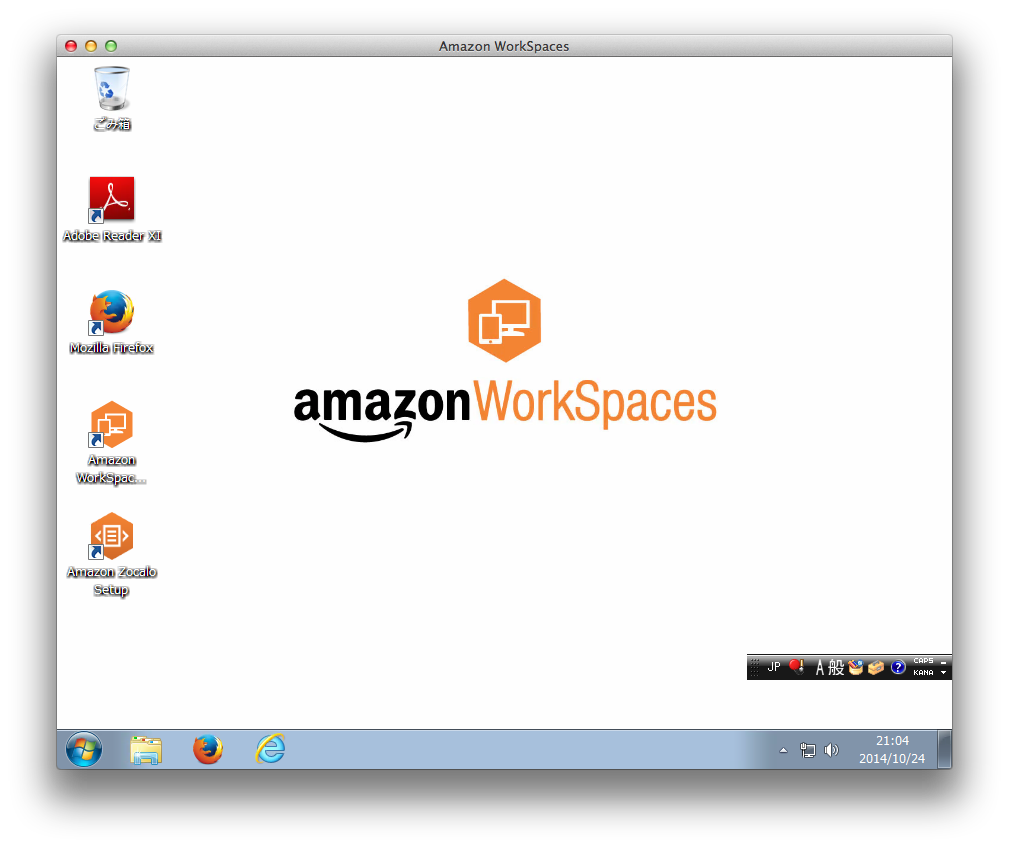
見てみる
すべての WorkSpaces バンドルは、Windows 7 エクスペリエンスを提供します(RDS 付き Windows Server 2008 R2 で提供)。Microsoft Office 2010 Professional には Microsoft Excel 2010、Microsoft OneNote 2010、Microsoft PowerPoint 2010、Microsoft Word 2010、Microsoft Outlook 2010、Microsoft Publisher 2010、および Microsoft Access 2010 を含みます。
使用感
クリップボード
ちゃんと共有されているみたい。OSX側でパスワードをコピーし、Windows側で貼り付けることができた。
二本指スクロール
正しく動きます。ブラウザスクロールでいました。
三本指スワイプ
だめぽ
再起動
再起動したら接続が切れます(そりゃそーだ)。またWorkSpacesアプリから、パスワードを入れて Sign In
Windows Update
再起動しますか?の、その後、再起動したらしばらくつながらない。Console上では Running になってるんだけどな?数分待ってretryしたら大丈夫でした。
日本語入力
私はOSXの英語キーボードですが alt/option + ` でon/offできました。というかキーボード配置が日本語になっちゃってます。タスクトレイあたりに JP とあるのを EN に変更すればちゃんと Shift+2 で @ がでます。
Windowのresize
Amazon WorkSpacesのWindow枠を使って広げたり縮めたりするとちゃんとWindowsデスクトップもそのサイズにあわせて解像度上げ下げしてくれます。これはいいなー。
ファイルの転送(同期)
とりあえずDropboxを使ってしまったが、 Zocalo というアプリでDropboxのように、私の手元のフォルダと、WorkSpaces上のフォルダを同期できるらしい。
- OSX で https://amazonzocalo.com/clientsからダウンロード & Install
- 起動したら、サブドメインを入れよ、という画面になるが、 WorkSpacesの登録コードを入力します のリンクをクリックして また電子メールのコードを入力する。
- デフォルトではOSX上の $HOME のしたあたりに Zocalo というディレクトリができてそこが同期されるようだ。
- 次にWorkSpacesの画面に入ると、Windowsデスクトップ上に Amazon Zocalo Setup というリンクがあるのでそこでインストール
- また同じようにサブドメインを入れよ、になるが前の手順と同じ。IDとパスワードを入れよでも
上記、借りるで入れた IDとパスワード を入力。 - *D:\Users\pharaoh\Zocalo* がDropboxのように、同期されます。
Visual Studio 2013 Express
まぁ普通にダウンロードとインストールできました。かなり時間かかるみたい(数十分)。とりあえず軽く使って見た限りでは全然使える速度!使えるというか超はやいっす。
とりまHelloWorldできたので、これでOKとする。