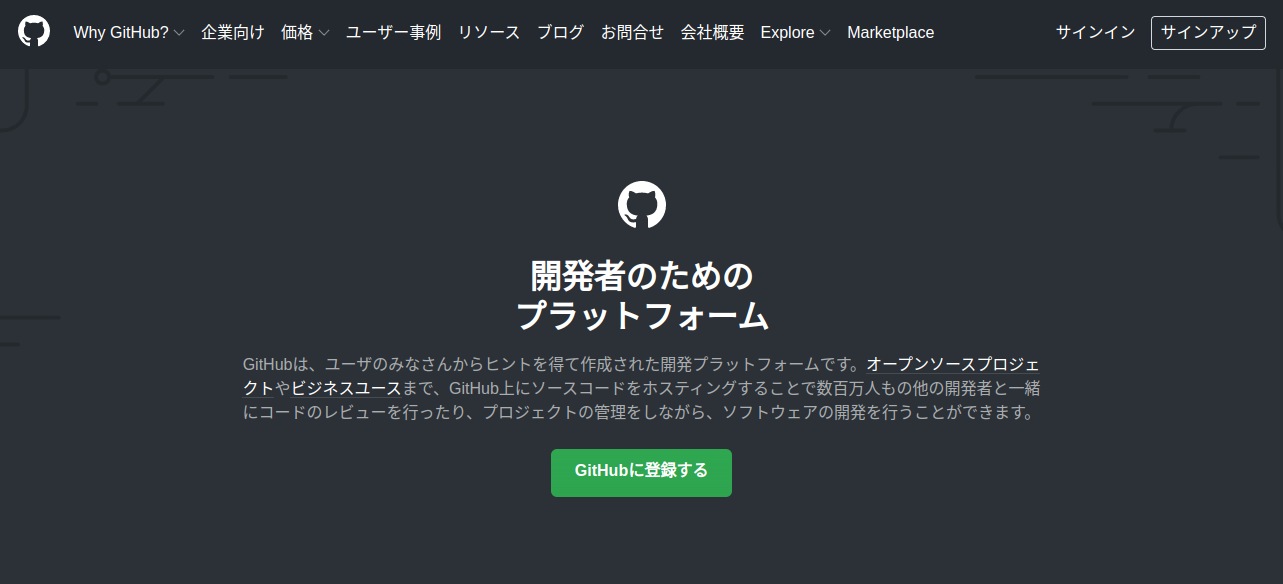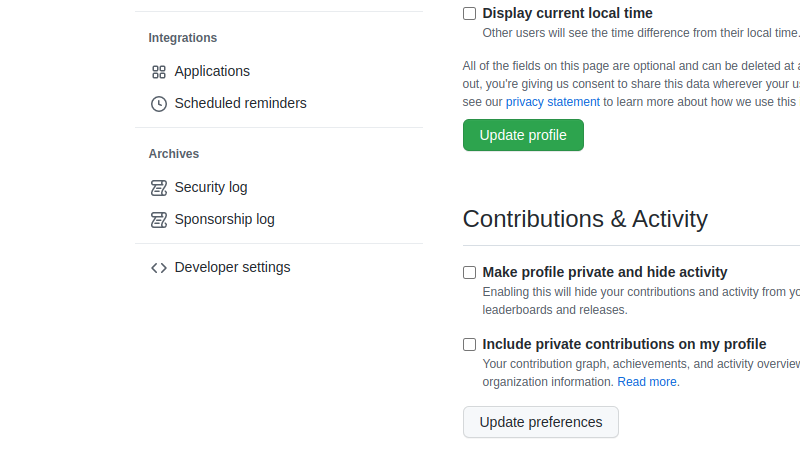はじめに
GitやGitHubを使っているだろうか。この記事にぶち当たっている方の中には、これから挑戦しようとしている方も多いだろう。
この記事ではGitのインストールからGitHub CLIの導入&連携まで行い、Gitの練習としてよく使うコマンドを少し叩いてみようという内容である。それでは早速本題に入っていこう。
前提知識 : Git&GitHubの用途
Git
プログラムなどのファイル群を管理するコマンドである。出来ることとしては、ファイルのバージョン管理が主な役割である。
GitHub
プログラムを他の人と共有したり、ブランチを切って並行に開発するサポートをしてくれるサービスである。
この手のリモートリポジトリを提供してくれるサービスは、他にも沢山ある。
Gitのインストール
Windows
インストーラーから
下のリンクからWindowsのインストーラーをダウンロードしインストールしてほしい。
ポイント
- デフォルトのエディターを設定する項目があるため、よく英語を読んで設定すること。(VScodeおすすめ。)
- デフォルトのブランチ名を変更する項目があるため、「main」を設定すること。
winget
winget install --id Git.Git -e --source winget
scoop
少し上級者向けではあるが、入れるメリットは十分にある。因みに、僕も好きなコマンド。
Linux
大体のディストリビューションで公開されているから、デフォルトのパッケージマネージャーで適当に叩くと出てくる。
バージョンは知らんが、ちゃんとバージョンのリストをアップデートしましょう。(2世代前のやつとか入ってくるから。)
apt (Ubuntu / Kubuntu / Xubuntu / Lubuntuなど)
sudo apt install git
pacman (Arch Linuxなど)
pacman -S git
Gitの設定
これをやらないと、コミットした人の履歴が作れないためコミットが成功しません。
git config --global user.name "<your user name>"
git config --global user.email "<example@example.com>"
デフォルトのブランチ名を「main」にする。(大事)
git config --global init.defaultBranch main
GitHubの設定
アカウントを作る
トークンを作る
Settingsを押す
Developer Settingsを押す
Personal access tokensを押す
Personal access tokens (classic)を選択し、Generate new tokenを押す
連携の設定
GitHub CLI(gh)コマンドのインストール
公式の手順に従うべし。
GitHubとGitの連携
-
gh auth loginをターミナルで叩く - What account do you want to log into? >> GitHub.com
- What is your preferred protocol for Git operations? >> HTTPS
- How would you like to authenticate GitHub CLI? >> Paste an authentication token
- Paste your authentication token >> 先程作ったトークンをコピペする。
Git及びGitHubの練習 自分のプロフィールを作ろう
リポジトリを作る
GitHubで、自分のユーザーIDと同じ名前のリポジトリを作るとそのリポジトリにあるREADME.mdが自分のプロフィールとして表示される。
URLの中に、IDがある。
https://github.com/<Your User ID>
自分のわかりやすい場所にフォルダを作り、VScodeで開く
フォルダの場所は任意。
新しいファイルを作る。
名前をREADME.mdとする。
Markdownの書き方
下の記事を参考にしてほしい。
そもそもMarkdownってなに?
決まった文法に従って書くことで、タイトルや箇条書き、引用やコードなどを自由自在に表示できるもの。
有名な記事投稿サイトでは、この記法で書くものが主流である。
- githubのREADME.md
- qiita (この記事もそう)
- medium
- stackoverflow
- Zenn
- etc...
そのサイトが提供する、マークダウンの文法によって多少差はあるが、下で紹介するものはだいたいどこでも使える。
よく使う書き方
上の記事だけだと不親切なので、よく使う書き方を書いてみる。
タイトル・HTMLで言う<h?>タグ
# h1
## h2
### h3
#### h4
##### h5
###### h6
箇条書き
- item1
- item2
- item3
- item4
文字のスタイルを変える
*italic/斜体*
**bold/太字**
***italic & bold***
etc...
他にも
- 画像
- コード
- 引用
- リンク
- 区画線
などがある。(サイトによってはもっと拡張されている。)
シャレオツにしてくれるやつ
自分のGitHubの状態を表示してくれる
初めはなかなか悲しくなるが、盛り上がってくると楽しい。
バッチ
自分で貼ってて悲しくならない程度に貼ろう。
最後に
Githubはプログラム共有でよく使われるので、使い方を習得しておくのは大事なことです。
プロフィールは、その人のGithubの顔になる部分ですので綺麗にしておきましょう。