AWSのEC2サービスを使って、WindowsServerをホスティングしてもらう簡単な手順です。
前提
- AWSのアカウントを持っている
- リモートデスクトップを知っている
0、最初に(必要に応じて)リージョンを安いオレゴンにする

本当は、サービスを利用する人の近くにあるリージョンを選ぶと、通信速度的に良いです。
日本なら東京とか。
ただし、テスト利用するだけなら、オレゴンにしておく方が安く済みます。
リージョンについて正式に知りたい方はAWSのユーザーズガイド(リージョンとゾーン)へ
1,AWSのEC2サービスを開く

①画面上部の検索ボックスに「EC2」と入力
②EC2サービスを開きます。
2,メニューの「インスタンス」を開く

この画面は「EC2ダッシュボード」の画面
ここからいろんな機能や設定へ飛べます。
左メニューの「インスタンス」をクリックします。
3,「インスタンスを起動」をクリック

起動という名の作成です。
作るのはサーバーが動く仮想マシンのインスタンスのことです。
この瞬間に起動するわけではなく、まずシステム構成を決めてからの起動となります。
「インスタンスを起動」をクリックします。
4,名前をつけてやる

仮想サーバーのインスタンスに名前をつけてあげましょう。
今回は「お試しサーバー」にしました。
5,OSを選ぶ
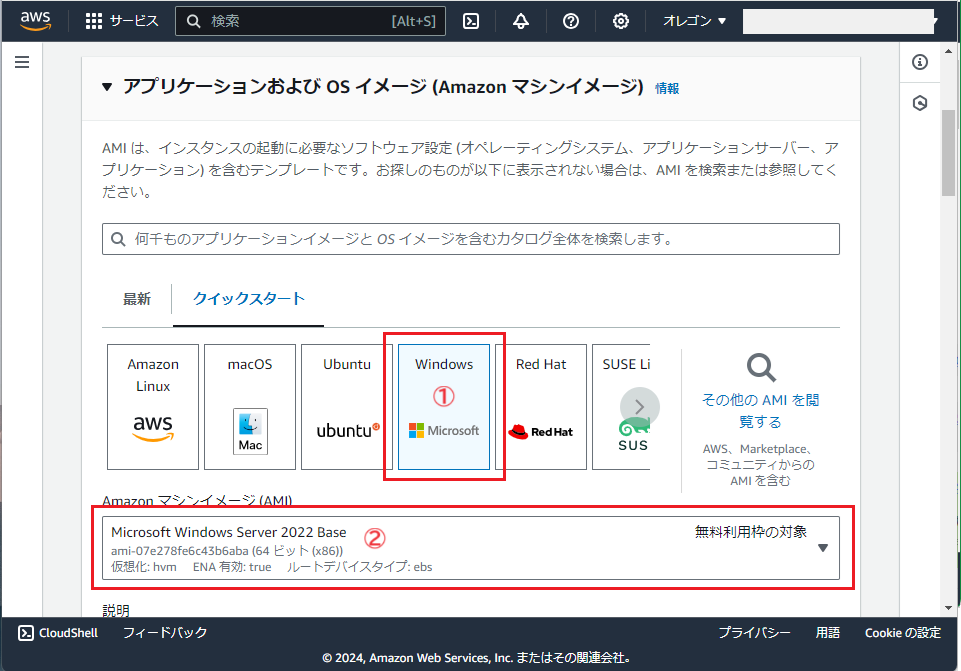
今回は①Windows の ②Windows Server 2022 Baseを選びます。
ちなみに、Core BaseというのはGUIが無いタイプです。
6,インスタンスタイプを決める

お試しなら無料で十分です。
しかし、1CPUしかなく、メモリも1Gしかないので、はっきり言って遅いです。
7,ログインに必要なキーペアを作る

過去に作ったキーペアを再利用することもできるのですが、今回は新たに作るところからやります。
キーペアを作ると秘密鍵ファイルをダウンロードできます。
AWSではこのファイルを使ってWindowsにログインする管理者パスワードを管理しています。
「新しいキーペアの作成」をクリックします。
8,キーペアの名前をつけてやる

①名前は好きに付けてください。今回は「Otameshi-key」という名前にします。
②特にこだわりがないなら「.pem」で良いのではないでしょうか。
③クリックすると、ダイアログが閉じて直ぐにプライベートキーファイル(Otameshi-key.pem) がダウンロードされます。
このファイルは後で必要になります。セキュリティ上重要なものですので、安全な場所に保管しておくことが大事です。 大事にしすぎて保管場所を忘れることが無いようにしてください。
ファイルにして取っておくのが嫌な人は中身のテキストだけでも大丈夫です。
9,ネットワーク設定

とりあえず、細かい設定はせずに、最低限のファイアウォールだけ設定します。
RDPとはリモートデスクトップのことです。これを許可しないとリモートデスクトップが使えません。
セキュリティを考えるなら、特定のIPだけアクセスできるようにした方が良いです。今回は「自分のIP」にしました。
とりあえず、WEBサーバーを立ててみようと思うので、HTTPSとHTTPのトラフィックも許可します。
今回は割愛しますが、更に細かいネットワーク設定をしたい人は右上の「編集」ボタンで。
後からも編集可能です。
10,ストレージ設定
無料で済ませたいので追加しません。30GBのSSDです。
11,インスタンス起動

成功の画面になりましたら、無事にインスタンスが作成され、OSも起動しています。
12,そして、リモートデスクトップでWindowsServerにログイン

このまま作成したインスタンスに接続します。
接続はインスタンスの一覧画面からもできます。

①接続方法として「RDPクライアント」を選びます。
②「リモートデスクトップファイルのダウンロード」をクリック。作成したWindowsServerに接続するためのリモートデスクトップファイル(お試しサーバー.rdp) がダウンロードされます。
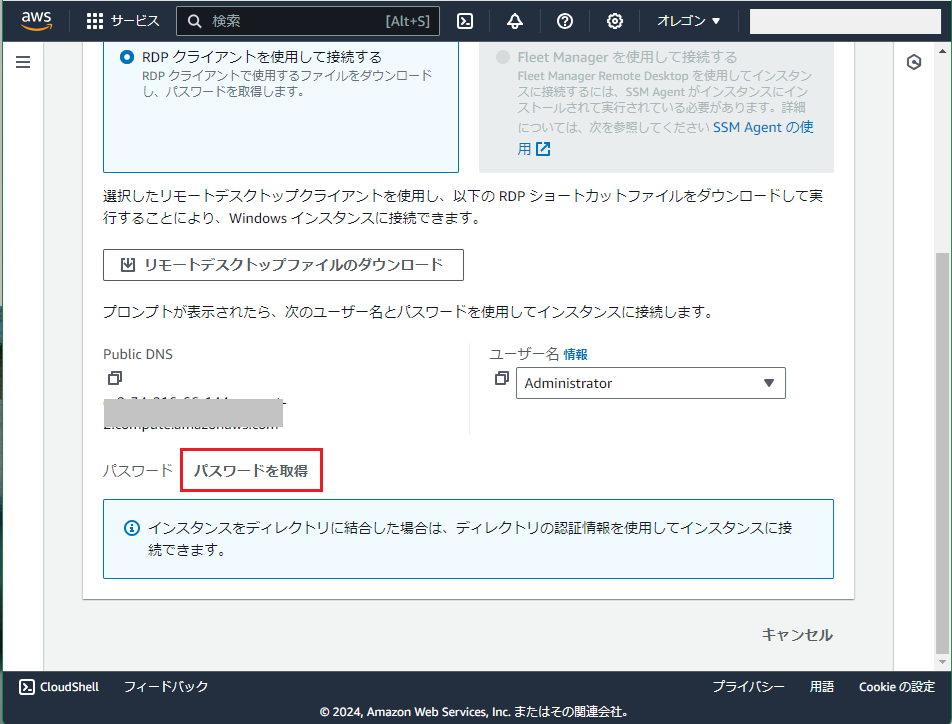
ユーザー名はAdministratorのまま。
パスワードはキーペア作成時に用意されているので、「パスワードを取得」にてそれを教えてもらいます。

①8で作成したプライベートキーファイル(Otameshi-key.pem) をアップロードします。
②「パスワード復号化」をクリック

実に高度なパスワードが出てきますので、後で貼り付けられるようにコピーします。

先ほどダウンロードしたリモートデスクトップファイル(お試しサーバー.rdp) をダブルクリック!
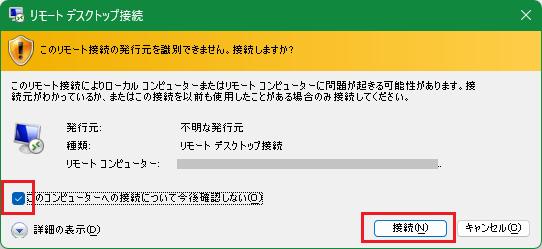
この画面が出たら、「このコンピュータへの接続について今後確認しない」にチェックを入れておけば今後の面倒が減ります。
「接続」しましょう。

ユーザー名Administratorは既に設定されているので、
①先ほどクリップボードに入れたパスワードを貼り付けます。
②「OK」
※「このアカウントを記憶する」にチェックを入れても、毎回パスワードは聞かれるかもしれません。

この画面が出たら、「このコンピュータへの接続について今後確認しない」にチェックを入れておきましょう。
「はい」を押します。

無事にログイン出来ました!
これで、オレゴン州にある仮想WindowsServerをいじくることができますね。
最後に
このままですと英語圏のWindowsですので、日本語化したり、地域や時間を変えたりなどをすると良いと思います。OSセットアップのやり方は次の記事で。
