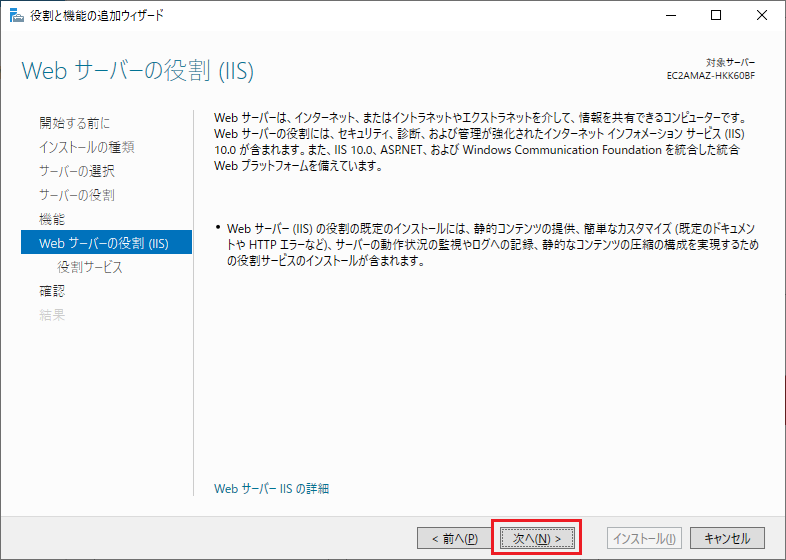前回の記事の続きです。
今回は、英語のWindowsServerを日本語化しつつ、IISでWebサーバーを立ち上げるまでをやってみたいと思います。
前提
- WindowsServer 2022(英語版)
- IIS10
- リモートデスクトップ(以下RDP)で操作
1,何はともあれ日本語化

「Windows Settings(設定)」を開き、「Time & Language」を選択

①左のメニューから「Language」を選択
②「Add a language」で言語を追加できます。
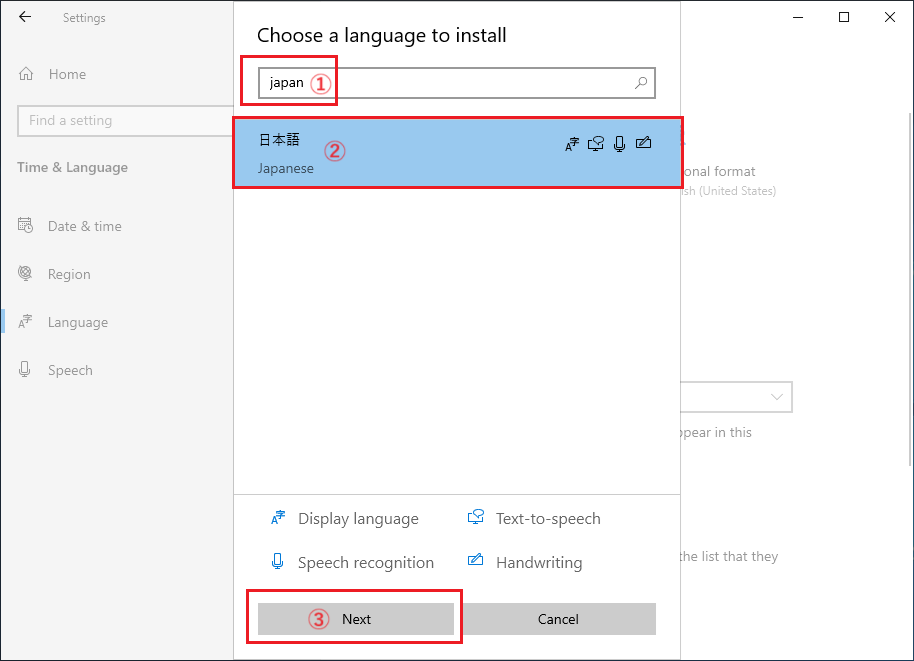
①日本語(japan)を検索します。
②日本語を選択します。
③「Next」をクリック
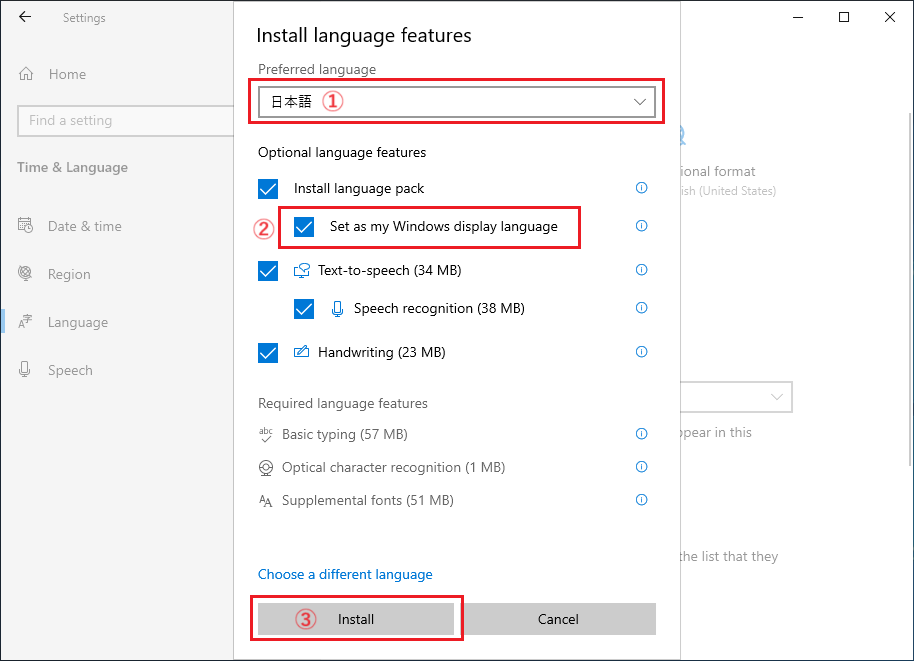
①「日本語」になっているのを確認
②「Set as my Windows display language」にチェックを入れる。
※「Text-to-speech」や「Handwriting」は要らないと思う人はチェックを外しても良いかもしれません。ストレージ30GBしかないですから。
③「Install」でインストール!

言語パッケージのダウンロードが始まります。
インストールが終わるまでおとなしく待ってましょう。
何しろ、1CPUで動いてますから。
終わると下記の画面になります。

英語で設定を頑張りたい人は「No」を選んでも良いですが、
早いとこ日本語にしたいので「Yes, sign out now」を押します。
押すとサインアウトされるので、リモートデスクトップ(RDP)が終了します。
再度、RDPを起動し接続しなおしてください。
2,地域と時刻を変更

無事、日本語化された環境になりました!
次は地域設定と時間を変更したいと思います。
「設定」を開き、「時刻と言語」を選択してください。

「日付と時刻」の中の「タイムゾーン」を「大阪、札幌、東京」にします。

「地域」の中の「国または地域」を「日本」にする。
※「現在の形式」が「日本語」になっていなかったら日本語にしてください。
(補足:キーボードレイアウトの設定)
もし、キーボードレイアウトを変更する必要がある人は以下の方法にて。
自分の環境ではいじる必要なくそのままで大丈夫でした。

「言語」の中の「優先する言語」の「日本語」をクリックすると、「オプション」ボタンが表示されます。
その「オプション」にキーボードレイアウトの設定があります。
詳細は割愛。
3,Windows Updateを実行

サーバーのOSを最新にしておくことがトラブル防止に繋がります。
今回利用しているAWSのサービスでは、WindowsUpdateの自動更新が無効化されているようです。
手動でアップデートしましょう。
その後、再起動を求められますので再起動しましょう。
再起動すると、またRDPは終了します。
しばらく経ってからRDPで再接続しましょう。
繋がらない時は、まだ再起動が終わっていないか、起動してからRDPを受け入れられるようになるまでの準備が終わっていないかです。
もうしばらく待ってから再トライしてください。
4,IISのインストール

再起動が済み、WindowsUpdateが終わったなら、いよいよIISのインストールです。
まずは、「サーバーマネージャー」を開きましょう。

こんなダイアログが出ますが、無視していいです。
早々に閉じてしまいましょう。
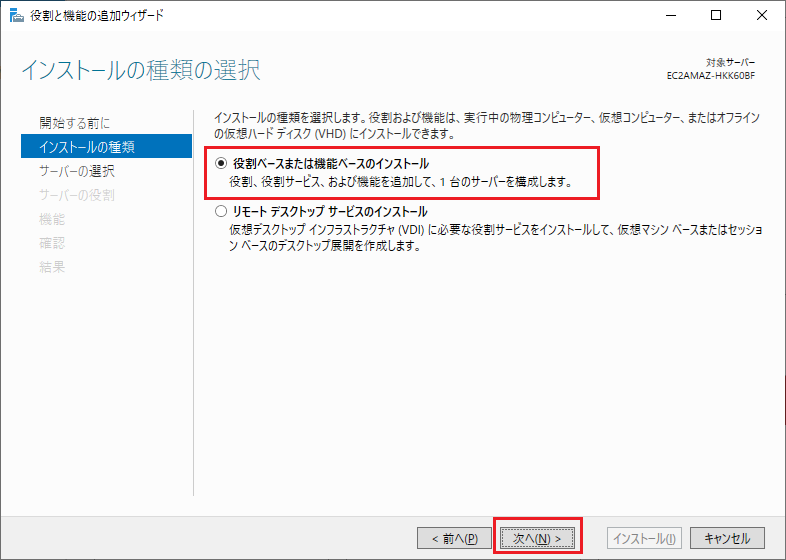
「役割ベースまたは機能ベースのインストール」を選び、「次へ」
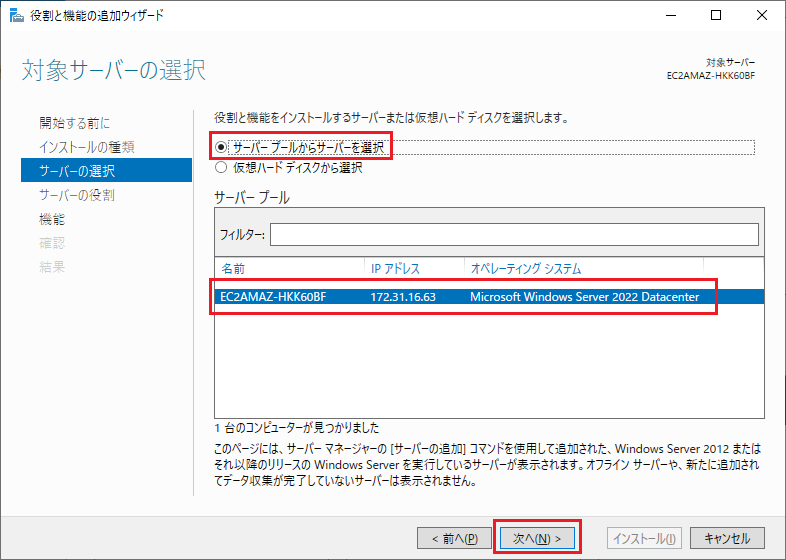
「サーバープールからサーバーを選択」にし、自身を選択。
そして「次へ」
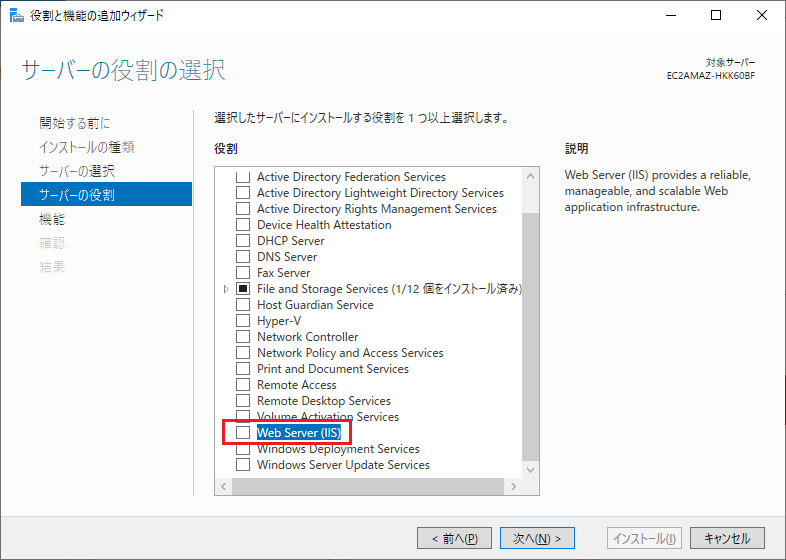
サーバーの役割を聞かれますので、一覧の中の「Web Server(IIS)」にチェックを入れます。

今回は単純なWebサーバーを立てたいだけなので、このまま「次へ」

最低限の機能にはチェックが入っていますので、このまま「次へ」
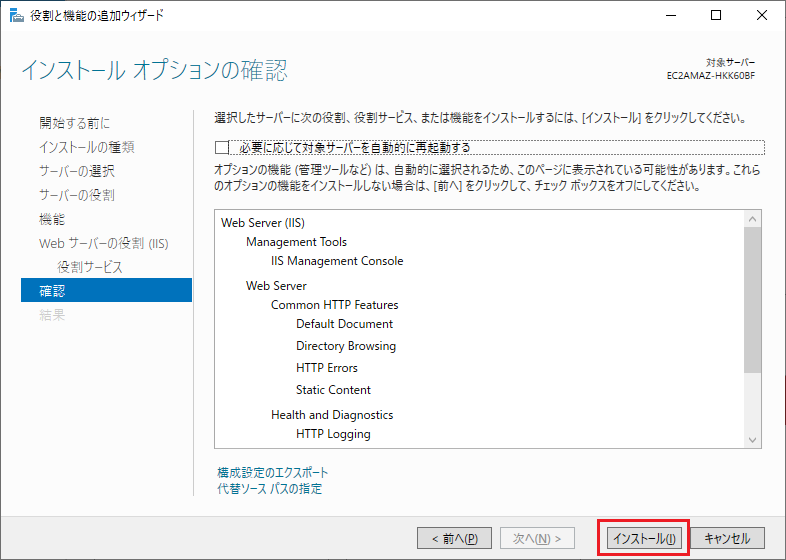
「インストール」を押す。
※「必要に応じて対象サーバーを自動的に再起動する」はお好みで選んでください。
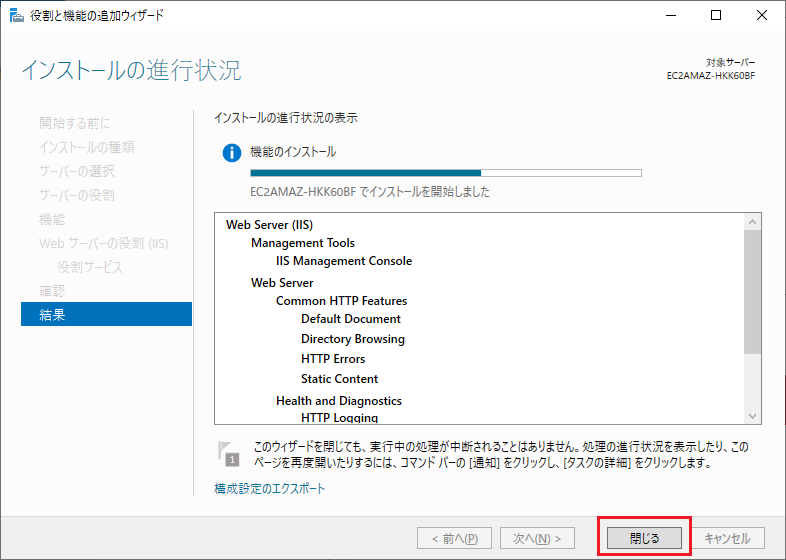
インストールが開始されますが、それなりの時間がかかります。
また、インストールが終わっていなくてもダイアログを「閉じる」ことができますが、インストール自体はバックグラウンドで進みます。
5,Webの公開を確認
インストールが終われば、その時点で標準サンプルのWebサイトが公開されています。
デスクトップの右上に仮想マシンのパブリックIPアドレスが表示されていますので、仮想じゃない自身のPCから直接アクセスしてHPを開いてみましょう。
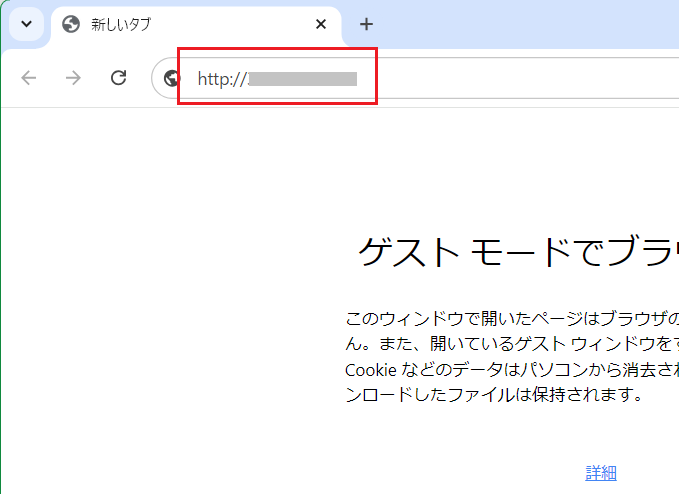
「http://(仮想マシンのパブリックIPアドレス)」でGO!
※なお、httpsでアクセスすると「このサイトにアクセスできません」と言われます。
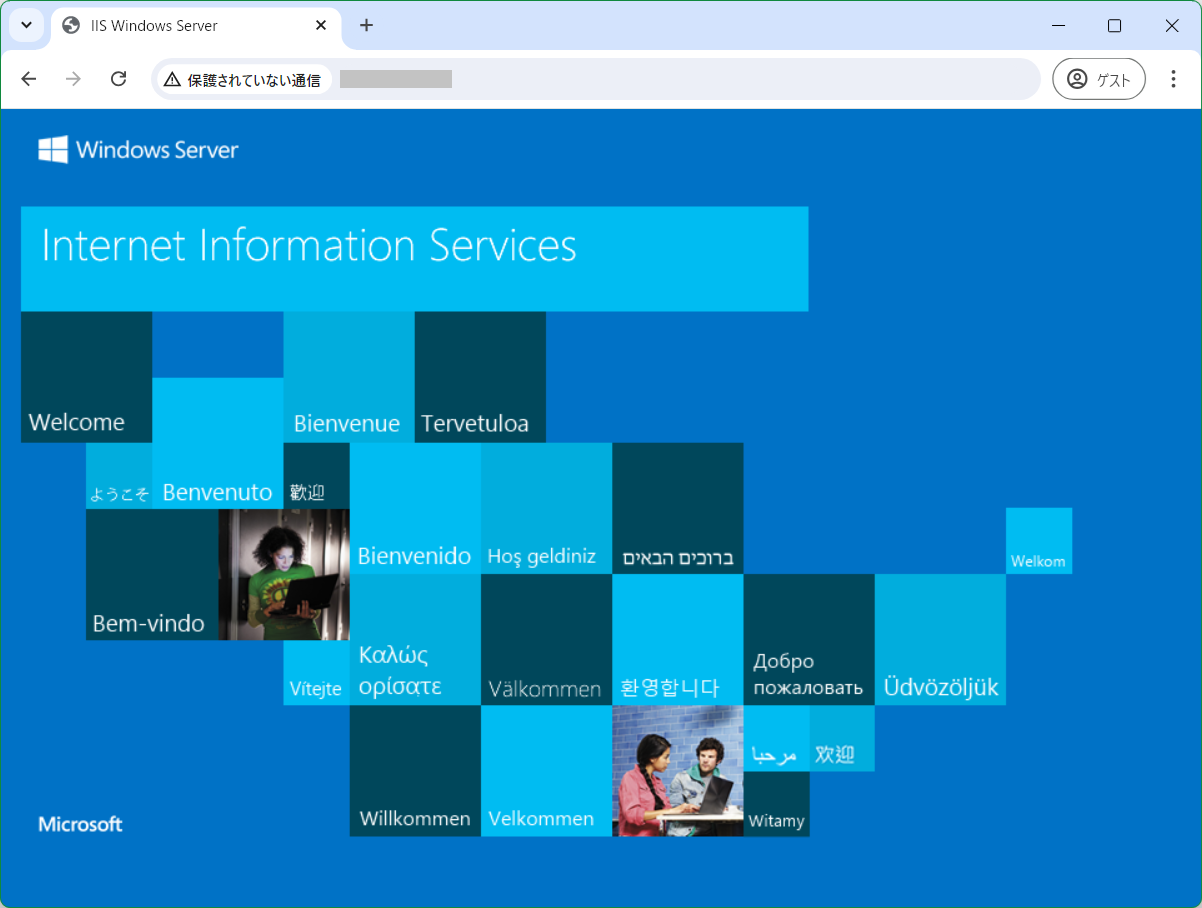
見事、Webサイト(サンプル)の公開に成功しました!
後は、好きなHPを作ってあげてください。
最後に
とりあえずのHP公開です。
今後は、Webアプリなんかを公開していければと思っています。
以上にて、「AWSに仮想サーバーを立てる準備」は終了となります。