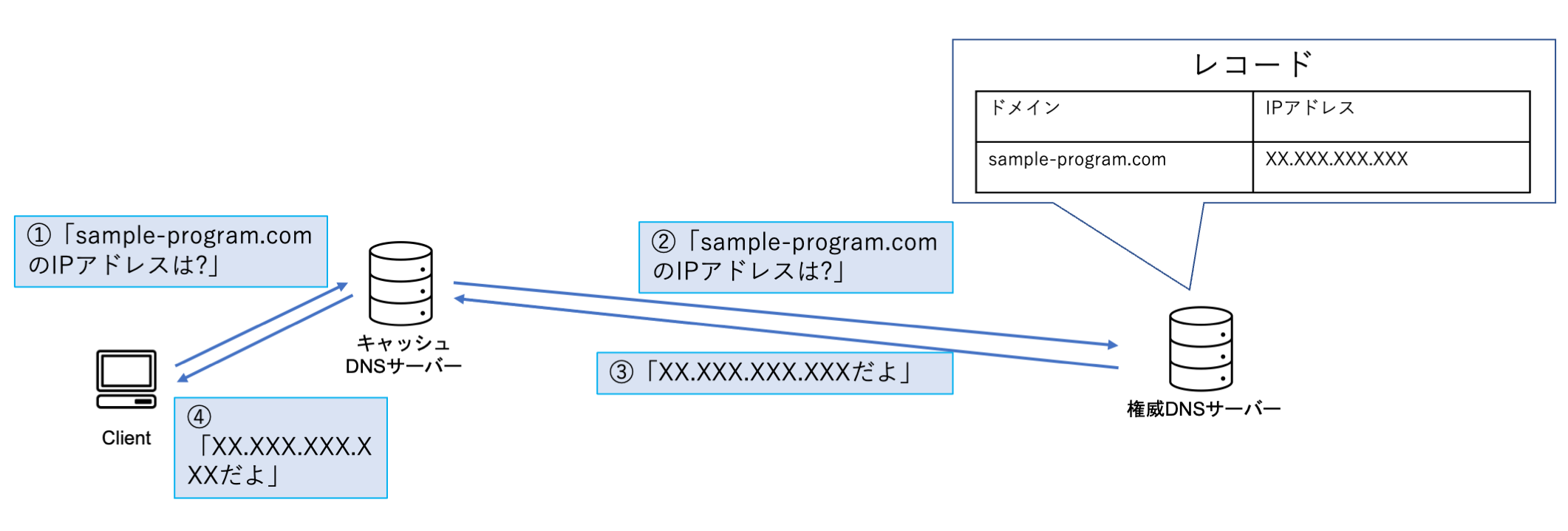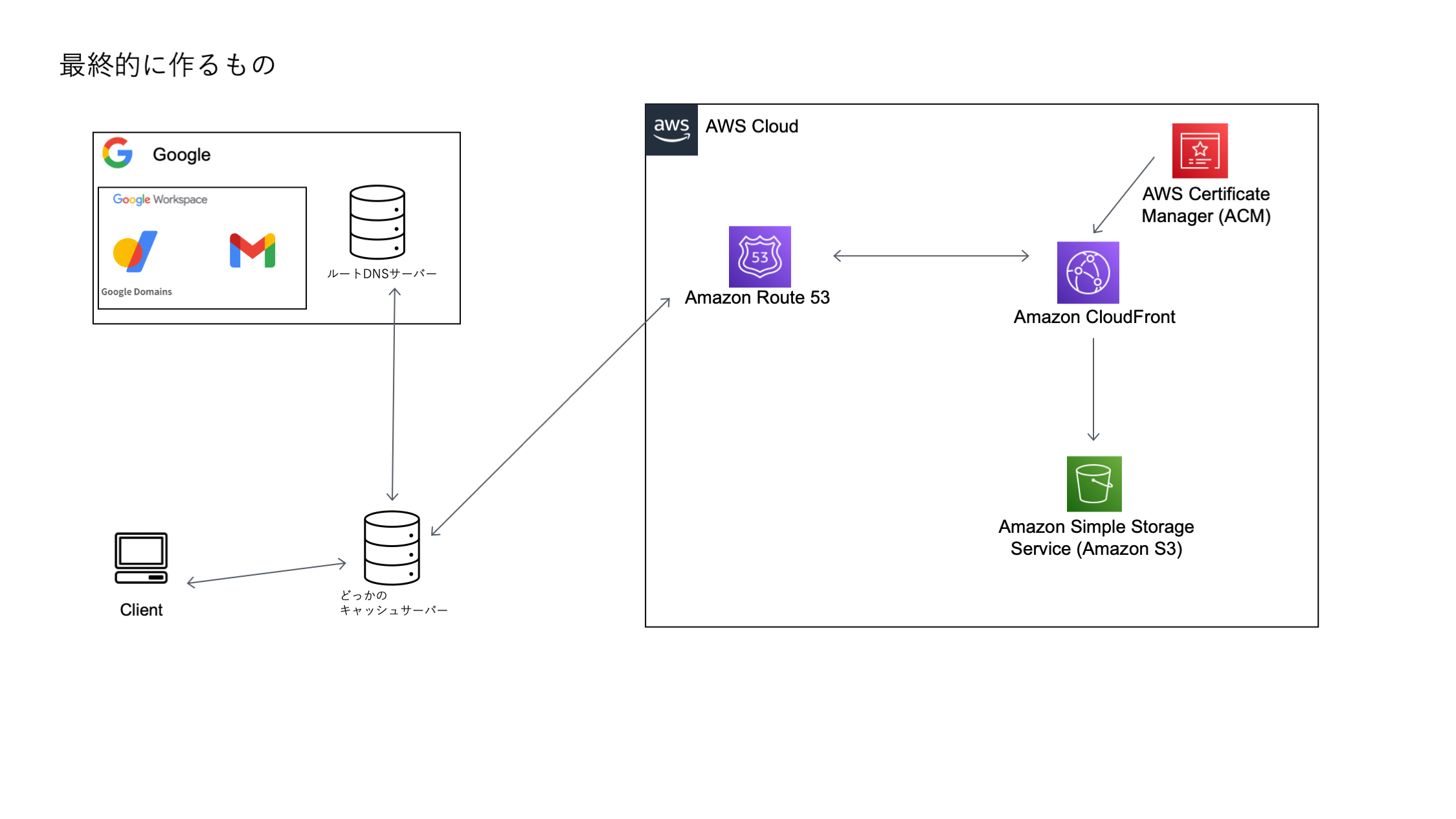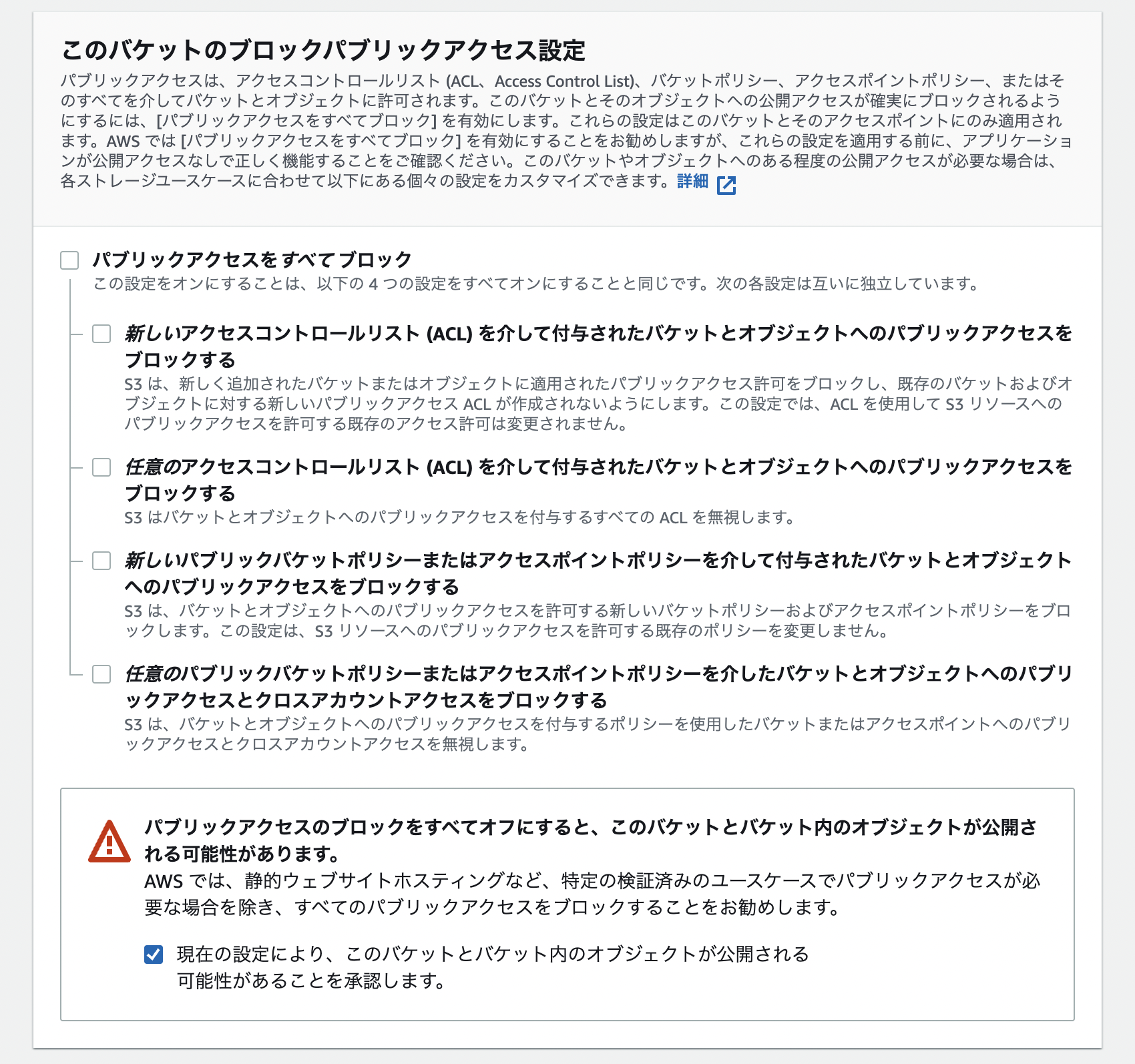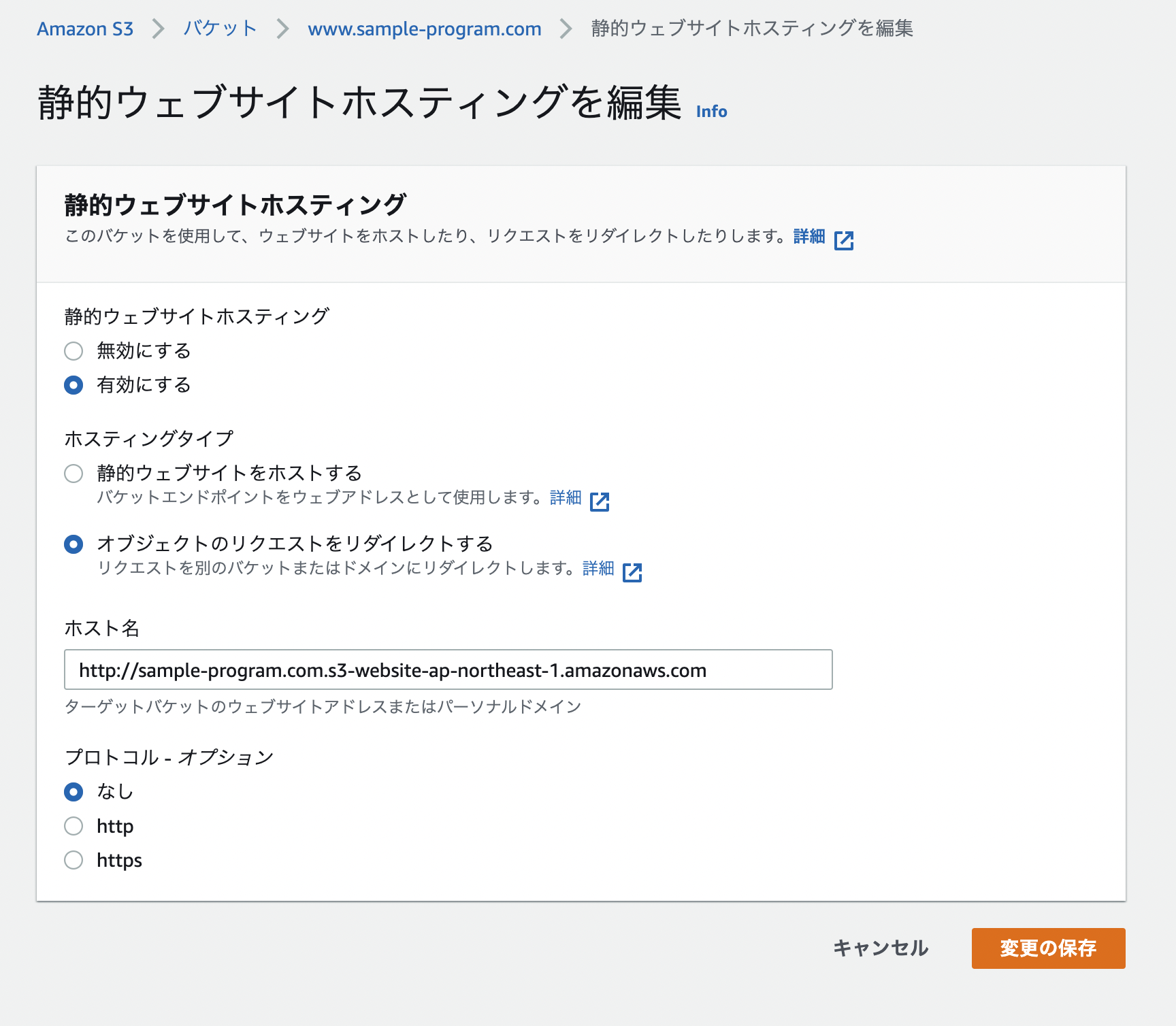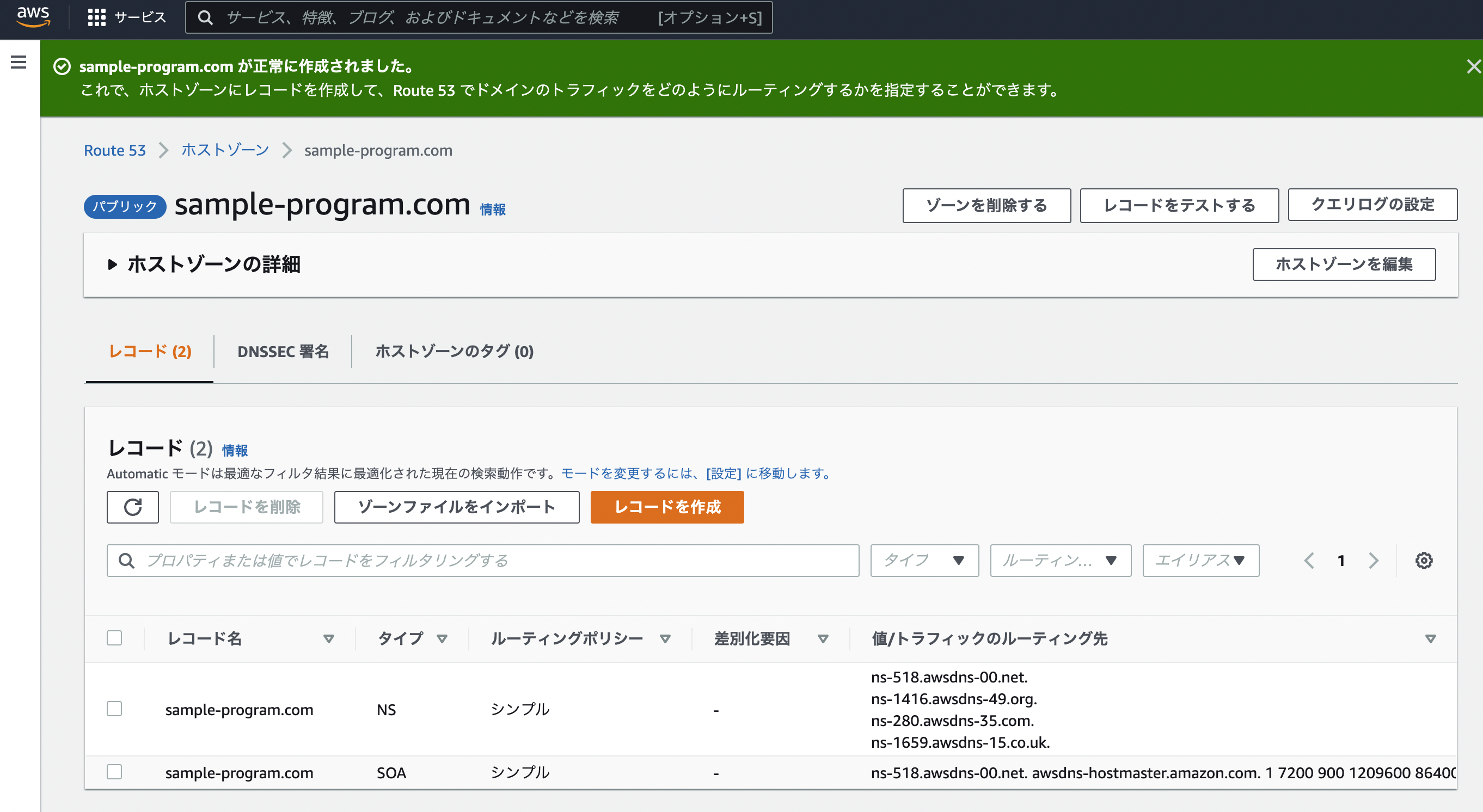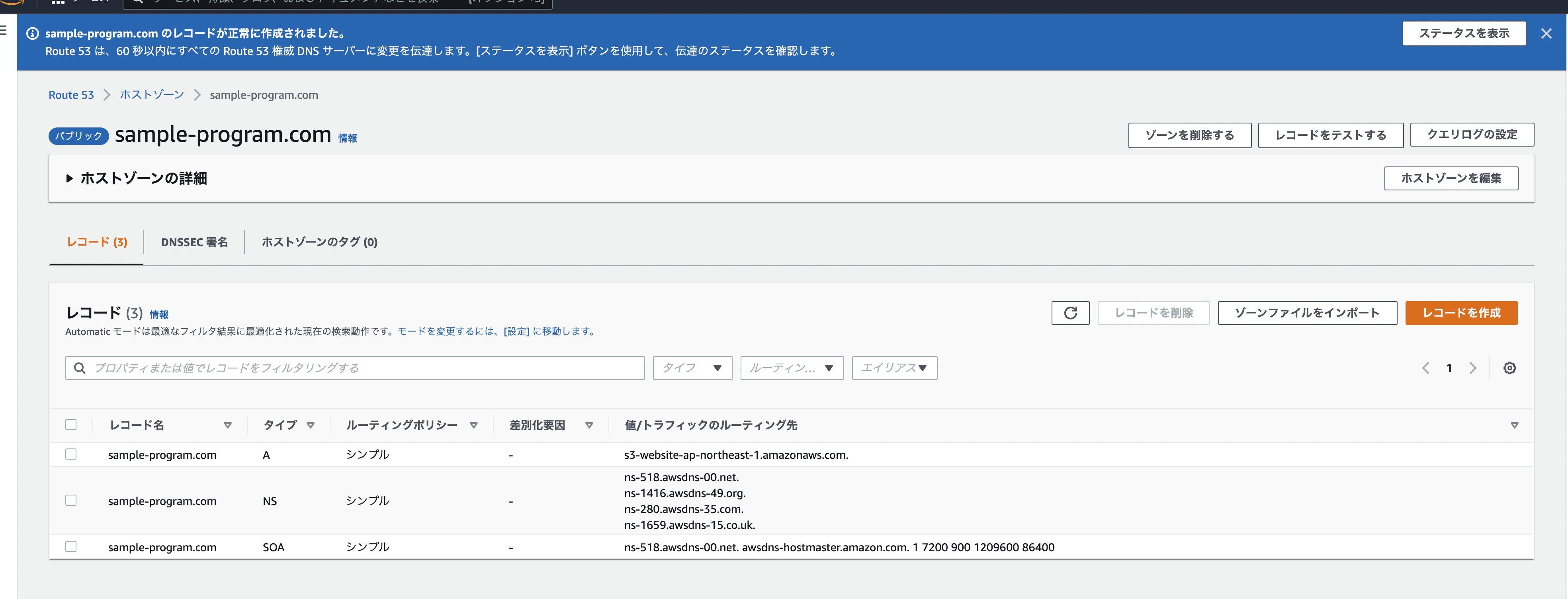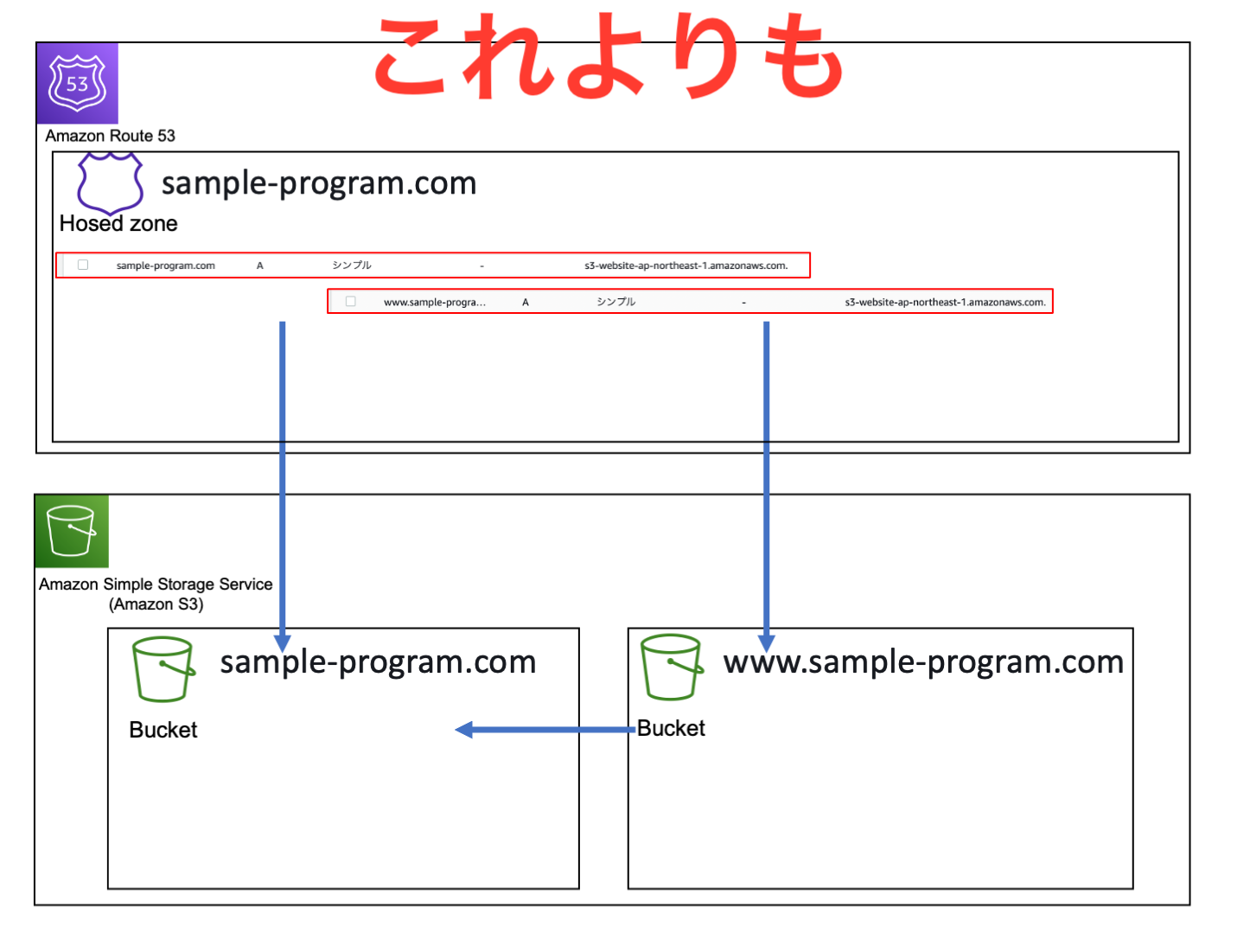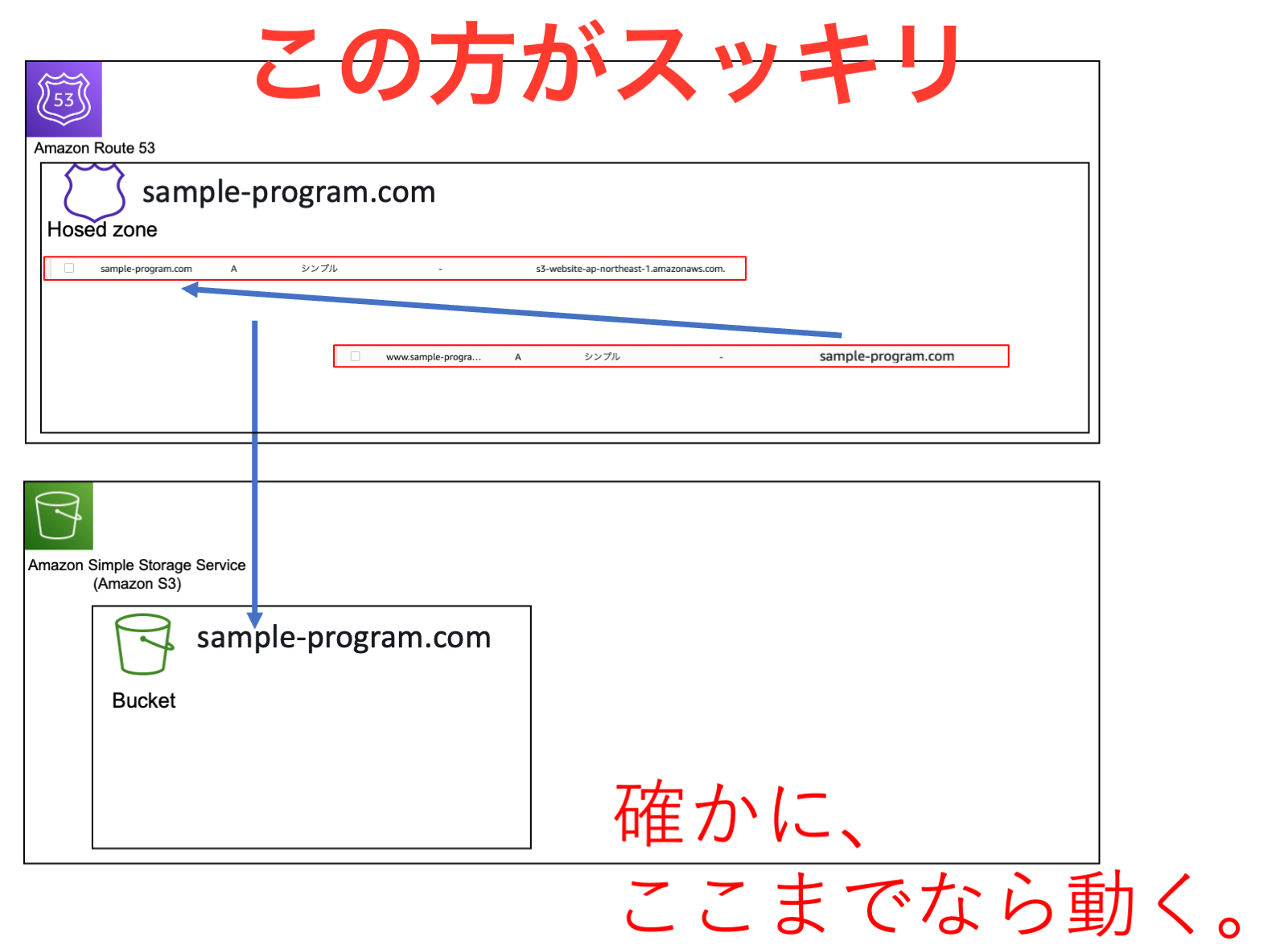AWS S3で静的サイトを公開したい。加えて、
公開するサイトは当然SSL接続。
ドメインはGoogleDomainsでまとめて管理したい。
メールアドレスもGoogleで同時に取って、メールサービスは本家GoogleWSで使いたい。
AWSでのお手軽ウェブサイト公開方法として、S3で静的ホスティングというやり方が知られています。ただ、これだけだとあんまり実用的じゃないんですよね。
S3にindex.htmlを頭にした素材をポイと置いて、静的ホスティングを設定する。ここまではいいんですよ。そこから「◯◯のためには別の××ってAWSサービスも使おう」という話になり、ググると独特な文体の公式のガイドラインが出てくるんだけど、頼んでもいないさらに別のAWSサービスを使う前提で書いてあったりして。出来の悪いRPGをやってる気分になってくる。
「S3でのサイト公開するって簡単だって聞いてたんだけど…大人しくお○前○ットコム使っとけば良かったのでは…」となった際の攻略情報が少なかったので、今回、実際のドメインを使って、一通り、納品できる状態まで構築する流れをまとめておきます。
やること
一歩ずつ組み立てていきます。
まず S3 にindex.htmlと、配下にcssを設置し、サイトとして公開します。
こうして公開したサイトにはhttps://s3.console.aws.amazon.com/s3/buckets/XXXX/XXXXX/index.htmlといったURLが割り振られます。(https接続はS3のホスティング機能がやってくれてます。)このURLを好きなドメインに設定するには、 Route53 を使用します。
Route53はDNS構築を含めたルーティングを司る司令塔のようなサービスです(AWS用語でいう"フルマネージドサービス")。あとで詳しく説明しますが、DNSの設定は仕組みを理解できれば簡単です。ネームサーバー (以下NS)の レコード を書き換えることで、目的のドメインのサーバーの場所を指定します。今回、Route53でのこの作業を何度か行います。また、Route53ではwww付きURLのリダイレクト設定も行います。
Route53の主要機能の一つとしてドメインの取得を行えますが、今回はあえてここではドメインを取りません。
というのも、Route53とは別のドメインサービス(今回でいえば GoolgeDomains 、基本はどこの レジストラ でも大丈夫なはずです)でドメインを取得し、その親ドメインを変更せず、AWSで使用したいケースがあるからです。とりわけ、Google Domainsの利用価値は、メールサービスを含めた統合アプリケーションサービスであることです。 GoogleWorkspace 側から見れば Google Workspaceのメールを含めて他サービスは使い続けながら、ウェブサイトだけAWSで運用したいわけです。こうした構成は、GoogleDomainsとRoute53の各NSを設定することで可能です。今回はGoogleDomainsのNSでAWSを指定し、一方のRoute53ではメールのルーティングに関してはGoogleのメールサーバーに投げ返すように設定します。
Route53でS3バケットに独自ドメインを設定すると、https接続が効かなくなります。公開したサイトを(再度)https接続できるようにするには、 AWS Certificate Manager(ACM) での証明書の発行と、 Amazon CloudFront(CloudFront) の設定が必要になります。CloudFrontには、ACMで作った証明書を設置すると同時に、httpsに絞るルーティングと、403/404エラーの処理を担ってもらいます。なおCloudFrontの本来の機能は、世界中のAWSリージョンに配置されている Edge location と呼ぶサーバーにコンテンツを分散して持たせ、トラフィック性能を向上することにあります。
以下の表の順番で構築していきます。章立ては下の目次を見てください。1章と2章はGoogleDomainsとS3での、各々の独立した設定ですので、表では互いの項目にハイフンを入れています。
| 章 | 使うサービス | サイトをHTTPS化 | サイトを独自ドメインで公開 | ドメインメールのGメールでの使用 |
|---|---|---|---|---|
| 1 | GoogleDomains(GD) | - | - | ○ |
| 2 | S3 | ○ | × | - |
| 3~4 | GD,S3,Route53 | × | ○ | ○ |
| 5~7 | GD,S3,Route53,CloudFront,ACM | ○ | ○ | ○ |
読者対象
・ウェブサイトを独自ドメインで設置したい方
・とりわけS3でホスティングしたい方
・AWSに触れたことはあるけど、Reute53,CloudFront,AWS Certificate Managerのいずれかはまだ触ったことがない方
・DNSの仕組みを一回は聞いたことがあるけど、レコードをいじったことはない方
どれか当てはまる方には、役に立つかもしれません。
少し長いですが、張り切ってやっていきましょう。
目次
0.DNSの仕組みと今回作るシステムの構成
1.Google Domainsでドメインを取得
1-1. 好きなドメインを購入する
1-2. [オプション]Google Workspaceでadmin@~などのメアドを作成する
2.S3の設置
2-1. sample-program用のバケットを作成する
2-1-1. バケットを作成する
2-1-2. ブロックパブリックアクセス設定を設定する
2-1-3. オブジェクトをアップロードする
2-1-4. 静的ウェブサイトホスティングを有効にする
2-1-5. バケットポリシーを編集する
2-2. www用のバケットを作成・リダイレクト設定する
3.Route53の設定
3-1. ホストゾーンを作成する
3-2. S3でホストされているウェブサイトのサブドメインに対してAレコードを作成する
3-3. www付きのアクセスを受けるAレコードを作成する
3-4. [オプション]メールのDNSを設定する
3-4-1. MXレコードを設定する
3-4-2. TXTレコードを設定する
4.GoogleDomainsでDNS設定
4-1. DNS > カスタムネームサーバー でRoute53のNSのアドレス4つを入力する
4-2. DNS設定画面上部の「これらの設定に切り替える」をクリックする
4-3. 待つ
5.CloudFrontでSSL接続設定
5-1. Cloud Frontでディストリビューションを作成する
5-2. パブリック証明書をAWS Certificate Managerで発行してCloudFrontに設定する
5-3. 403/404の処理を設定する
6.Route53のCloudFrontとの接続設定
6-1. AレコードでCloudFrontのディストリビューションドメイン名を指定
6-2. wwwのAレコードを再編集
7.S3のCloudFrontとの接続設定
7-1. S3のバケットポリシーを設定する
0. DNSの仕組みと今回作るシステムの構成
DNSの仕組み
今回のシステムを作るにあたり、DNSの仕組みを理解できているとできていないでは、難易度が大きく変わってきます。遠回りに聞こえるかもしれませんが、DNSの仕組みからまずはおさらいしましょう。
IPアドレスとは、インターネット上の住所に当たるものです。そしてIPアドレスに、人間が読みやすいためのラベルをつけたものがドメインです。
ユーザーが目的のIPに辿り着くには、割り振られたドメインを誰が持っているかを記録して、誰かがそれを尋ねてきたら返答するという仕組みも必要です。これを行う仕組みが、DNS(Domain Name System)です。DNSでドメインからIPアドレスを特定する流れを名前解決と呼びます。
DNSサーバーにはデータが直接置いてあるわけではありません。データの置き場所のIPアドレスとドメインを紐付ける対応表が載っています。
すなわちDNSとは、アクセスするユーザーがドメイン名で指し示したデータサーバーまで辿り着く(名前解決する)ための、IPアドレスとドメインの対応表が記載されたDNSサーバーのネットワークが実現しているシステムです。DNSサーバーの中に書いてある対応表は、 レコード といいます。
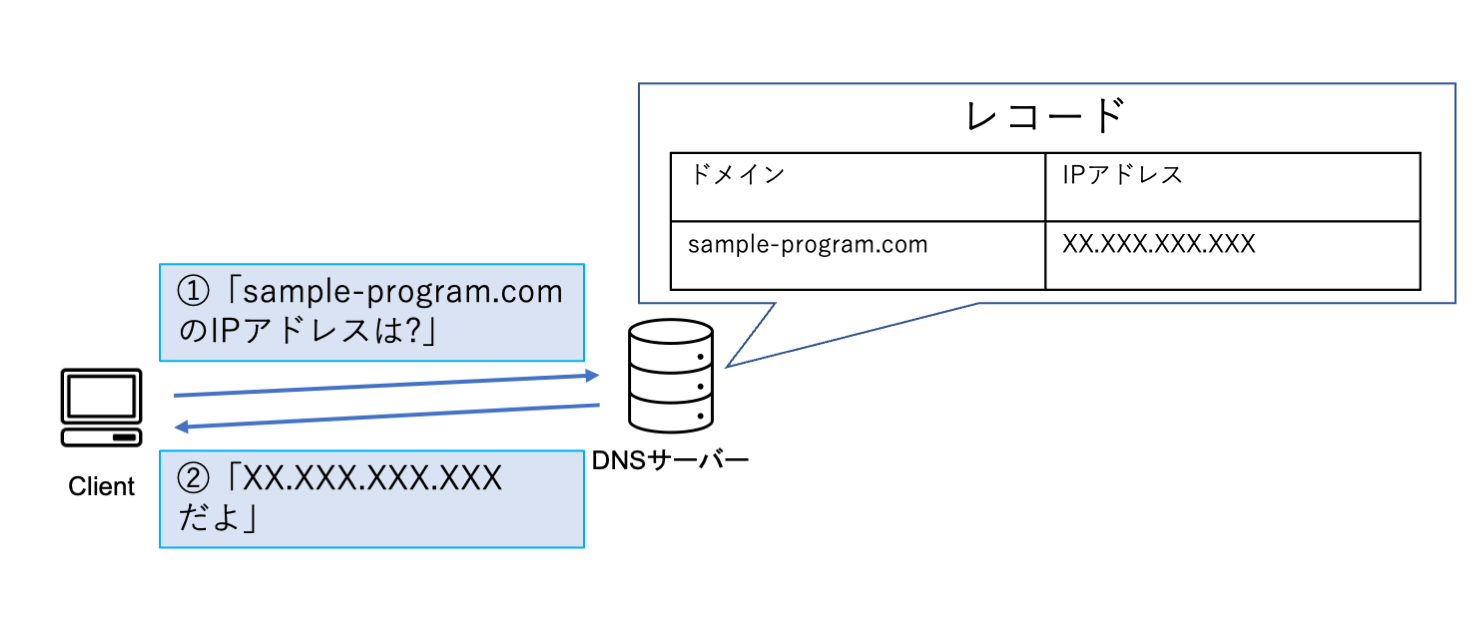
IPアドレスもドメインも、インターネット上で一意である必要があります。すなわちドメインが機能するには、重複がないように管理する仕組みが必要です。
重複しないために少数のDNSサーバーで管理してしまうと、そこにみんながアクセスしてパンクしてしまいます。ここをうまいこと分散できる仕組みこそ、インターネットが拡張できた理由の一つです。アドレスの一意性とシステムの拡張性/可用性を両立させる仕組みをもう少し細かく解説します。一意性を担保しているのは論理的な階層構造で、拡張性/可用性を担保しているのが物理的なネットワーク構造です。
ドメイン管理の最上位団体はICANN(アイキャン)という組織です。ICANNにより、トップレベルドメインの種類が定められています。馴染み深い .jp や.uk など国別のトップレベルドメインの他にも、.comや .appなど、トップレベルドメインは沢山あります。こうしたトップレベルドメインはICANNが割り振った会社(レジストリ)が管理しています。例えば.comはVeriSignという会社が、.appはGoogle Registryという会社が管理しています。
管理者は、代理店(レジストラ)を通じ、割り振られたドメインをサーバーレベルドメインの粒度で分割販売します。今回、sample-program.com というドメインをGoogleDomainsで買うのですが、この場合はGoogleDomainsがVeriSignと契約して代理販売している sample-program.com というサーバーレベルドメインを、私が買うということです。買ったドメインは、移管しない限り、引き続きGoogleDomainsのサービスで管理できます。このように、アドレス空間を小分けして、それぞれを各々のDNSサーバーで管理する仕組みとなっています。
DNSサーバーには、大きく分けて、「そのドメインの情報ならこのIPが確かだぜ」という 権威DNSサーバー と、クライアントから名前解決要求を受けると権威サーバーに聞き込みを行い、その結果をクライアントへ返す、 キャッシュDNSサーバー の2種類があります。
キャッシュDNSサーバーは、その名の通り、聞き込みを行うことで取得したレコードを貯めます。キャッシュDNSサーバーが持つレコードは、一時的なもので、新しいDNS情報を取り込んで更新していく性質があります。対して権威DNSサーバーにある対応表はドメイン管理者が直接管理でき、設定するとその情報が世界のDNSに伝わります。
権威サーバーのレコードをカスタムすることで、ドメインとIPアドレスの対応を書き換えることができ、好きなネットワーク構成を作ることができるわけです。
今回のシステムの構成図
最初に4章までで作るのは、以下のような構成のシステムです。
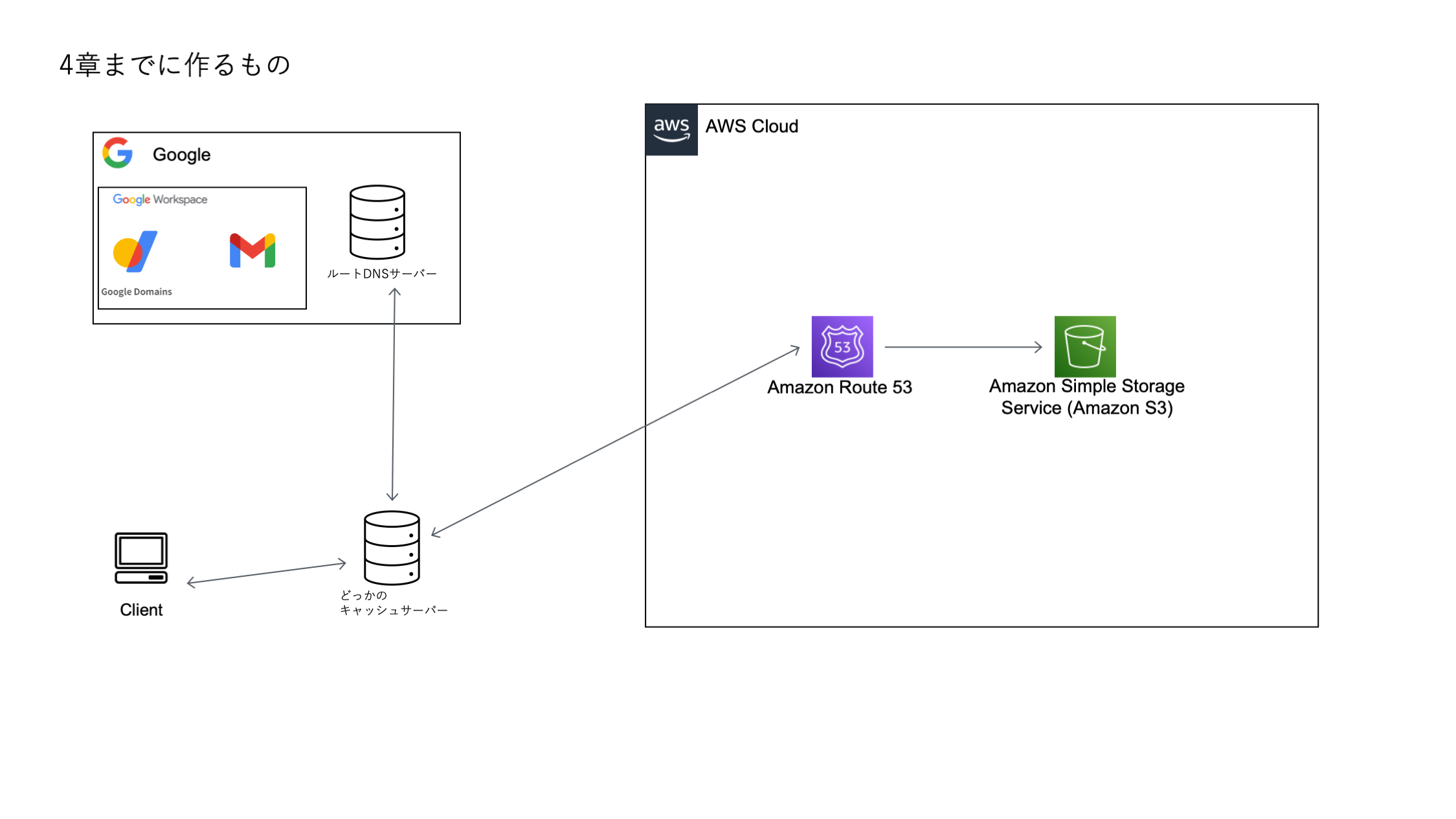
ここまでに使う主なサービスは、GoogleDomains,S3,そしてRoute53です。
GoogleDomainsではドメインを取得します。この記事では、Googleが代理店販売している「.com」アドレスのうち「sample-program.com」を取得します。
次に、S3に素材を配置します。Route53でAWS側のNSのレコードを書き換えることでS3を指定します。そして、AWS側のアドレスを、GoogleDomainsでGoogleのNSのレコードに記述します。
ここまでの設定で、Googleの管理するドメインでS3の素材を指定することができています。
名前解決は次の図の流れになります。
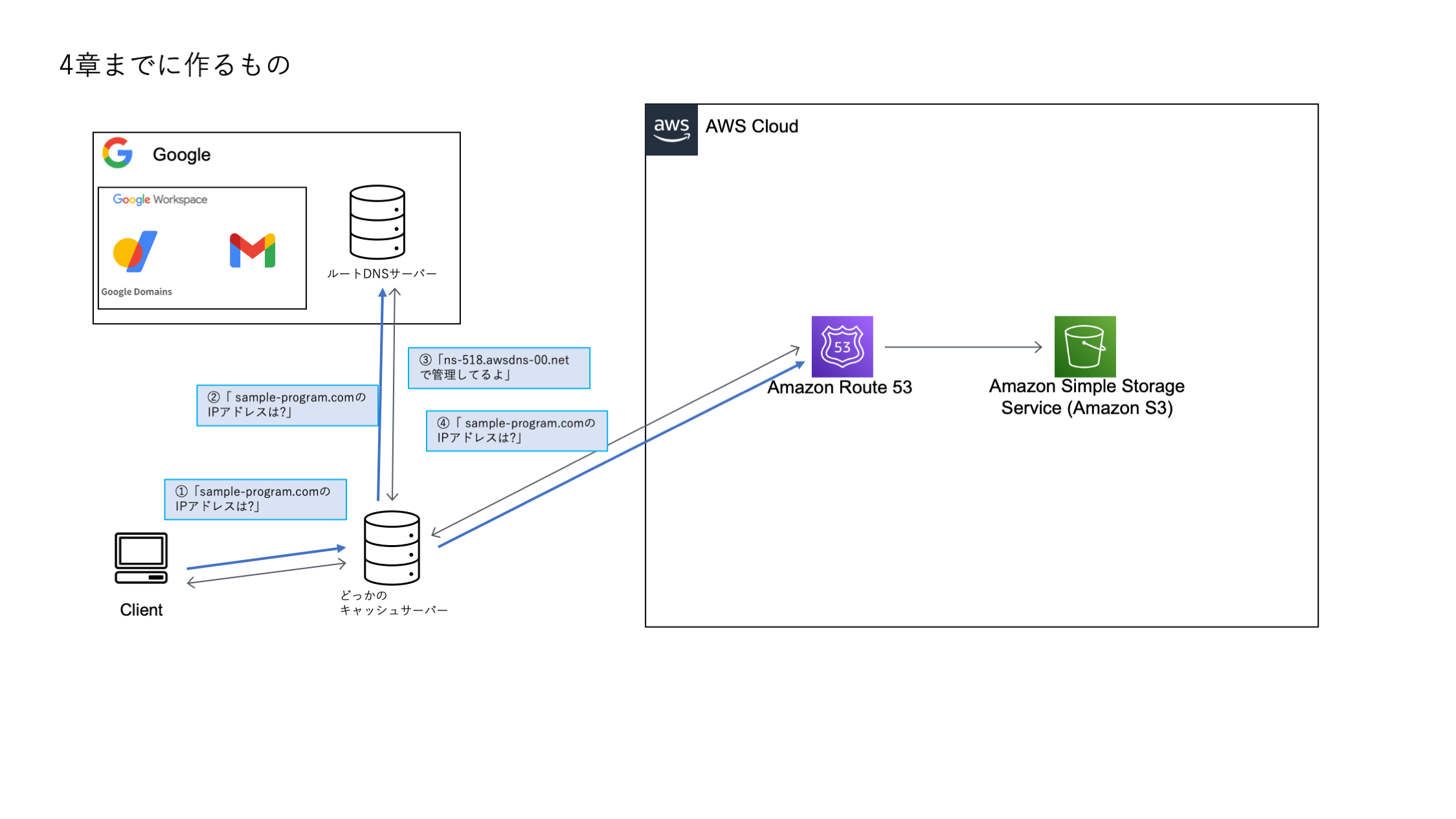
CloudFrontとACMが追加されていますね。
少し脱線します。ACMですが、米国バージニア州のリージョンでのみ提供しているサービスです。CloudFrontはそれに合わせてバージニア州のリージョンを使う必要があります。S3は好きなリージョンで立てて大丈夫です。知らないと引っかかるポイントの一つです。以降、「最初に書いとけよ」と思った話には ひっかけポイント を付けておきます。
CloudFrontは世界中のリージョンに分散配置したEdge locationにデータをキャッシュしておき、最適なルーティングを実現する仕組みです。
リージョンを含めた状況をより正確に描くと、下の構成図になります。
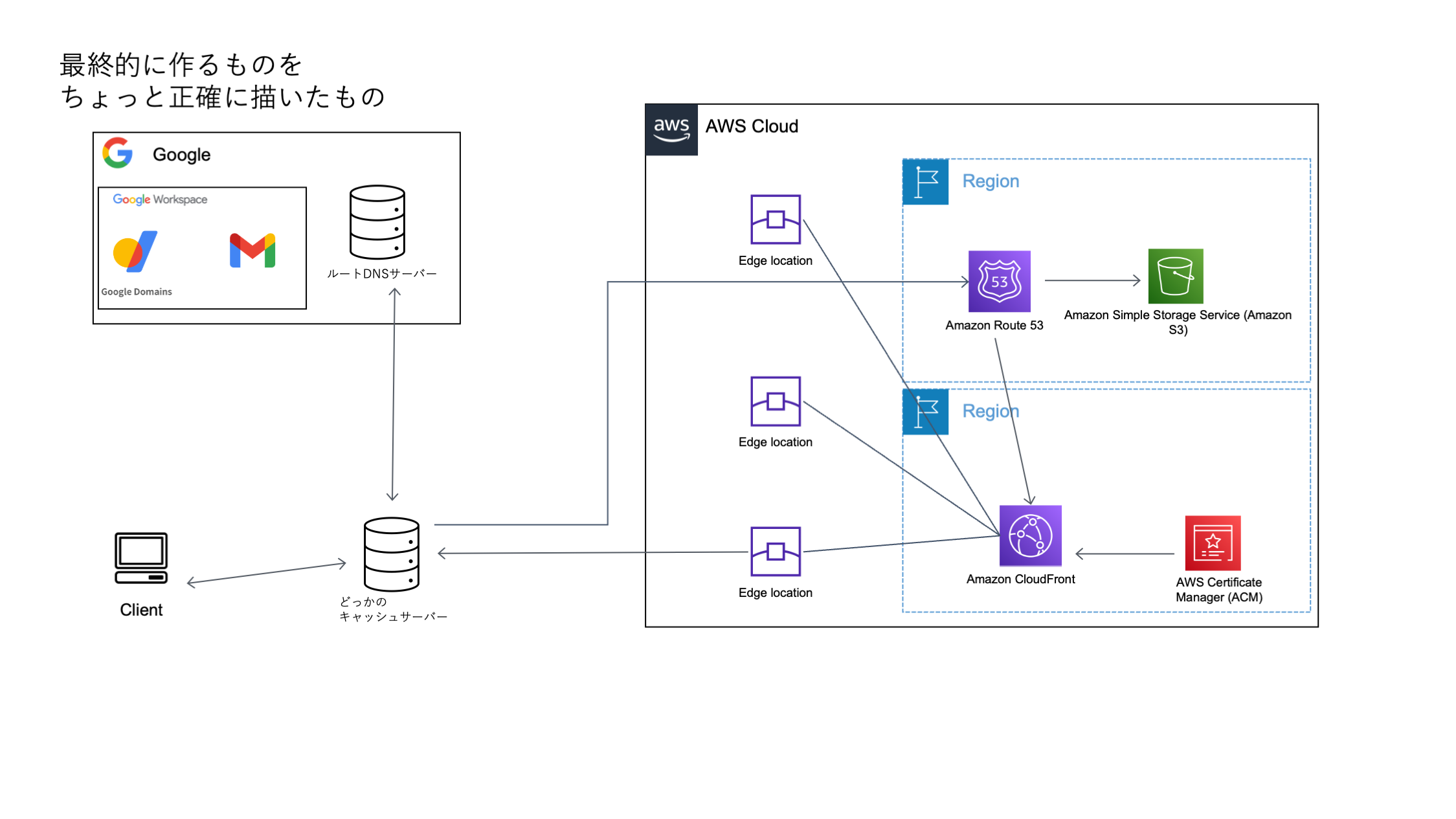
1. GoogleDomainsでドメインを取得
1-1. 好きなドメインを購入する
Google Domainsでドメインを購入します。今回は「sample-program.com」を購入しました。
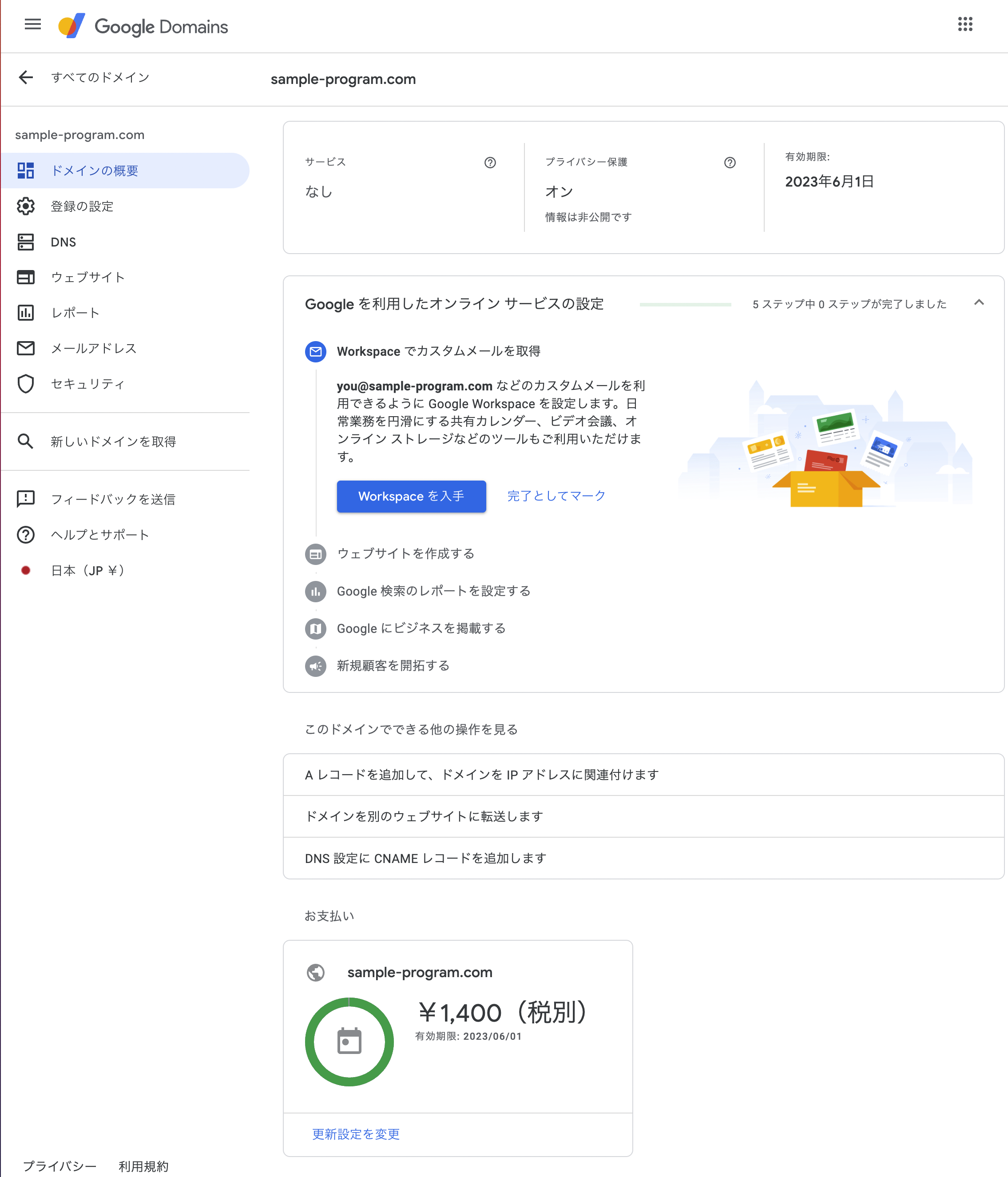
購入すると、DNS>デフォルトネームサーバー で、ドメインを管理する4つの権威NSのドメインが確認できます。
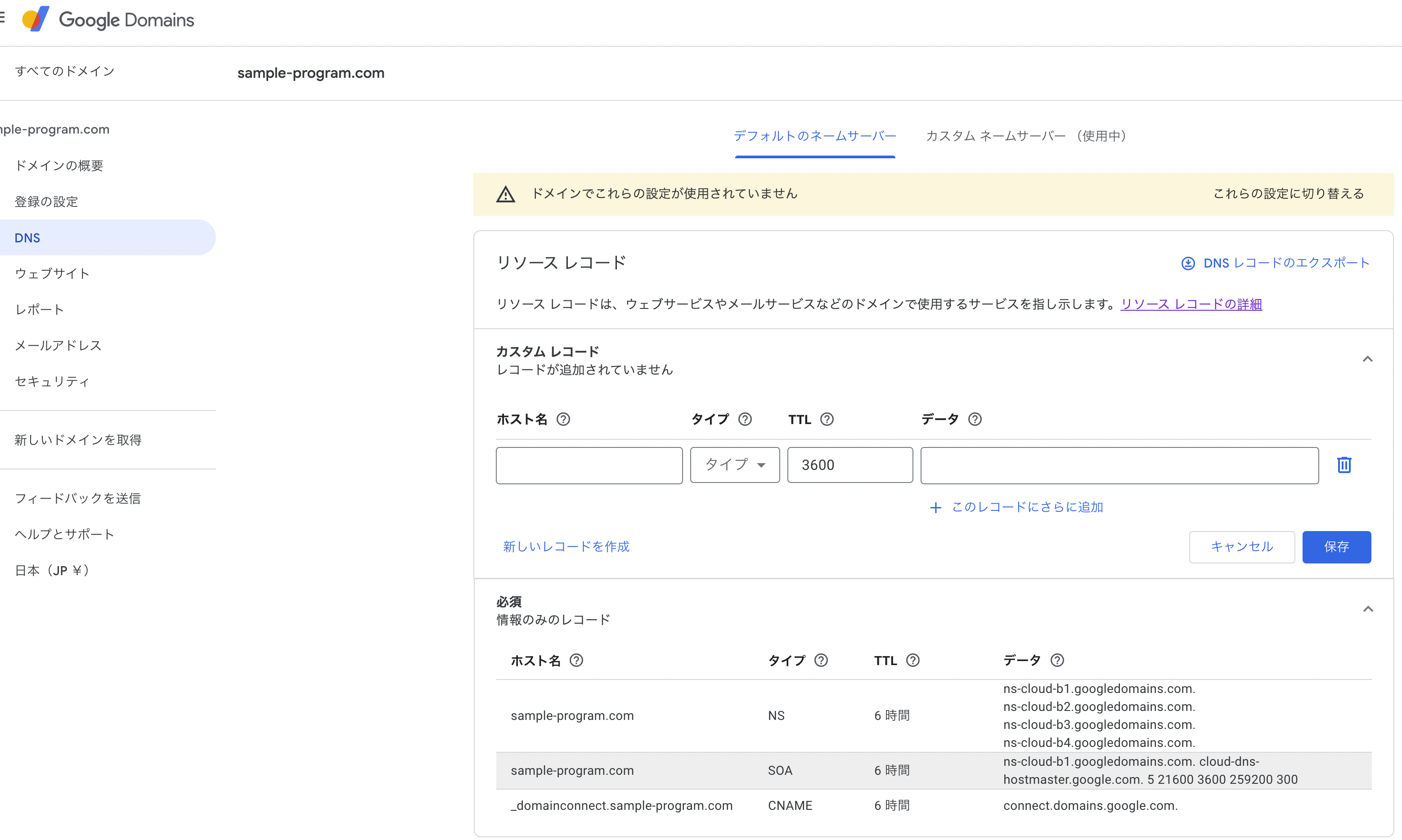
ここの情報はまた後で使います。
1-2. [オプション]Google Workspaceでadmin@~などのメアドを作成する
次に、このドメインでメアドを取得します。
「goolgleを利用したオンラインサービスの設定」>「Workspaceを入手」に進みます。
バックアップ用のメールは別ドメインのメアドを入れてください。
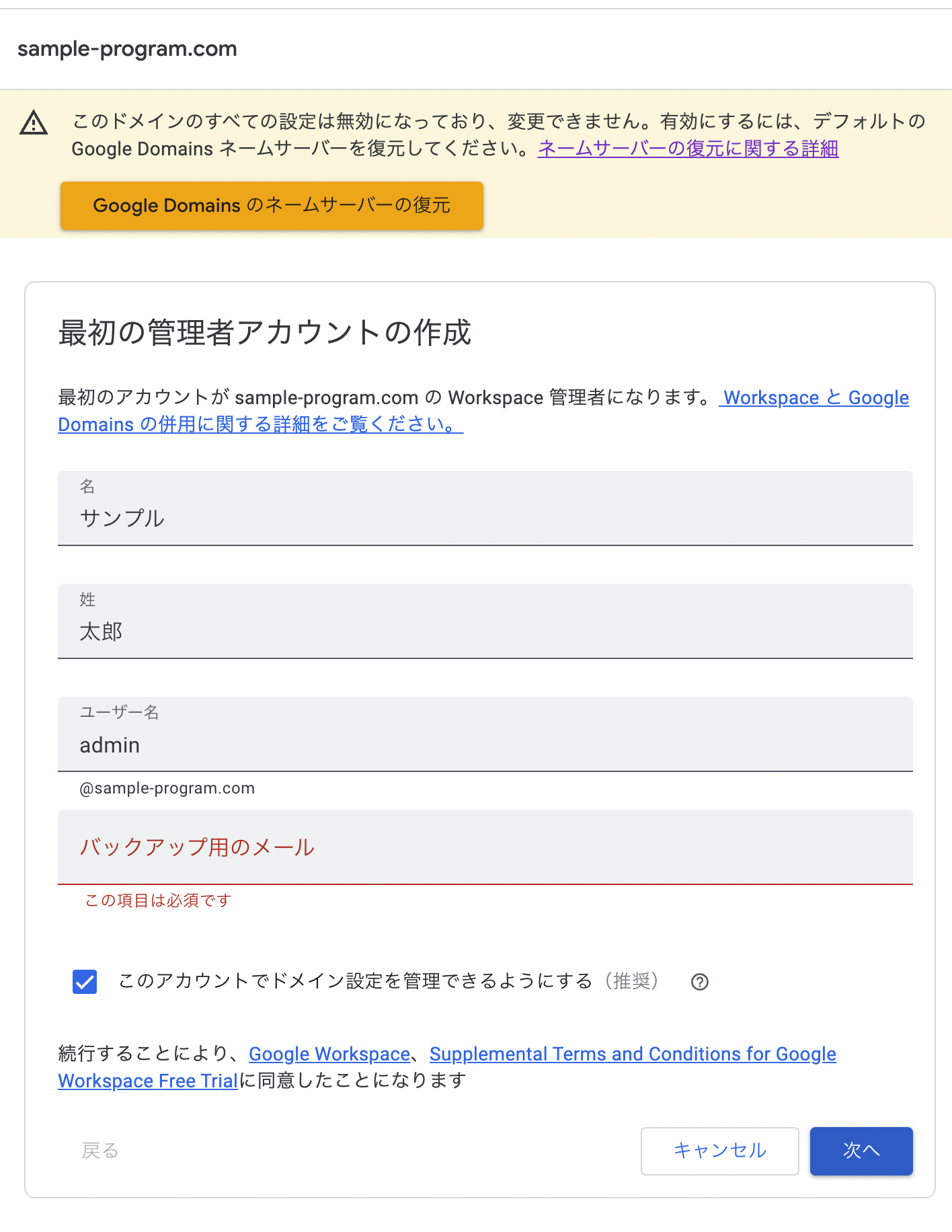
ちなみに今回作成するadmin@のメールアドレスは、そのドメインの管理者が保有しているべき管理者アドレスです。管理者アドレスにはadmin@のほか
administrator@
hostmaster@
postmaster@
webmaster@
が定められています。この規則はRFCという、インターネットの自主ガイドラインに記載されているもので、EUがGDPRでも準拠している、世界共通ルールです。2018年に施行されたGDPRの影響でWhois情報を見てもメールアドレスが隠されるケースが増えたのですが、この5つのアドレスは管理用アドレスとして、特に非公開にしなくて良いことになっています。
バックアップ用で設定したメアドに届く仮パスワードでログインし、パスワードを設定します。
設定後、Gmailの受信箱が表示されればOKですね。
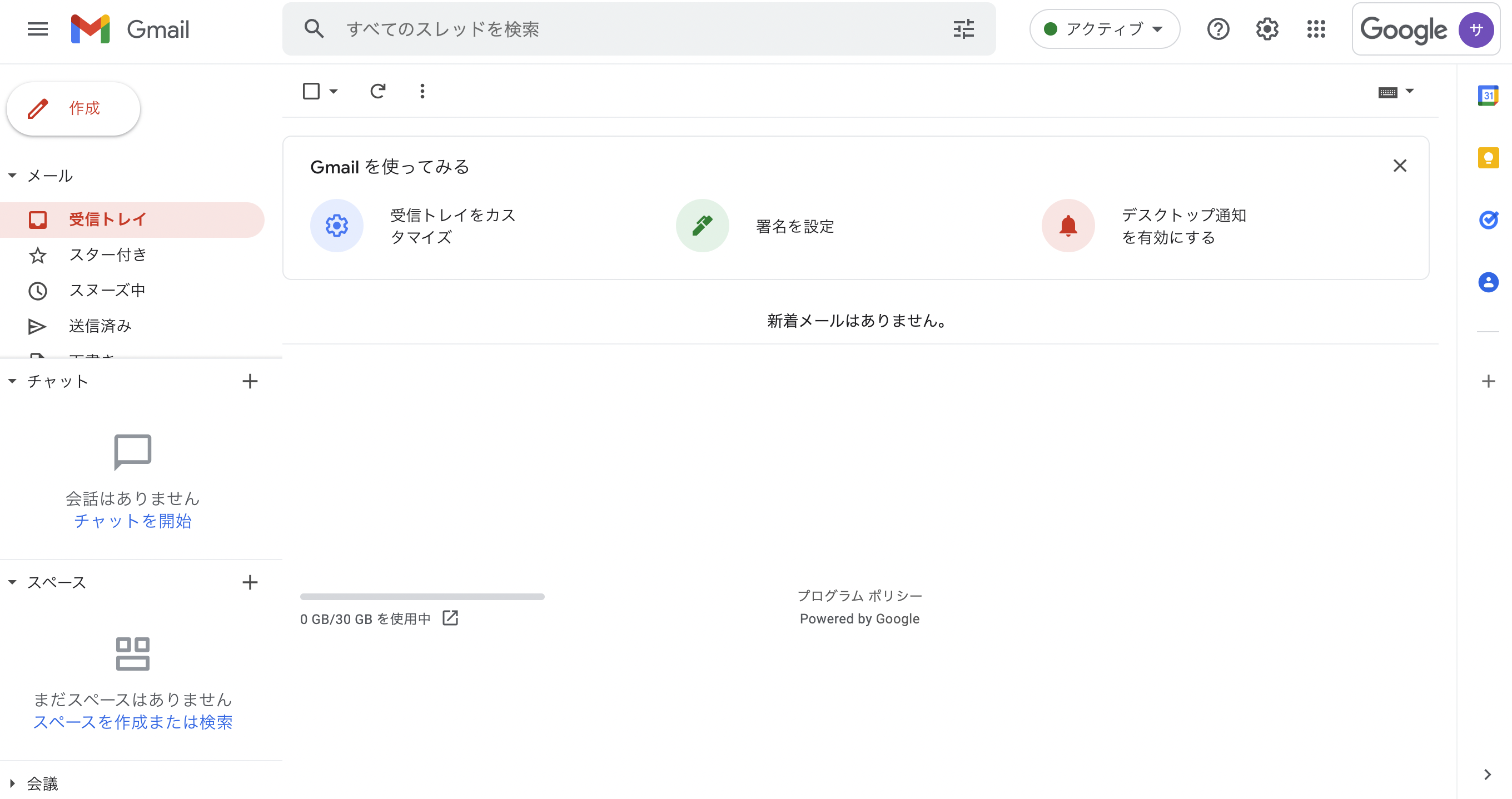
2. S3の設置
AWSのアカウントは作成している前提で進めます。また、以降の全ての操作はAWSマネジメントコンソール上で行います。
2-1. sample-program.com用のバケットを作成する
今回、S3内には2つのバケットを作成します。一つはHTMLファイルをはじめ、データを置くバケットです。もう一つはwww.sample-program.comへのアクセスを受けるためのバケットです。一つ作ると勝手がわかると思いますので、www用はさらっと解説します。
2-1-1. バケットを作成する
ひっかけポイント
バケット名を、ドメインと合わせる必要があります。
ここできちんと合わせておかないと、後々、バケットを作り直すことになります。
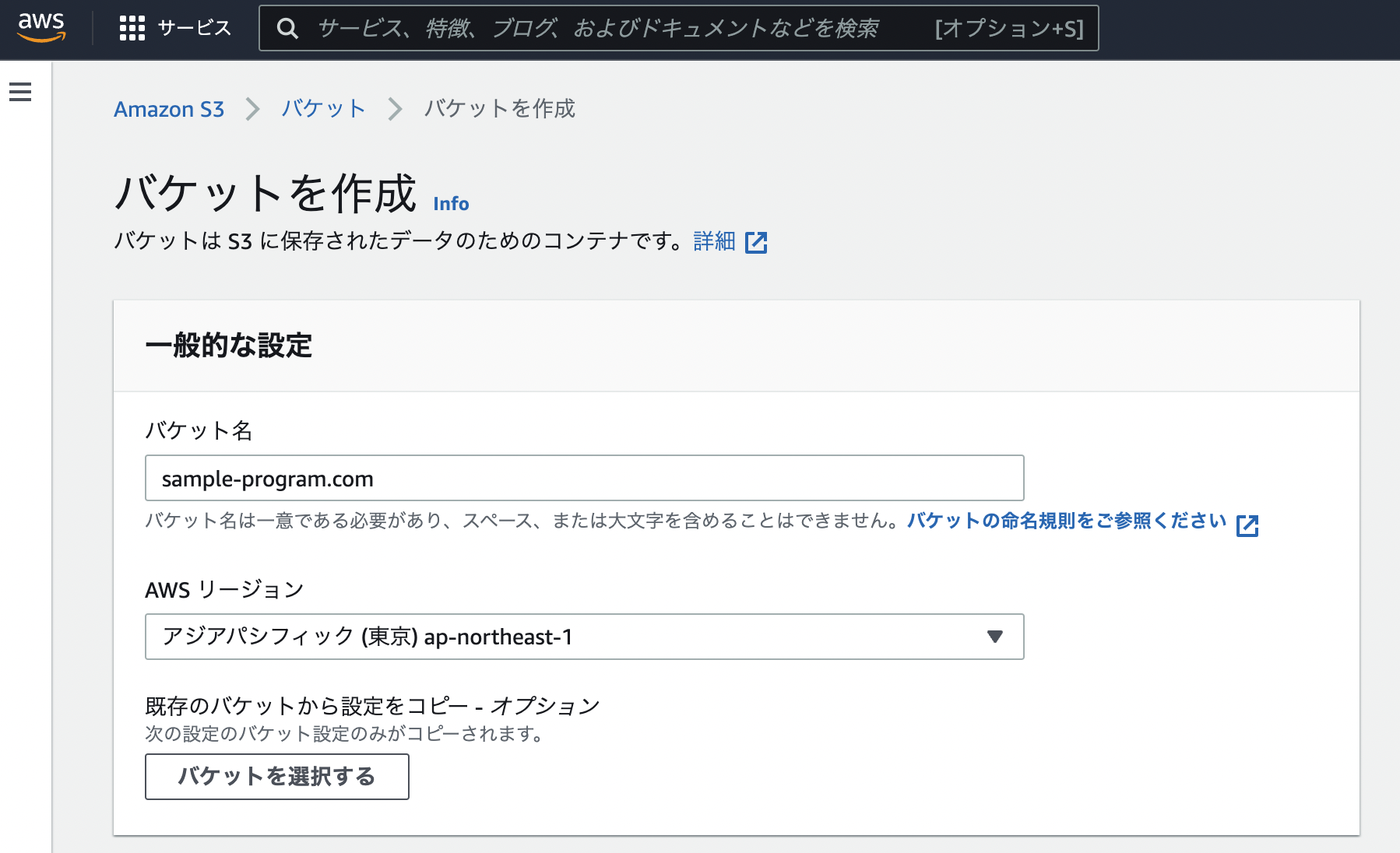
2-1-2. ブロックパブリックアクセス設定を設定する
他はデフォルトの設定で、「バケットを作成」をクリックします。
2-1-3. オブジェクトをアップロードする
今回は1枚のHTMLファイル、index.htmlと、style.cssを入れたcssというフォルダをアップロードします。
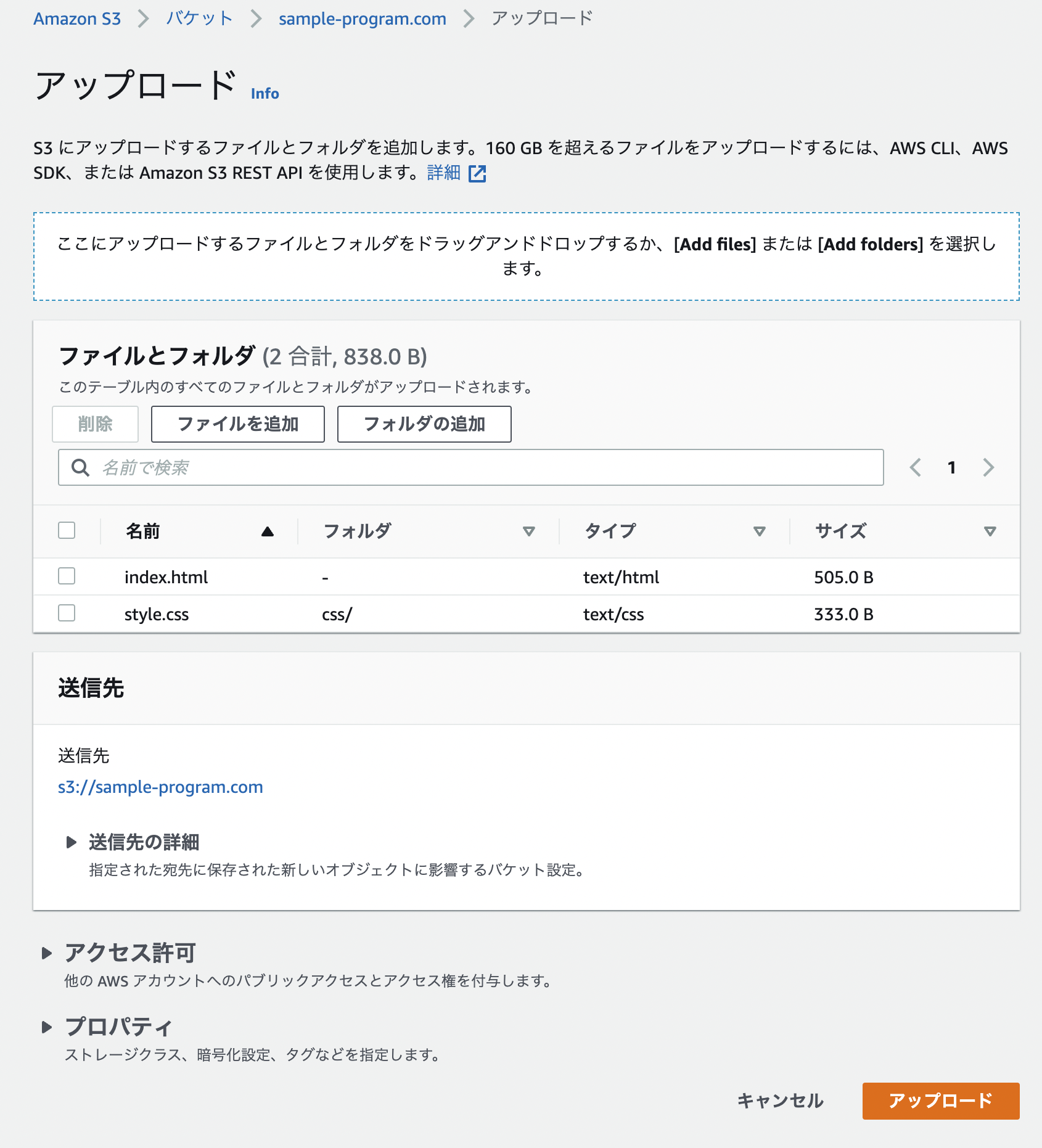
2-1-4. 静的ウェブサイトホスティングを有効にする
プロパティの一番下の「静的ウェブサイトホスティングを有効にする」を開きます。
ここでインデックスドキュメントを設定します。今回はindex.htmlです。
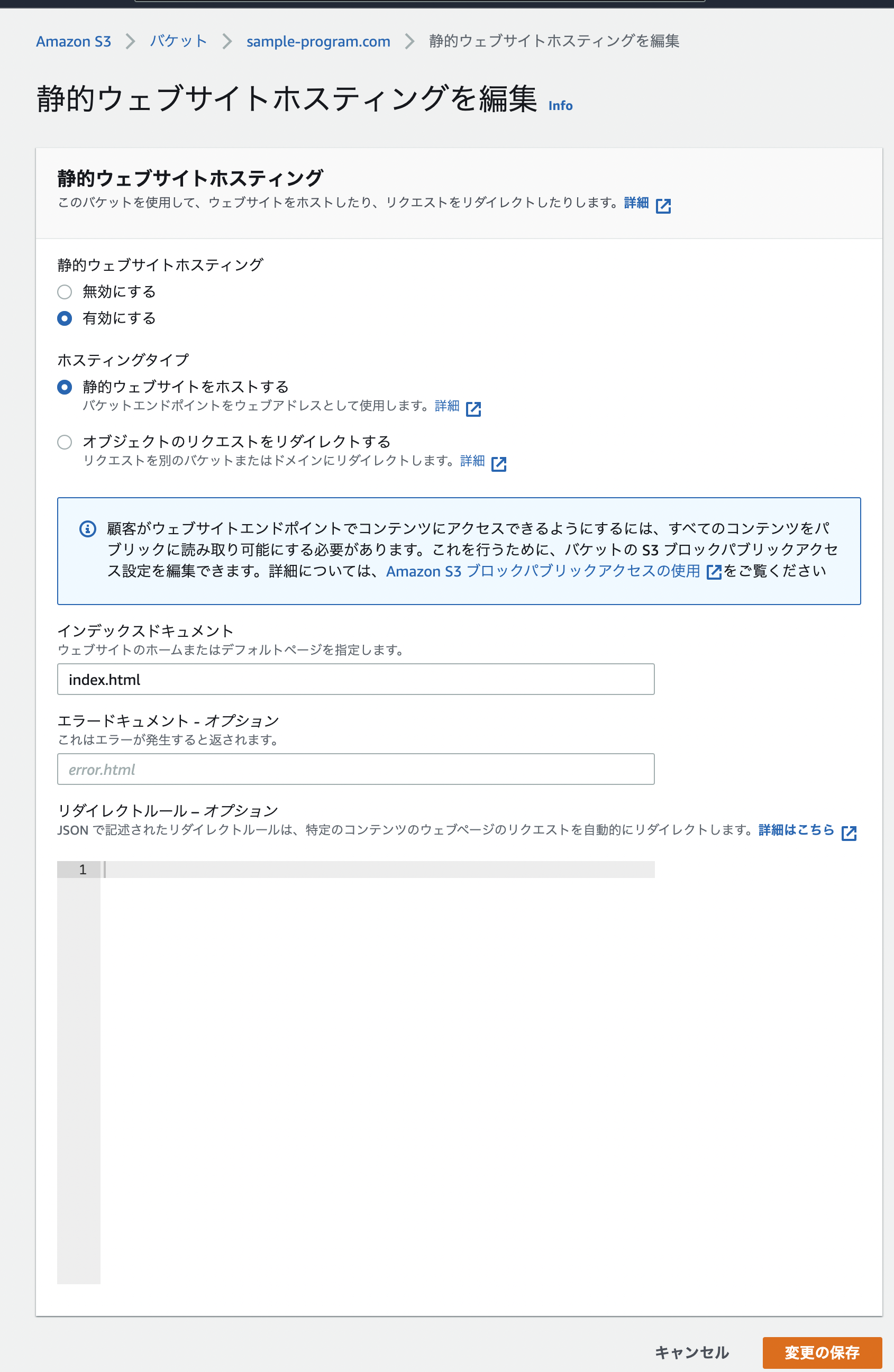
2-1-5. バケットポリシーを編集する
バケットポリシーの右にある「編集」をクリックします。するとポリシーを記述するエディタのような画面が開きます。
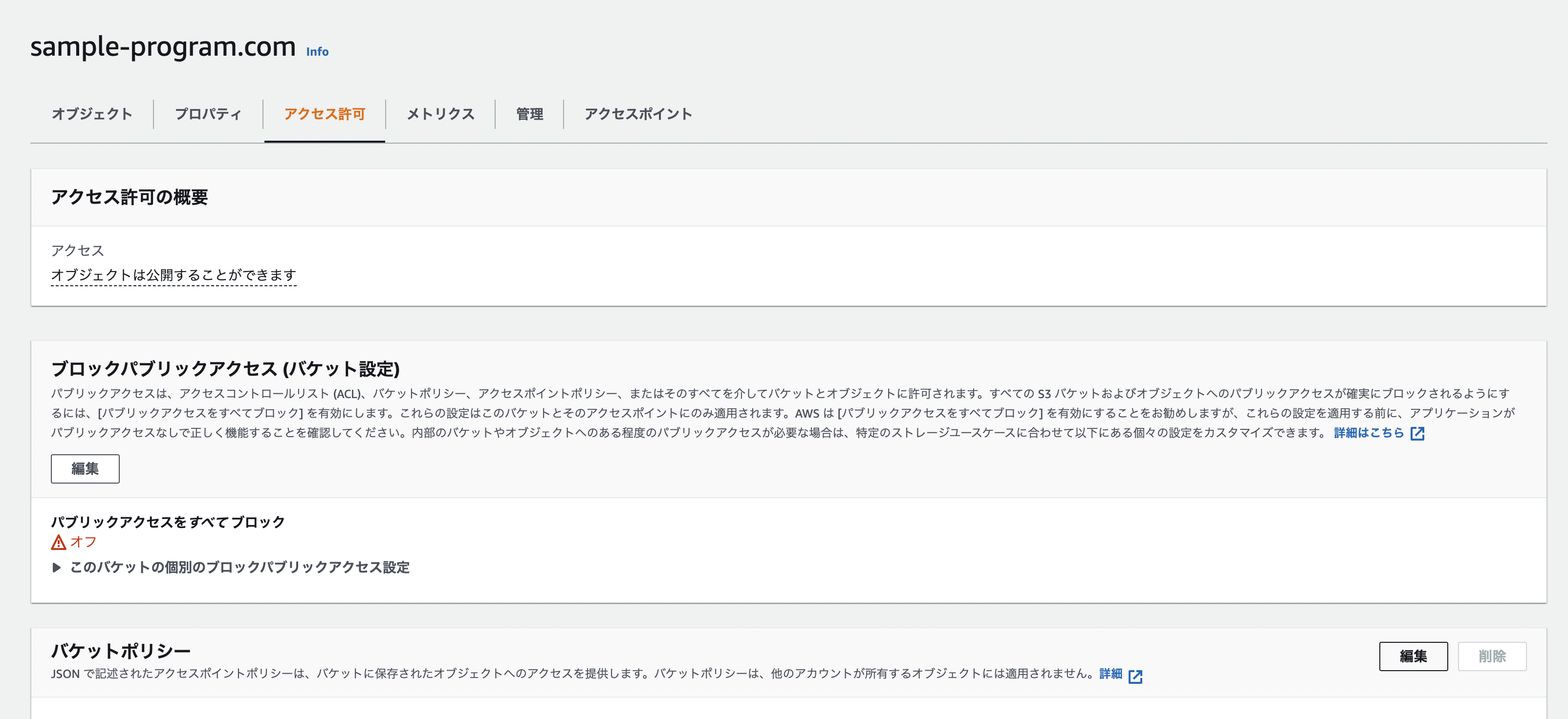
最初に以下のような記述になっています。
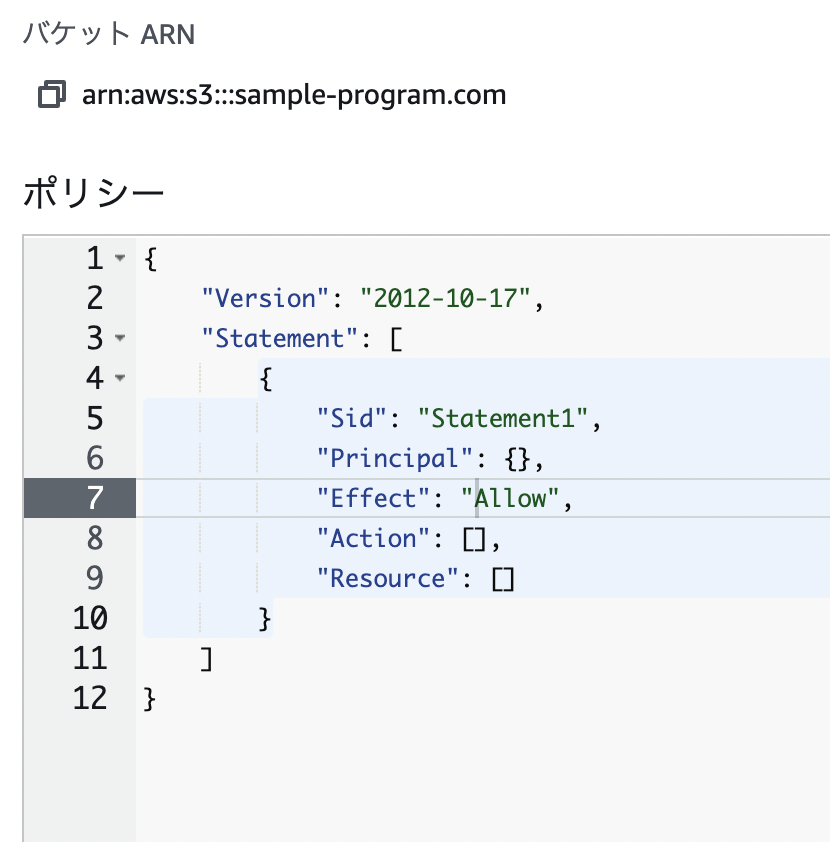
以下のように書き換えます
{
"Version": "2012-10-17",
"Statement": [
{
"Sid": "Statement1",
"Principal": "*",
"Effect": "Allow",
"Action": "s3:GetObject",
"Resource": "arn:aws:s3:::sample-program.com/*"
}
]
}
※Resourceのファイル名はご自身の環境で適宜読み替えてください。
ここまでの設定で、S3に設置した素材にブラウザからアクセスできます。先ほど設置したバケットのURLは http://sample-program.com.s3-website-ap-northeast-1.amazonaws.com ですね(プロパティ > 静的ウェブサイトホスティングの一番下のところで確認できます)。
2-6. www用のバケットを作成・リダイレクト設定する
www.sample-program.comというもう一つのバケットを作成します。
www無しが好まれる時代ですが、www付きもキャッチできなければいけません。
S3でwww付きのドメインのバケットを作成し、S3の機能で先ほどのsample-program.comへリダイレクトします。
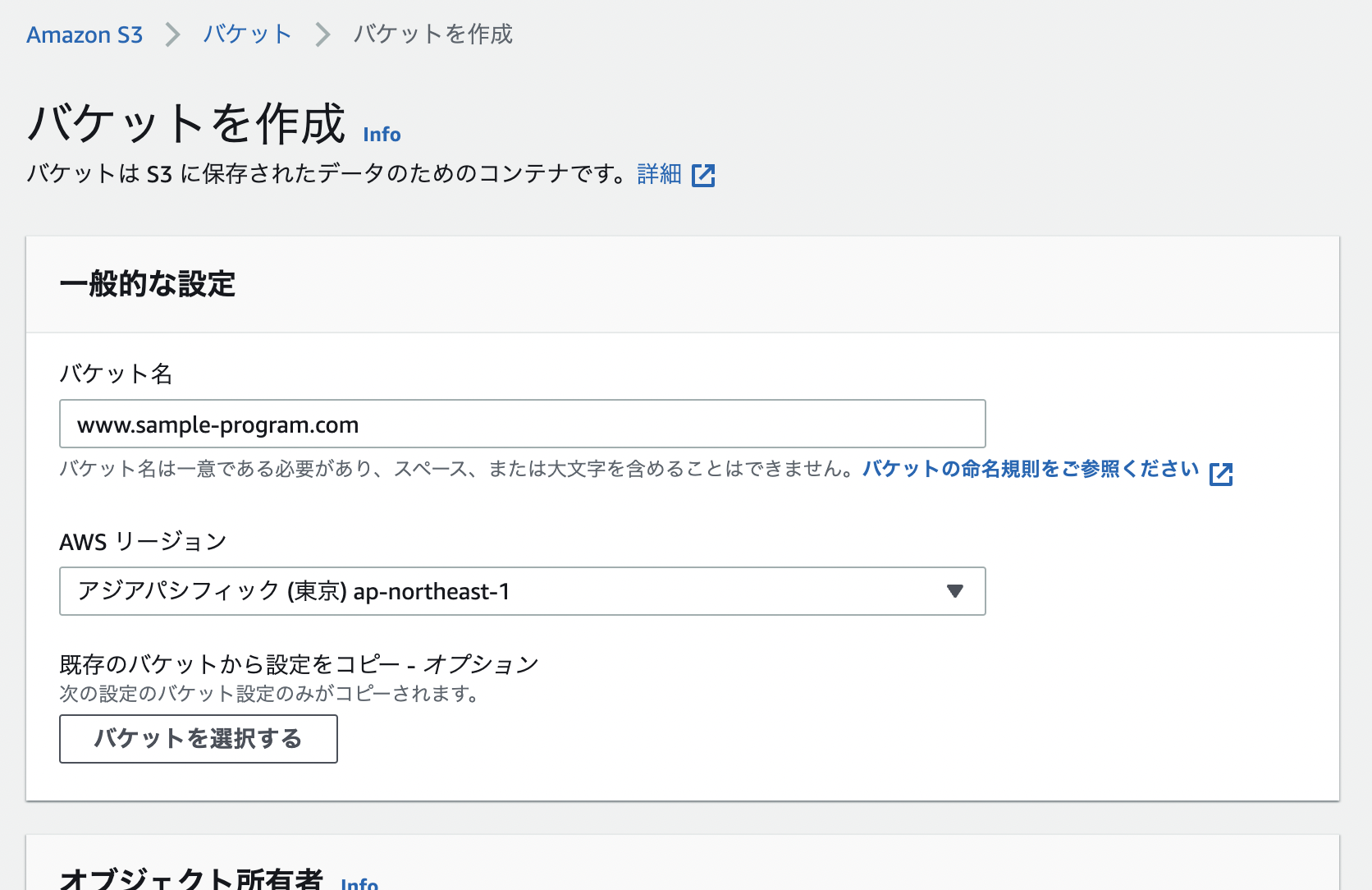
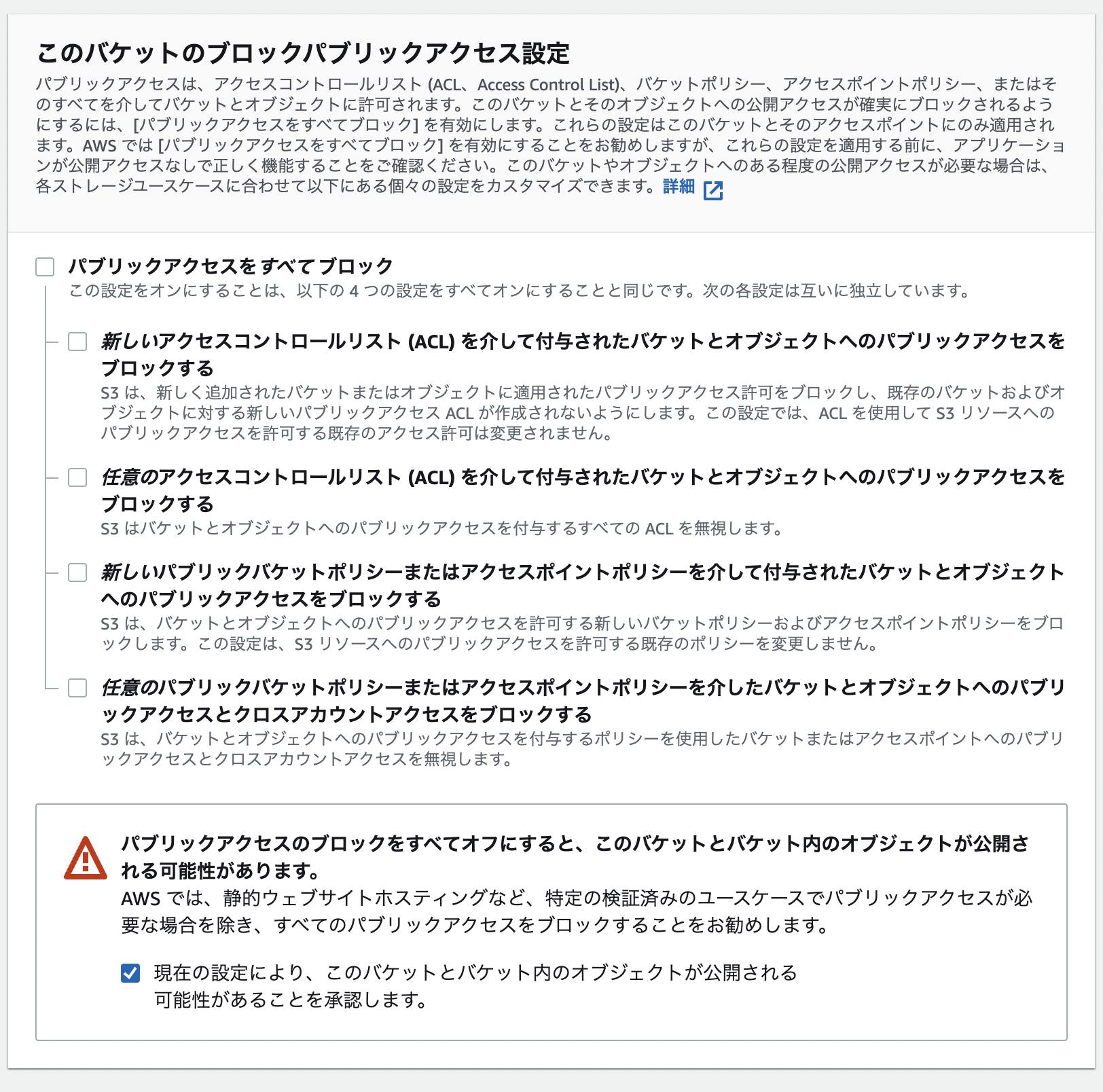
パブリックアクセスブロックの設定は先ほどと同様です。ただしバケット作成後に少し異なる設定をします。
プロパティ > 静的ウェブサイトホスティング の「編集」をクリックします。
静的ウェブサイトホスティングを有効にし、その下のオブジェクトのリクエストをリダイレクトする をチェックします。
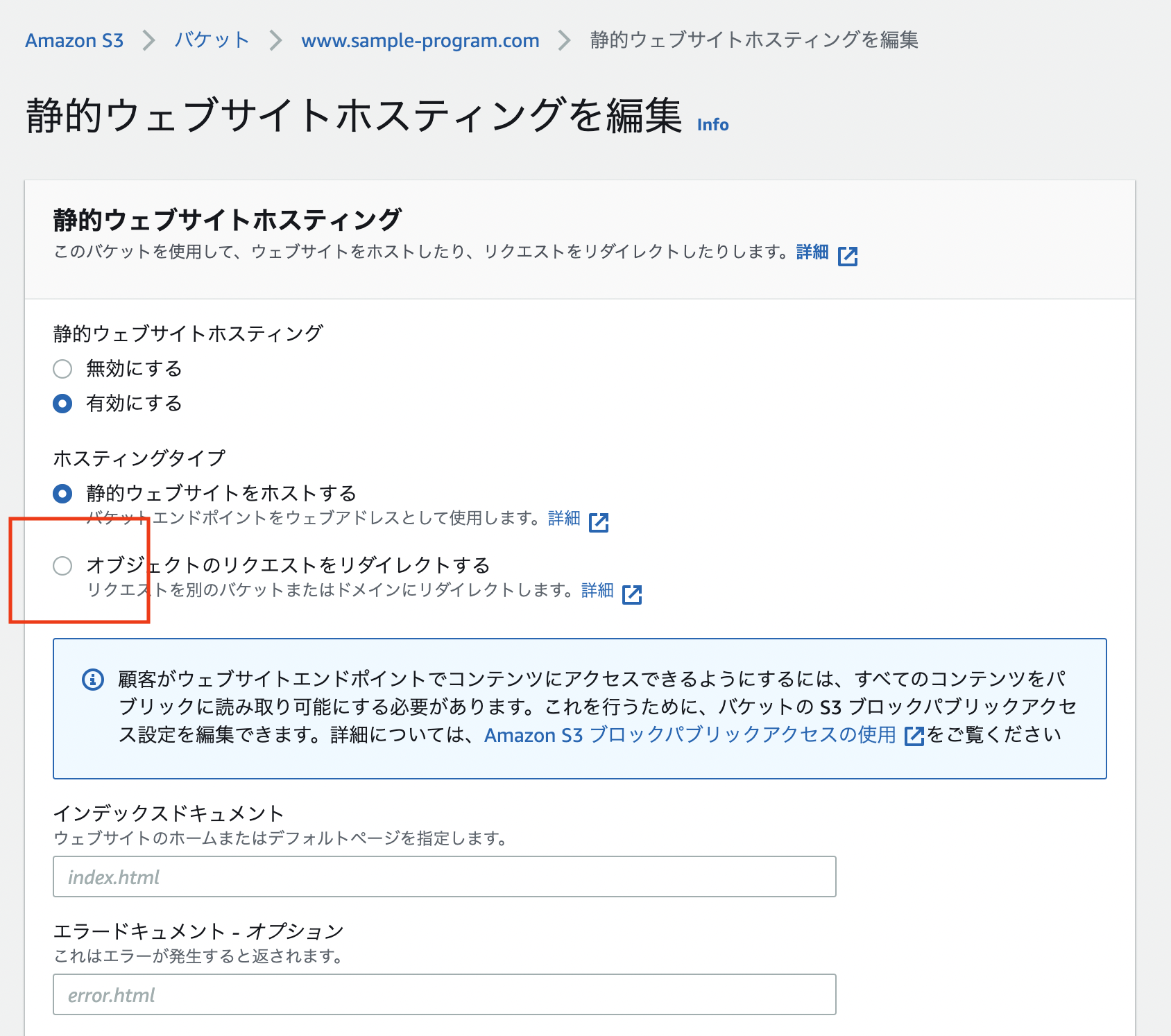
するとホスト名の入力欄が表示されますので、本体のS3内のエンドポイントsample-program.comを入力します。
最後に、バケットポリシーを、sample-program.comのバケットと同じ要領で変更します。Resourceのファイル名にはwww.を付けてください。
3. Route53の設定
次はいよいよRoute53で独自ドメインを付与します。
3-1. ホストゾーンを作成する
Route53のコンソールを開き、「DNS管理」の下の「ホストゾーン」をクリックします。
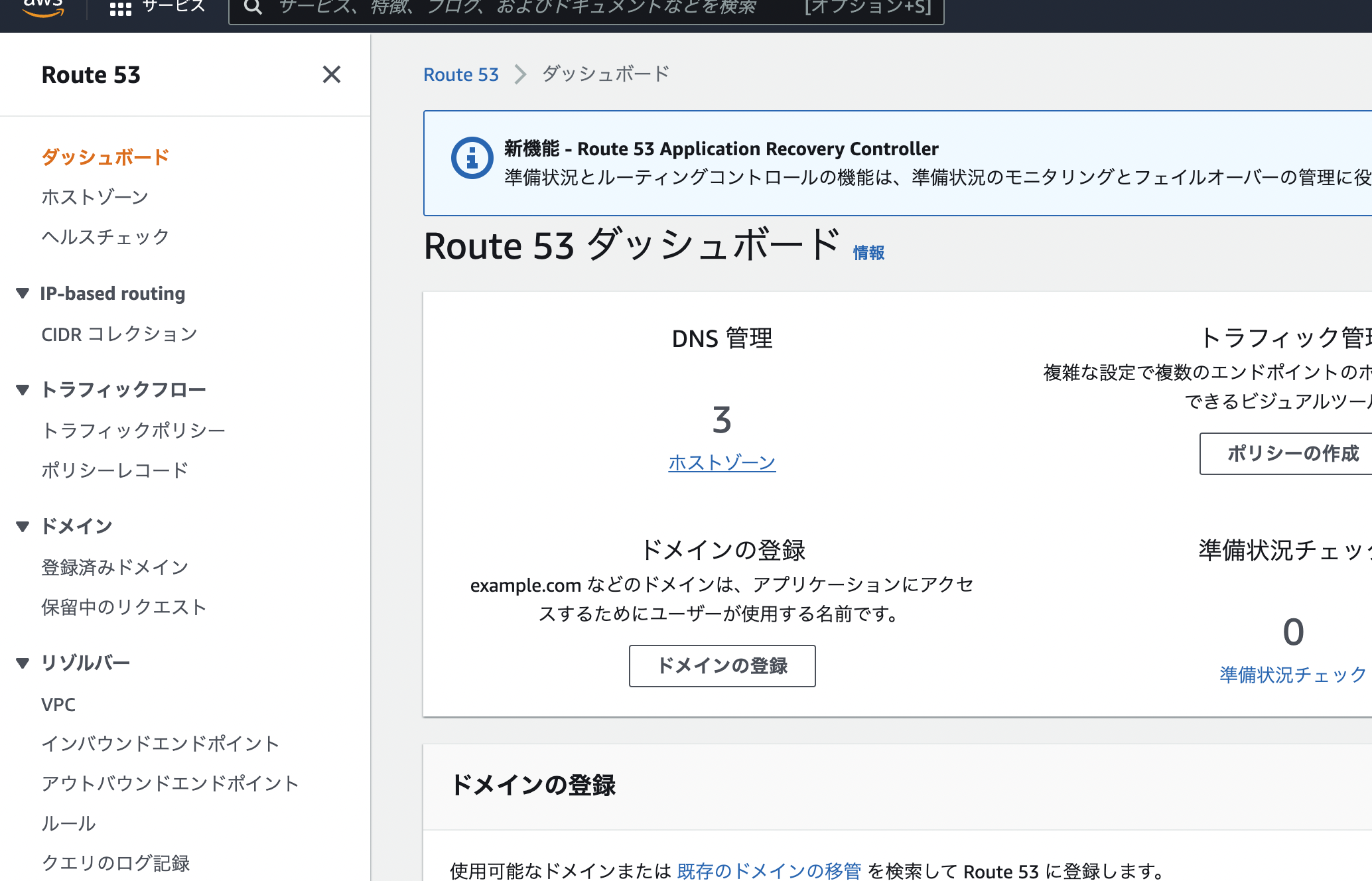
「ホストゾーンの作成」をクリックします。
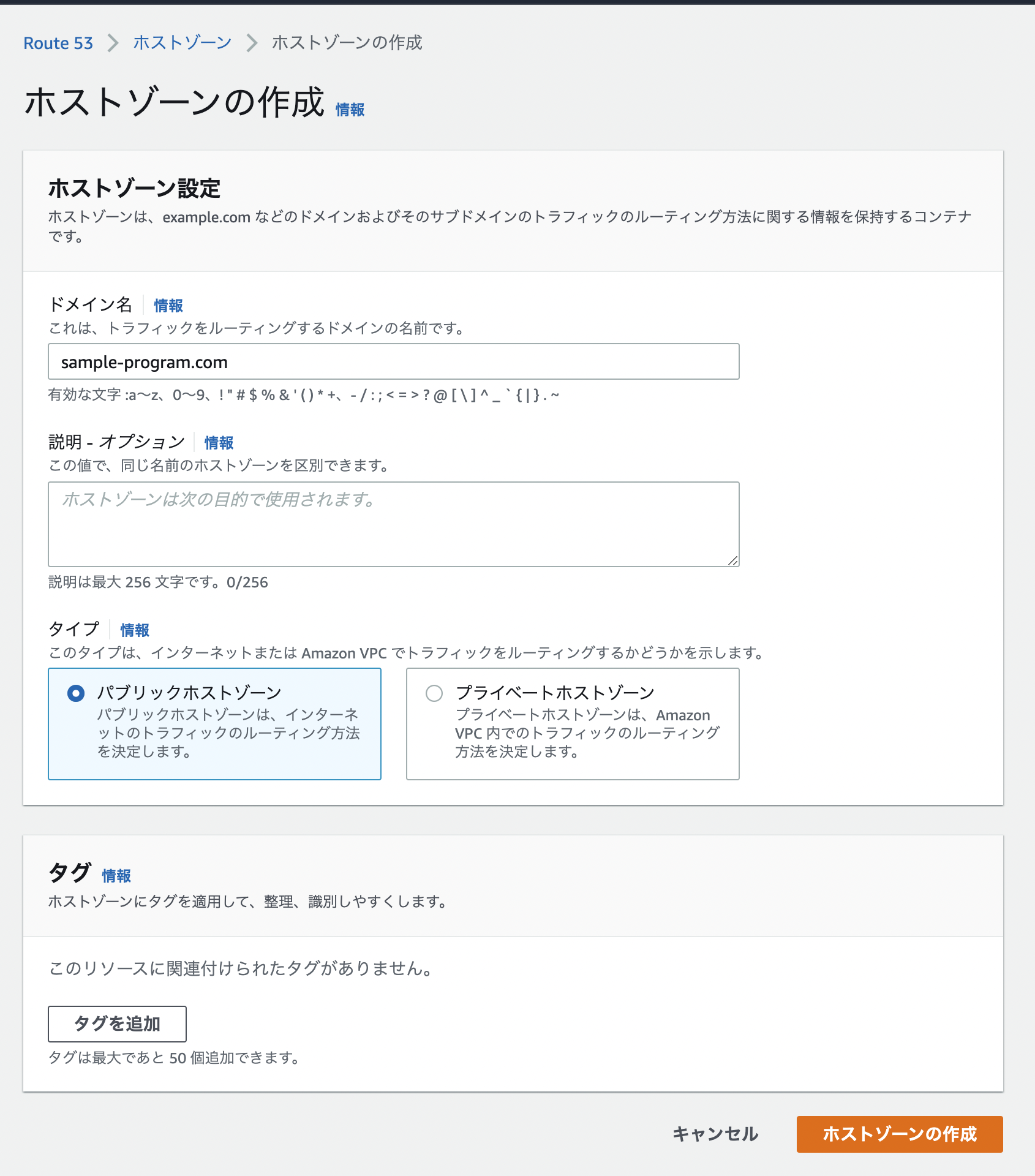
ひっかけポイント
S3でバケット名をドメインと揃えたのと同じく、ホストゾーンもドメインと揃えます。
ホストゾーンの作成をクリックします。
するとこのような画面になるかと思います。レコードが並んでいますね。初めて見ると面食らうかもしれませんが、意味がわかれば非常にシンプルです。
1行目にある、タイプ「NS」は、ネームサーバーですね。「レコード名」カラムにあるこのドメインを管理するネームサーバーが記述されています。
2行目のタイプ「SOA」は、このドメインの管理者に関する情報を記載しています。
詳しい意味は公式のこちらのページや、「Route53 レコード タイプ」などでググって出てくるサイトで確認してください。
Amazon Route 53 がパブリックホストゾーンに作成する NS レコードと SOA レコード
ここにレコードを追加していきます。
3-2. S3でホストされているウェブサイトのサブドメインに対してAレコードを作成する
最初に追加するレコードはタイプAです。これは、IPv4のアドレスとドメインを結びつけるレコードです。
sample-program.comに来たアクセスを、先ほど作成したS3のアドレスに繋げます。
「レコードを作成」をクリックします。
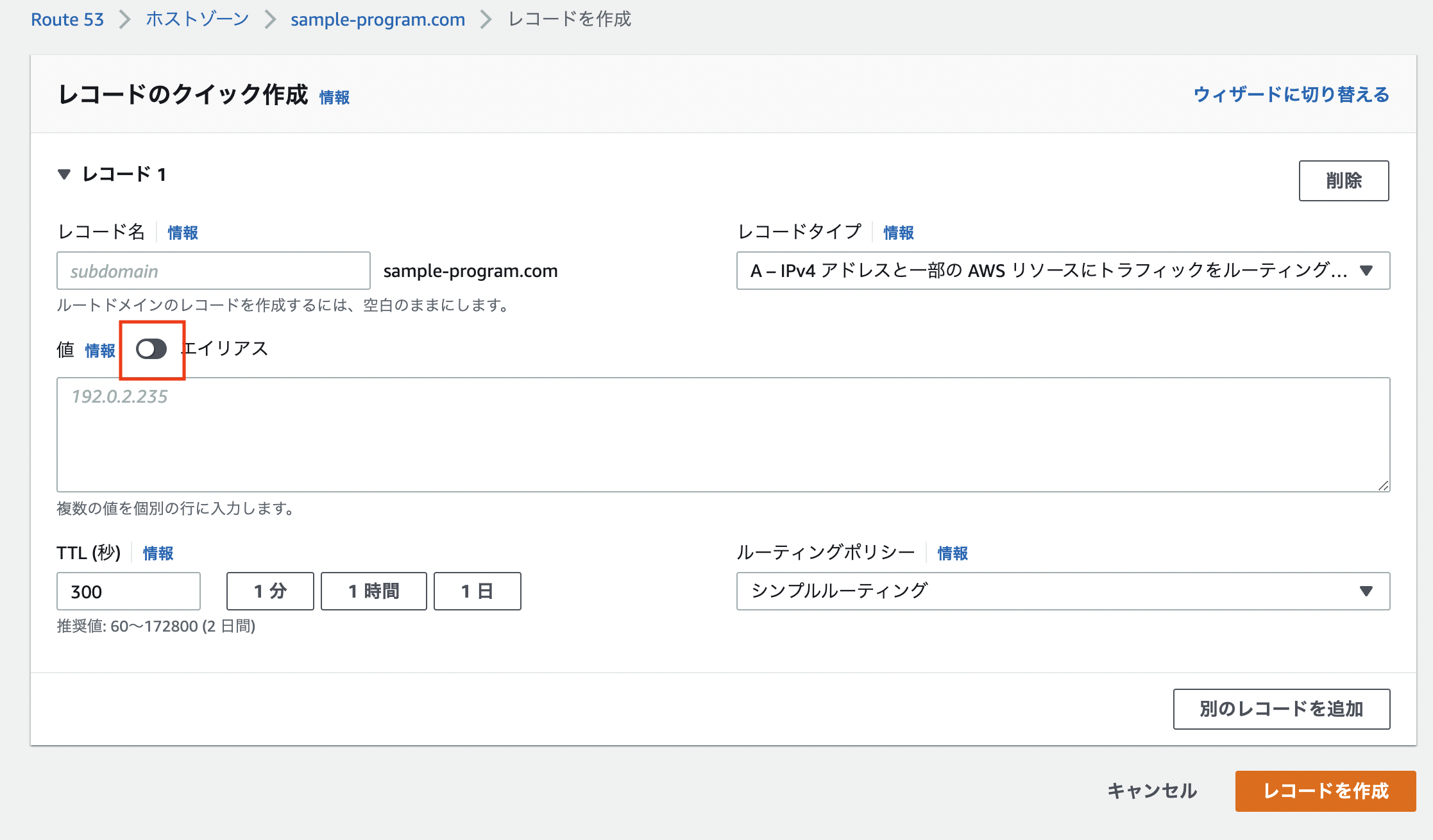
レコード名はそのまま空欄、上の赤枠で囲んだチェックを押します。
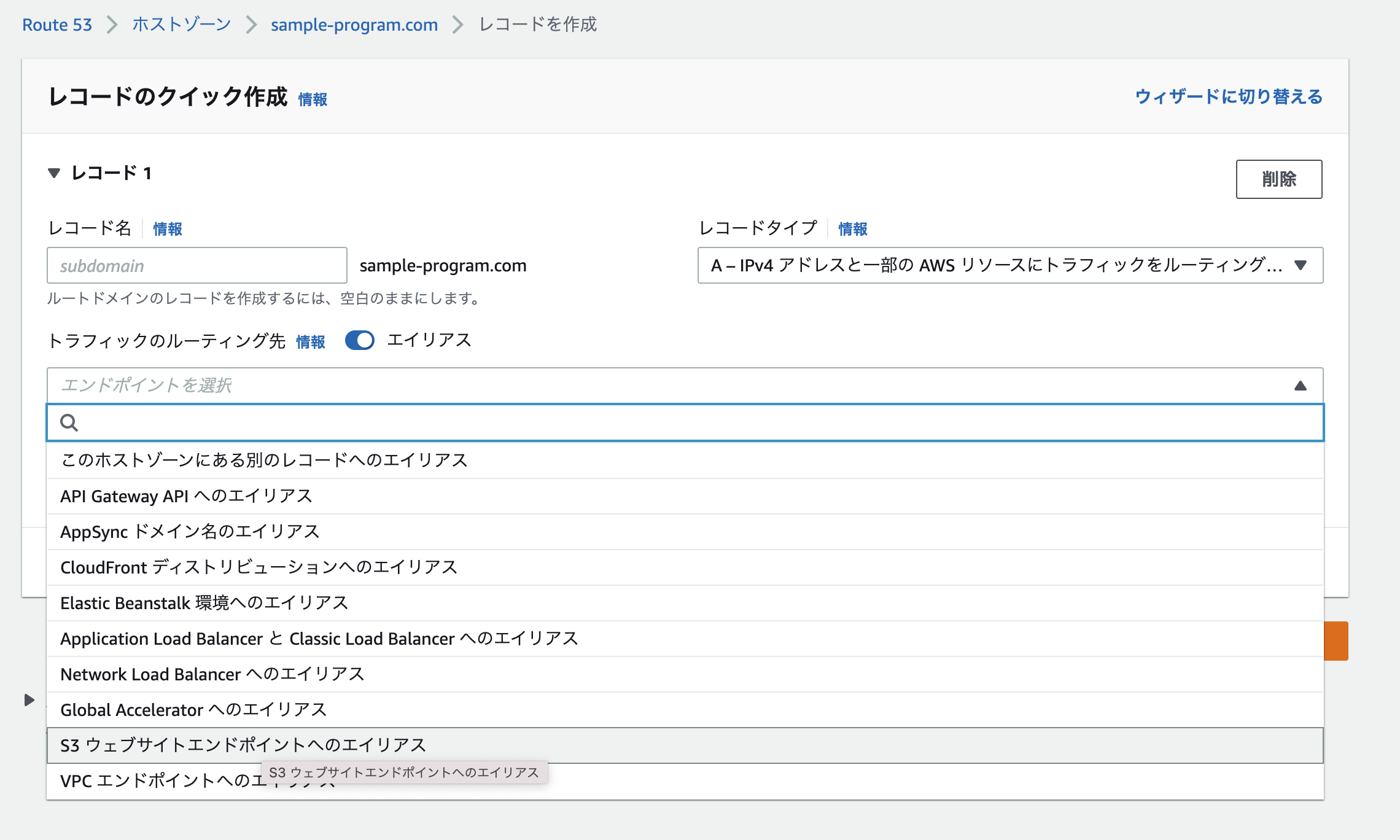
S3ウェブサイトエンドポイントへのエイリアスを選択します。
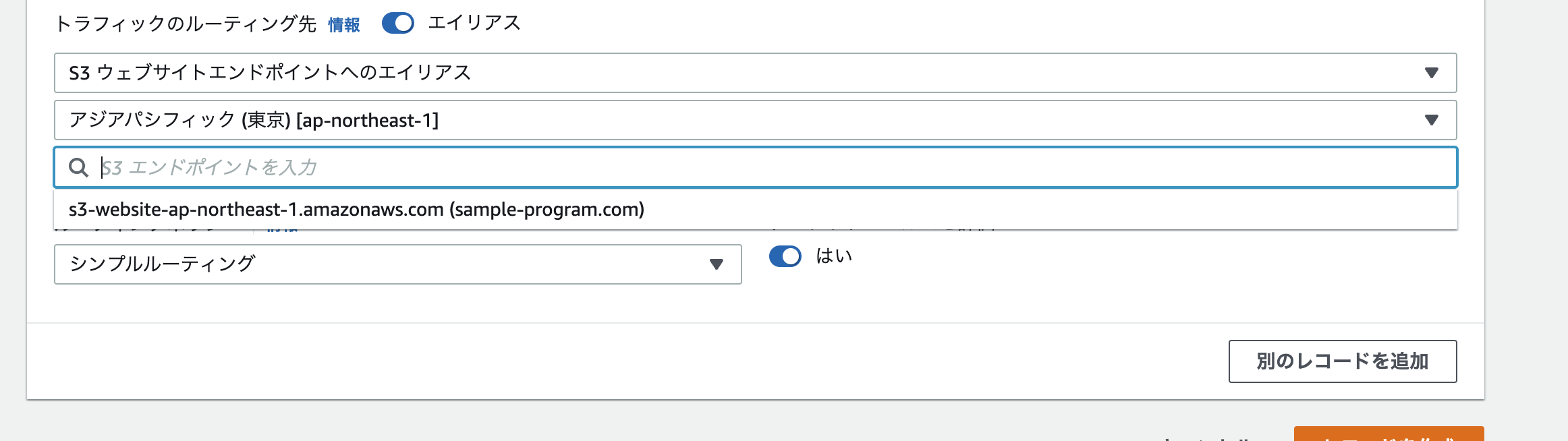
リージョンを間違いなく選べていれば、S3バケットが表示されると思います。リージョンが間違っていないのに表示されないとすると、S3あるいはRoute 53でのバケット/ホストゾーン名を間違えている可能性があります。
次に、www.sample-program.com でのアクセスを先ほど作成したS3のwww付きの方のバケットに流すレコードを作成します。
3-3. www付きのアクセスを受けるAレコードを作成する
同じ手順で、Aレコードを作成します。
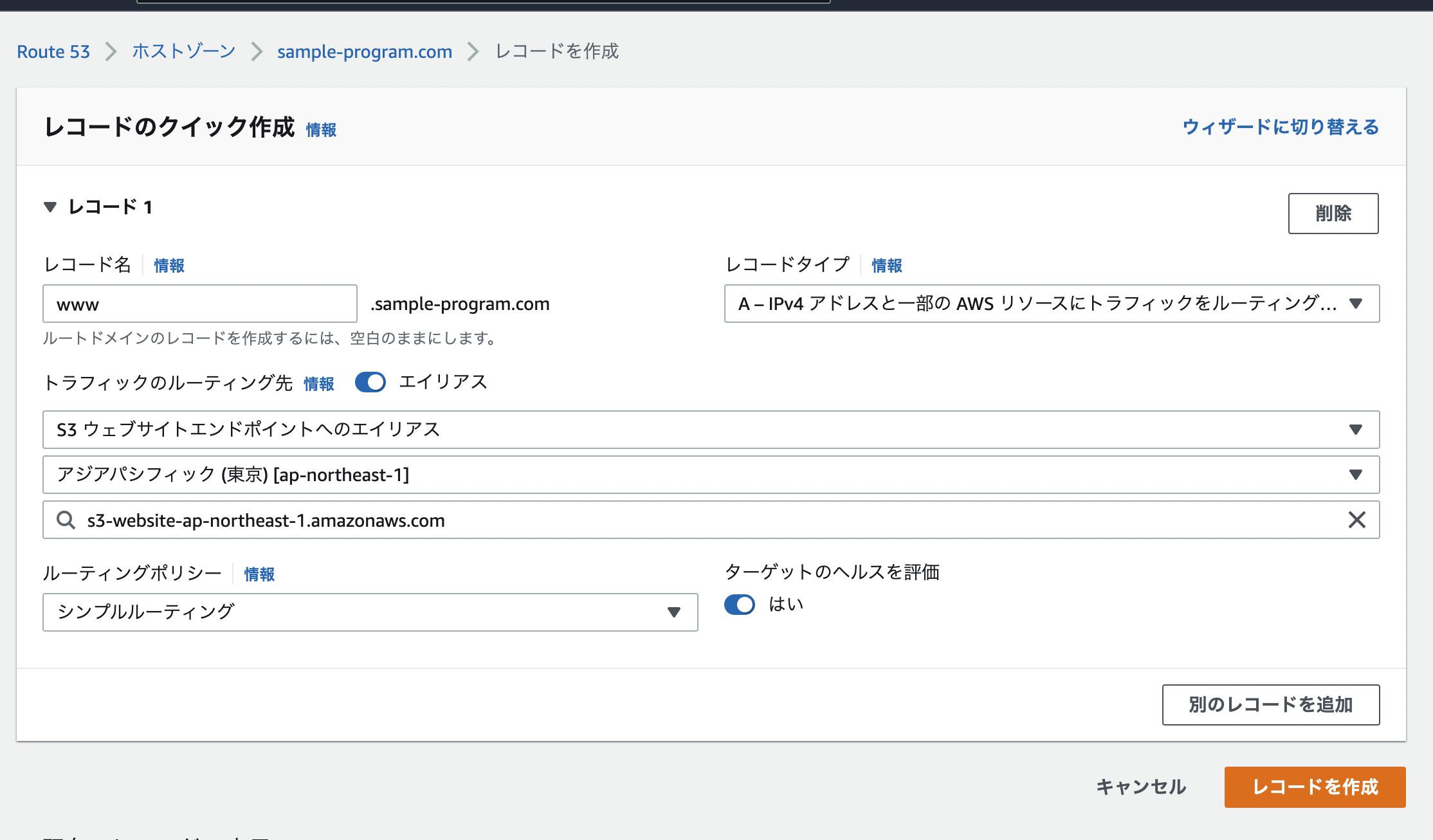
レコードはこんな感じに並ぶと思います。
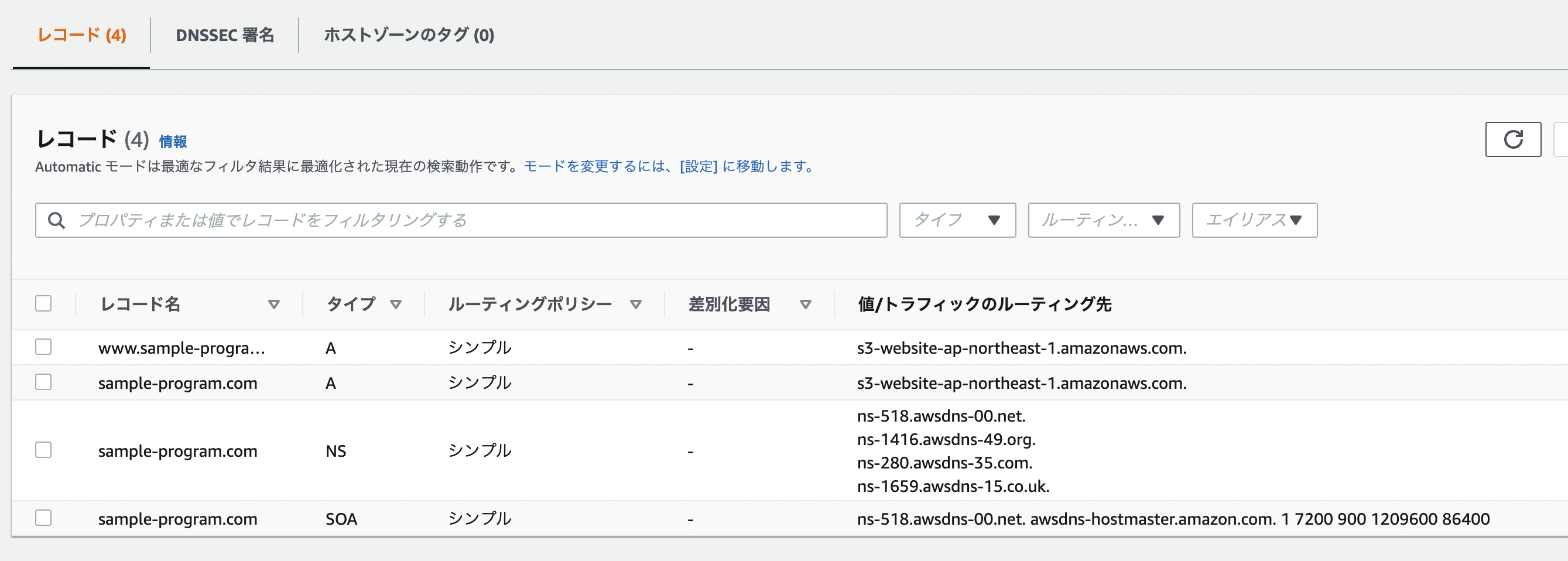
ひっかけポイント
ここで鋭い方は、「Route53で受けたwww.sample-program.com宛のルーティングをRoute53の中でsample-program.comにAレコードで流せばいいじゃん?それならS3で新しくバケット作る必要なかったじゃん?と気づくと思います。
実は、この構成でも動きます。ただ、後々に、CloudFrontを使う段階で、www.付きのドメインに対応するS3バケットが無いと困ってしまうんです。CloudFrontでは、カスタムドメイン名を設定する際に、ドメインに対応するS3バケットを紐づける必要があります。
つまり、S3での静的ホスティングでHTTPS接続とwww有り/無しドメインを両立するには、www用のバケットを特に用意する必要があるわけです。
3-4. [オプション]メールのDNSを設定する
本3-4節はオプションです。GoogleWorkspaceでメールアドレスを持っている場合の設定になります。
この後の4章でGoogleDomainsで、Googleの権威NSのレコードをいじります。sample-program.comへのアクセスがAWSに来るのですが、その際にメールもAWSに来てしまいます。ですのでRoute53で、メール宛のドメインを再度Googleに投げ返す必要があります。
3-4-1. MXレコードを設定する
Route53で、レコードを追加します。タイプはMXです。
GoogleDomainsで「デフォルトのネームサーバー」の中の「GoogleWorkspace」を確認します。
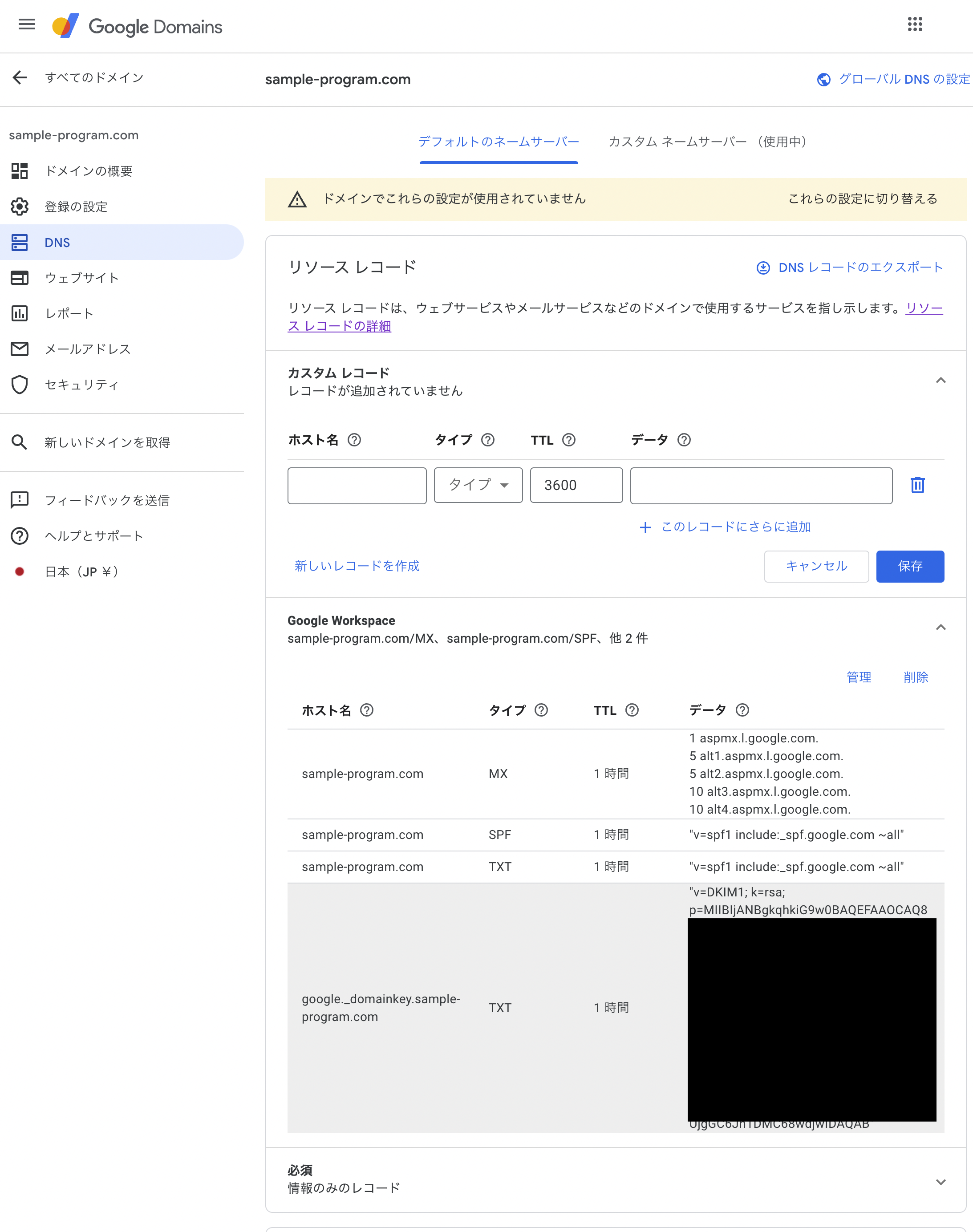
この中のタイプMXのレコードのデータ欄を、そっくり、Route53で追加するレコードの「情報」欄へコピーします。レコード名は空欄で良いです。
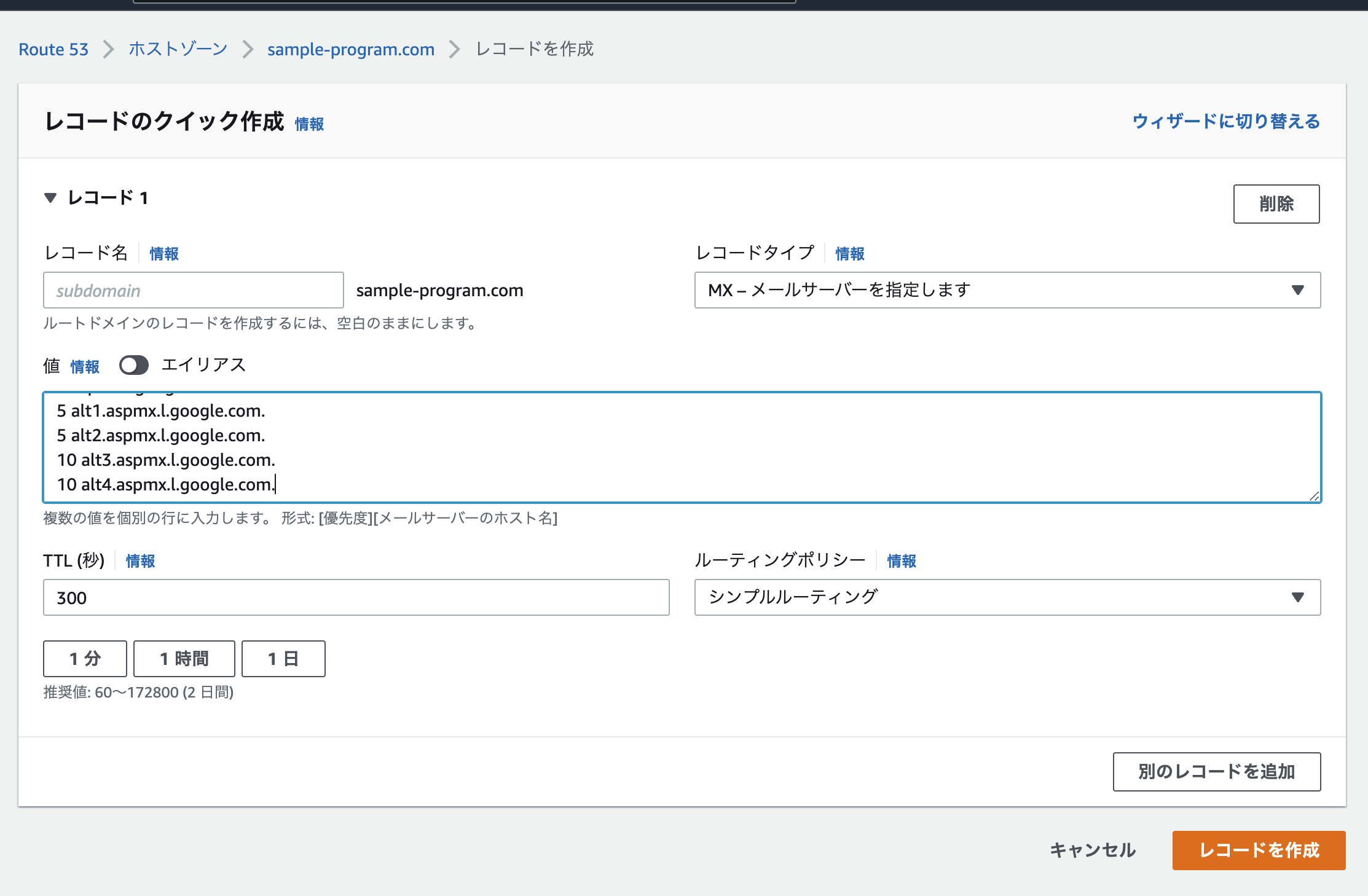
3-4-2. TXTレコードを設定する
同じ要領で、google._domainkeyというレコード名にRSA鍵が情報欄に入るTXTレコードと、レコード名空欄で情報欄に"v=spf1 include:_spf.google.com ~all"が入るTXTレコードを作ります。SPFレコードも作ってもいいです。
ここまで全部作ると下のようなレコードになります。
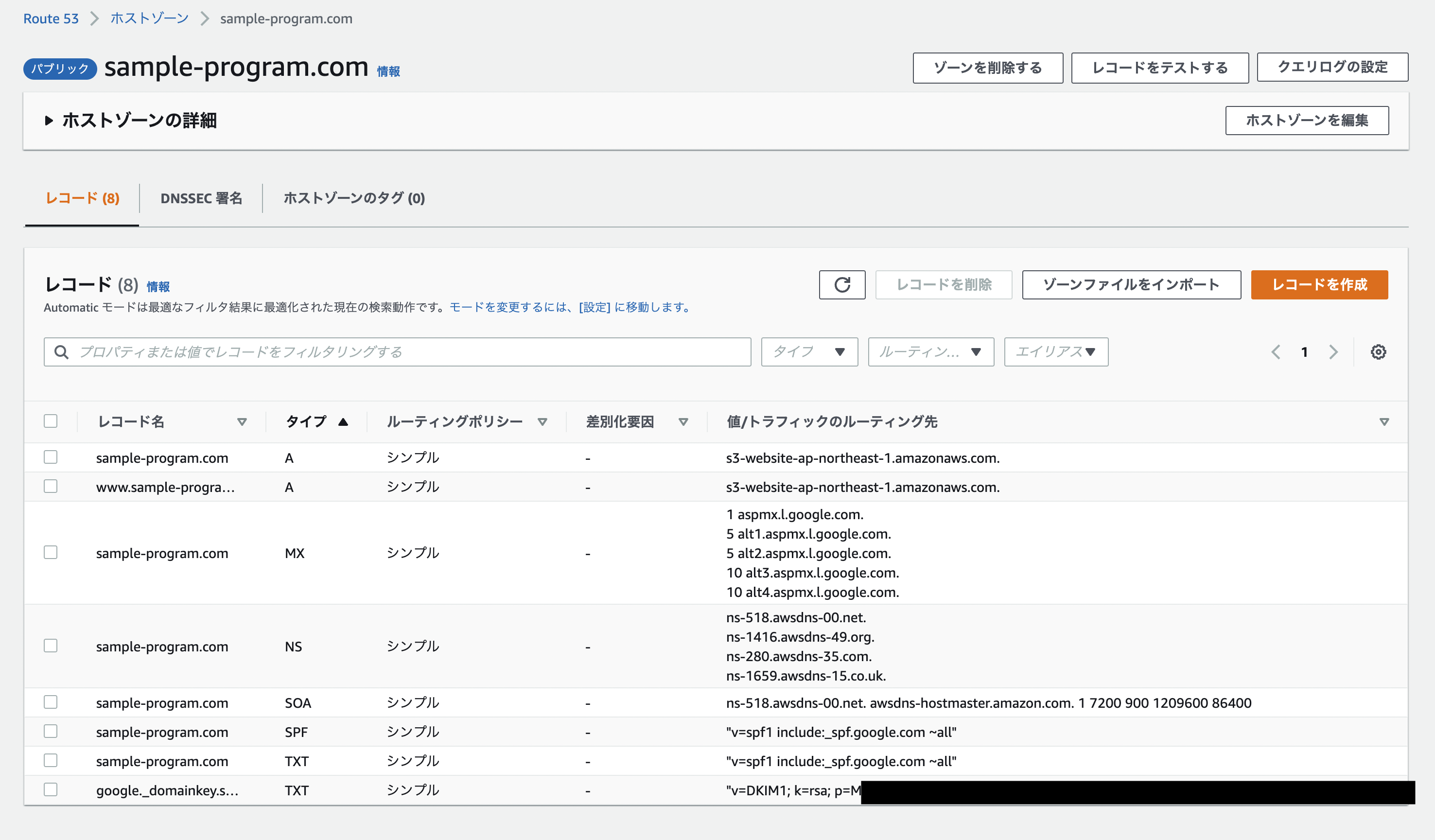
4.GoogleDomainsでDNS設定
今の状態では、sample-program.comへのアクセスはGoogleDomainに行っています。GoogleのNSのレコードを設定することで、ドメインでアクセスできるようになります。
4-1. DNS > カスタムネームサーバー でRoute53のNSのアドレス4つを入力する
GoogleDomainsのDNS設定から、カスタムネームサーバーを開きます。
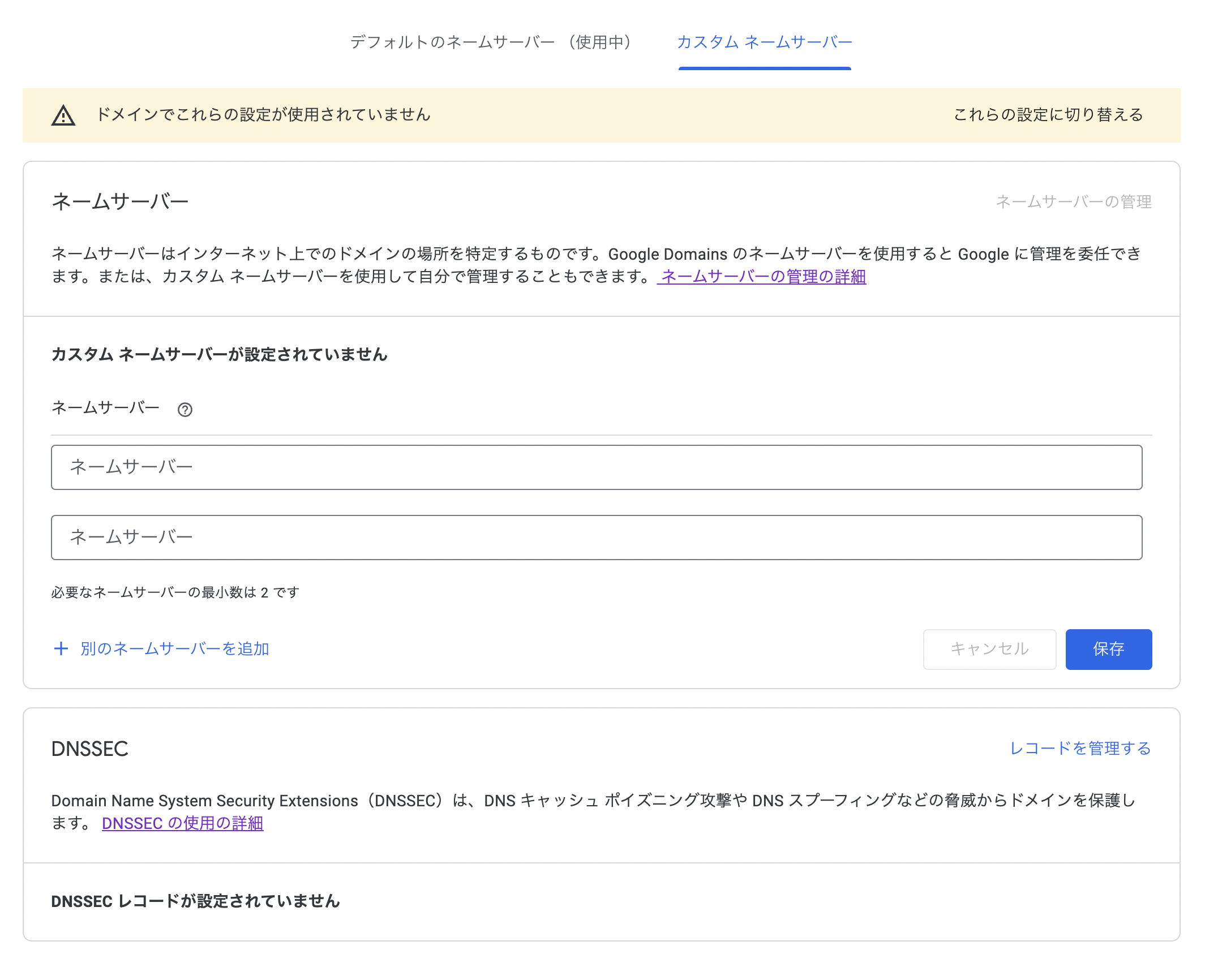
ここに、Route53で確認できるNSタイプのレコードの情報を1こずつ入力します。
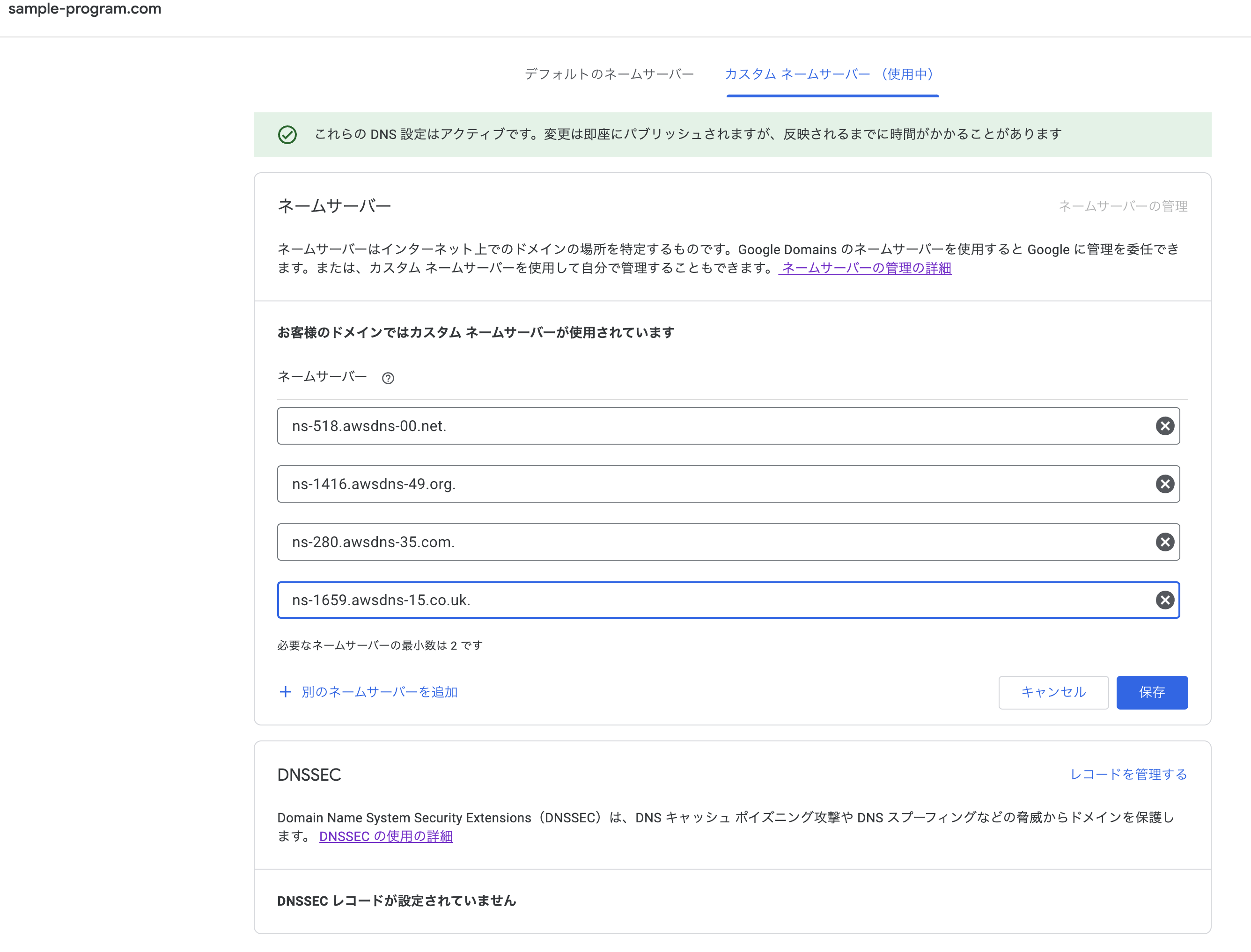
4-2. DNS設定画面上部の「これらの設定に切り替える」をクリックする
4つのアドレスの入力と保存が終わったら、「これらの設定に切り替える」をクリックし、カスタムドメインを使います。
4-3. 待つ
DNSの設定が反映されるまで、数分から数十分かかります。待ちましょう。
しばらくすると、sample-program.comとwww.sample-program.comで、サイトが閲覧できるようになっているはずです。この後CloudFrontを追加したりして規模が大きくなってくると、DNSの変更後、しばらく経たないと反映されないということがあります。それを知らないと「公開したはずなのにアクセスできない!」と設定をまた変えたりして、さらにDNSを混乱させてしまいます。じっくり待つのが大事です。
5. CloudFrontでSSL接続設定
5~7章で、SSH接続をするための手順を行います。まずCloudFrontのディストリビューションの作成を行いますが、その手続きの中でACMで証明書を発行できます。
5-1. Cloud Frontでディストリビューションを作成する
CloudFrontコンソール画面からディストリビューションを作成をクリックします。

オリジナルドメインを選択します。ここでS3のバケットを選択しましょう。
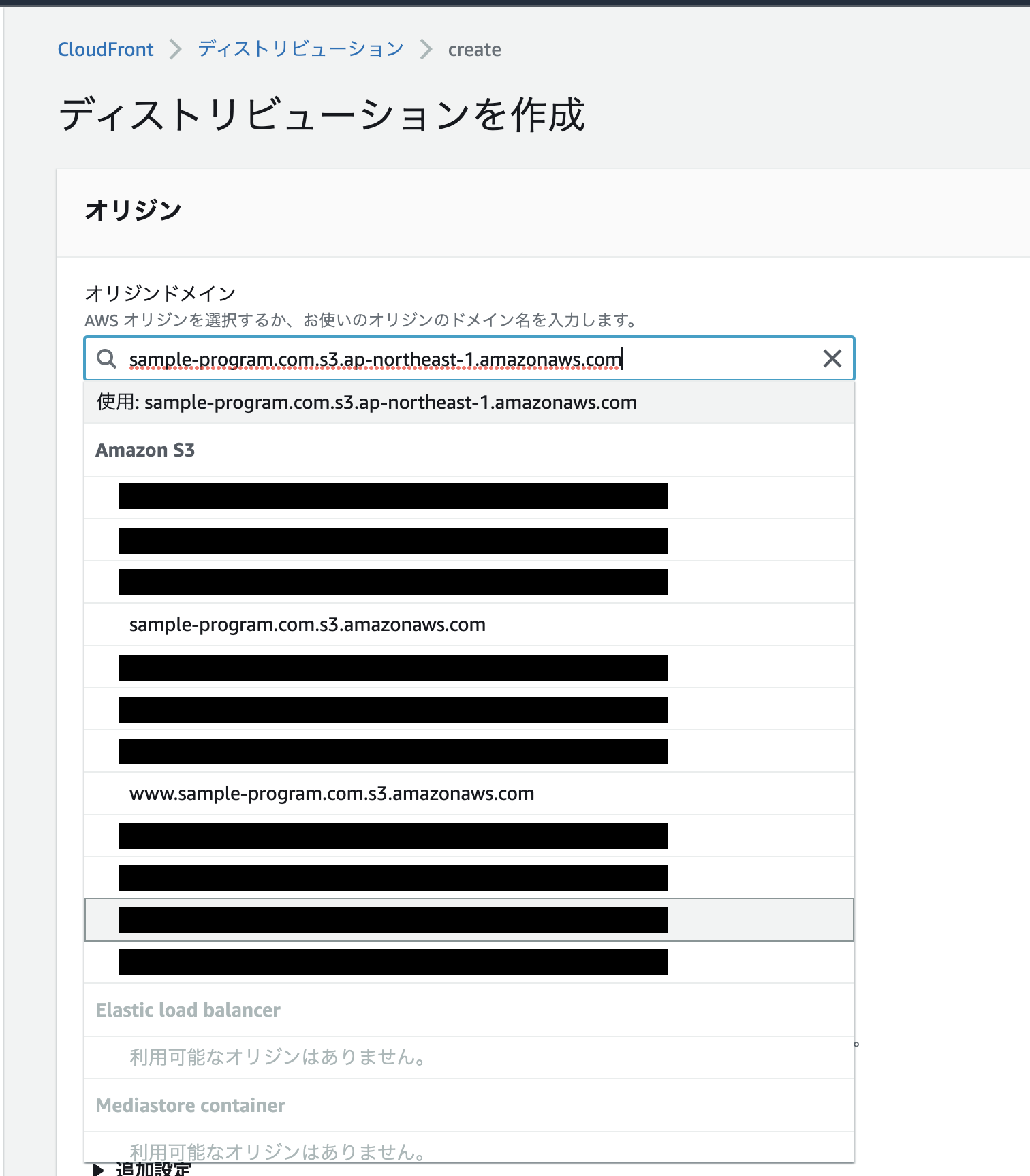
オリジンパス - オプション は空欄で良いです。
名前は適当に決めましょう。今回はsample-program.comと入れました。
S3 バケットアクセス は「はい、OAI を使用します (バケットは CloudFront のみへのアクセスとなるように制限できます)」を選択します。
OAIは新しく作成します。
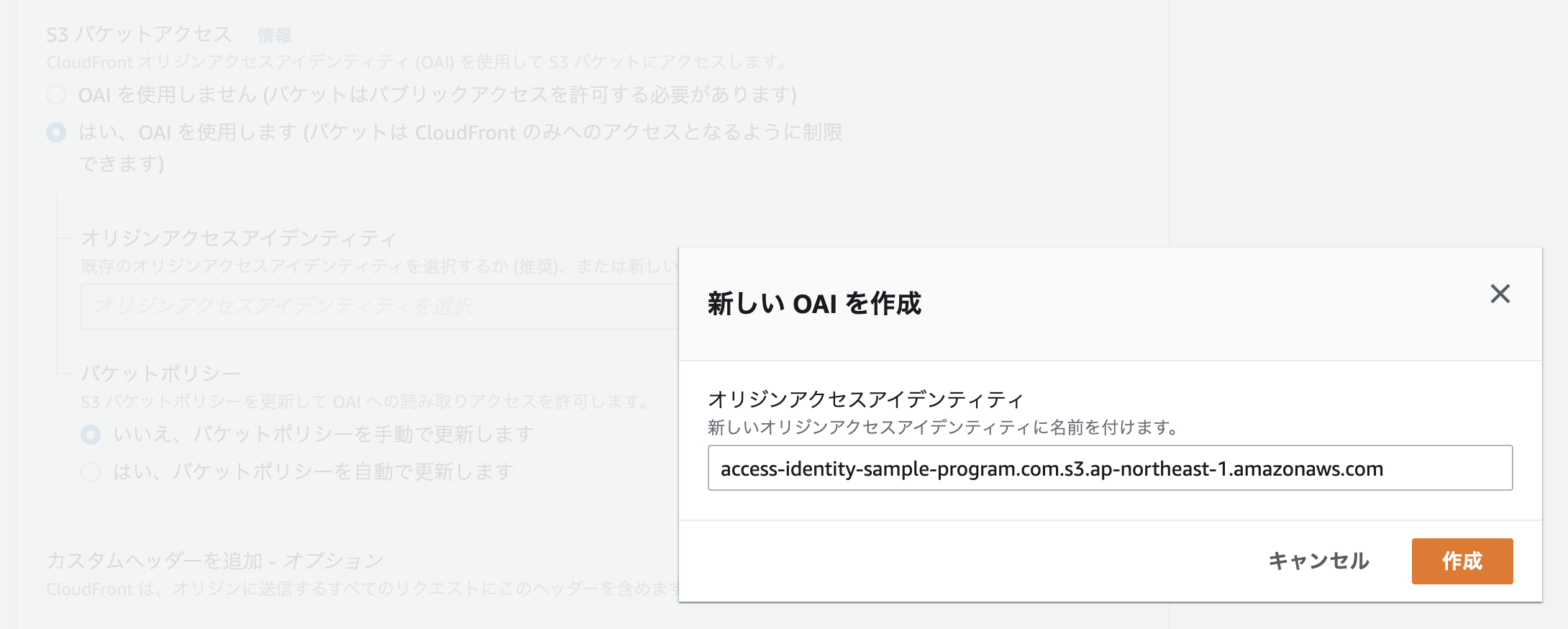
バケットポリシーは「はい、バケットポリシーを自動で更新します」を選択します。
これにより、先ほど作成したS3のガバガバポリシーに、最適な設定が追記されます(内容は後で確認します)。
カスタムヘッダーを追加 - オプション は行いません。
オリジンシールドとその下の追加設定も、デフォルトでいきます。
次に、「デフォルトのキャッシュビヘイビア」項の設定です。
パスパターン はそのまま
オブジェクトを自動的に圧縮 はYes
ビューワープロトコルポリシー は Redirect HTTP to HTTPS
許可された HTTP メソッド はGET, HEAD
ビューワーのアクセスを制限する はNo
キャッシュキーとオリジンリクエスト はそのまま
関数の関連付け - オプション は今回は選択しません。
AWS WAF ウェブ ACL - オプション は選択しません。
代替ドメイン名 (CNAME) - オプションに、ドメイン「sample-program.com」「www.sample-program.com」を入力します。
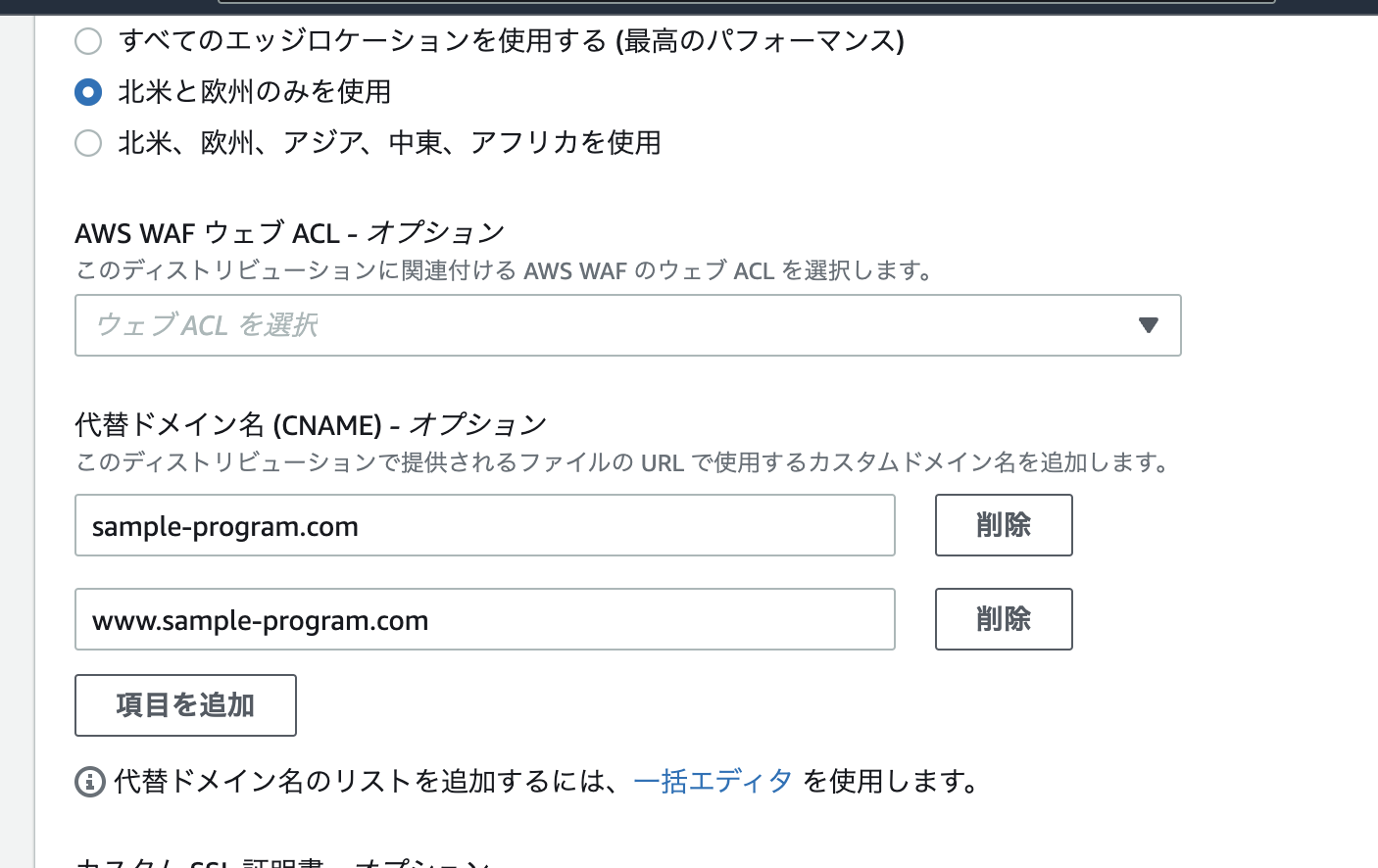
5-2-1. パブリック証明書をAWS Certificate Managerで発行する

証明書をリクエストをクリックします。
すると別タブでAWS Certificate Manager(ACM)の「パブリック証明書をリクエスト」画面に遷移します。
ドメイン名 にsample-program.comとwww.sample-program.comを追記します。
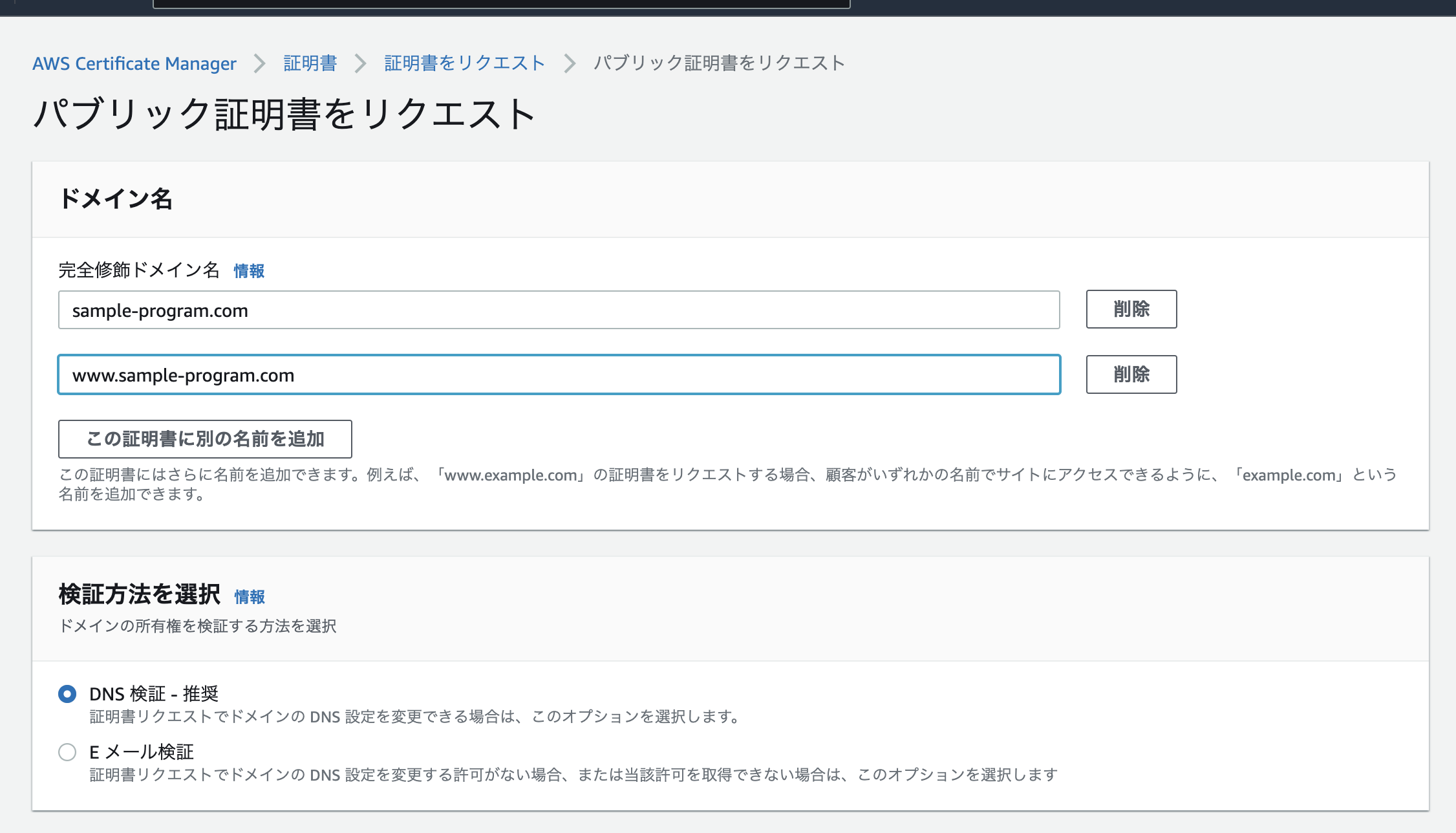
また、その下の検証方法を選択 ではDNS検証を選択します。
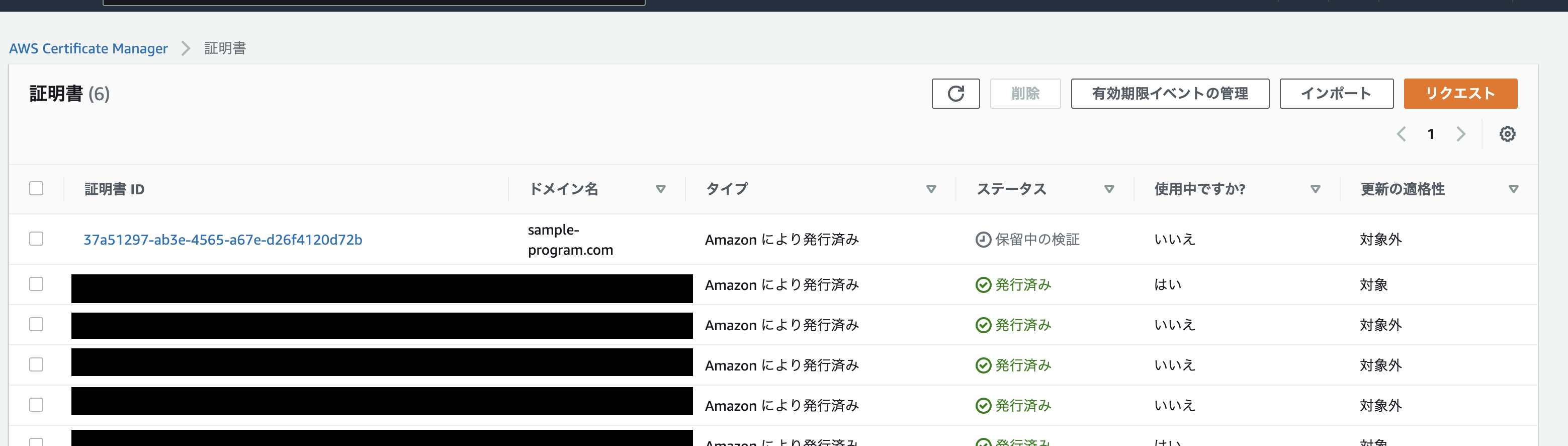
リクエスト後のサイトをリロードすると、今回リクエストした証明書が表示されていると思います。IDのリンクをクリックしてください。
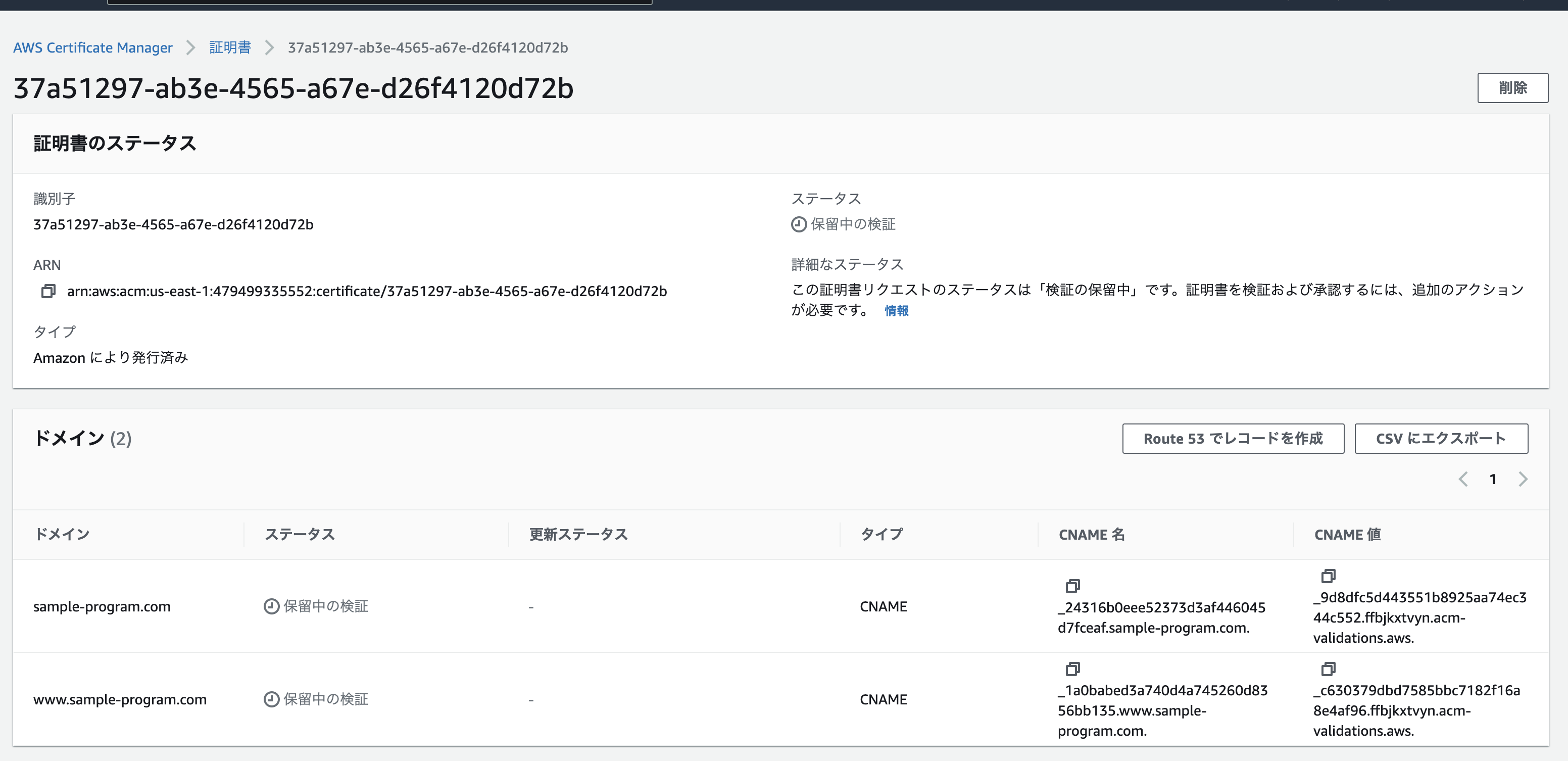
5-2-2. Route53で発行されたCNAME値を設定する
ひっかけポイント
ここで表示されるCNAME値2つを Route53 へ設定します。
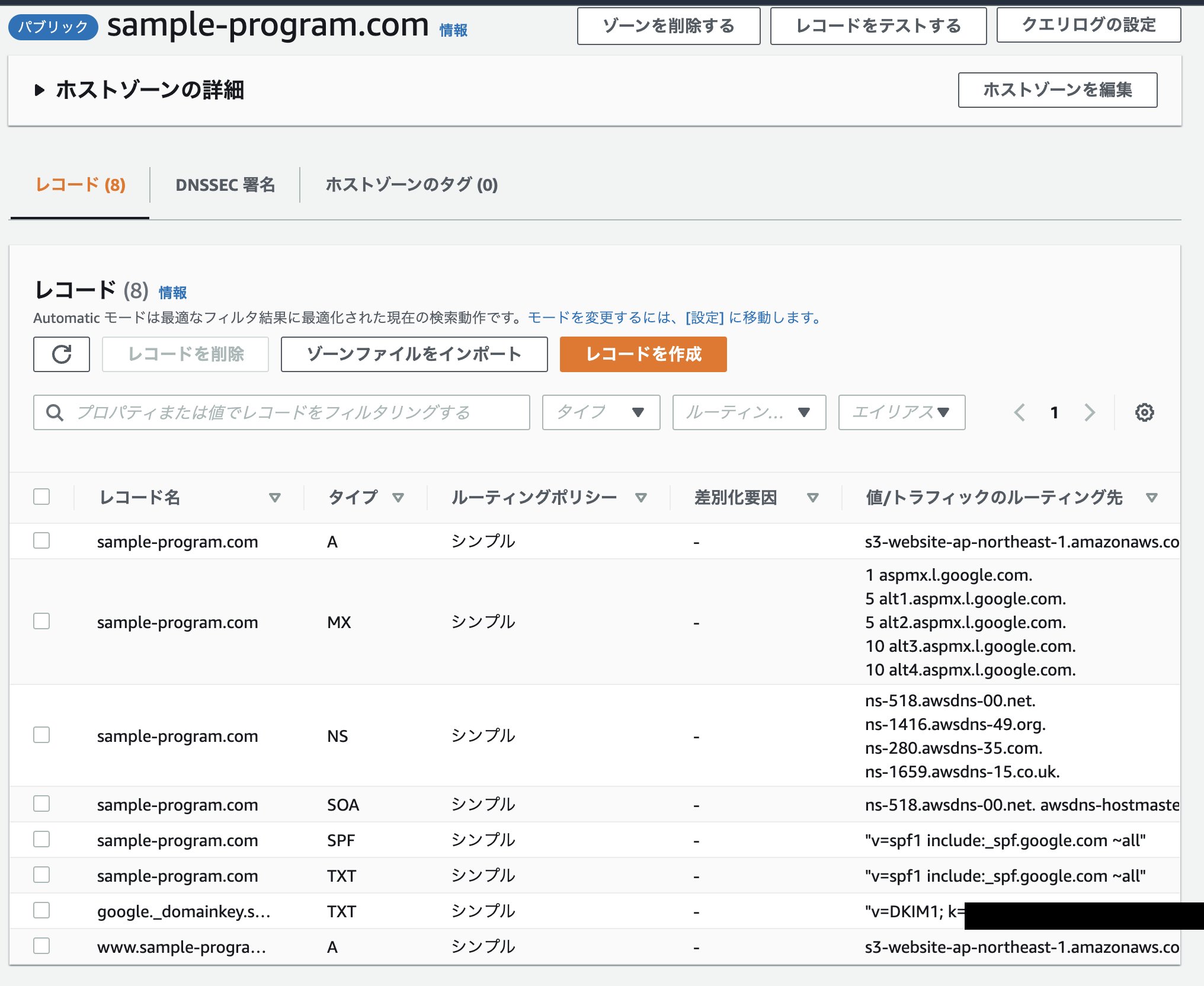
レコードを作成をクリックします。
レコード名にはACMでのCNAME名 をコピペします。全文をコピーすると、末尾の.sample-program.comが被ってしまうと思うので、適宜修正を。
情報 にはCNAME値 をコピペします。
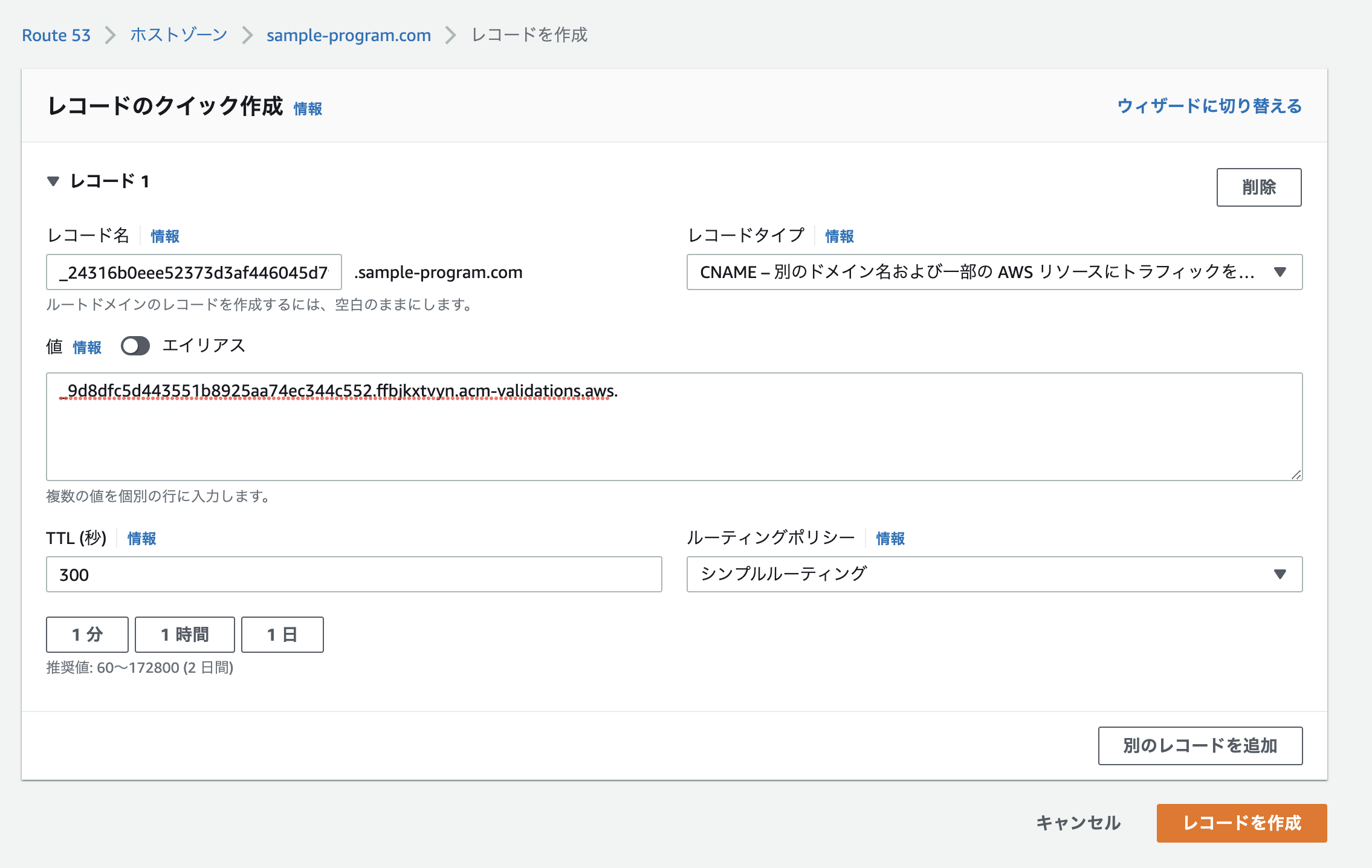
同様に、www用のCNAMEレコードも追加します。
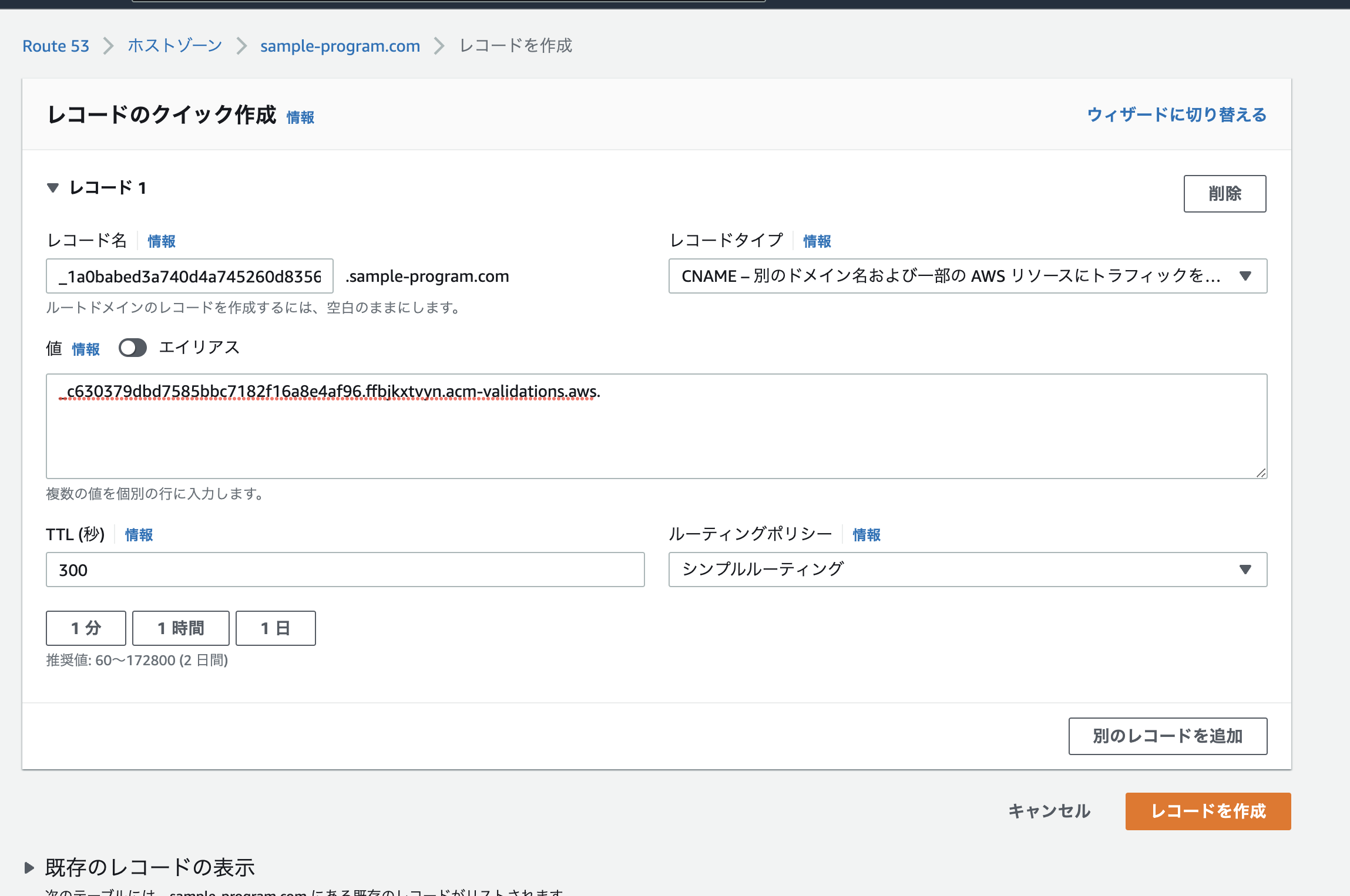
ACMを確認してください。正しく設定できれば、証明書が通ります。

ACMを閉じ、CloudFrontへ戻ります。
カスタム SSL 証明書 - オプションで、今回作成した証明書を選択します。表示されていない場合は、右のボタンで更新してください。
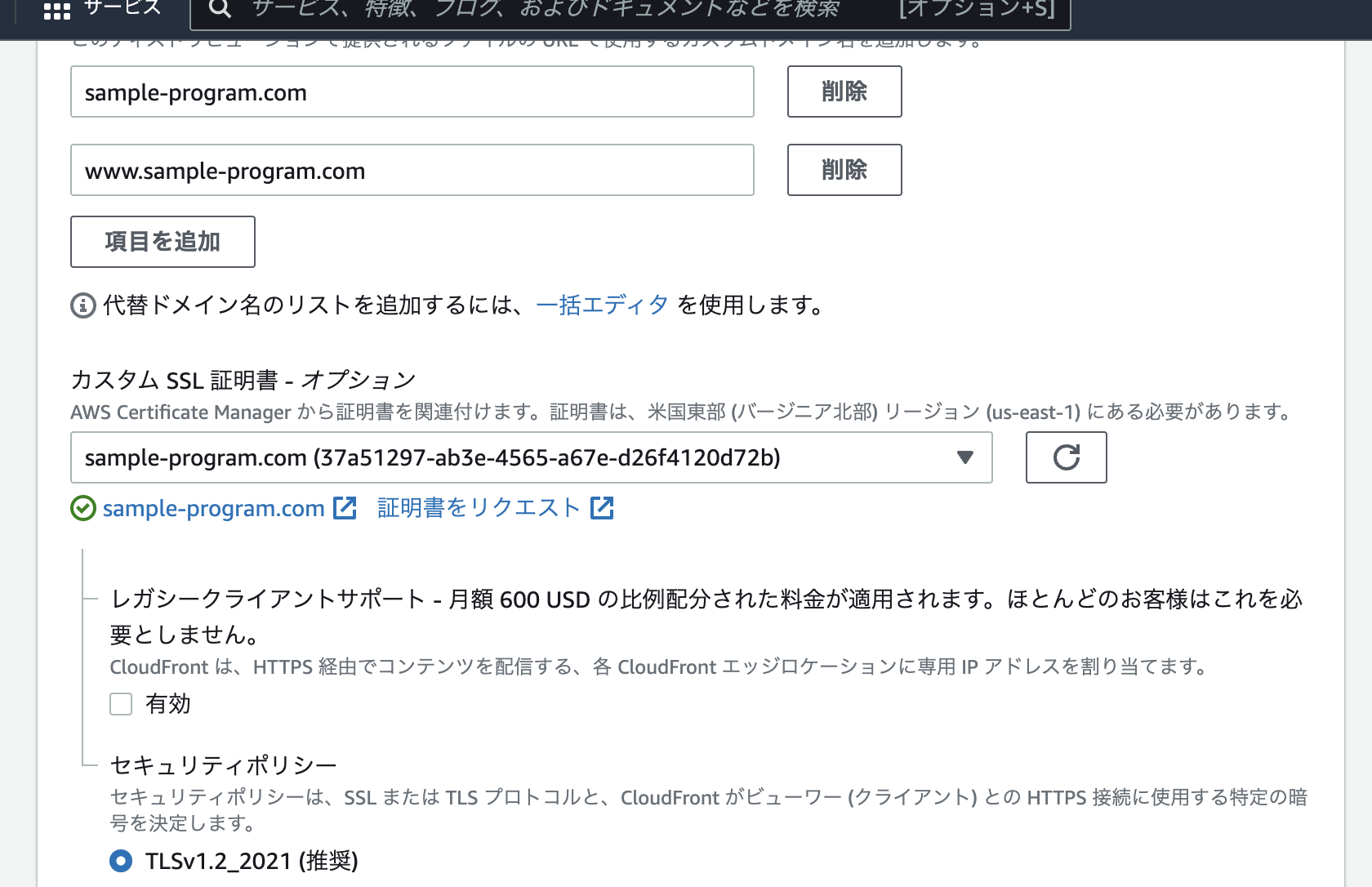
レガシークライアントサポート - 月額 600 USD の比例配分された料金が適用されます。ほとんどのお客様はこれを必要としません。 はチェックを入れません。
セキュリティポリシー と サポートされている HTTP バージョン はそのままで良いでしょう。
デフォルトルートオブジェクト - オプション にはindex.htmlを入力します。
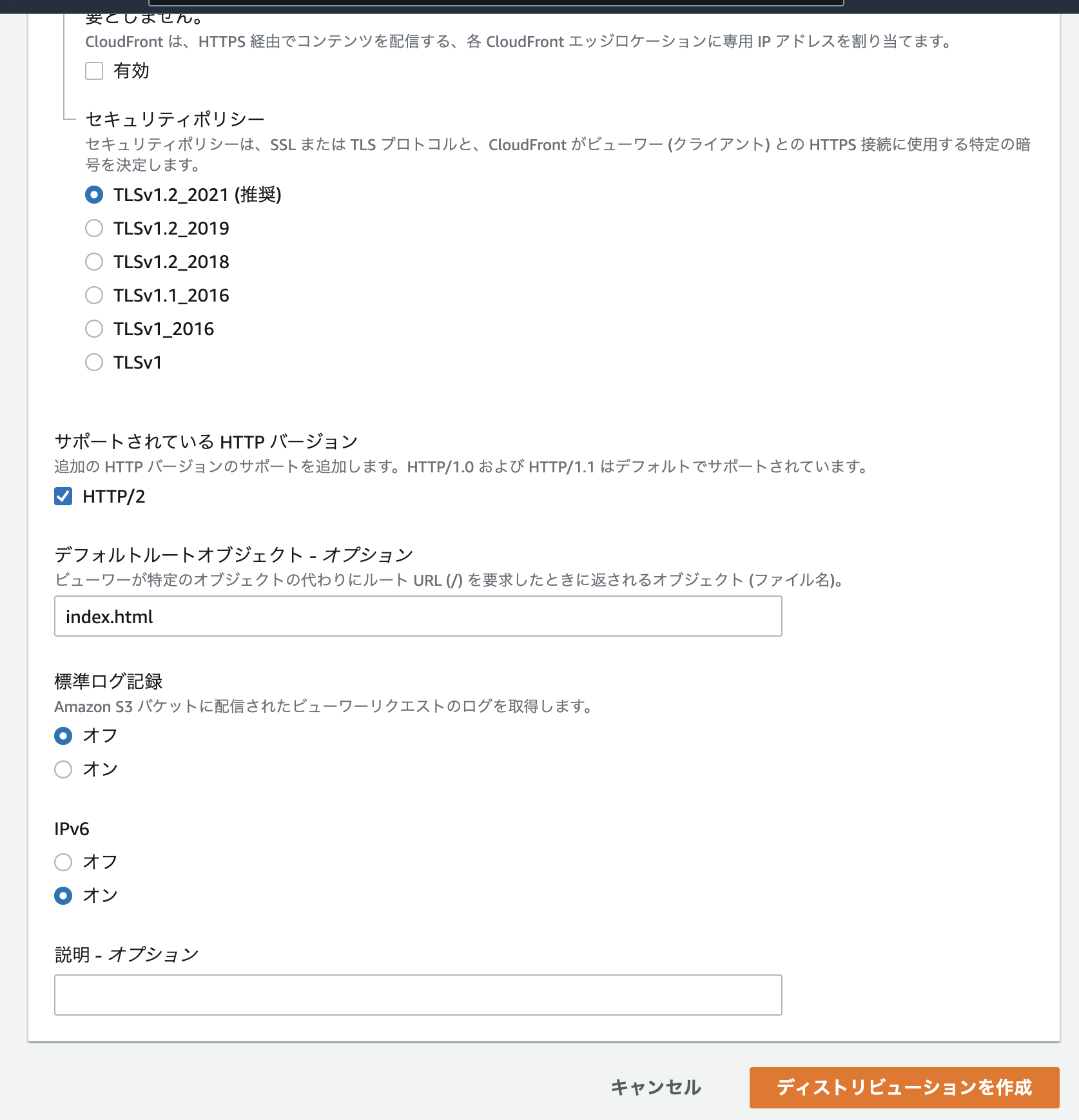
以上で基本設定は終了です。ディストリビューションを作成してください。
5-3. 403/404の処理を設定する
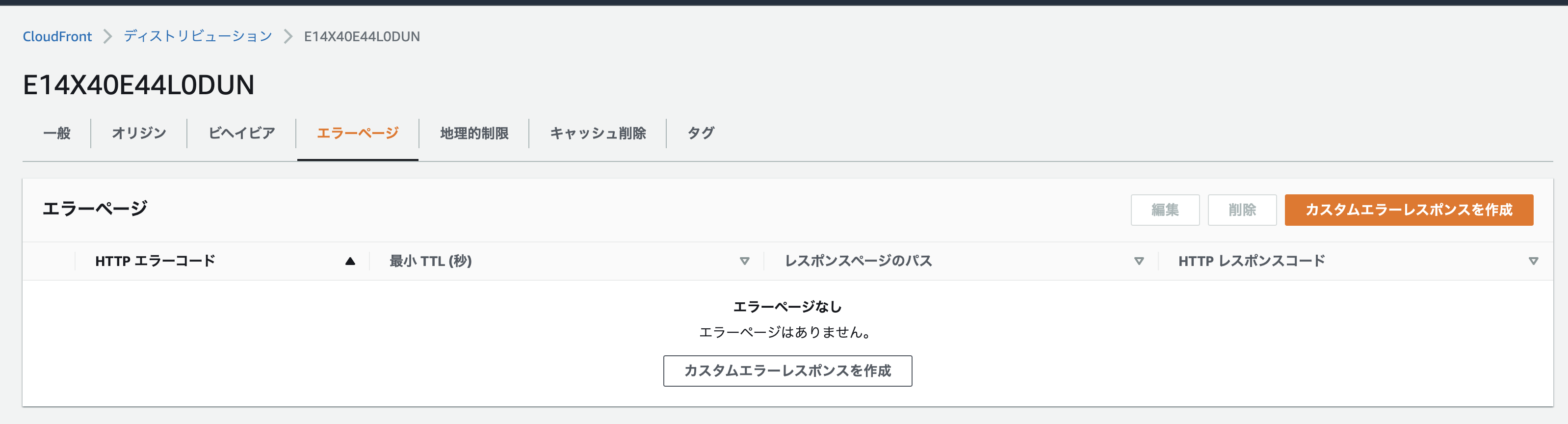
DloudFrontでは403や404などのエラー処理を設定できます。
エラーページ>カスタムエラーレスポンスを作成をクリックし、403を選んで作成してください。続いて404を作成してください。
エラーレスポンスをカスタマイズ はいいえで良いでしょう。
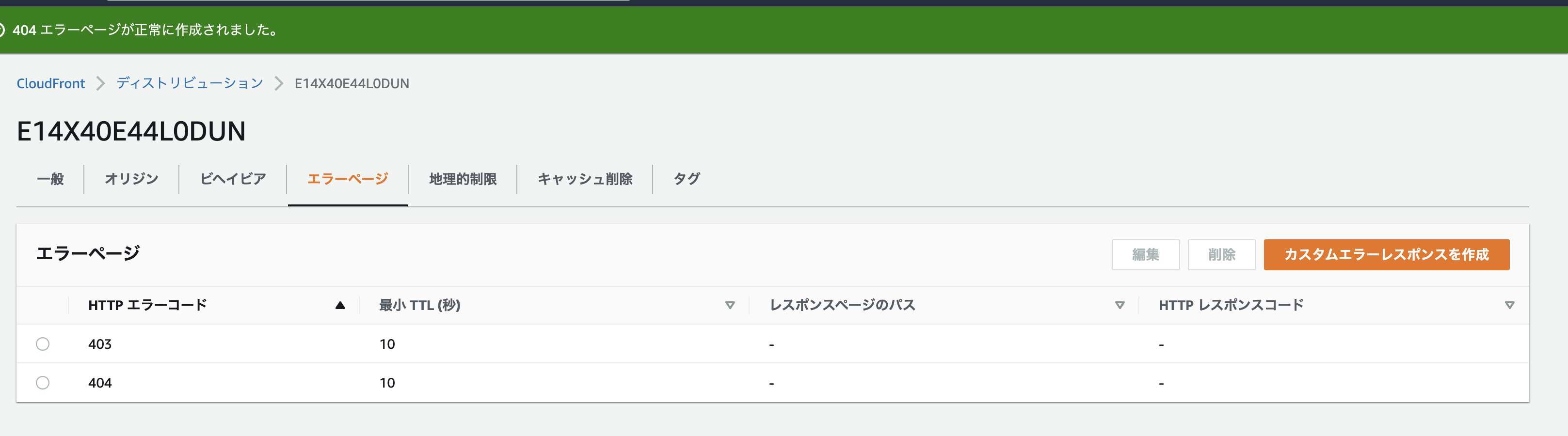
以上でCloudFrontの設定は終了です。
6. Route53のCloudFrontとの接続設定
6-1. Aレコードを編集してCloudFrontのディストリビューションドメイン名を指定
Route53のAレコードの接続先をCloudFrontに変更します。
sample-program.comのAレコードを編集します。トラフィックのルーティング先でCloudFrontディストリビューションへのエイリアス を選択します。するとディストリビューションで作成したディストリビューションが選択欄に出てきますので選択します。
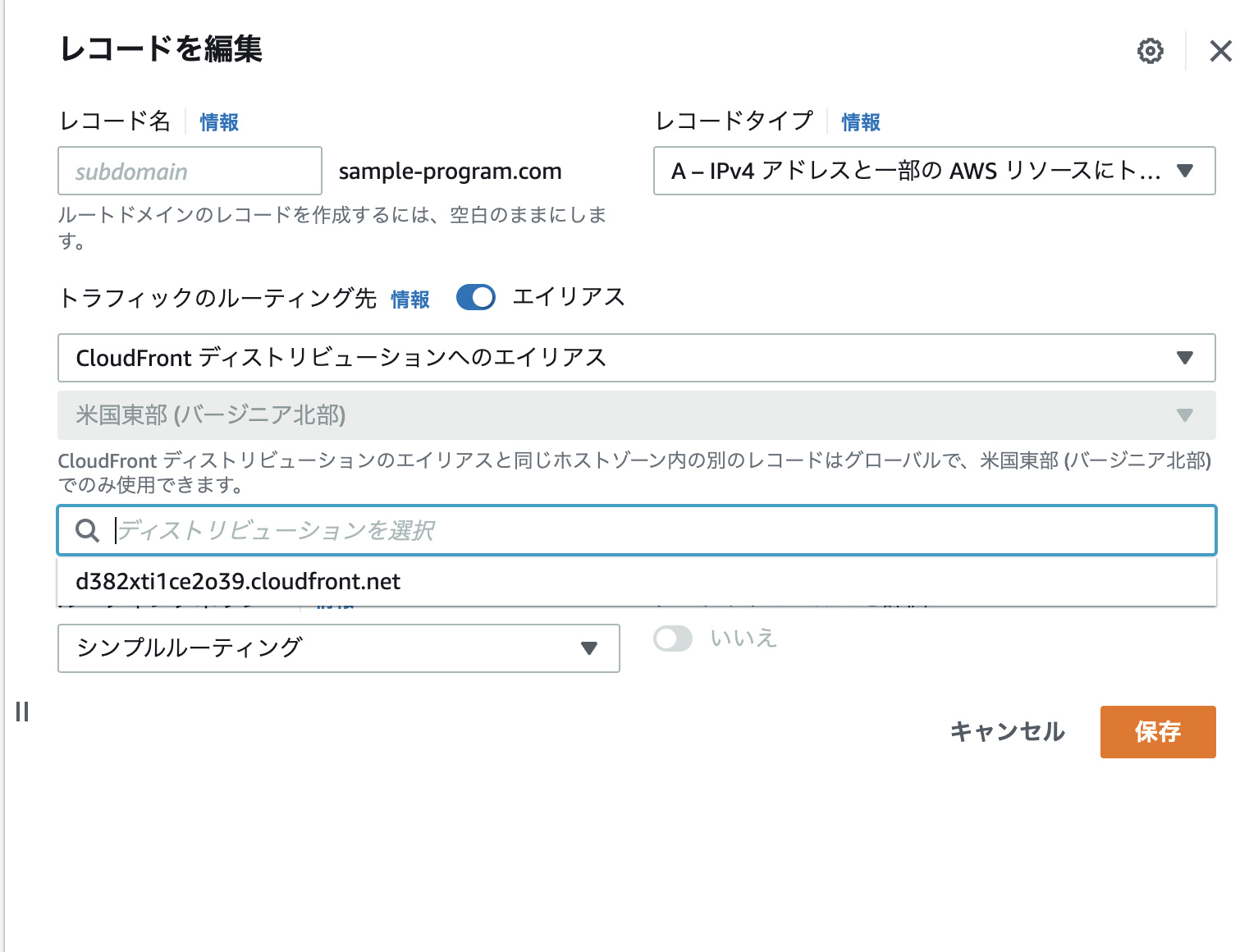
もし出てこない場合にはCloudFrontの ディストリビューション > 一般 から確認し、コピペしてください。
6-2. wwwのAレコードを編集
www.sample-program.comは、リダイレクト先に同ディストリビューションのsample-program.comを指定します。
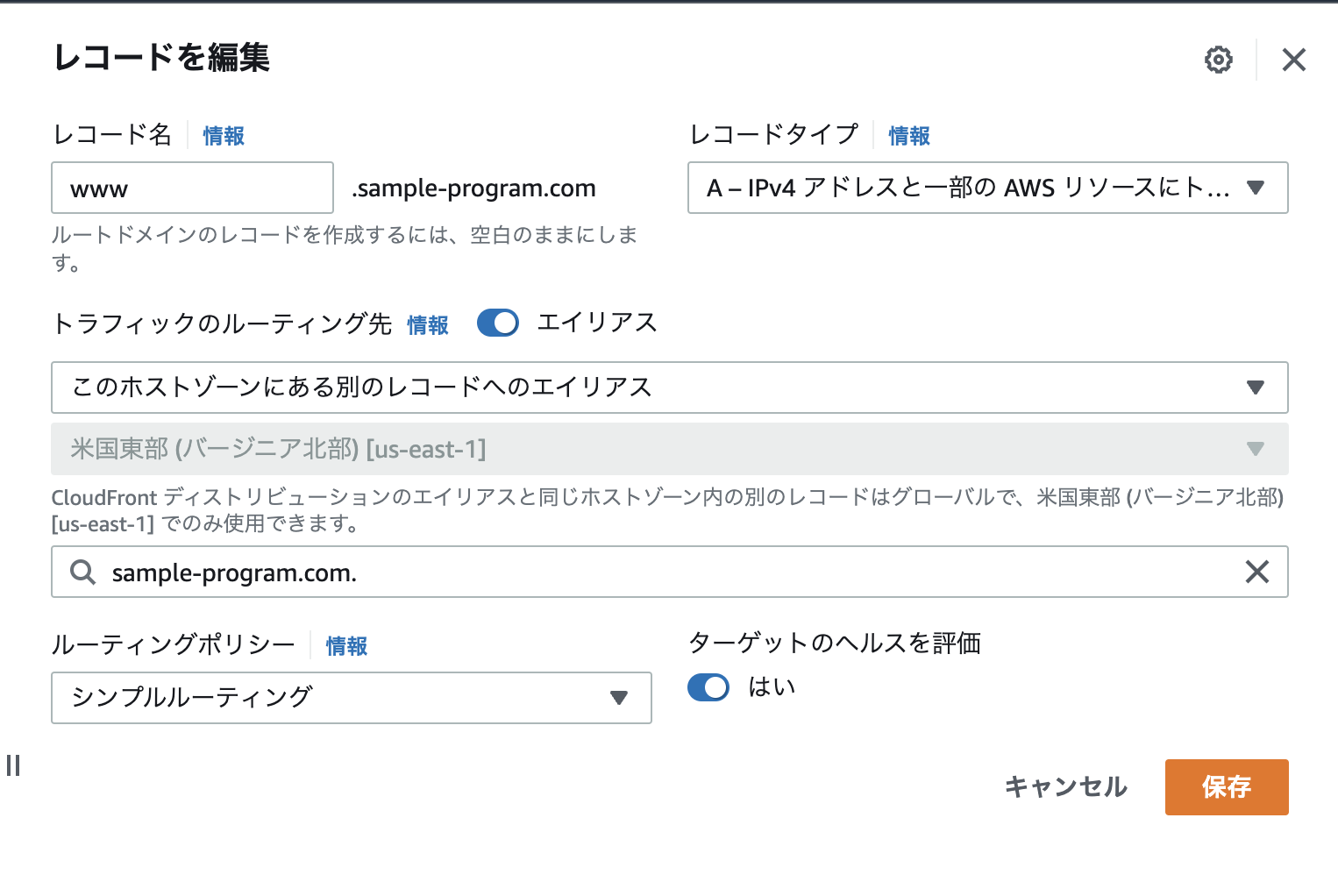
最終的に、以下のようなレコードになるかと思います。
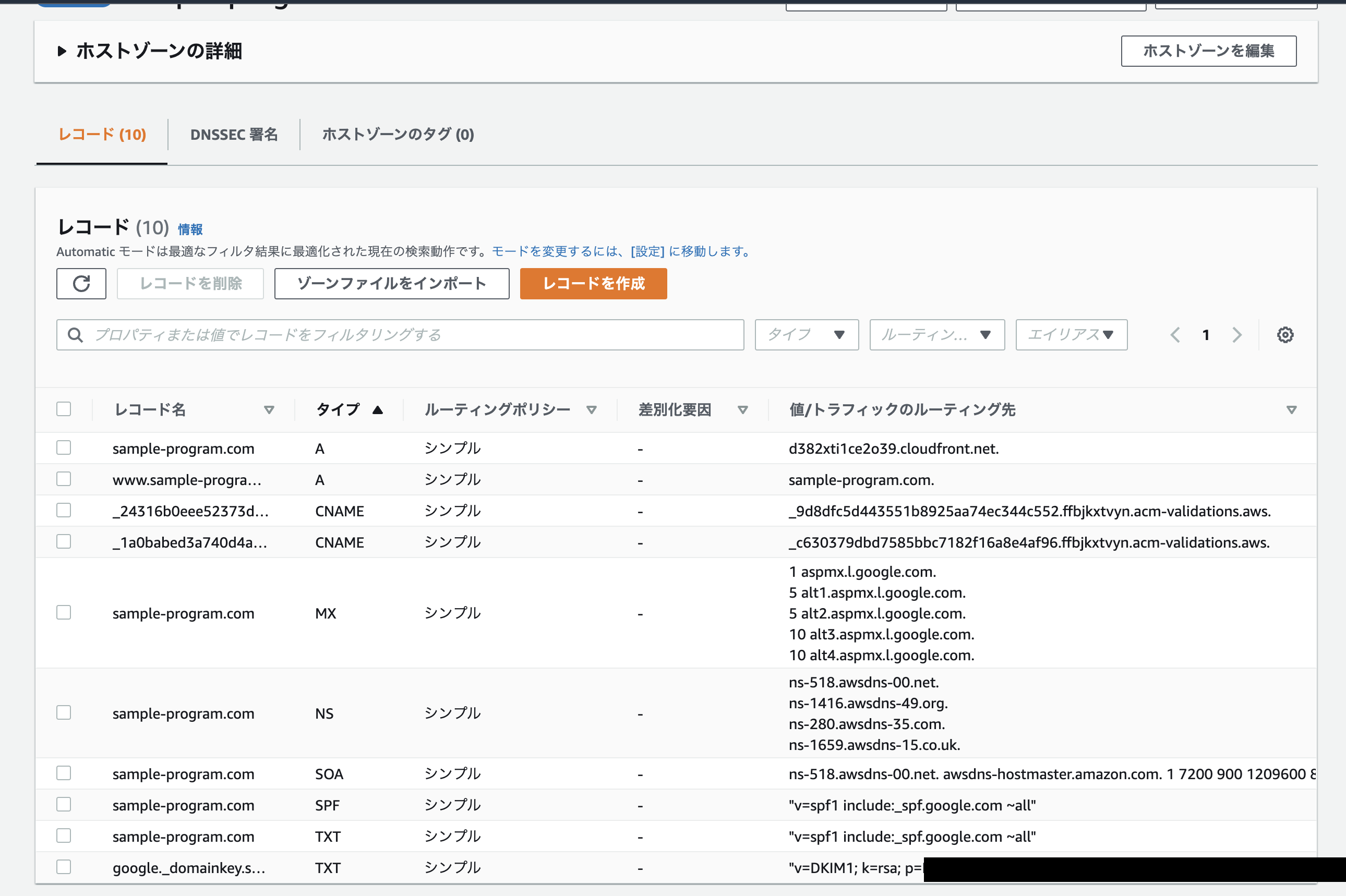
7. S3のCloudFrontとの接続設定
7-1. S3のバケットポリシーを設定する
S3でsample-program.comのバケットを開き、アクセス許可>バケットポリシーを開くと、5-1で行った操作で、ポリシーが変更されていることがわかります。
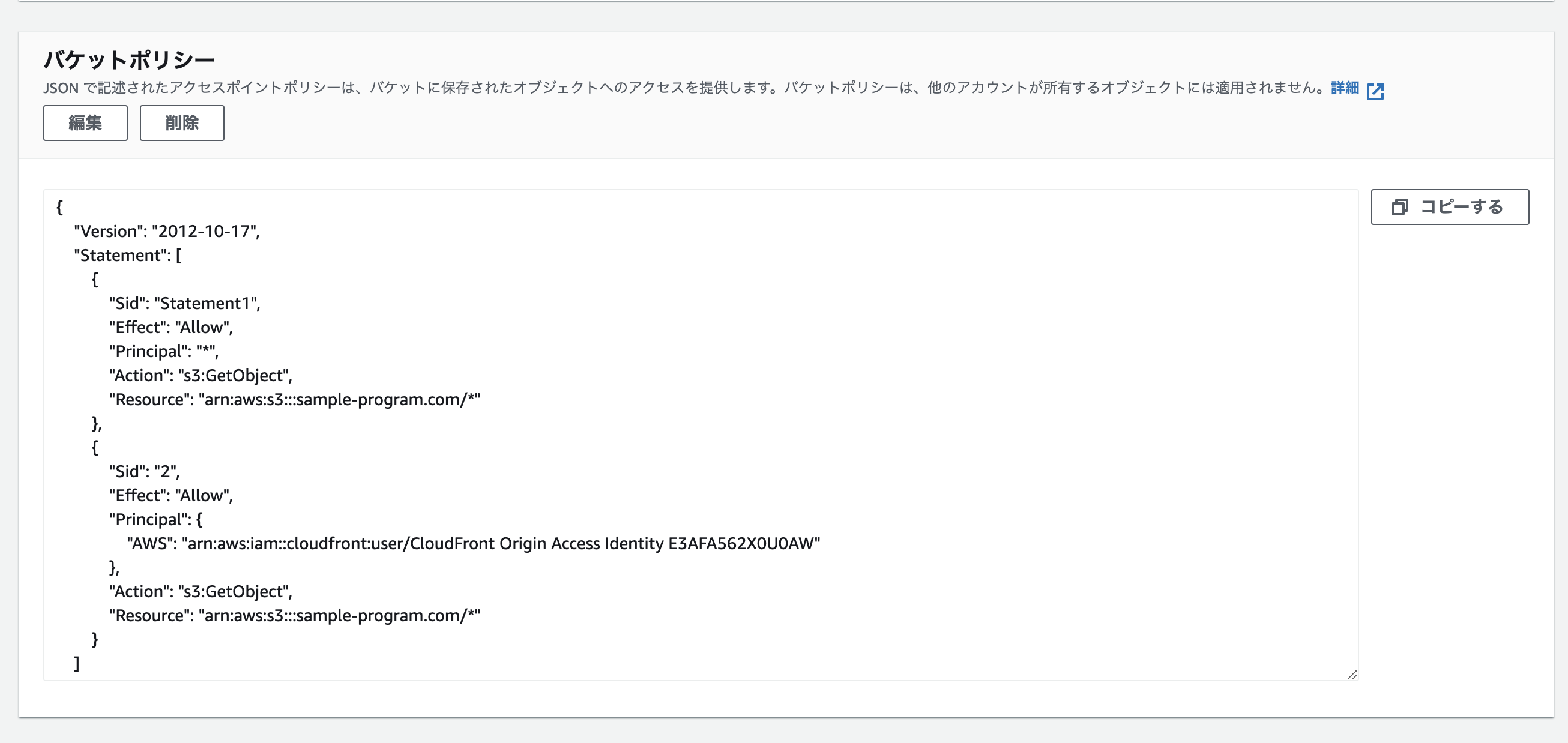
前のものの後に、CloudFrontからのアクセスを許可するポリシーが追記されていますね。
前に書いたものを削除してスッキリさせます。
{
"Version": "2012-10-17",
"Statement": [
{
"Sid": "1",
"Effect": "Allow",
"Principal": {
"AWS": "arn:aws:iam::cloudfront:user/CloudFront Origin Access Identity E3AFA562X0U0AW"
},
"Action": "s3:GetObject",
"Resource": "arn:aws:s3:::sample-program.com/*"
}
]
}
これによりS3バケットへのアクセスをCloudFrontのみに制限できました。
同様に、wwwのバケットも開き、
{
"Version": "2012-10-17",
"Statement": [
{
"Sid": "1",
"Effect": "Allow",
"Principal": {
"AWS": "arn:aws:iam::cloudfront:user/CloudFront Origin Access Identity E3AFA562X0U0AW"
},
"Action": "s3:GetObject",
"Resource": "arn:aws:s3:::www.sample-program.com/*"
}
]
}
を入力します。
終わりに
お疲れさまでした。
ここまでの作業でウェブサイトが表示されるかと思います。
また、http接続しようとするとhttpsにリダイレクトされることも確認できると思います。
メールのDNSを設定した方は、メールも確認しましょう。
もしサイトがうまく表示されていなかったら、まずは少し時間を置いてみましょう。それでもダメそうなら、以下を見直してください。
・S3バケットおよびCloudFrontで、インデックスファイルを正しく設定しているか。
・CloudFrontのレコード設定は正しく行われているか(特にCloudFrontとの連携は少しややこしいので、6-2のレコードの様子を参考にして、漏れがないか確認してください)。
・S3のバケットポリシーは適切か。
・GoogleDomainsでカスタムネームサーバーは有効になっているか。
また、CloudFrontの導入後、データ変更を早く反映したい場合は、CloudFrontのエッジサーバー上のキャッシュを削除するということが可能です。簡単ですのでググってみてください。
参考になったサイト
AWS公式:
【S3】
オリジンアクセスアイデンティティ (OAI) を使用して Amazon S3 コンテンツへのアクセスを制限する
https://docs.aws.amazon.com/ja_jp/AmazonCloudFront/latest/DeveloperGuide/private-content-restricting-access-to-s3.html#private-content-granting-permissions-to-oai
Amazon S3 バケットでホストされているウェブサイトへのトラフィックのルーティング
https://docs.aws.amazon.com/ja_jp/Route53/latest/DeveloperGuide/RoutingToS3Bucket.html
【Route53】
親ドメインを移行しないで Amazon Route 53 を DNS サービスとして使用するサブドメインを作成する
https://docs.aws.amazon.com/ja_jp/Route53/latest/DeveloperGuide/CreatingNewSubdomain.html#CreateZoneNewSubdomain
【CloufFront】
CloudFront を使用して Amazon S3 バケット向けに HTTPS リクエストを提供するにはどうすればよいですか。
https://aws.amazon.com/jp/premiumsupport/knowledge-center/cloudfront-https-requests-s3/
Google公式:
Google 経由で登録したドメインにウェブサイトを接続する
https://support.google.com/a/answer/7538152?hl=ja
ブログ
AWSでWebサイトをHTTPS化 全パターンを整理してみました
https://recipe.kc-cloud.jp/archives/11067
AWSでWebサイトをHTTPS化 その5:CloudFront(+証明書)→S3編
https://recipe.kc-cloud.jp/archives/11256
【AWS】S3+CloudFront+Route53+ACMでSSL化(https)した静的Webサイトを公開する
https://zenn.dev/wakkunn/articles/66a6e8372611dc#%E5%AE%9F%E8%A3%85%E6%89%8B%E9%A0%86