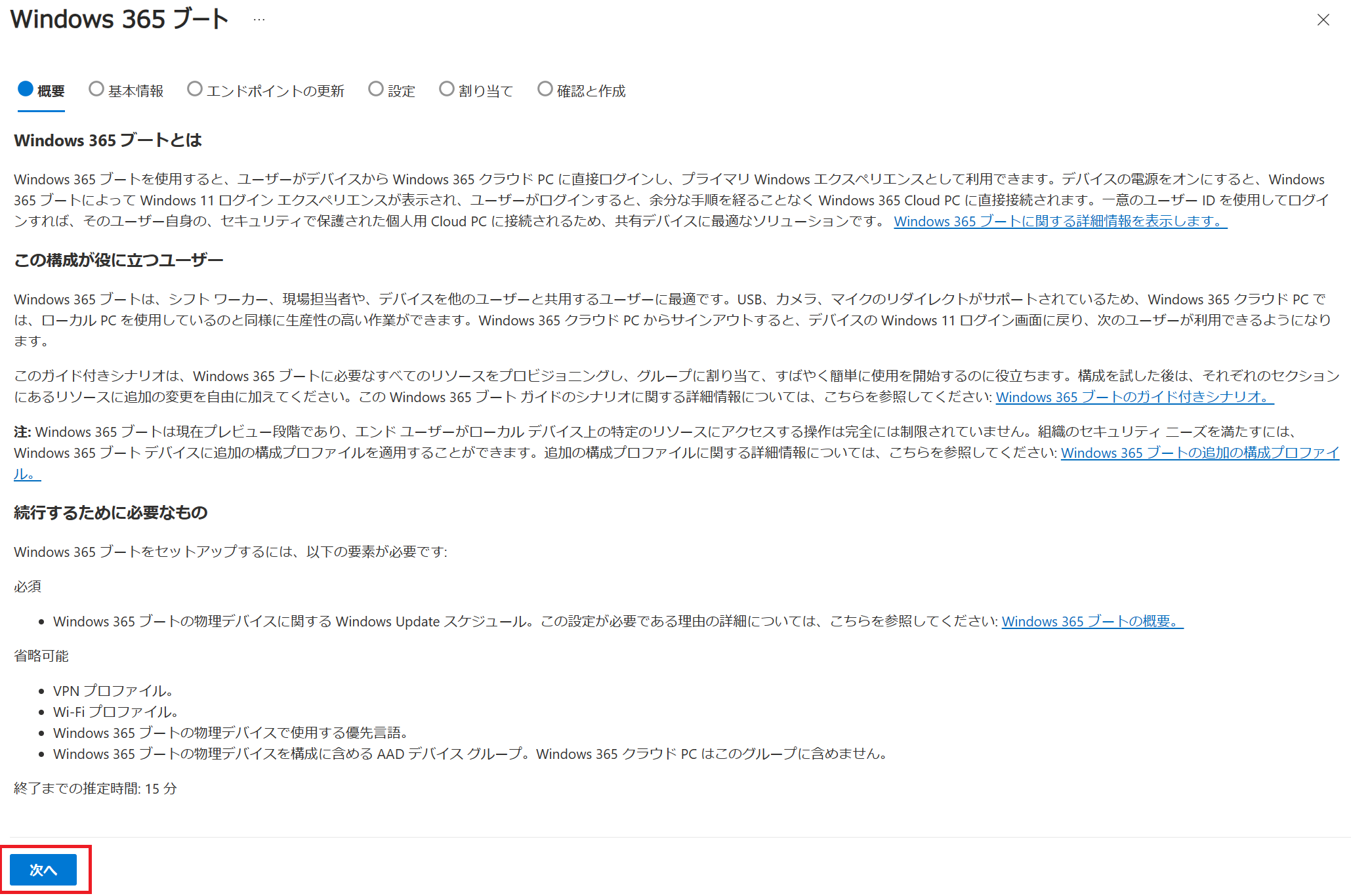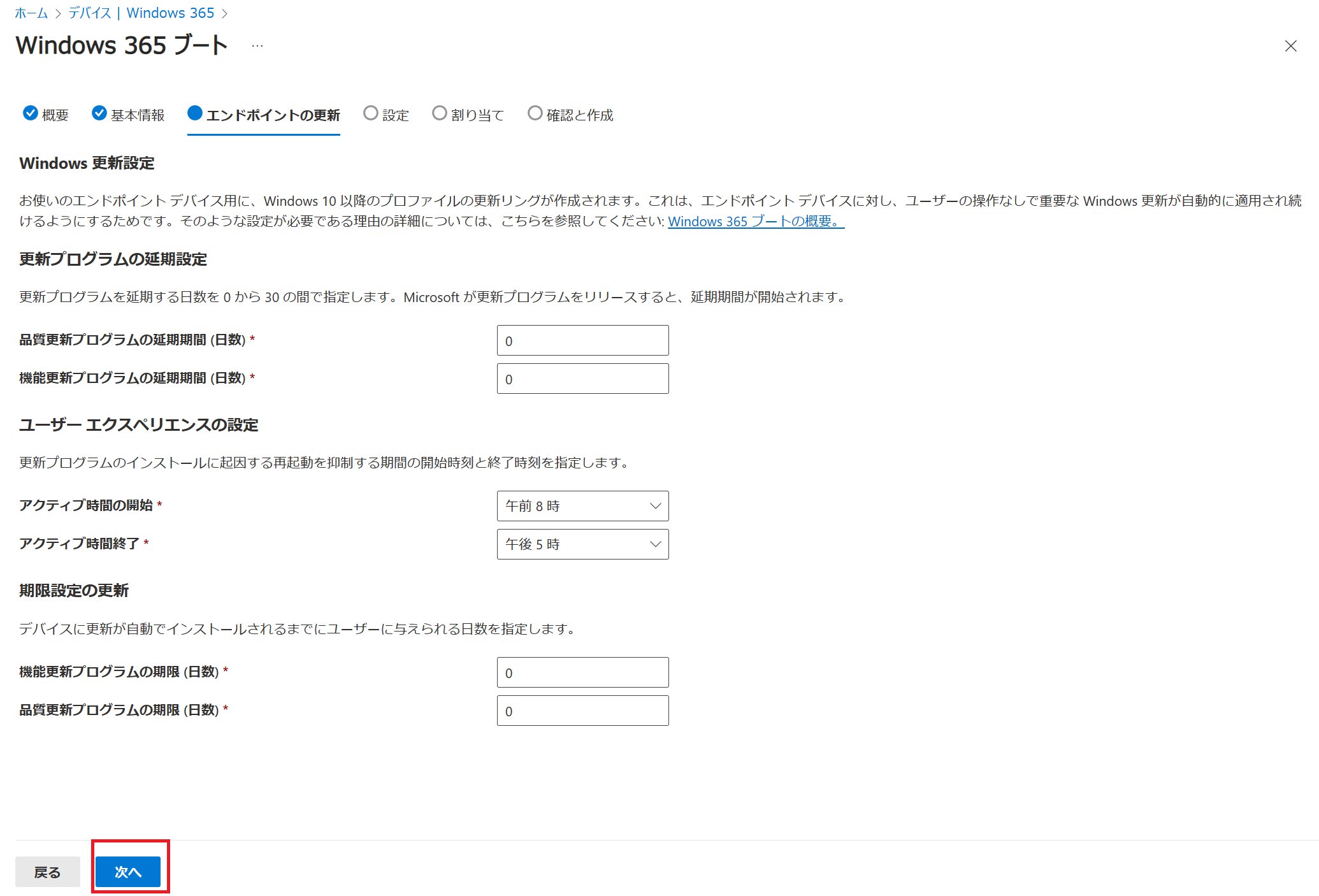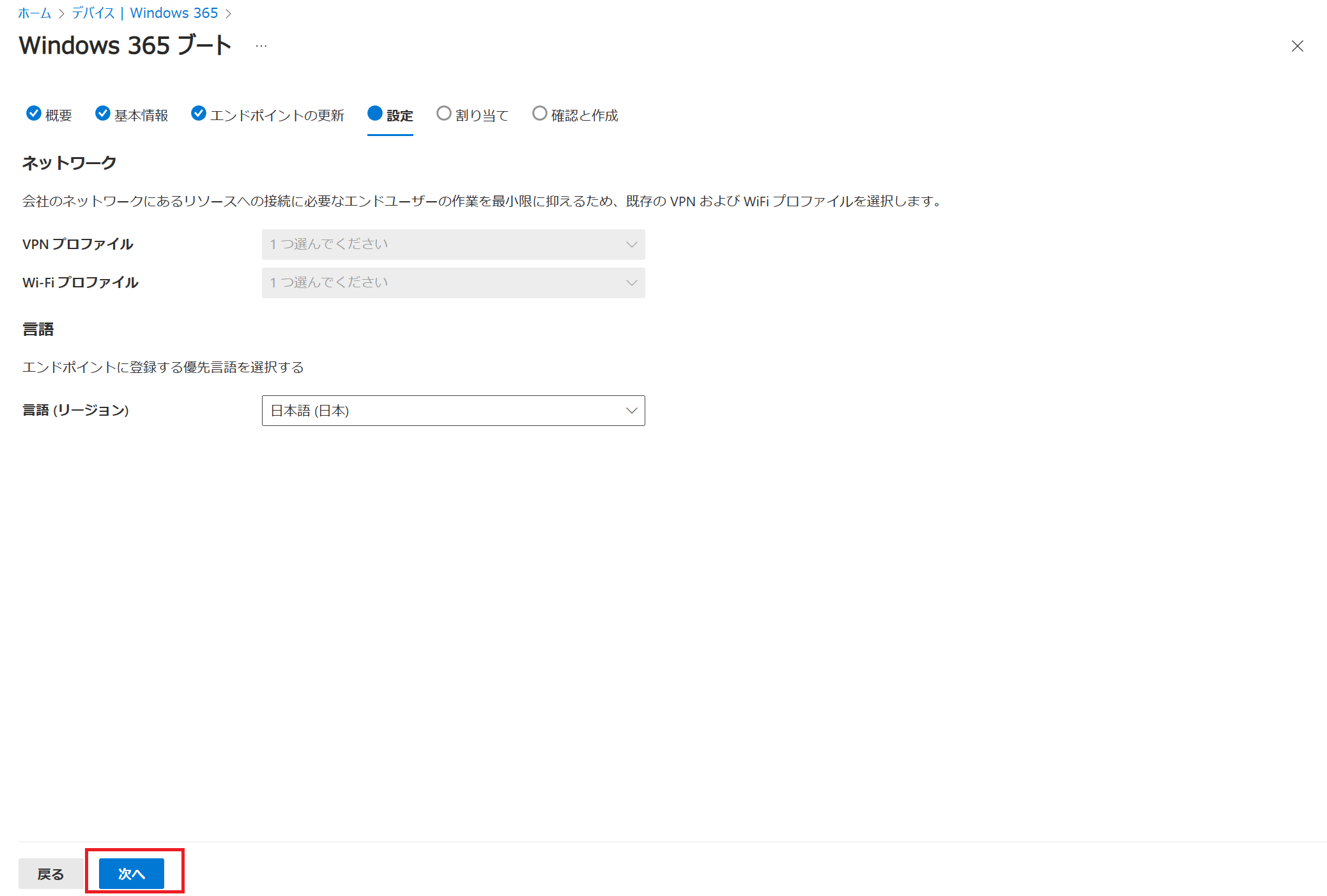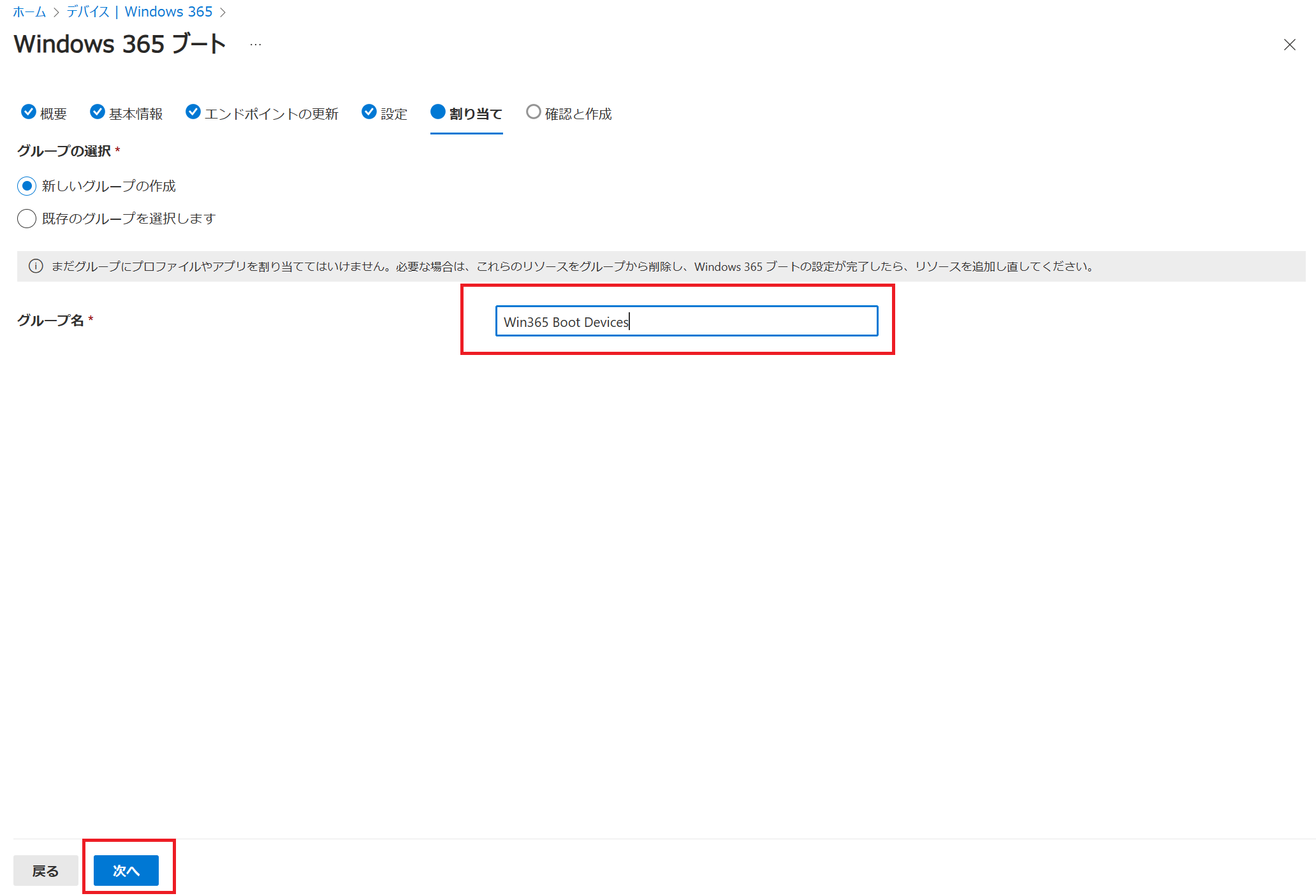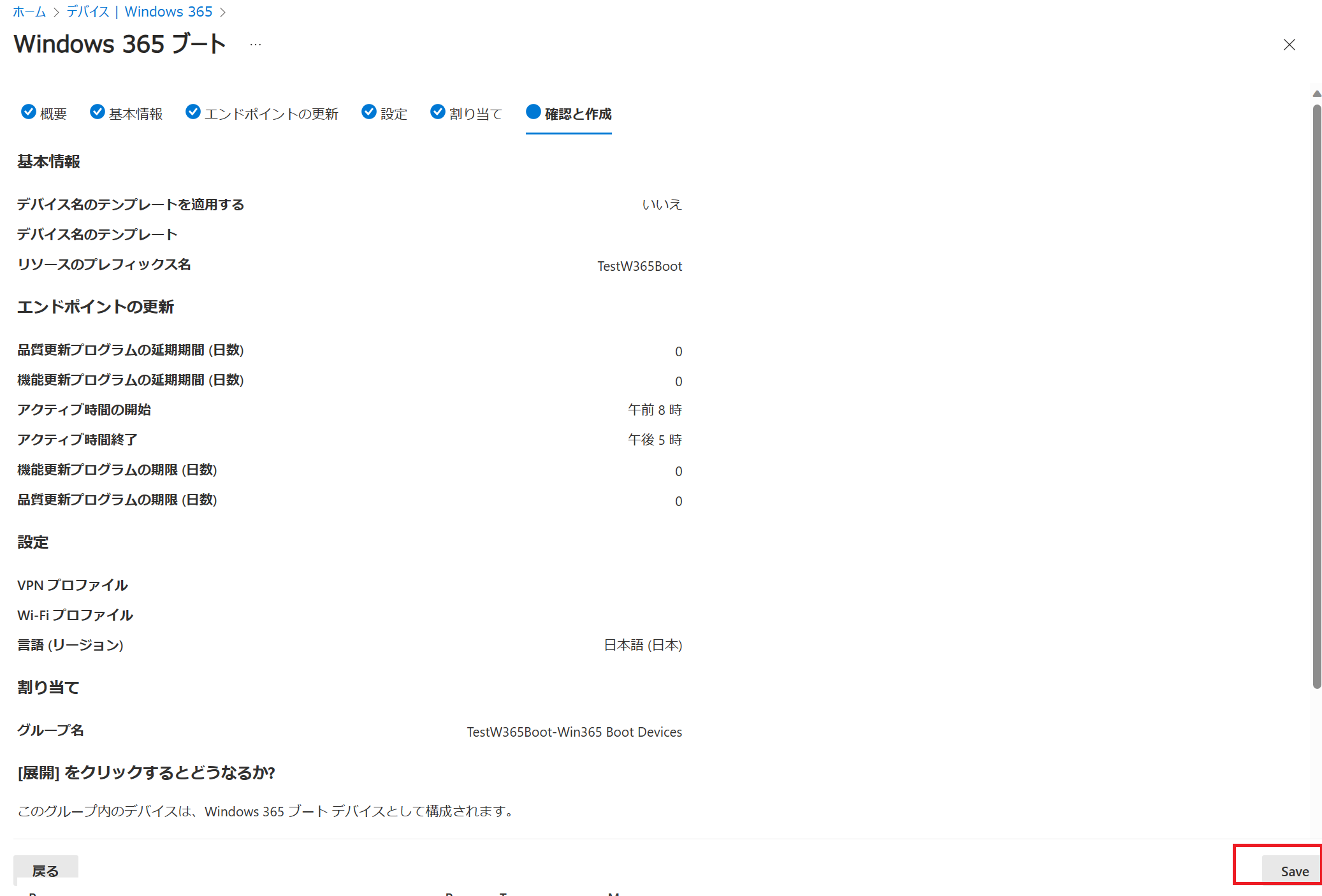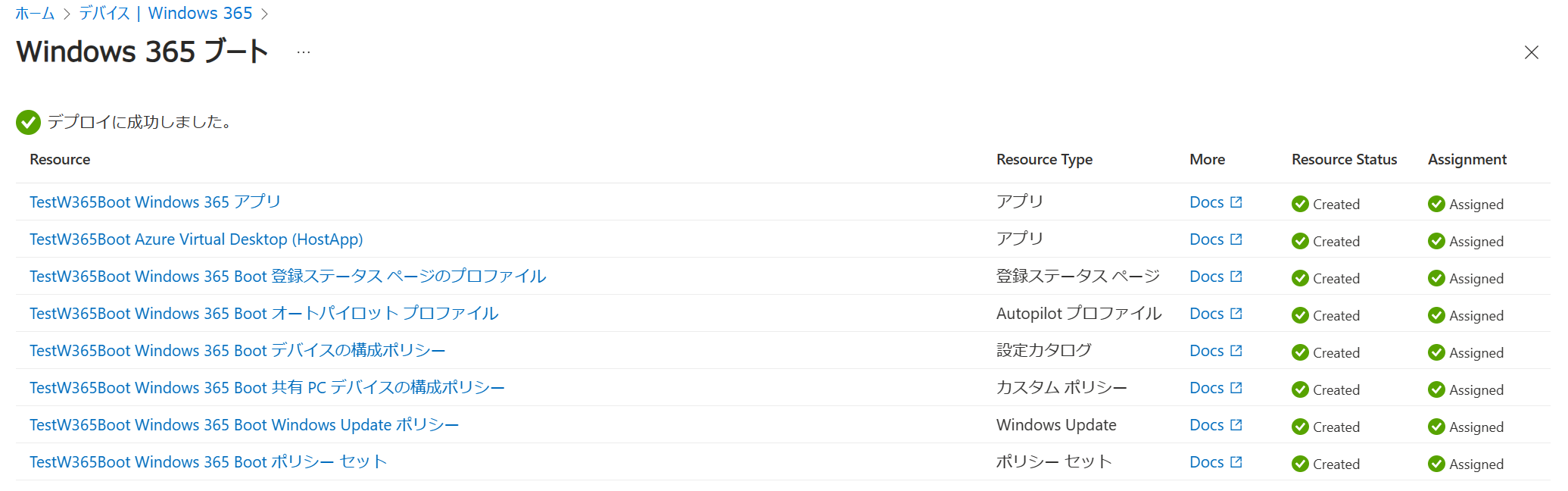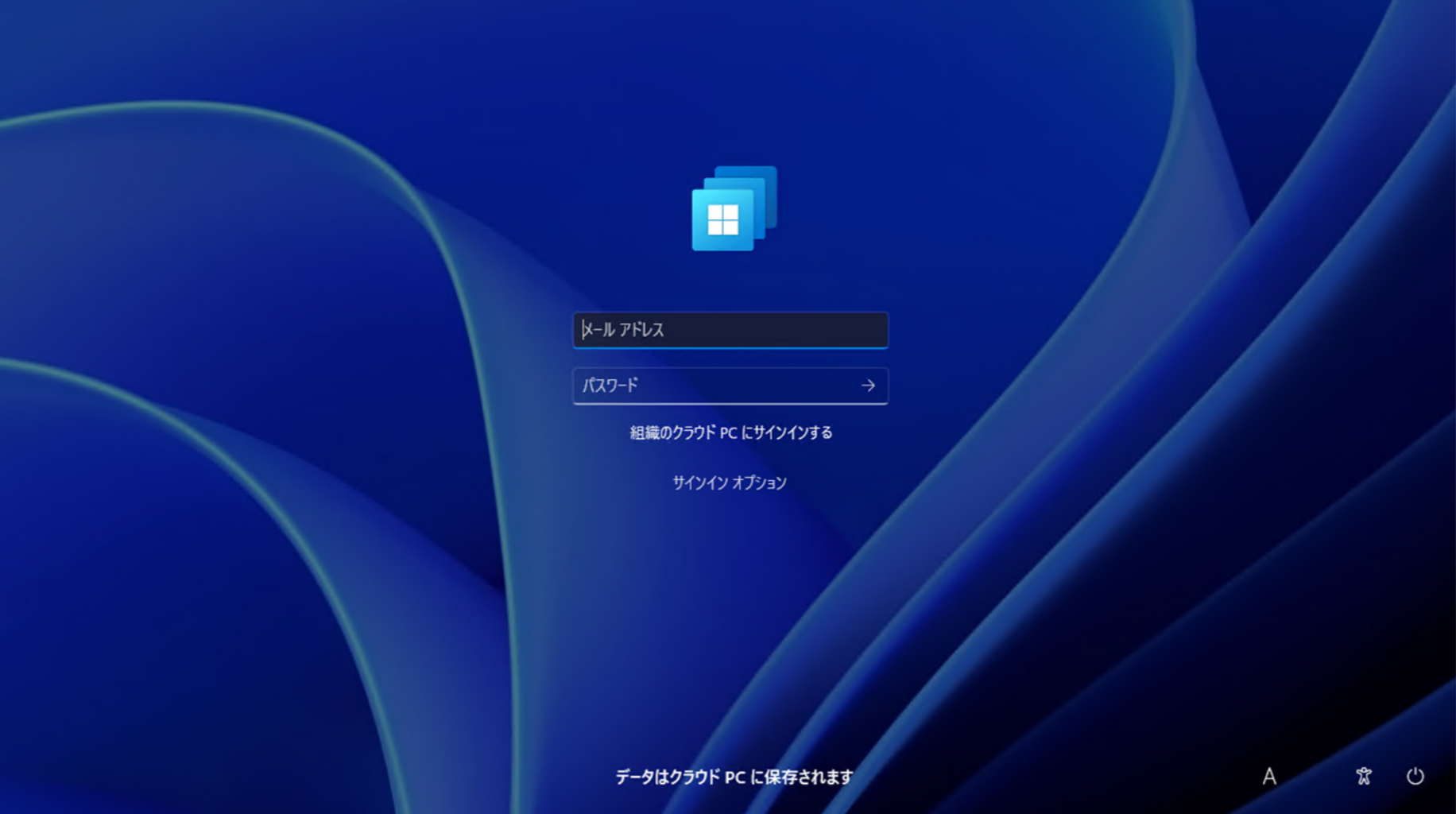マイクロソフトの渡部です☺
追記 (3/25/2024)
2024年1月にWindows 365 Boot 専用モード一般提供開始!
一般提供開始に伴い、以下操作は共有モードの操作手順としてご参考ください。
専用モードはこちらの記事をご覧ください。
Windows 365 Boot 専用モード(Dedicated Mode)設定手順
物理PCを立ち上げると、ダイレクトにクラウドPCへサインインが可能になります。
こちらの記事では、Bootの設定方法を注意点も含めながら解説します!
※本記事は公式英語記事を参考に執筆しております。
Official Microsoft Blog Post -GA
Official Microsoft Blog Post -Public Preview
Microsoft Learn
前提条件
以下をご準備下さい。
- Windows 11 ベースの物理PC (Windows 11 Pro および Enterprise)
- 物理PCは Microsoft Intune 管理下であること
- Windows 365 Enterprise ライセンス
- Windows 365 Enterprise ライセンスを割り当て、展開済みのクラウドPC
- 物理PCを管理するテナントの Microsoft Intune 管理者権限
手順① Intune から Bootを設定する
1. Microsoft Intuneにサインインして[デバイス] > [Windows 365] > [Windows 365 ブート] を選択します。
Microsoft Intune はこちら
これにより、Windows 365 Boot のガイド付きセットアップが開始されます。
Microsoft Intune 管理者権限が必要です。
3. [リソースのプレフィックス名] に任意の文字を入力します。
入力した内容をもとに、Bootの構成の一部として作成及び展開されるリソースに名前がつきます。
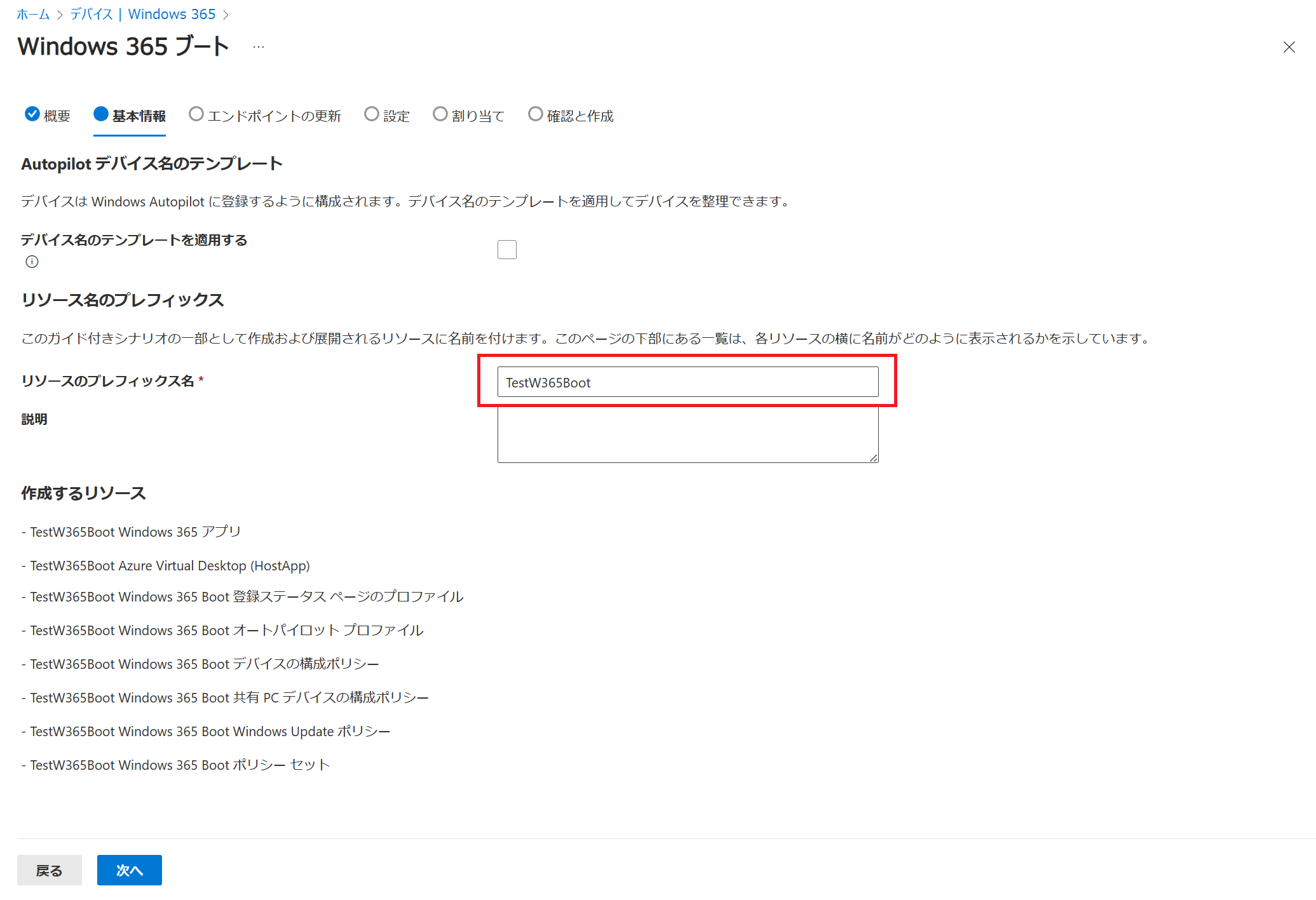
4. Windows の任意の更新設定を入力します。
- 更新プログラムの延期設定:毎月のセキュリティ更新プログラムと Windows 機能更新プログラムがリリースされてから適用されるまでの時間を日数で指定します。
- ユーザーエクスペリエンスの設定:アクティブ時間をカスタマイズして、エンド ユーザーの生産性を妨げない場合にのみ再起動が行われるようにします。
- 期限設定の更新:デバイスに更新が自動でインストールされるまでのバッファ日数を指定します。
5. ネットワークや言語の設定をします。設定はオプションです。
- エンドポイントの VPN プロファイルまたは Wi-Fi プロファイルを事前に構成できます。
- ローカル言語が設定できます。Windows 11でサポートされているすべての言語は構成可能です。
6. この設定を割り当てるグループを選択します。
2つのオプションがあります
- 新しいグループの作成:新しいグループを作成します。
- 既存のグループの作成:既存の Entra ID グループを検索して割り当てます。
Windows 365の設定を完了した後、グループにはメンバー(デバイス)を足すことが可能です。
手順② グループに物理PCを追加する
手順①の6で選択したグループに物理を追加します。
[グループ] > 先ほど指定したグループを検索して選択 > [メンバー] > [+メンバーの追加] > [デバイス] > Bootを適用する物理PCにチェックを入れる > [選択]
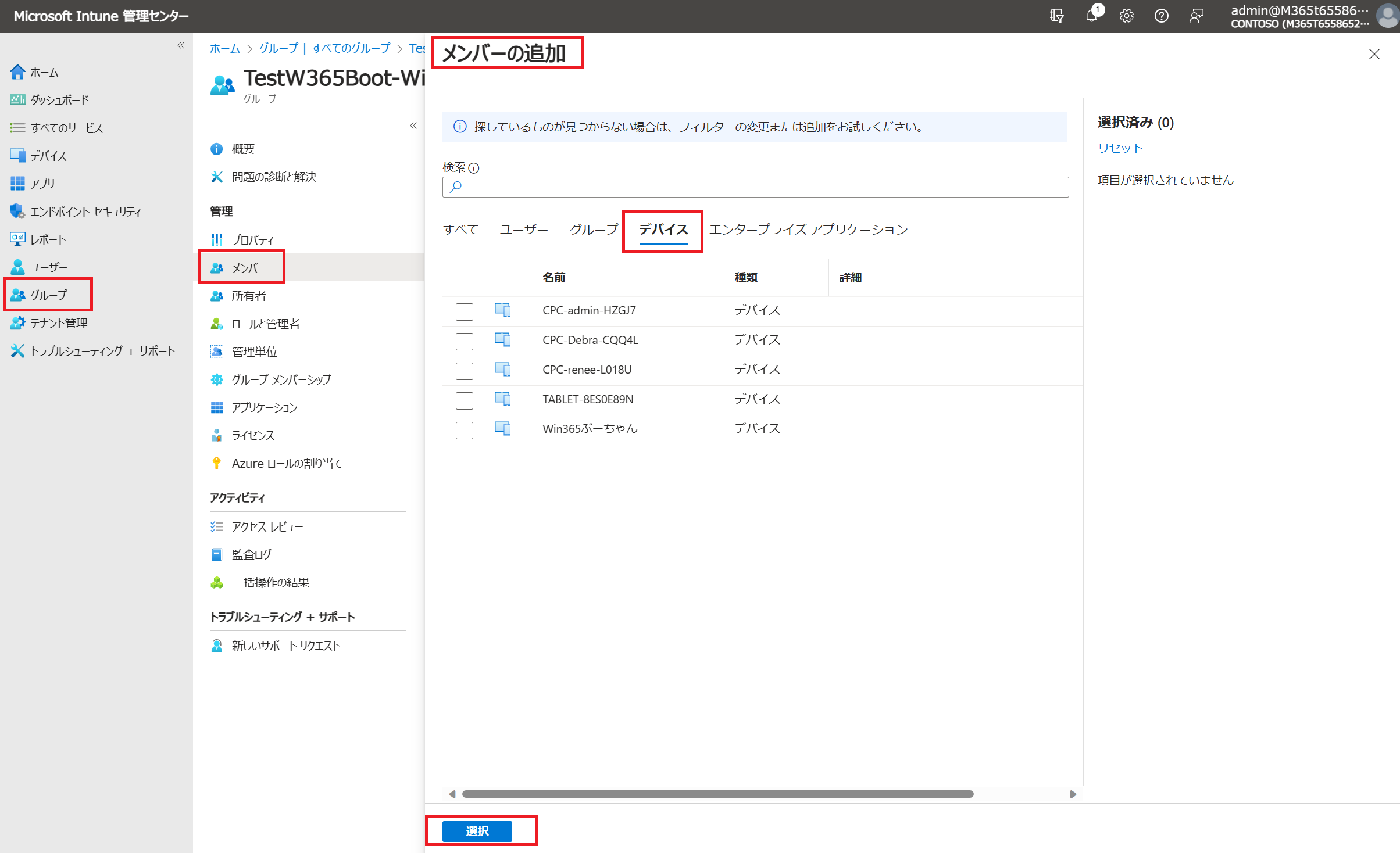
追加した物理PCに設定が割り当てられるまで10分ほど待機します☕
Bootを試してみる
ログインして、クラウドPCのエクスペリエンスをお楽しみください。
手順Optional 物理PCをワイプする
ポリシーがなかなか適用されないことがあります。
その際は、Bootを試したい物理PCにワイプ処理をしていただくことでポリシーを適用することが可能です。
ワイプとは:デバイスの初期化のこと
以下のいずれかの手順でワイプを実行できます。
初期化の方法① Intuneからリモートでワイプする
初期化の方法② デバイスから「回復」
物理PCを初期化する
[PCを初期状態に戻す] セクションをご参照下さい。
物理PCをワイプした後、物理PCに電源を入れ、手順に従ってセットアップを進めてください。
セットアップ時のアカウント追加の際には クラウドPCが展開されているテナントと同一テナントに登録されている物理PCのユーザーID(Entra ID)でセットアップを進めてください。
手順Optional Bootをやめる
以下の手順で Boot をやめることができます
1. Microsoft Intuneから、手順①6で設定したグループから Boot をやめたい物理PCを削除
[グループ] > 該当のグループを選択 > [メンバー] > 物理PCを選択 > [削除] を選択
2. Microsoft Intuneから物理PCに同期をかけ、十数分待つ。
見落としがちな項目
- Bootを登録する物理PCがIntune 管理下であること ➡これがないと、ポリシーを適用するグループに追加できない
- 展開済みのクラウドPCは、Bootの構成のグループに含める必要はありません。
まとめ
いかがでしたでしょうか。
Windows 365 Boot の設定方法を、注意点も含めながらご紹介いたしました。
Windows 365 やこの新機能は、
・自宅PCからクイックに社内環境にアクセスしたい
・外部ベンダーのPCから簡単に社内アクセスさせたい
こういったシナリオに役立ちます。是非ご活用ください!!!
その他お役立ちリンク
Windows 365 Boot QA集
既知の問題
Windows 365 初期セットアップ方法↓
Enterprise / Frontlineライセンスの場合