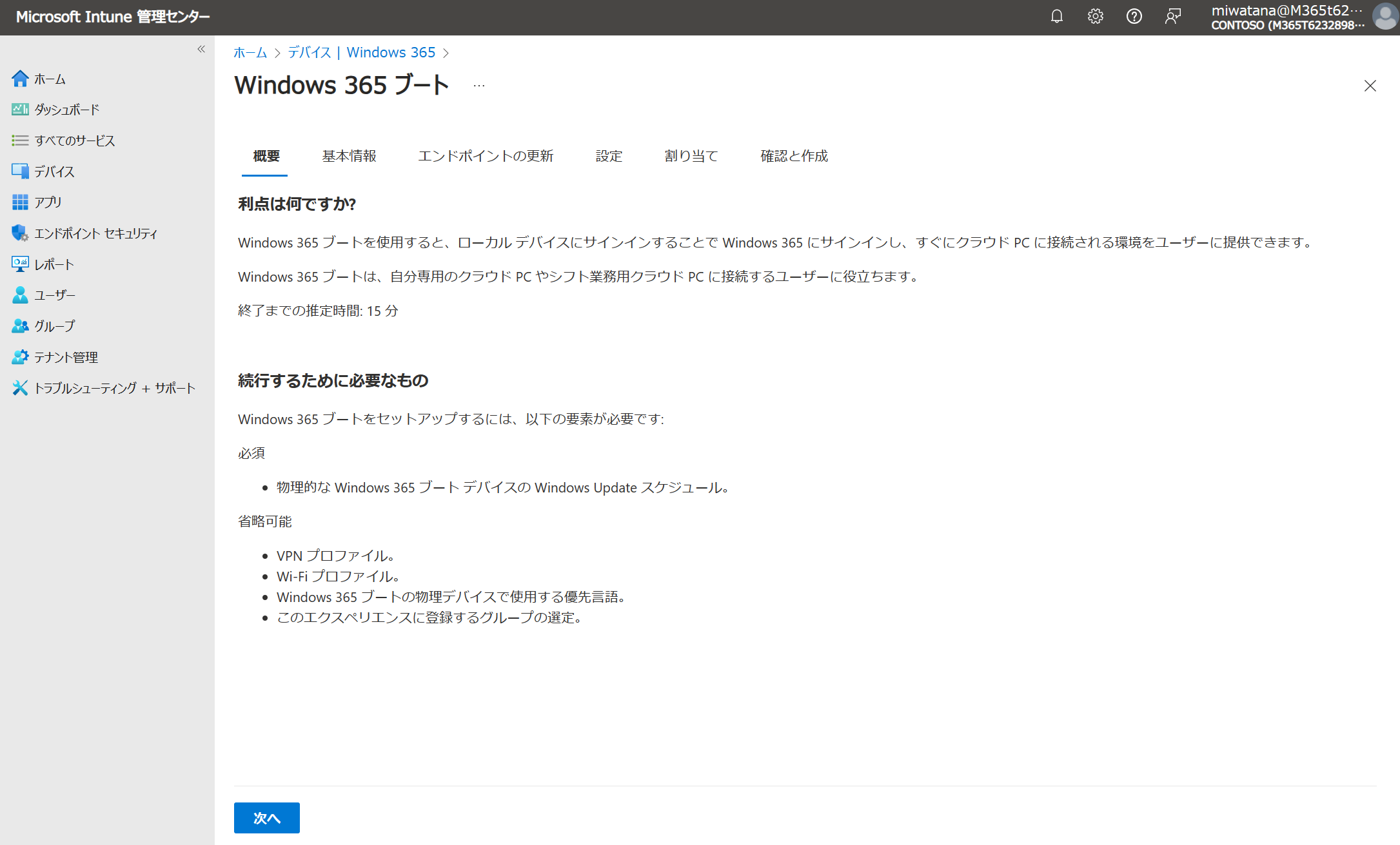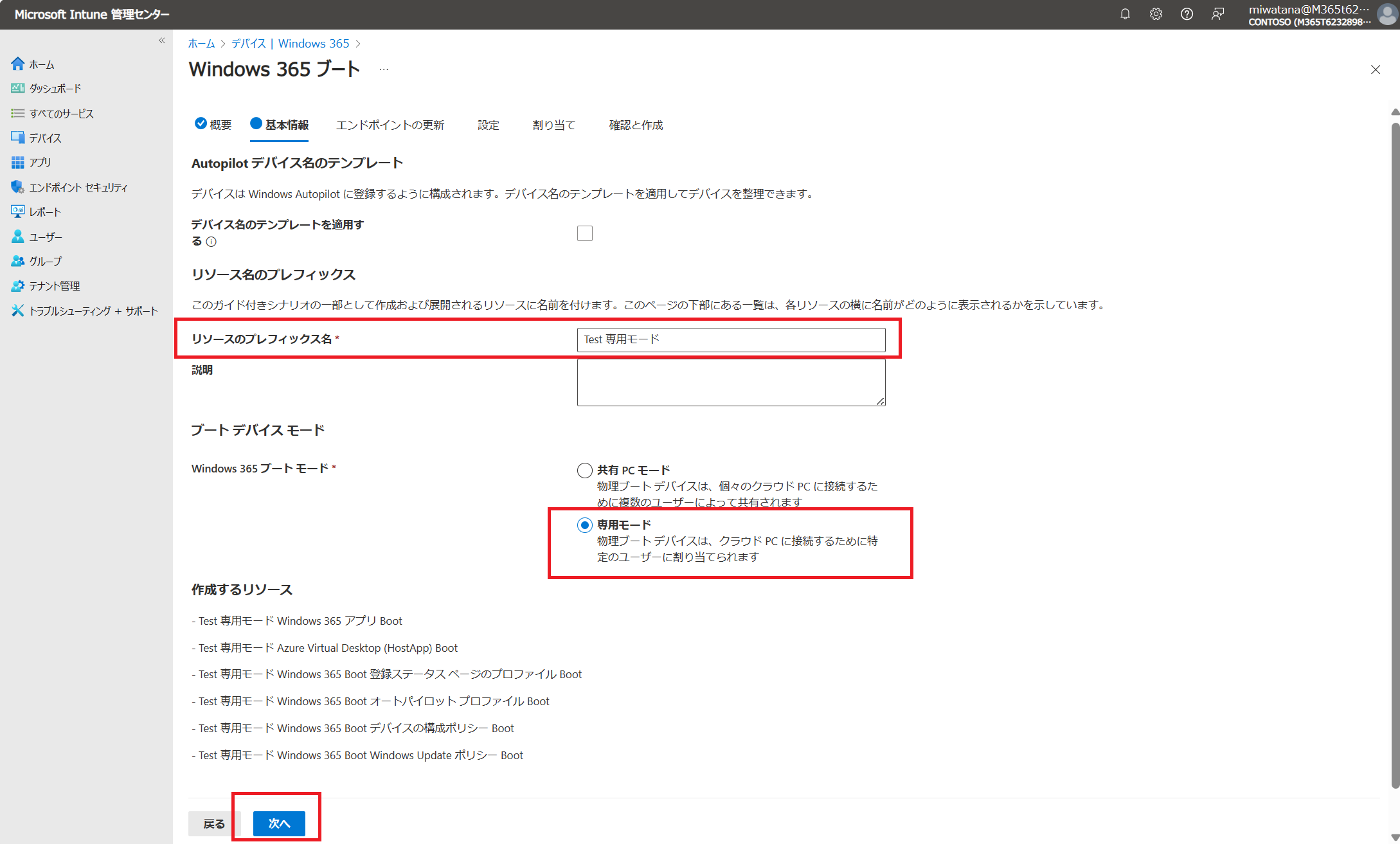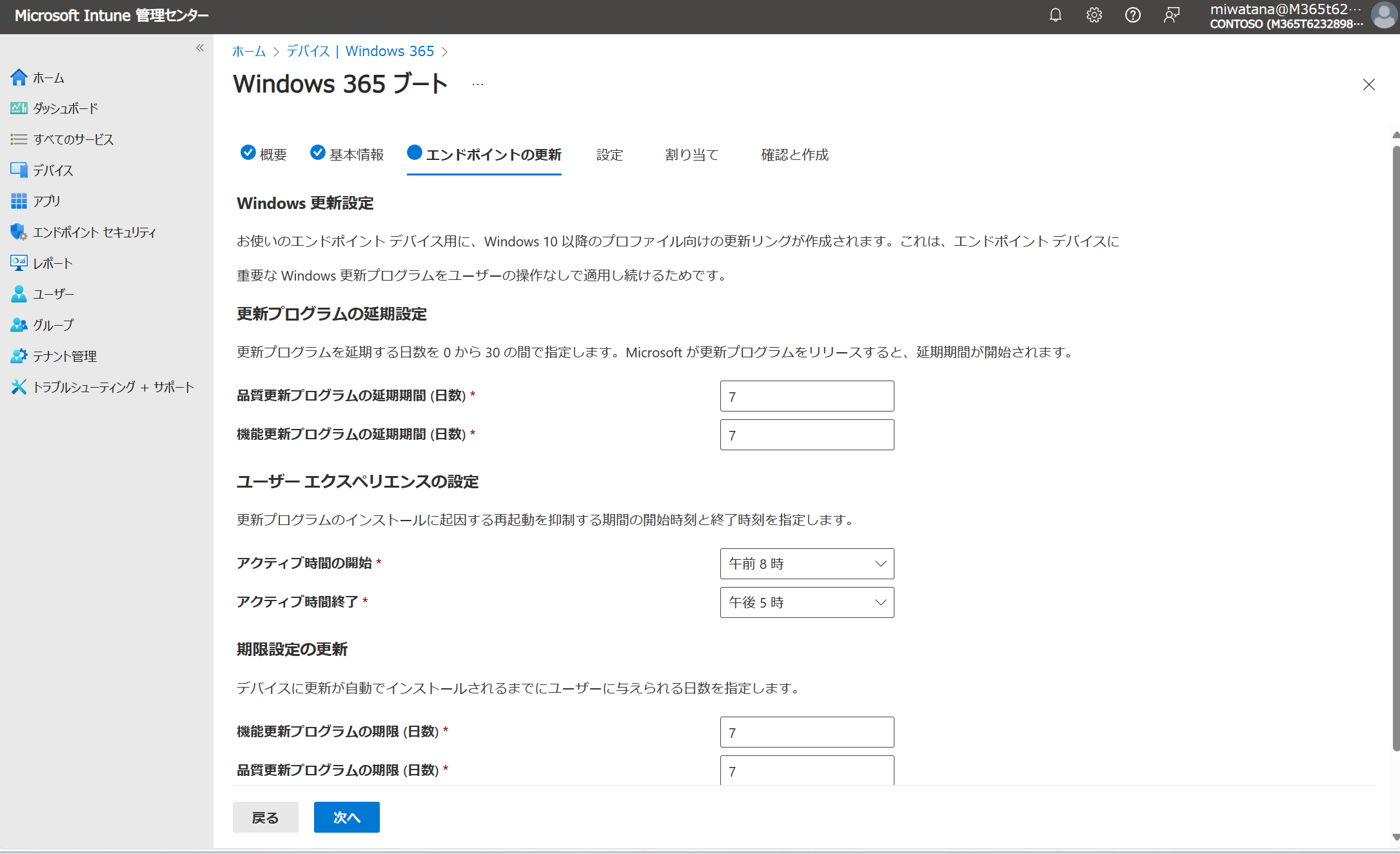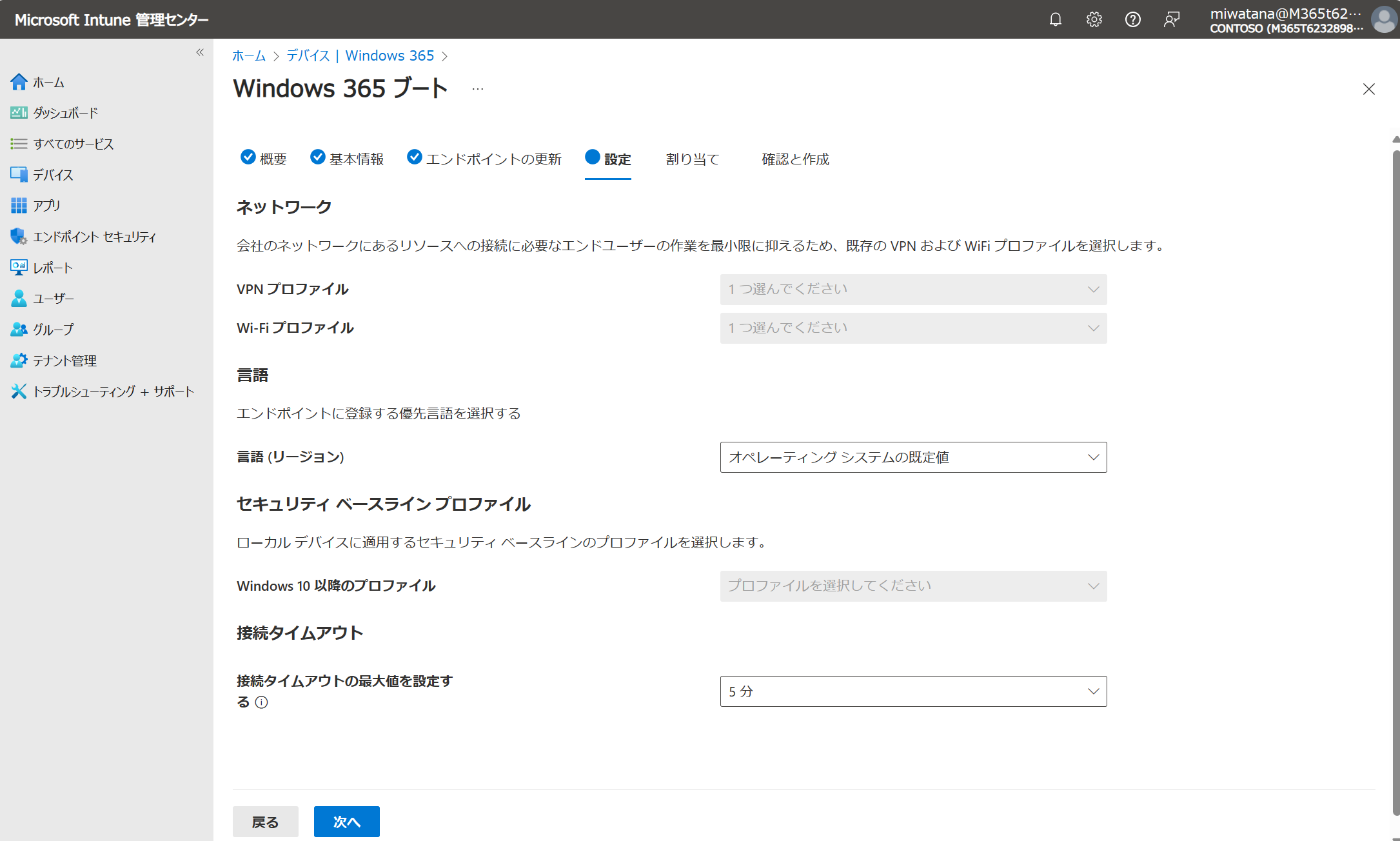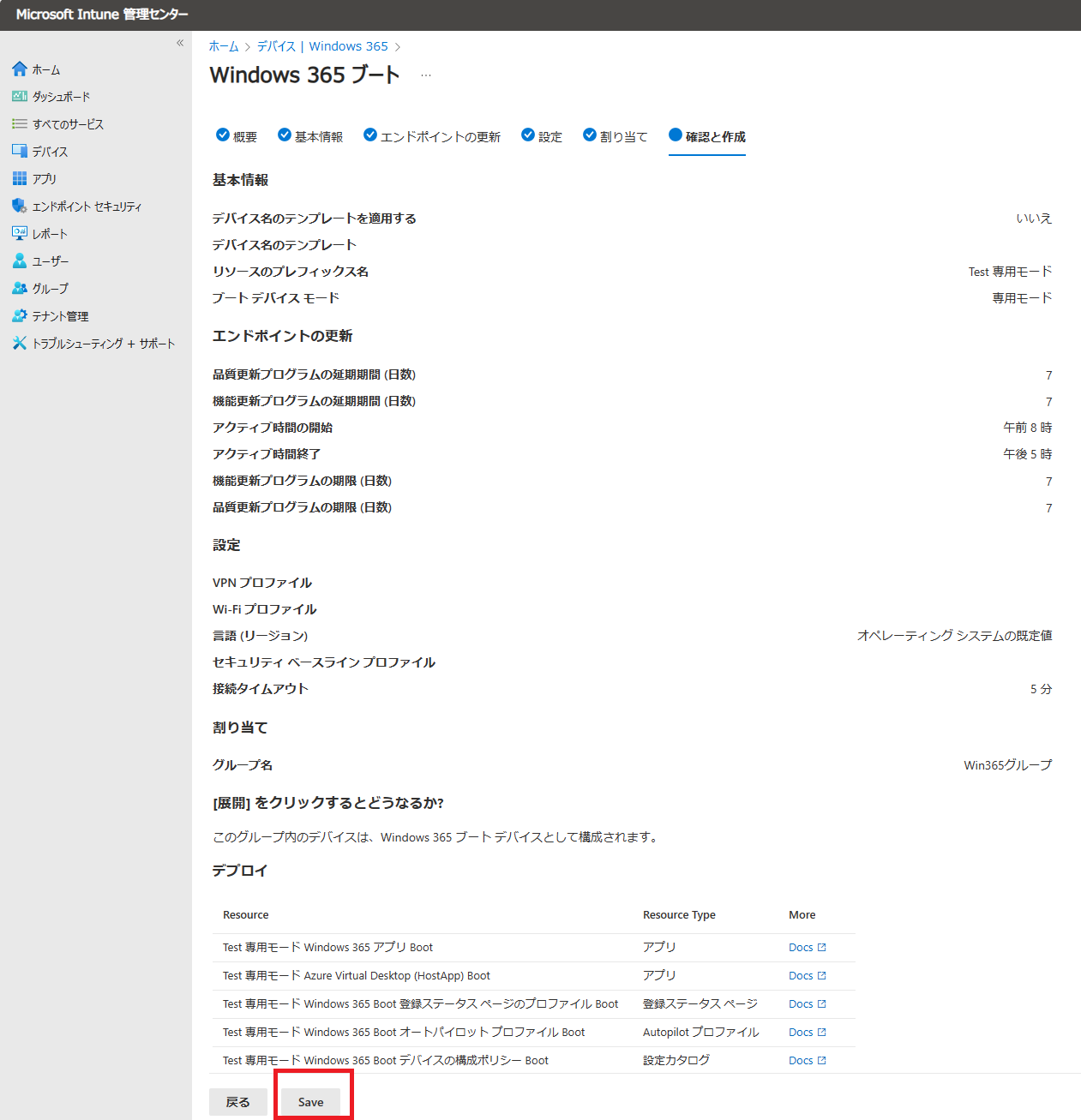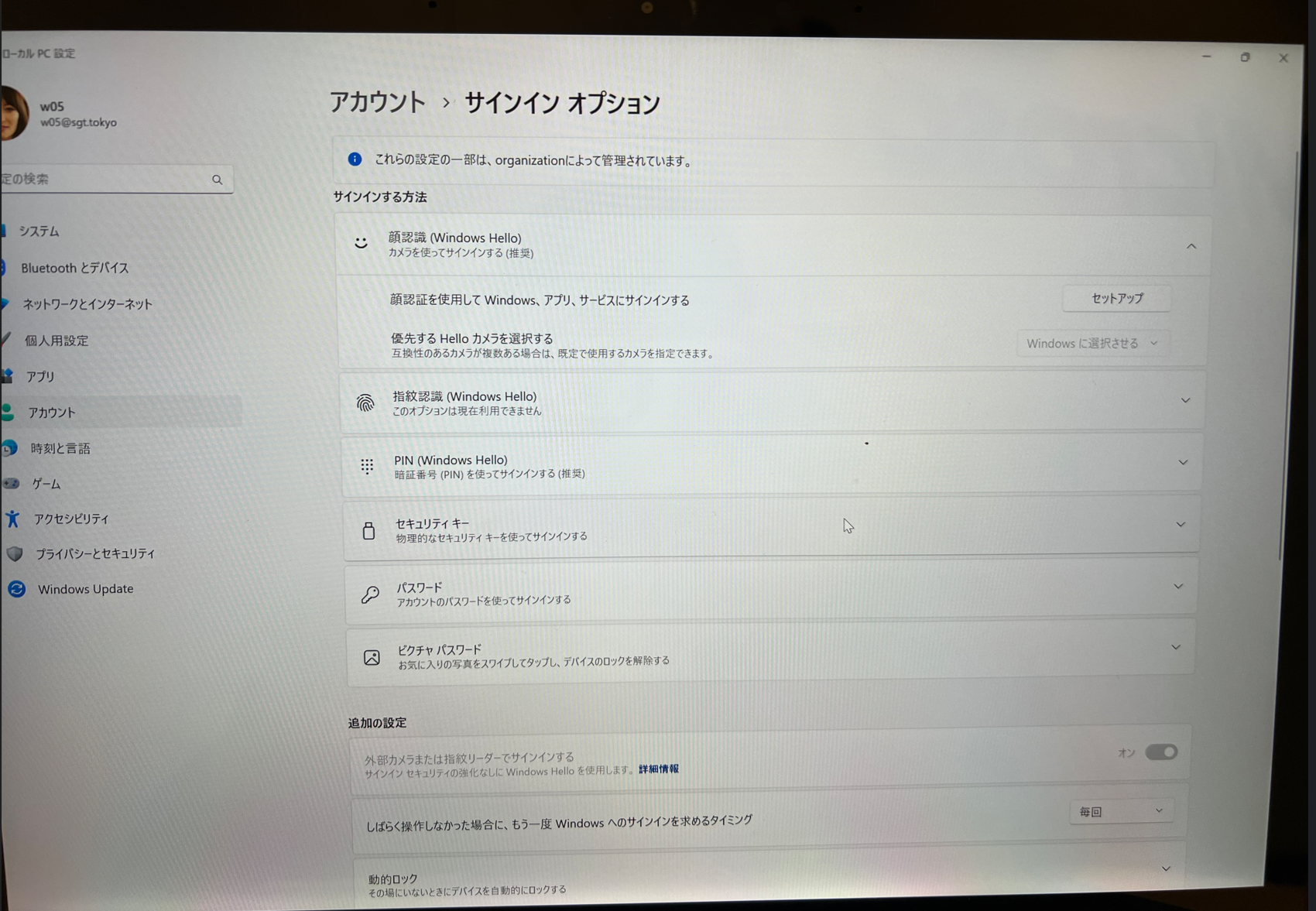マイクロソフトの渡部です☺
本記事では、Windows 365 Boot専用モードへの設定の仕方をご紹介します。
Windows 365 Boot 専用モード とは?
- 2024年1月に一般提供開始となった機能
- 自分専用の物理PC、自分専用のクラウドPCを所有している前提で、
物理PCから直接クラウドPCにサインインして仮想デスクトップを使うことができる機能 - 物理PCに備わるサインイン認証機能を用いて、クラウドPCにもサインインできる(パスワードレス認証も可能!)
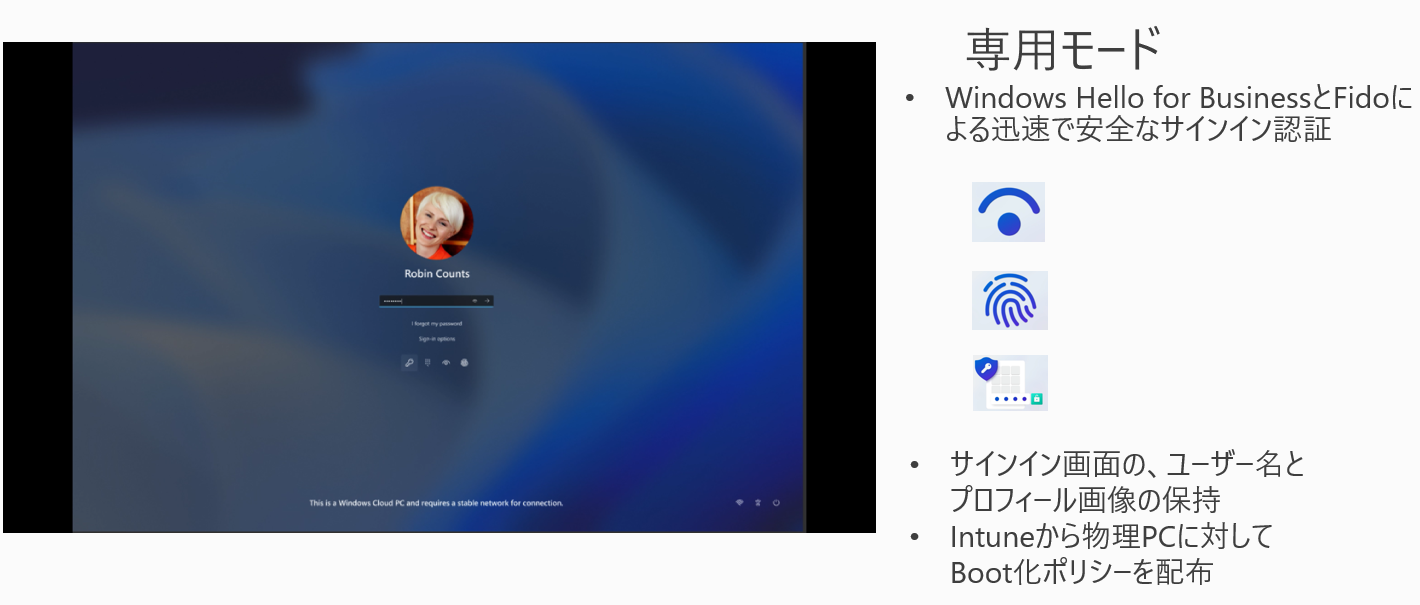
前提条件
- Windows 11ベースのエンドポイント (Windows 11 Pro および Enterprise)
- Microsoft Intune 管理者の権限
- Windows 365 クラウド PC ライセンス。クラウド PC の作成方法については、プロビジョニングポリシーの作成を参照してください
本機能、プレビューは取れていますが、Insider Preview登録済の物理PCで検証したものになります。
設定方法
-
Microsoft Intuneにログインする
管理者権限があるアカウントで、Microsoft Intuneにログインしてください -
構成プロファイルを立ち上げる
デバイス>Windows 365>Windows 365 ブートの順にクリックして構成を開始します。
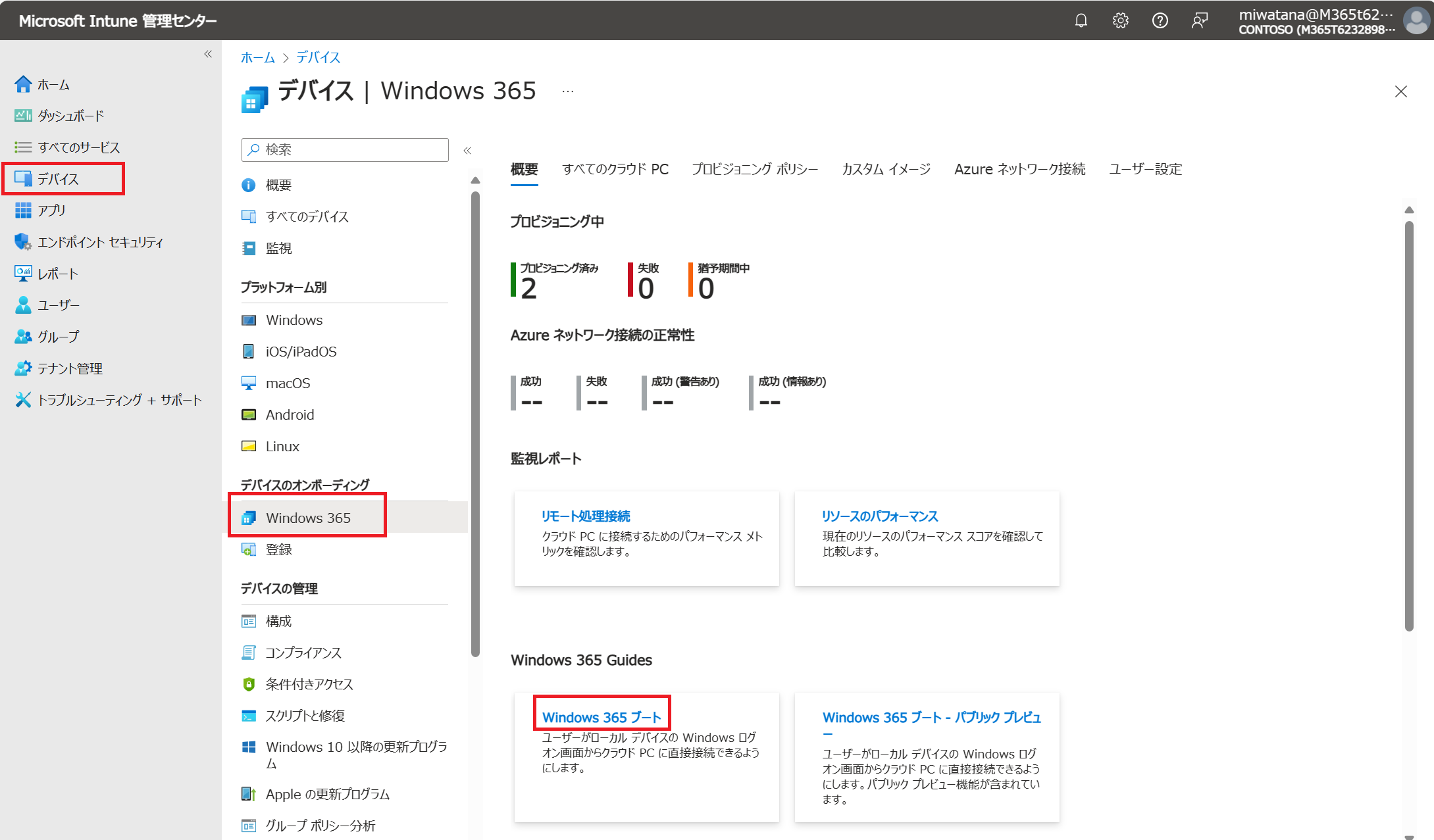
-
この構成を適用するセキュリティグループを新規作成、もしくは既存で選択して次へ
グループには適用したい物理PCが含まれている必要があります
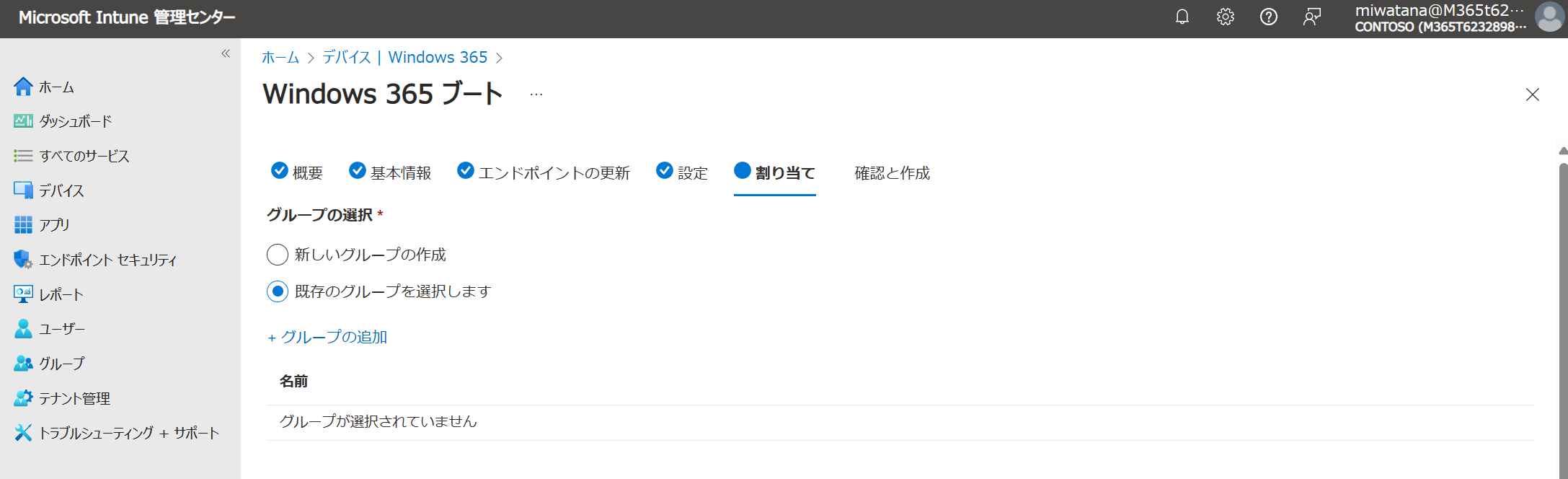
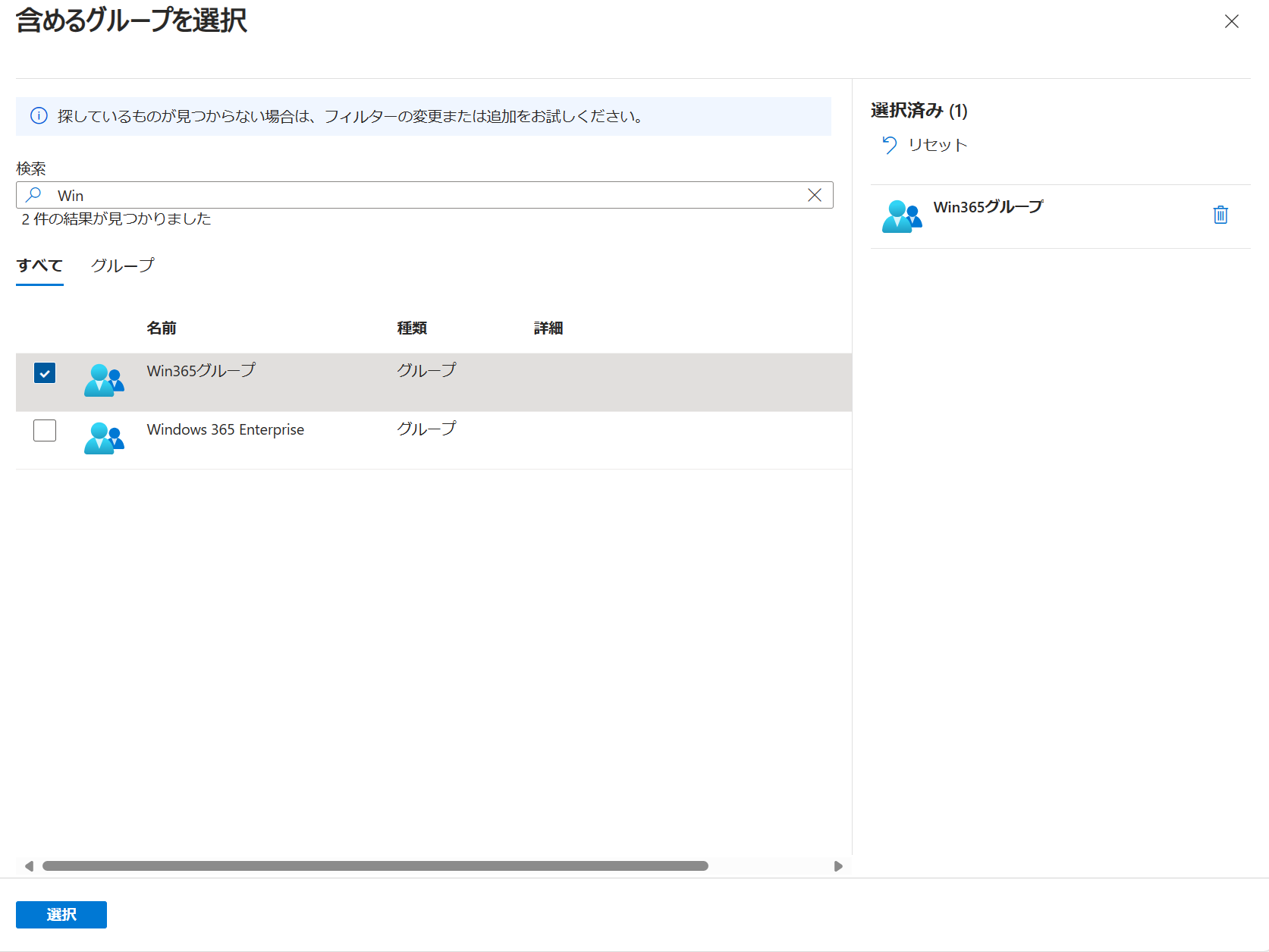
9.構成設定の割り当て状況が確認できるので、すべて✅がつけば設定は完了
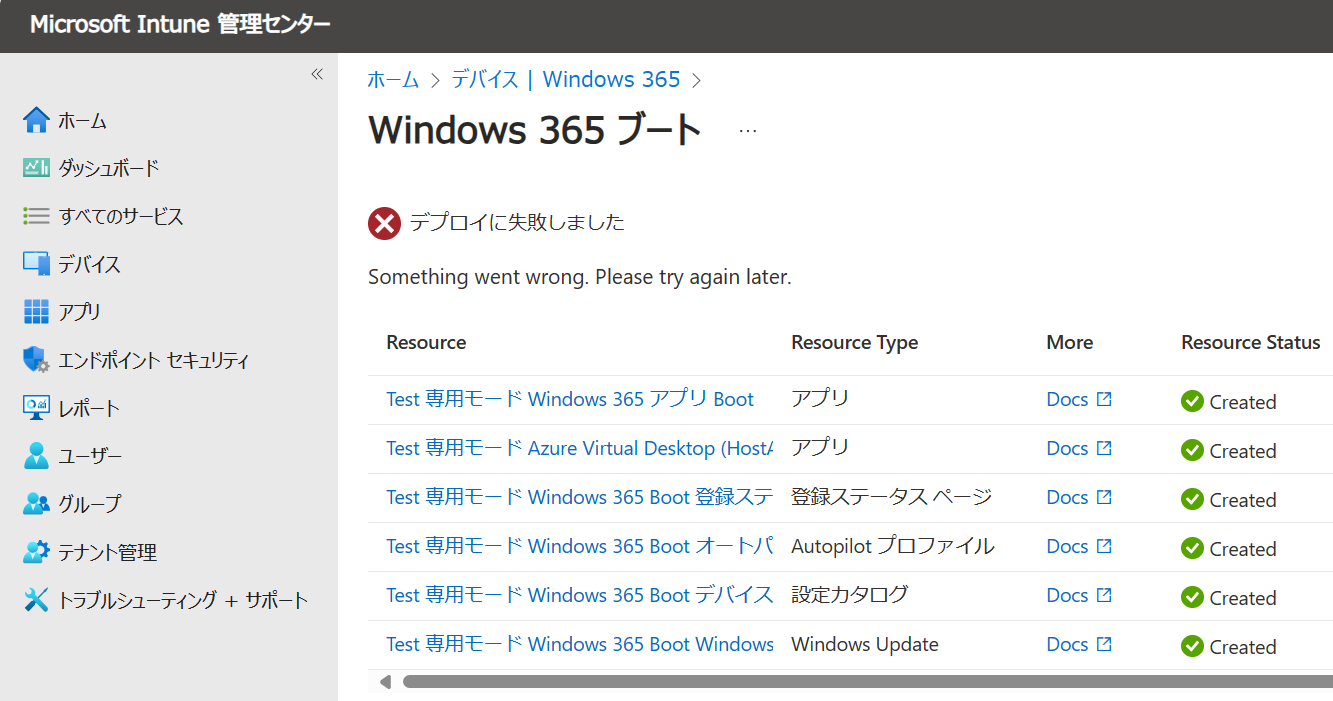
10.物理PCに適用されるまでしばし待ちます。☕
(PCの再起動で数十分~数時間ほどで適用されます。もしすぐ適用したければIntuneからリタイア/ワイプ処理でも可能)
Boot化した後の挙動
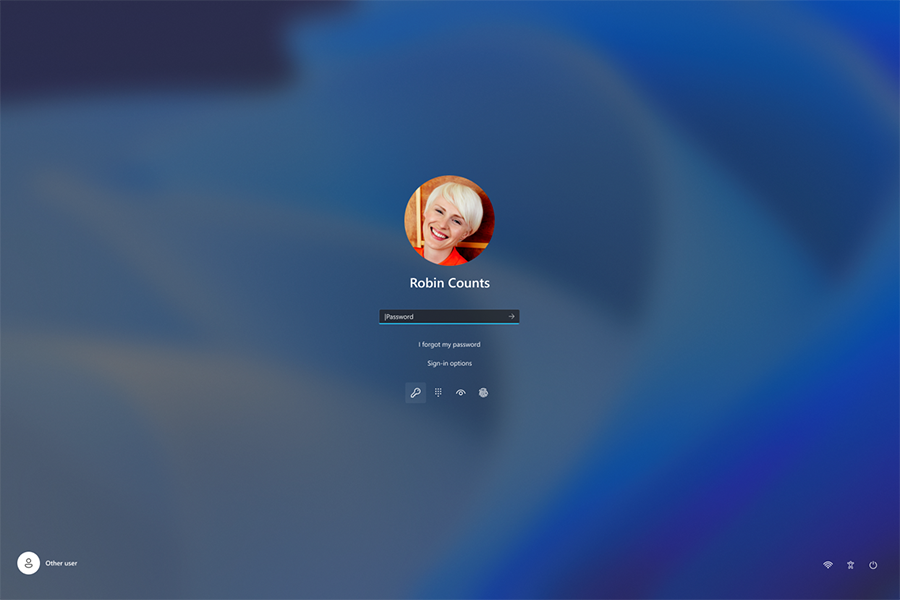
ユーザーはID PWだけでなく、Windows HelloやFIDO等を使ってクラウドPCにサインインできるようになります。
セットアップに関しては、Boot化した物理PC上から、クラウドPCに一度ID PWでサインイン後、
クラウドPC内の
設定>アカウント>サインインオプション
より顔認証、指紋認証、PIN等を競っていただくことによって、次回以降ID PW以外の認証方法も選ぶことが可能です。
References
日本語版(和訳)
Windows 365 Boot と Switch の新機能がパブリックプレビューに
英語版(オリジナル)
New Windows 365 Boot and Switch features in public preview