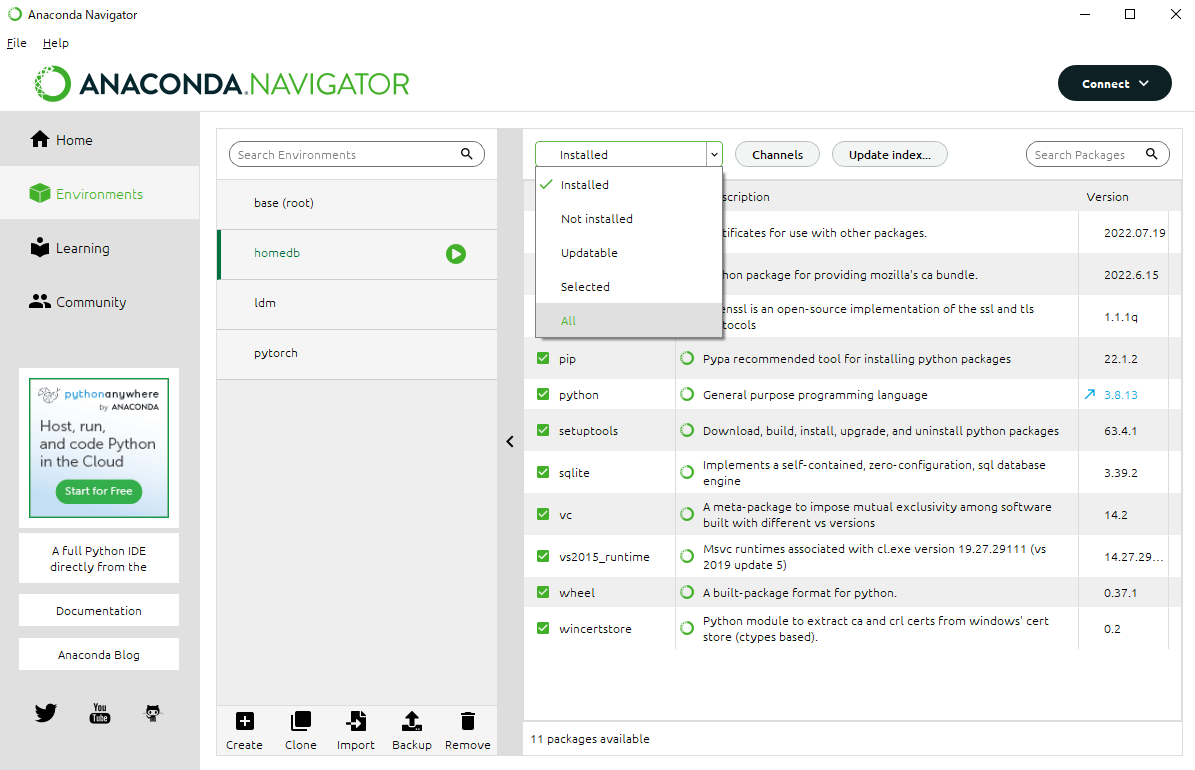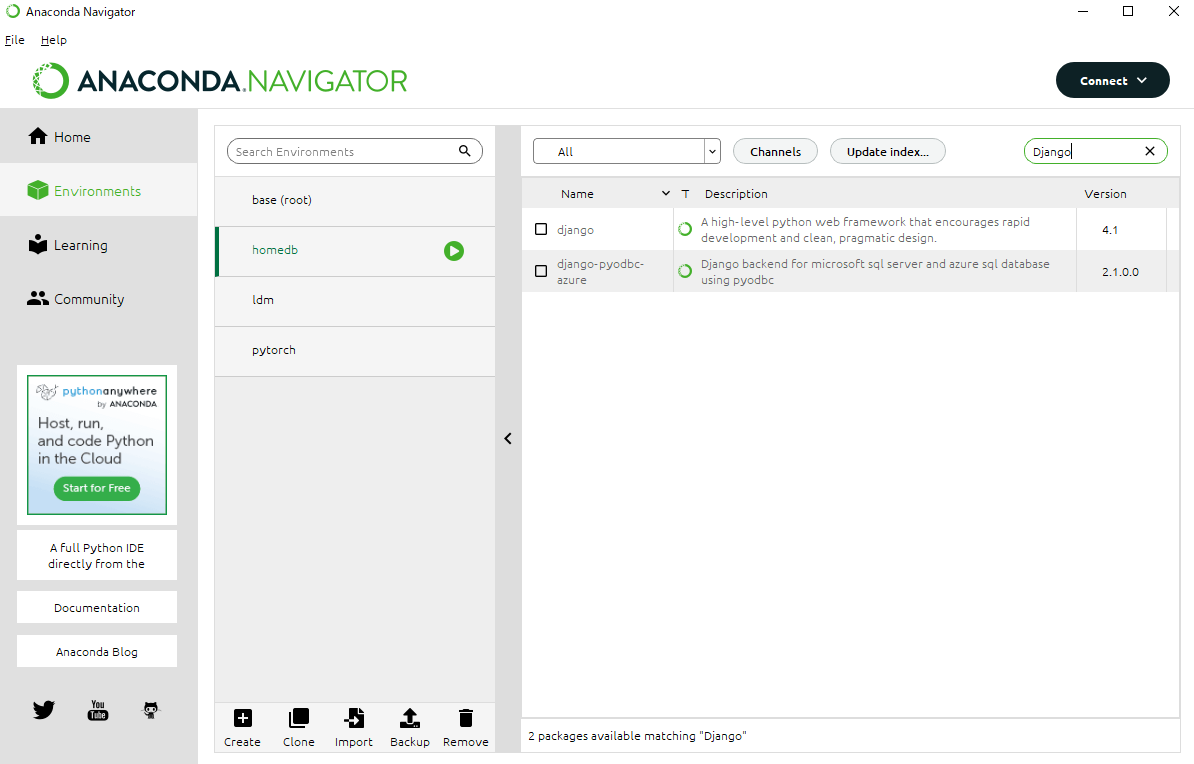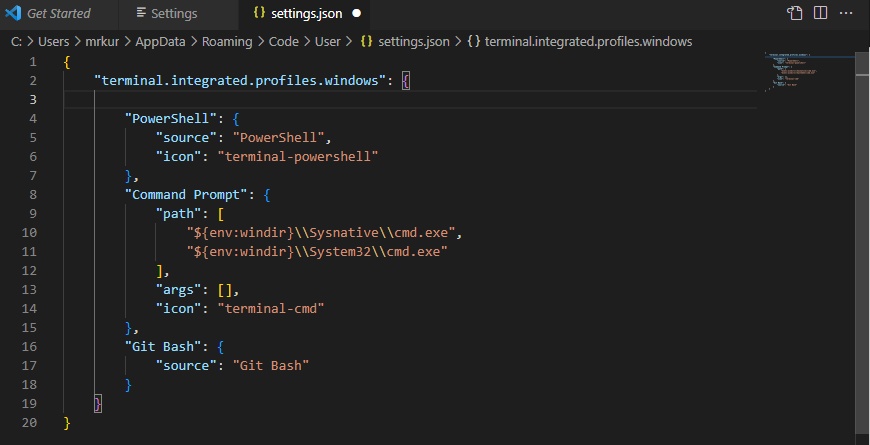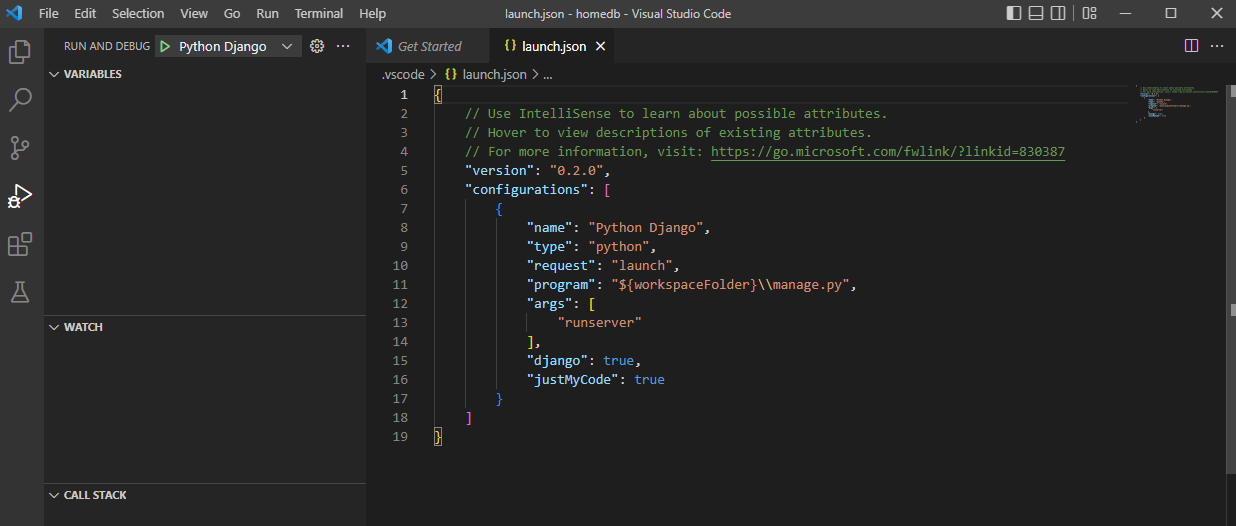動機
データ分析や機械学習が絡むWEBアプリ開発において、Jupyter NotebookとVS Codeを併用したいと思った。
WEBアプリ自体は小規模で、まずは自分で試用するようなものを作る想定だった。(Googleカレンダーの予定を集計し、自身の行動分析や予定予測を行いたい。そのための分析基盤をDjangoからグラフィカルに提供したい。)
仮想環境の選択肢
Djangoでアプリ開発をする上で、選択肢に上がったのは以下。
- venv
- Anaconda
- Docker
まず小規模かつスピーディに行いたかったので、Dockerは選択肢から外した。
venvとAnacondaは以下のような違いがあると考えた。
- venv
- python自体をOSにインストール必要がある
- ゆえに環境の一部を管理できない。
- python3に組み込まれていて手軽
- 一方で、python自体のバージョンを管理できない
- Anaconda
- anacondaのインストールは必要だが、pythonをOSにインストールしなくて済む
- python自体のバージョンを管理できる
- 使い慣れたJupyter Notebookと環境を共有しやすい
- Jupyter Notebookを別途セットアップする必要がない
Anacondaの方がメリットが多いため、Anacondaを仮想環境に採用。
環境
- Winddows 10
- Anaconda 2.2.0
- VS Code 1.70.2
セットアップ
AnacondaとVS Codeのセットアップは省略。
VS Codeeにはpythonの拡張機能もインストールしておく。
分からなければ、以下を参照。
https://www.nblog09.com/w/2020/11/23/windows-django/
仮想環境の構築
Anaconda Promptを起動する。
以下のコマンドで仮想環境を作成する。環境名は好きな名前を付ける。
conda create -n 環境名 python=〇.〇
例:
conda create -n homedb python=3.8
ここで付けた環境名は、Anaconda Navigatorの環境名となる。

環境を作成したら、環境をアクティベート。
conda activate 環境名
成功すると、プロンプト上でもbaseから環境(例だとhomedb)に切り替わった事が確認できる。

Django開発にあたり、必要なパッケージがあるなら、ここでインストールしておく。
Django自体もデフォルトではインストールされていないので、インストールしておく。
あとから追加することもできる。無理に今インストールする必要はない。
パッケージのインストールはプロンプトから行う他、Anaconda Navigatorからもインストールできる。後述。
conda install パッケージ名
conda install django
主要なコマンドは以下。
| コマンド | 説明 |
|---|---|
| conda create -n 環境名 python=〇.〇 | 指定した環境名のpythonの仮想環境を指定したバージョンで作成 |
| conda activate 環境名 | 仮想環境をアクティベート |
| conda deactivate | 仮想環境をディアクティベート |
| conda install パッケージ名 | パッケージをインストール |
| conda uninstall パッケージ名 | パッケージをアンインストール |
| conda env list | 仮想環境一覧を表示 |
| conda list | アクティベートした環境でインストールされたパッケージ一覧を表示 |
| conda remove -n 環境名 (--all) | 仮想環境を削除する(--allを付けた場合、全削除) |
Djangoのプロジェクトを作成
anaconda promptを起動。
cdコマンドでDjangoプロジェクトを作成したいディレクトリに移動。今回は「c:\dev\homedb\」に移動した。
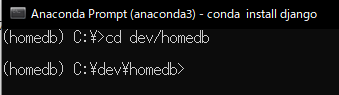
Djangoのプロジェクトを作成。末尾に「.(ドット)」を付けると、現在いるディレクトリ直下に作成できる。
django-admin startproject プロジェクト名
django-admin startproject プロジェクト名 .
成功するとDjangoのプロジェクトに必要なファイル一式が作成される。

VS Code側でAnaconda Promptを使えるようにする
メニューバーの、File > Preferences > Settings、または、ショートカットの 「Ctrl+,」で、設定を開く。

検索欄にterminal.integrated.profiles.windowsと入力。Edit in settings.jsonを押し、setting.jsonを開く。

設定を追加します。直前の設定の「}」の直後にカンマ(,)を打つことを忘れずに。
また、(ユーザー名)の箇所はご自身のユーザー名に合わせて記入。記入したら保存。
{
"terminal.integrated.profiles.windows": {
"PowerShell": {
"source": "PowerShell",
"icon": "terminal-powershell"
},
"Command Prompt": {
"path": [
"${env:windir}\\Sysnative\\cmd.exe",
"${env:windir}\\System32\\cmd.exe"
],
"args": [],
"icon": "terminal-cmd"
},
"Git Bash": {
"source": "Git Bash"
},
"Anaconda Prompt": {
"path": "${env:windir}\\System32\\cmd.exe",
"args": [
"/K",
"C:\\Users\\(ユーザー名)\\anaconda3\\Scripts\\activate.bat",
"C:\\Users\\(ユーザー名)\\anaconda3",
],
"icon": "terminal",
"color": "terminal.ansiGreen",
}
}
}
自身で設定を確認すべき箇所
argsで設定している3つの値(/Kなど)は、自身の環境に依存する。以下の手順で確認できる。
スタートメニューでanaconda promptを検索。右クリック > ファイルの場所を開く。

anaconda promptのショートカットファイルを右クリック > プロパティ。リンク先の欄のテキストをコピー。

このテキストは以下のようになっている。
%windir%\System32\cmd.exe "/K" C:\Users\(ユーザー名)\anaconda3\Scripts\activate.bat C:\Users\(ユーザー名)\anaconda3
argsには、上記のテキスを記していく。より具体的には「%windir%\System32\cmd.exe」より右の値(オプション)を1つずつargsの値に記入する。
※設定項目の詳細な説明は下記を参照。
https://qiita.com/take_me/items/47f192a126d75a9264a9
これで、terminalとしてanaconda promptを使えるようになった。
ctrl+@でterminalを開くと、shellの候補にAnaconda Promptが現れている。
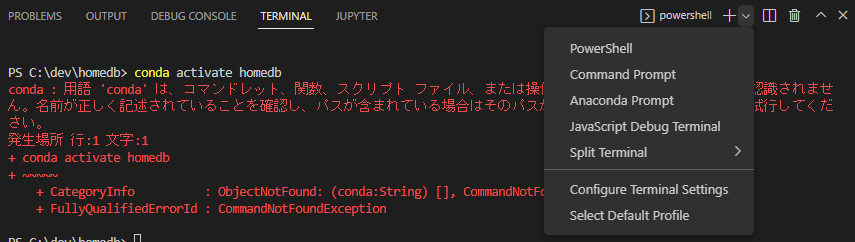
このままだと、VS Codeを起動する度にshellを切り替える必要があるため、少々手間である。
お好みで、Anaconda Promptをデフォルトに設定する。
再び、Fiie > Preferences > settingsの検索欄へ。terminal.integrated.defaultProfile.windowsを検索。
「Workspace」タブを選択。
プルダウンメニューでAnaconda Promptを選択。

以後、デフォルトでAnaconda Promptが開くようになる。
ちなみに、「Workspace」ではなく「Users」を選ぶこともできる。Usersを選んだ場合、設定をユーザー単位で設定する。Workspaceを選んだ場合、プロジェクト単位で設定する。
補足:旧バージョンからの設定方法の変更
バージョン1.64.2から、設定方法の変更があった。上記は新バージョンで記しているが、旧バージョンとの違いが知りたい場合は下記を参照。
◯ 【VSCode】terminal.integrated.shell.windowsが見つからない!表示されない!場合の対処方法
https://mameco0127.hatenablog.com/entry/2022/06/18/173109
◯ Visual Studio Code のターミナルから Anaconda Prompt を開くようにする (Windows)
https://qiita.com/_meki/items/5b4f06318f1a0986c55c
◯ WindowsでDjango、Anaconda、VSCodeのインストールとDjangoを開発する環境の構築をする
https://www.nblog09.com/w/2020/11/23/windows-django/
VS Code側で仮想環境を使う
View > Command Pallete、または Ctrl+Shift+Pで、コマンドパレットを開く。

python select interpreterと入力。「Python: Select Interpreter」を選択。

使いたい環境名を選択。例では、「Python 3.8.13 ('homedb') ~\anaconda3\envs\homedb\python.exe」。
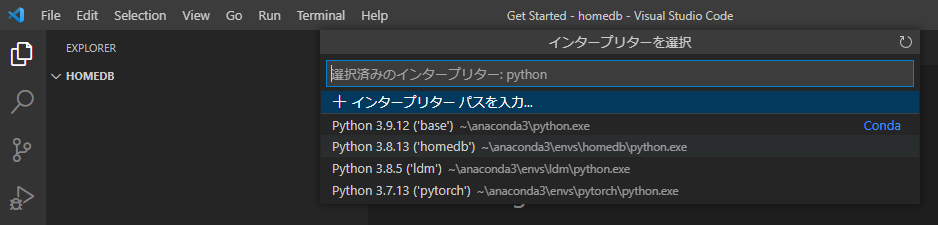
見た目の変化はないが、これでVS Codeから作成した仮想環境を使えるようになる。
「仮想環境を使う」と書いたが、厳密には仮想環境のインタプリタ(pythonの実行プログラム)を使うように設定している。
Djangoのデバッグを設定
VS Codeの左側にある、虫の付いた▷をクリックし、create a launch.json fileをクリック。

デバッグの設定は以上。
下記画像にあるように、緑色の▷を押すと、デバッグが行われる。
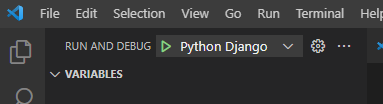
プロジェクト作成直後は、migrationしていないため、警告が出る。気にしなくて良い。
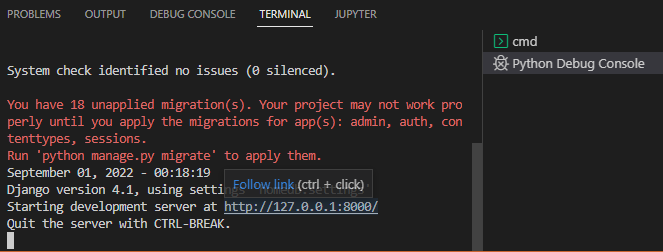
http://127.0.0.1:8000/にアクセスすると、いつものロケットが飛ぶ。

参考文献
WindowsでDjango、Anaconda、VSCodeのインストールとDjangoを開発する環境の構築をする
https://www.nblog09.com/w/2020/11/23/windows-django/
Django を VSCode で 開発するまでの手順
https://qiita.com/soh506/items/12a5df2d19f1c2c792fe
Windows 10 で Python3 の 仮想環境を作成後VsCodeに認識させてみる
https://qiita.com/tabizou/items/e7a96c4db643049b316c
Anaconda PromptをVSCodeで動かしたメモ(Win10)
https://hotaruveryverykawaii.blog.jp/archives/10549583.html
【VSCode】Pipenv で立ち上げた仮想環境でDjangoを動かす
https://qiita.com/tourokumore/items/7a388b8db588be65501e]
venv: Python 仮想環境管理
https://qiita.com/fiftystorm36/items/b2fd47cf32c7694adc2e