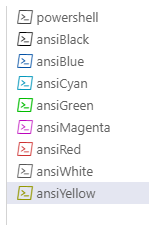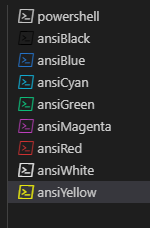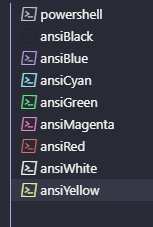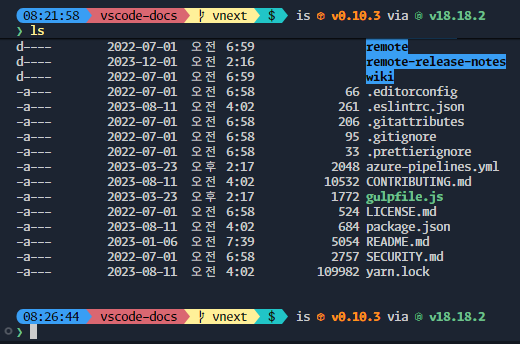Abstract
VSCodeの利便性を支える要素の一つは間違えなくターミナルではないかと思います。
本記事では最新のターミナルの設定方法を紹介し、その設定の詳細に触れていこうと思います。
Version
VScode: 1.64.2
April 2021 (version 1.56)の更新以降についての話です。
またWindowsで基本的に記述しています。適宜読み替えてください。
従来の設定方法
## 従来の設定方法Version 1.56以前の話です。読み飛ばしても大丈夫です。
VSCodeのアップデート(since 1.56)に伴い、これまでのターミナルの一部設定項目がdeprecatedとなりました。
→ 1.80.0で削除されました!
これまでshellの指定及びその起動オプションは以下のような設定でした。
{
"terminal.integrated.shell.windows": "C:\\WINDOWS\\system32\\cmd.exe",
"terminal.integrated.shellArgs.windows": [
"/k",
"chcp",
"65001"
]
}
※文字コードをutf-8でコマンドプロンプトを起動するという設定です。
アップデートされたVSCodeで見てみると、警告が出ていますね。
This is deprecated, use
#terminal.integrated.defaultProfile.windows#instead(2)
ということで、新しい設定に移行していきましょう。
プロファイル設定方法
結論
terminal.integrated.defaultProfile.*, terminal.integrated.profiles.*を使って設定します。*にはwindows, linux, macのように、お使いのOSが入ります。以下windowsで説明を行いますので、適宜読み替えてください。
ターミナルをprofileという単位で管理するシステムになったようです。profileは
- どのターミナルを使うか
- その起動オプション
- 環境変数の設定
などをまとめたものです。
profileはterminal.integrated.profiles.windowsに追記していきます。
"terminal.integrated.profiles.windows": {
"名前": {
"path": "ターミナルやシェルのパス(エイリアス可)",
// "sourse": "PowerShell" または "Git Bash", // windows限定。
"args": [
// 起動オプション。これまでterminal.integrated.shellArgs.windowsなどで設定したいたもの。
],
"overrideName": true, // タブに表示される名前に関する設定。trueに設定を推奨。詳しくは後述。
"env": {
"環境変数名": "値"
// "JAVA_HOME": "C:\\Program Files\\Java\\jdk-13.0.1" など
},
"icon": "terminal-cmd", // アイコンID。色々ある。後述。
"color": "terminal.ansiRed" // アイコンの色を設定する。後述。
}
}
path, sourceについて
公式によると
A source is available only on Windows and can be used to let VS Code detect the install of either PowerShell or Git Bash. Alternatively, a path pointing directly to the shell executable can be used.
要約すると
- sourceはwindows限定で、インストールされているpowershell, git bashのどちらかを指定できるもの
- pathはシェルのパスを指定するもの。どのOSでも使える
- 恐らく既定のターミナルでパスが通っていれば、zsh, bashとかでオッケー
windowsでコマンドプロンプトを使いたい場合はpathで指定します。
sourceにコマンドプロンプトを選択肢に入れてない辺り、コマンドプロンプトよりもpowershell推しなのでしょう。
{
...
"path": [
"${env:windir}\\Sysnative\\cmd.exe",
"${env:windir}\\System32\\cmd.exe"
],
...
}
え?配列?って思うかもしれませんが、設定の説明には(setting.json上でpathの上にポインターを置くとホバーするアレ)
A single path to a shell executable or an array of paths that will be used as fallbacks when one fails.
と書いてあります。つまりpathは通常文字列ですが、上記のように配列で指定も可能で、その場合上から順番に試して起動に成功したものでターミナルを起動するようです。
Git Bash の設定について
(2023/12/01追記)
プロファイルが"Git Bash"という名前の場合、sourceしか参照しないという挙動があるそうです。 どうやら既定のプロファイルと見做され、pathプロパティを無視するようです。
"sourse": "Git Bash"で正常に動作するGit Bashのインストール位置は、12/01現在は下記のようです:
// https://github.com/microsoft/vscode/blob/e55863c5c1fc4515bd99e9cd4fb415788000a8b1/src/vs/platform/terminal/node/terminalProfiles.ts#L210C4-L216C94
[
`${process.env['ProgramW6432']}\\Git\\bin\\bash.exe`,
`${process.env['ProgramW6432']}\\Git\\usr\\bin\\bash.exe`,
`${process.env['ProgramFiles']}\\Git\\bin\\bash.exe`,
`${process.env['ProgramFiles']}\\Git\\usr\\bin\\bash.exe`,
`${process.env['LocalAppData']}\\Programs\\Git\\bin\\bash.exe`,
`${process.env['UserProfile']}\\scoop\\apps\\git-with-openssh\\current\\bin\\bash.exe`,
`${process.env['AllUsersProfile']}\\scoop\\apps\\git-with-openssh\\current\\bin\\bash.exe`
]
Gitを上記の場所にインストールしていない場合は下記の手順が必要になります。
- プロファイルの名前を Git Bash 以外にする。例:
GitBashなど - "path"プロパティにbashのパスを書く
@Akihiro_Nakayama さん、情報提供ありがとうございました。
args
argsでは起動オプションを設定することができます。envについてでも使える特殊変数として、Variables Referenceで紹介されています。#Tips参照。
とはいえこの設定、コマンドプロンプトとかならともかく、.bashrcとかを設定できるbashやprofile.ps1を設定できるpowershellなどではあまり使わない気もしますよね。でも私が個人的に愛用しているPipenvの仮想環境を自動的にactivateするとかに使えて便利です。powershellでは-Commandというオプション引数で、起動するときに実行するコマンドを渡すことができます。なので仮想環境に入るpipenv shellを渡すと仮想環境に入った状態でシェルを起動してくれます。
...
"pipenv": {
"source": "PowerShell",
"args": [
"-Command",
"pipenv",
"shell"
],
"overrideName": true
},
...
↓ 仮想環境に入って起動してくれる。
overrideNameについて
公式によると
overrideName: A boolean indicating whether or not to replace the dynamic terminal title that detects what program is running with the static profile name.
つまり: trueじゃないと、ターミナルの一覧(tabs)にプロファイル名が反映されない。
falseの場合表示がcmdとかpowershellとか、使っているシェルの名前になるので、何か特別な設定をしているプロファイルなどは特に trueにしておく方が良いでしょう。恐らくデフォルト値はfalseなので。
iconについて
選択できるiconはterminalっぽいものに限れば以下のようです。
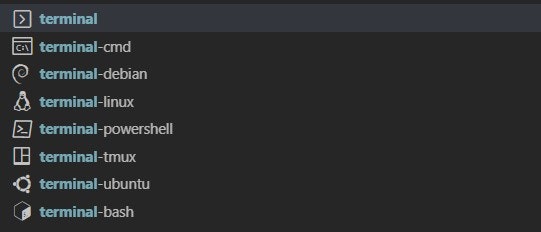
その他、コマンドパレットからterminal: change icon...を選択することで、多数のアイコンから選択できるようです。addとかはあくまでアイコンです。画像追加ではないです。
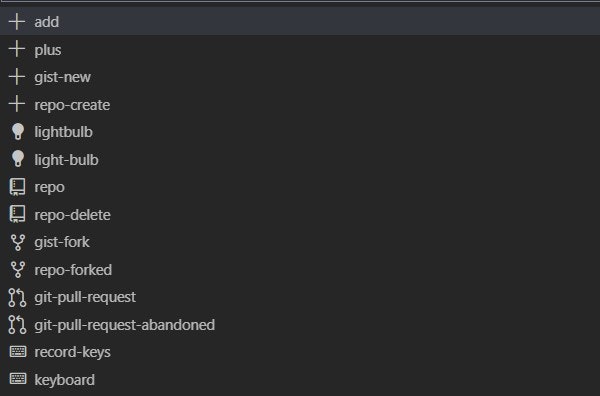
ちなみにcodiconに一覧表があります。使いたいアイコンをクリックするとIDがコピーされますので、それを"icon": "vm"みたいに設定すればよいです。
独自のアイコンは使えたりするのか・・・調査を進めていきたいです。
colorについて
アイコンの色を設定できるようです。文字の色とかではないっぽいです。
公式では
color: A theme color ID to style the icon
と書いてあるのですが、具体的な一覧のリンクとかは見当たらず。
実際にsetting.jsonを開いて設定してみると、2022/03/03現在では"terminal.ansiBlack", "terminal.ansiRed", "terminal.ansiGreen", "terminal.ansiYellow", "terminal.ansiBlue", "terminal.ansiMagenta", "terminal.ansiCyan", "terminal.ansiWhite"のいずれかが選べるようです。
ということで選択可能なcolorをすべて表示させてみました。colorだけ変えたprofileを用意して...
{
"terminal.integrated.profiles.windows": {
"default-PowerShell": {
"source": "PowerShell",
"icon": "terminal-powershell",
"overrideName": true
},
"ansiBlack": {
"source": "PowerShell",
"icon": "terminal-powershell",
"color": "terminal.ansiBlack",
"overrideName": true
},
...
},
...
}
テーマによっても色の見え方が変わりそうなので、lightテーマとdarkテーマ, 個人的に愛用しているdraculaテーマ(Dracula Official)で確認してみました。
(左から)順にLight+ (default light), Dark+ (default dark), Dracula soft です。なおいずれも一番上のターミナルがcolorを設定していないprofileです。
color未設定の場合は"color": "terminal.ansiWhite"の場合と一緒ではないっぽいですね。
後、Blackはダークテーマだとほぼ見えないので、その辺を考慮して設定したいですね。
未指定の動作は、"color": nullという設定っぽいですが、明示的に"color": nullとすると「その値は選べんよ?」と怒られます。でも動作します。草。
(ソースコード見てないですけど)拡張機能ではsetting.jsonから設定値を取得する時、デフォルトの値を設定していないor存在しない設定値を取得するとnullを返す仕様なので、「colorの設定値がnullということは、設定がされていない→内部的にデフォルトの動作をする」といったロジックが組まれているのでしょう。
envについて
そのターミナル上に限り、環境変数を書き換えたり、消去・追加するようです。
例えば
"env": {
"JAVA_HOME": "C:\\Program Files\\Java\\jdk-13.0.1"
"PATH": null
}
のように記述した場合、そのターミナルを開いてみると
C:\root>set JAVA_HOME
JAVA_HOME=C:\Program Files\Java\jdk-13.0.1
C:\root>set PATH
PATHEXT=.COM;.EXE;.BAT;.CMD;.VBS;.VBE;.JS;.JSE;.WSF;.WSH;.MSC
となり、JAVA_HOMEが上書き/PATHが全く通っていない環境ができます。
※nullはその環境変数の値を削除に相当します。
また全プロファイルに対して適用したい場合はterminal.integrated.env.windowsを用います。(Linuxはterminal.integrated.env.linux)
全く同じ記法で設定することができます。使用タイミングはVSCode使ってる時だけ反映させたい環境変数とか、様々なOSで何か共通の環境変数を持ちたい時でしょうか。
既定のターミナルを設定する
"terminal.integrated.defaultProfile.windows": "名前",
をsetting.jsonに追記します。ここで名前は"terminal.integrated.profiles.windows"で作成・設定したprofileの名前のことです。
或いはctrl+shift+pでコマンドパレット→ terminal: select default profile
からご自身が最も使うであろうターミナルを選択してください。
これにて設定終了です。お疲れ様でした。
以下は私の設定例です。参考になれば幸いです。
{
"terminal.integrated.defaultProfile.windows": "PowerShell",
"terminal.integrated.profiles.windows": {
"PowerShell": {
"path": "pwsh",
"icon": "terminal-powershell",
"color": "terminal.ansiCyan"
},
// Pipenvの仮想環境に入ってターミナルを起動
"pipenv": {
"path": "pwsh",
"args": [
"-Command",
"pipenv",
"shell"
],
"icon": "vm",
"overrideName": true,
"color": "terminal.ansiGreen"
},
"pipenv in project": {
// .venvをプロジェクト内に作成する
"path": "pwsh",
"args": [
"-Command",
"pipenv",
"shell"
],
"icon": "vm",
"overrideName": true,
"color": "terminal.ansiGreen",
"env": {
"PIPENV_VENV_IN_PROJECT": "true"
}
},
// Git Bash無効
"Git Bash": null
},
"terminal.integrated.defaultProfile.linux": "bash",
"terminal.integrated.profiles.linux": {
"bash": {
"path": "bash",
"icon": "terminal-bash"
},
"Pipenv": {
"path": "bash",
"icon": "terminal-bash",
"args": [
"-c",
"pipenv shell"
]
},
"Pipenv in project": {
"path": "bash",
"args": [
"-c",
"pipenv shell"
],
"icon": "vm",
"overrideName": true,
"color": "terminal.ansiGreen",
"env": {
"PIPENV_VENV_IN_PROJECT": "true"
}
}
},
}
Tips
既定のプロファイルを非表示にする
"Git Bash"などの、初めから定義されているプロファイルを非表示にするには、nullを設定すれば良いみたいです。
{
"terminal.integrated.profiles.windows": {
"Git Bash": null
}
}
resolving variables
公式では
Tip: Path, args, and env all support resolving variables
という記述があります。適当に解釈すると「Path, args, envといったパス関係の設定の中では、resolving variablesを使えるよ。」という記述です。ここでresolving variablesとは何ぞやというと、${hoge}といった形で表される、特殊変数たちのことです。詳細はVariables Referenceで説明されています。最も基本的な特殊変数は以下の表(公式にも載っている)で、現在のディレクトリが/home/your-username/your-projectの時の例です。
| 変数 | 値 |
|---|---|
${workspaceFolder} |
/home/your-username/your-project |
${workspaceFolderBasename} |
your-project |
${file} |
/home/your-username/your-project/folder/file.ext |
${fileWorkspaceFolder} |
/home/your-username/your-project |
${relativeFile} |
folder/file.ext |
${relativeFileDirname} |
folder |
${fileBasename} |
file.ext |
${fileBasenameNoExtension} |
file |
${fileDirname} |
/home/your-username/your-project/folder |
${fileExtname} |
.ext |
${lineNumber} |
line number of the cursor |
${selectedText} |
text selected in your code editor |
${execPath} |
location of Code.exe |
${pathSeparator} |
/ on macOS or linux, \ on Windows |
他には、${env:APPDATA}などで環境変数も使用することができます。また${config:editor.fontSize}などの設定の変数も使えるようです。もっと詳しく知りたい人はVariables Referenceを読んでください。ユーザーの入力とかも扱えるっぽいことが書いてます。
デバッグの際のターミナルを設定する
By default, the task/debug features will use the default profile. To override that, use the terminal.integrated.automationShell. setting
デバッグする際には、デフォルトで設定したプロファイルを使用します。
しかし何らかの理由で特定のプロファイルに差し替えたい時はterminal.integrated.automationShell.windowsを使用します。
設定例が以下のように公式では紹介されていました。
{
"terminal.integrated.defaultProfile.osx": "fish",
// Use a fully POSIX-compatible shell and avoid running a complex ~/.config/fish/config.fish
// for tasks and debug
"terminal.integrated.automationShell.osx": "/bin/sh"
}
コマンドの出力結果の行に線を入れる
今フォーカスしているコマンドの出力結果に、線が出るようになる機能です。
地味ですが視認性が向上するので脳死で機能を有効化しましょう。
{
"terminal.integrated.shellIntegration.showCommandGuide": true,
}
sticky scroll
2023/11月アップデートで、sticky scrollがターミナルにも実装されました。
「前打ったコマンドなんだっけ」ということがなくなります。嬉しいですね。
設定は簡単で、setting.jsonに追記するだけです:
{
"terminal.integrated.stickyScroll.enabled": true,
}
将来的には既定でtrueになるようですが、現在は Experimental で提供されているため、falseが既定です。
PowerShellの補完表示
PowerShell の補完をターミナル上で有効化できるらしい!
{
"terminal.integrated.suggest.enabled": true,
}
windows, mac のみとのこと (2024/11/21時点)。現状 Experimental で提供されている模様。
参考文献等
公式ドキュメント
ターミナル関係だとこっちも必読
Git Bash関係