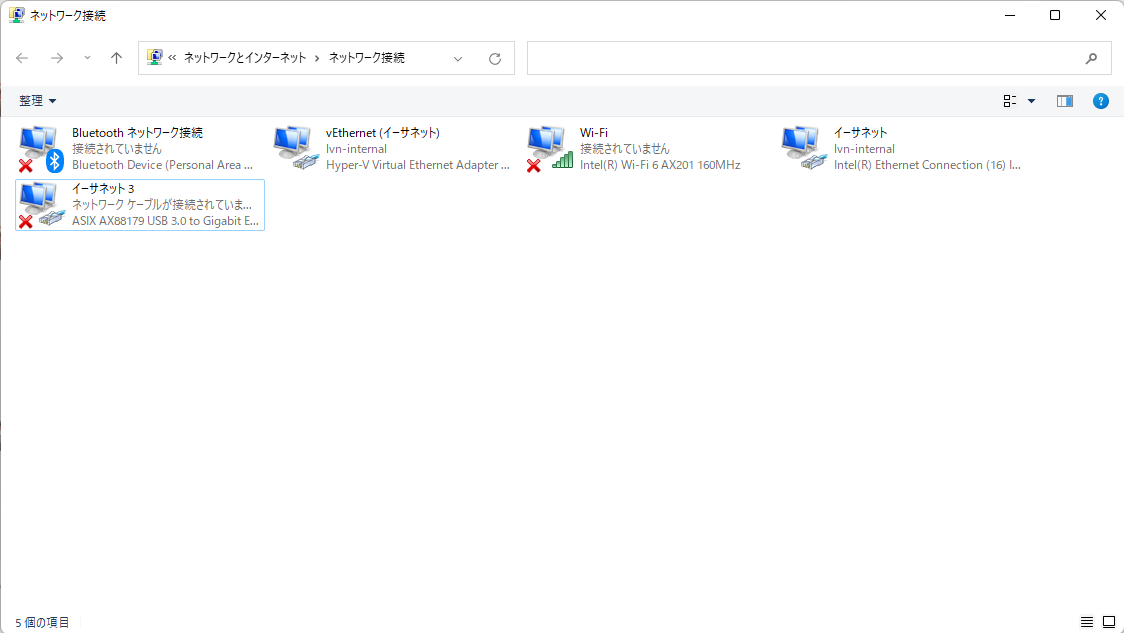Windows 11用に変更後、IntelはProSetツールの配布を廃止しました。
ドライバーをインストールするだけでは、VLANインターフェイスに接続が行えないため、対応を手順にまとめました。
VLANインターフェイスに接続する必要があるコンピューターの運用を開始する方は参考いただければと存じます。
本記事は基本的に下記のサイトを参考にしたものになります。
初期環境
下記の図はVLANに接続前の「ネットワーク接続」画面になります。
当初はIntelのドライバーかRealtekのプログラムをダウンロードすればVLANの設定を行えるものだと思っていましたが、結果的にどちらのネットワークでもVLAN接続できなかったため、新たにHyper-Vのイーサネットを作成する運びとなりました。

事前にWindows11 用のドライバーをインストールしておいてください。
https://www.intel.co.jp/content/www/jp/ja/download/727998/intel-network-adapter-driver-for-microsoft-windows-11.html
Hyper-Vイーサネットの作成手順
(1)Windows コンポーネントのインストール
1,デスクトップの検索窓で「Windows の機能の有効化または無効化」を検索する。
2,Windowsの機能が表示されたら
①Hyper-V|Hyper-V プラットフォーム|Hyper-V サービス
②Hyper-V|Hyper-V 管理ツール|Windows PowerShell 用 Hyper-V モジュール
の順番で2つのファイルに進みチェックボックスを埋めてOKをクリックする。

3,OKを押すとそのまま再起動を促されるため、再起動を実施する。
(2)vSwitch のセットアップ
VLANに対応するvSwitchを新たに作成します。Windows PowerShellを管理者として起動してください。
※ホストのネットワーク接続が切れてしまいますので、リモートまたはアプリケーションを起動したまま作業を行わないでください。
1,ネットワークアダプターを一覧が表示する。
仮想スイッチに使用するアダプター(ネットワーク)名を確認してください。
Get-NetAdapter
2,新しい仮想スイッチを作成する。
| コマンド | オプション | 機能 |
|---|---|---|
| New-VMSwitch | - | 仮想スイッチを作成するコマンド |
| - | -name | 仮想NIC名。作成するネットワークの名称を指定してください。 名称は任意でよい。今回は、「VLAN-vSwitch」という名前で作成。 |
| - | -NetAdapterName | 前のコマンドで確認した仮想スイッチに使用するアダプター(ネットワーク)名を指定する。今回は「イーサネット」を指定 |
| - | -AllowManagementOS $true | ホストOSとネットワーク アダプターを共有します。 |
New-VMSwitch -name {任意のネットワーク名} -NetAdapterName {接続先物理NICのネットワーク名} -AllowManagementOS $true
New-VMSwitch -name VLAN-vSwitch -NetAdapterName イーサネット -AllowManagementOS $true
3,作成したネットワークの仮想NICとホストOSを削除する。
| コマンド | 機能 |
|---|---|
| Remove-VMNetworkAdapter | 仮想NICを削除する |
Hyper-V はホストをオンラインに保つために、VLANタグのない仮想NICを自動的に作成します。
Remove-VMNetworkAdapter -ManagementOS -name {任意のネットワーク名}
Remove-VMNetworkAdapter -ManagementOS -name VLAN-vSwitch
(3)VLAN インターフェースのセットアップ
1,新しい仮想スイッチを作成と接続先のVLAN IDを設定する。
| コマンド | 機能 |
|---|---|
| Add-VMNetworkAdapter | 仮想ネットワークアダプターを仮想マシンに追加する |
Add-VMNetworkAdapter -ManagementOS -name {"接続先物理NICのネットワーク名"} -SwitchName {"任意のネットワーク名"} -Passthru | Set-VMNetworkAdapterVlan -Access -VlanId {接続先のVLAN ID}
Add-VMNetworkAdapter -ManagementOS -name "イーサネット" -SwitchName "VLAN-vSwitch" -Passthru | Set-VMNetworkAdapterVlan -Access -VlanId 30
2,最後にネットワークアダプターの一覧を表示し、作成したネットワークがあるか確認する。
Hyper-Vのネットワークが追加されているはずです。
Get-NetAdapter
Hyper-Vイーサネット作成後環境
新しくHyper-Vのネットワークが作成されていることが確認できました。
後は下記の手順でVLANの接続を行ってください。
【VLAN接続を行う】
・ LANケーブルを挿入して、回線がつながっているかを確認する。
・ 該当ネットワークのアイコンを右クリックしプロパティ(R)を選択する。
・ インターネット プロトコル バージョン4(TCP/IPv4)をクリックして、プロパティを選択する。
・ 「次のIPアドレスを使う(S)」を選択し、任意のIPアドレス、サブネットマスク、デフォルトゲートウェイを入力する