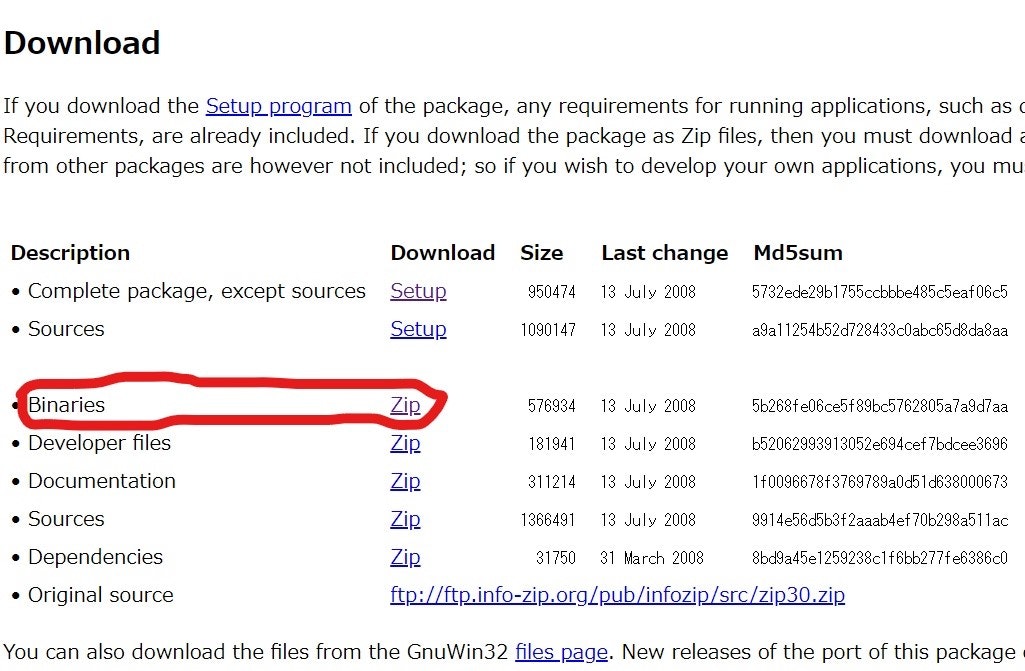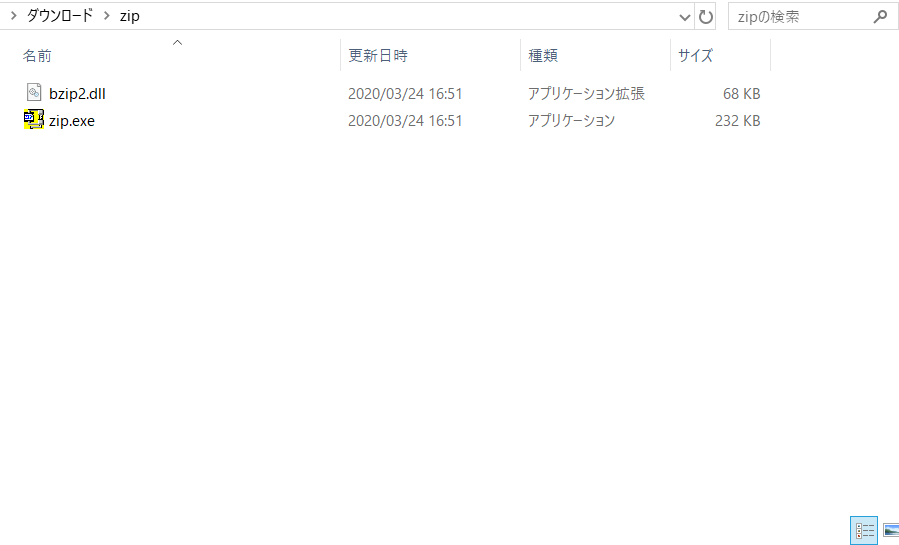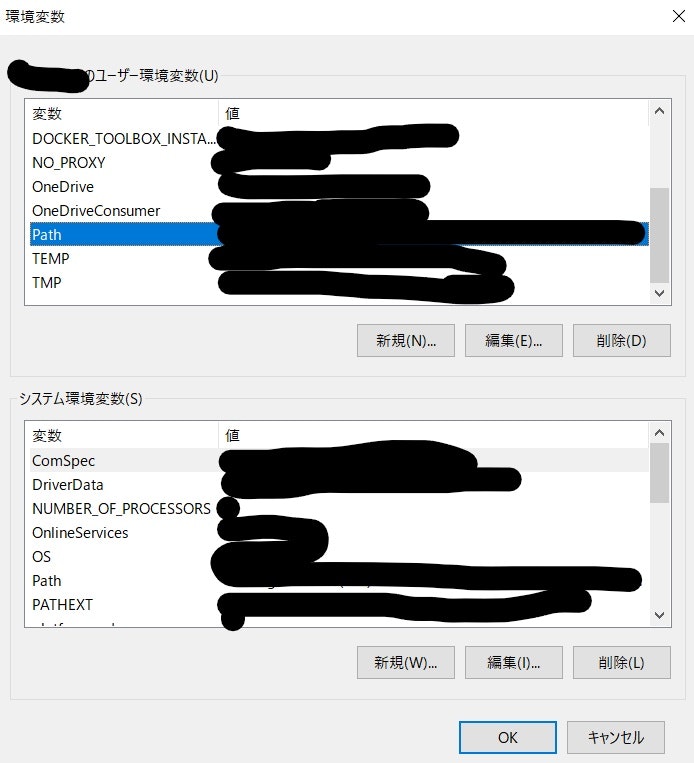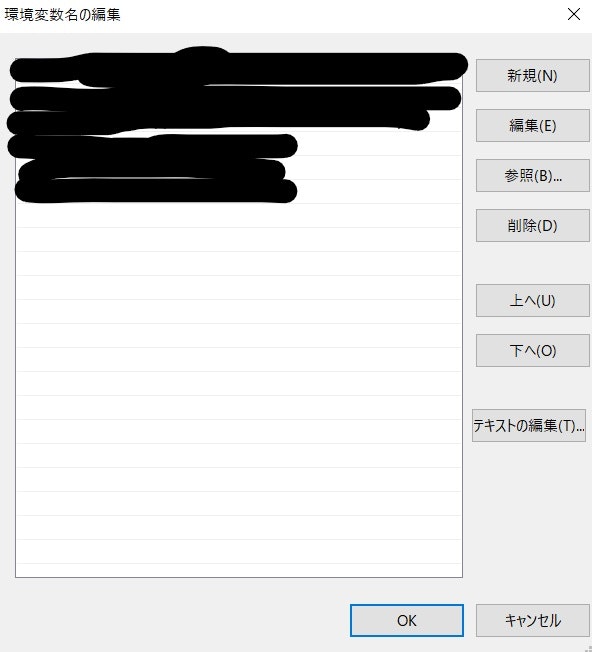自分なりに簡潔にまとめてみました。
ざっくりとした方法
- 「zip.exe」と「bzip2.dll」をダウンロード
- 「zip.exe」と「bzip2.dll」を同じフォルダに格納
- システム環境設定よりフォルダへのパスを設定
- テスト
具体的に方法を説明
1. 「zip.exe」と「bzip2.dll」をダウンロード
・ Zip for Windows(zip.exe)
http://gnuwin32.sourceforge.net/packages/zip.htm
・Bzip2 for Windows(bzip2.dll)
http://gnuwin32.sourceforge.net/packages/bzip2.htm
参考画像の赤色の箇所よりダウンロードします。
ダウンロードが完了したら、圧縮されているのでファイルを展開します。
2. 「zip.exe」と「bzip2.dll」を同じフォルダに格納
新規フォルダ「zip」を作成(名前は適当)
「zipフォルダ」に「zip.exe」と「bzip2.dll」を格納する
・「zip.exe」の保存場所
zip-3.0-bin ¥ bin ¥ zip.exe
・「bzip2.dll」の保存場所
bzip2-1.0.5-bin ¥ bin ¥ bzip2.dll
3. システム環境設定よりフォルダへのパスを設定
「コントロールパネル > システムとセキュリティ > システム > システム詳細設定」でシステム詳細設定ウィンドウを開きます。
ウィンドウ下部の環境変数ボタンから環境変数ウィンドウを開きます。
上部のユーザーの環境変数のPathを編集します。
リストよりPathをクリックして編集ボタンをクリック。
Pathの一覧が表示されます。
今回は新規でPathを追加します。
新規ボタンをクリックしてzipフォルダのパスを入力してください。
入力が完了したら、OKボタンですべてのウィンドウを閉じていきます。
これでzipコマンドが使えるはずです。
4. テスト
コマンドプロンプトを起動して、以下の通りに入力します。
zip -v
バージョン情報が表示されれば無事完了です。
うまくいかない場合は、コマンドプロンプト及びPCの再起動をしてみてください!
参考にしたサイト
https://qiita.com/Shi-nakaya/items/83d2b2e2b34b897d3df8
https://note.mokuzine.net/win-cmd-zip/