はじめに
今回はキーボードもディスプレイも無し、MacbookのみでRaspberry Piに接続する方法を説明します。Raspberry Piのセットアップするだけでわざわざキーボードやディスプレイを購入するのは手間がかかりまうすよね。以下の方法を使えば、最小の準備でRaspberry Piのセットアップができます。
開発環境
クライアントOS:macOS Mojave(10.14.4)
ホストOS:Raspbian
準備したもの
・MacBook
・Raspberry Pi3 Model B(本体)
・microSDカード(16GB)※4GB以上であれば問題ないかと思います
・USB SDカードリーダー
・microUSBケーブル
・USB ACアダプタ(出力2.1A)※出力2.5A以上が望ましいようです
・WiFi環境
手順
1.Raspberry PiにSSH接続する準備
microSDのルートであるbootにsshという名前の空ファイルを作ってSSH接続を有効にします。
microSDを以下の写真のように、MacBookで読み込み、ターミナルより以下のコマンドを実行します。
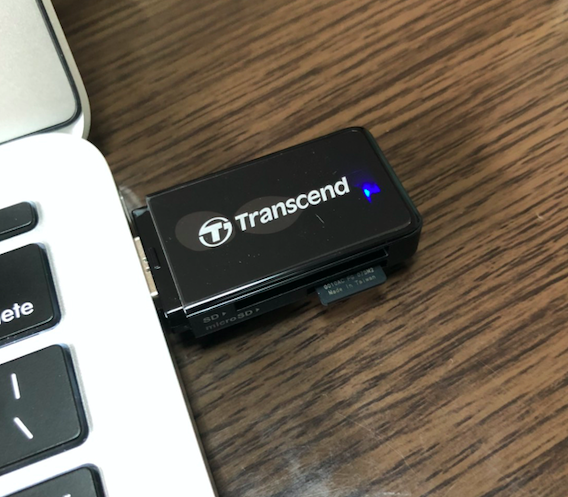
$ touch /Volumes/boot/ssh
2.Raspberry PiをWiFiに接続する準備
Raspberry Piと無線で通信するために、microSDのルートであるbootにWi-Fiの設定用のファイルを以下のコマンドで作成します。
$ touch /Volumes/boot/wpa_supplicant.conf
接続するWi-FiのSSIDがhoge、パスワードがpiyoのとき、下記のようなプログラムを上記で作成したファイルに書き込みます。
country=JP
ctrl_interface=DIR=/var/run/wpa_supplicant GROUP=netdev
update_config=1
network={
ssid="hoge"
psk="piyo"
}
3.MacBook(クライアント)よりRaspberry PiにSSH接続する
以下のようにmicroSDとmicroUSBケーブルをRaspberry Piに接続し、MacBookのターミナルより以下のコマンドを実行します。
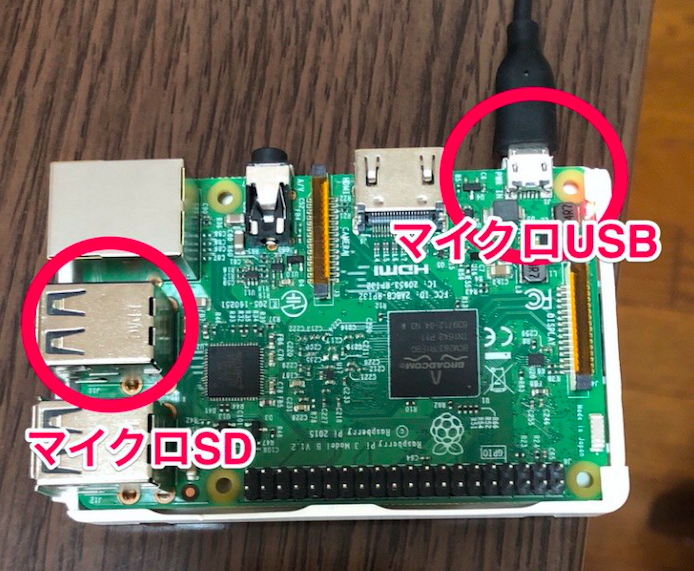
$ ssh pi@raspberrypi.local
パスワードの入力が要求されるので、 raspberry(初期パスワード)と入力すると、下記のように表示されます。
pi@raspberrypi:~ $
無事、キーボードやディスプレイ、LANケーブル無しでRaspberry Piに接続することができましたね。