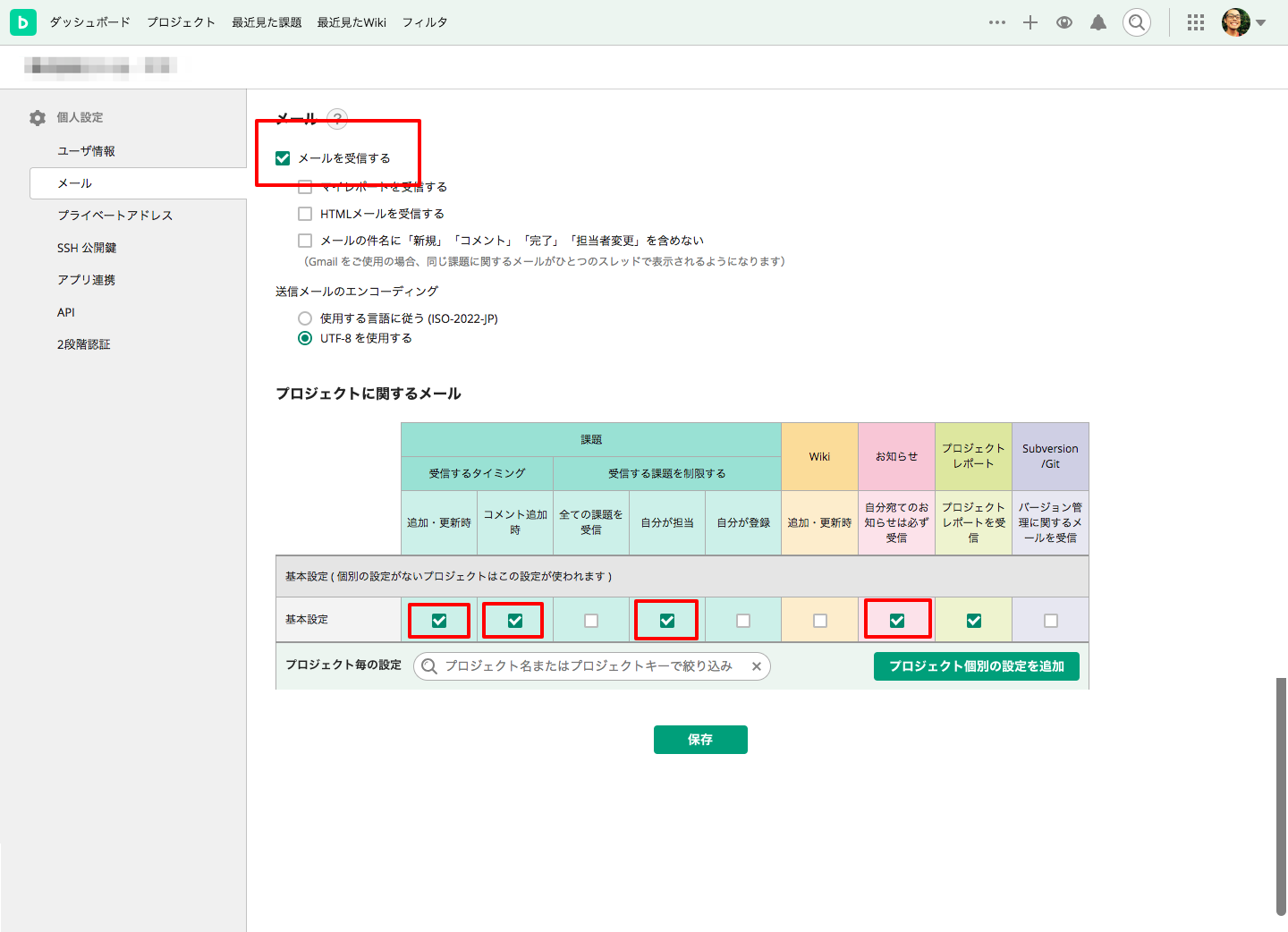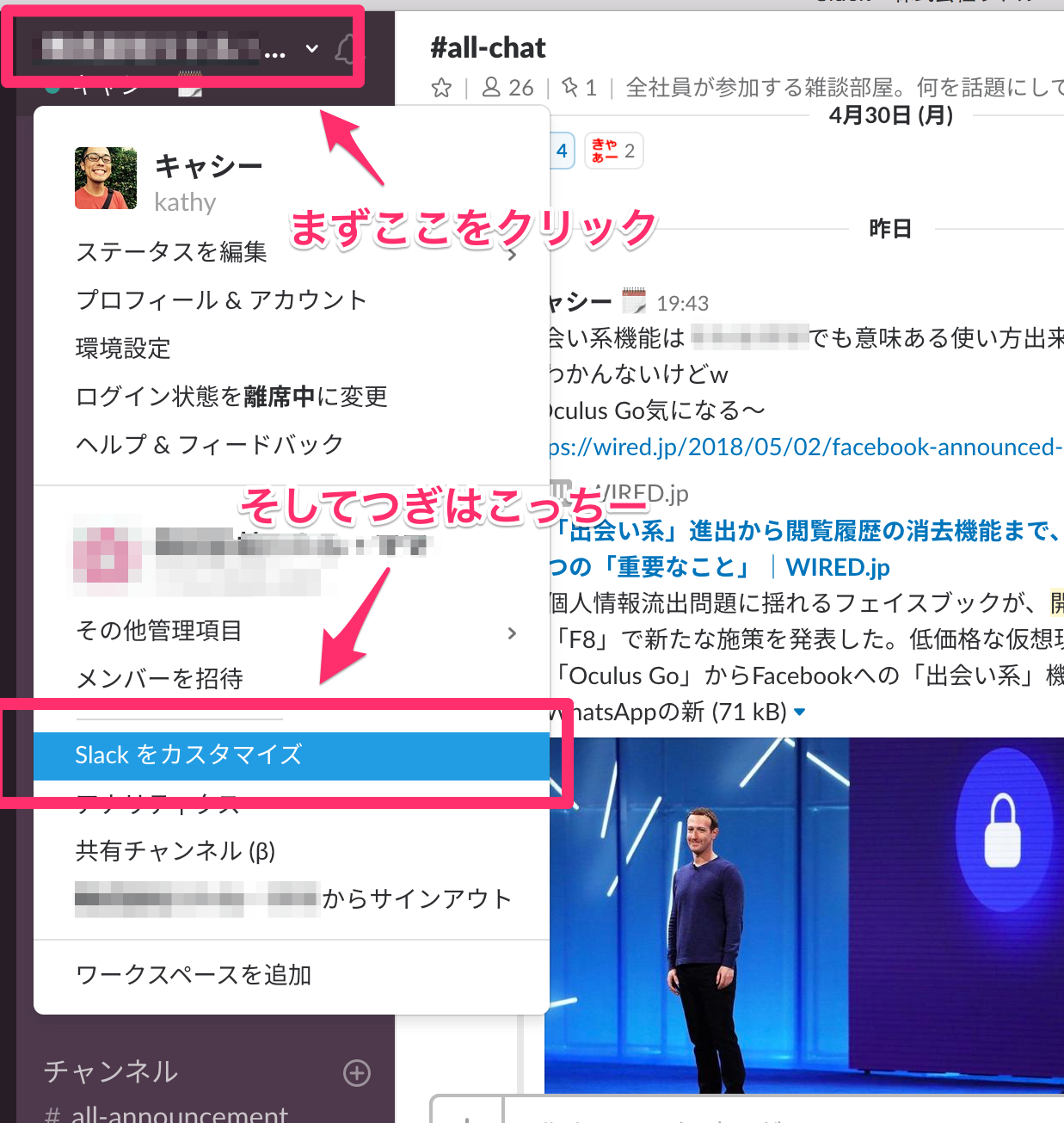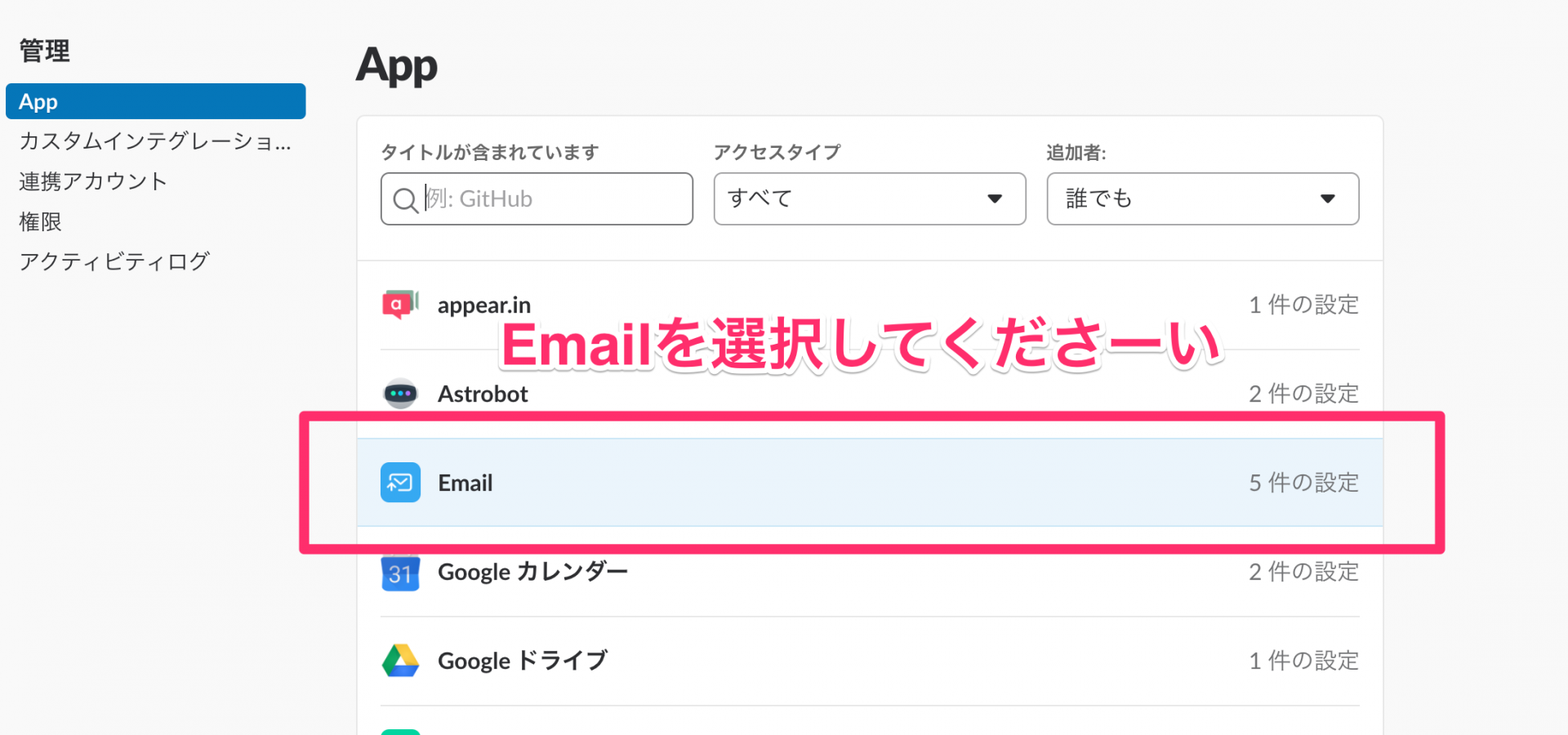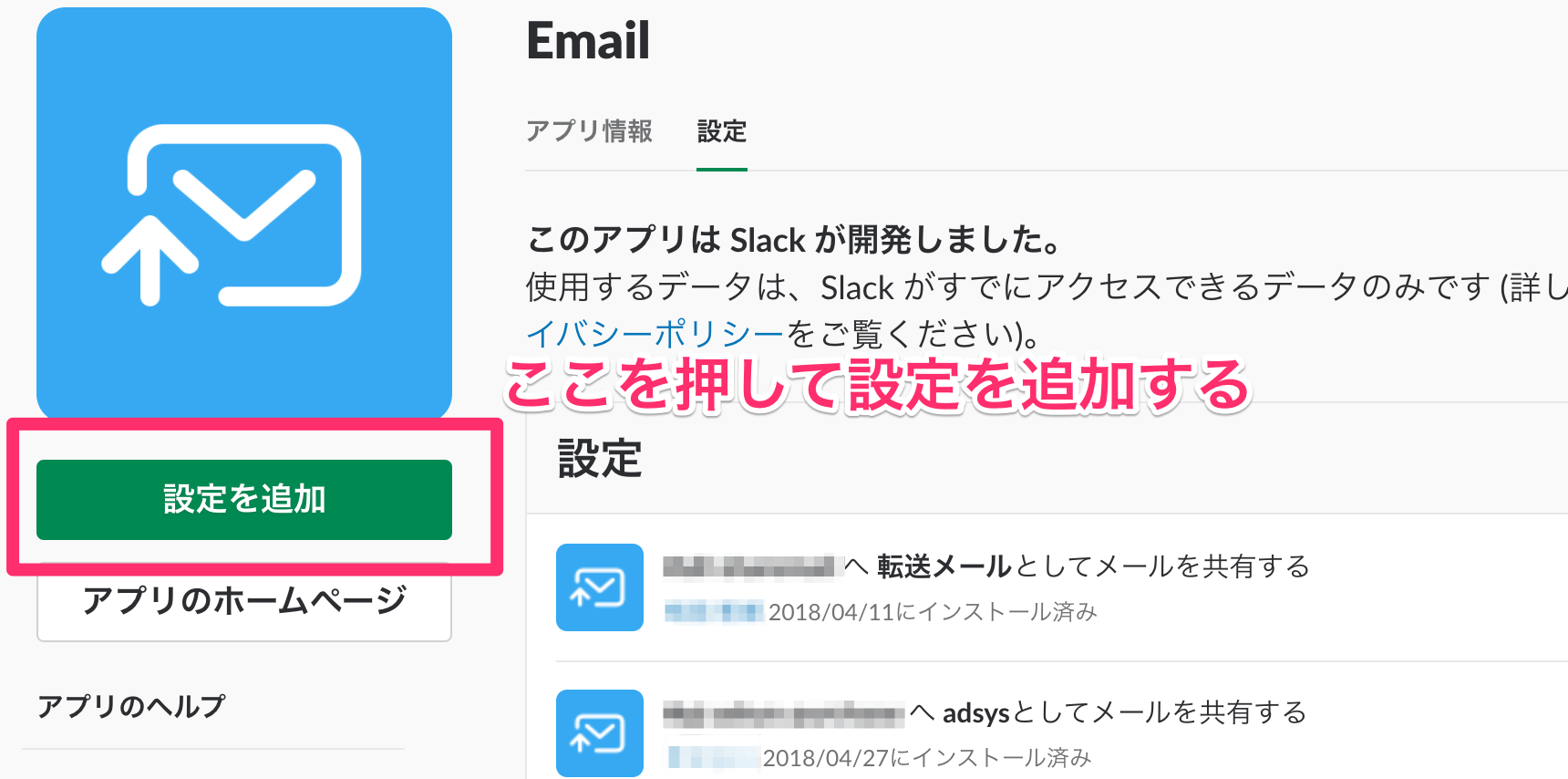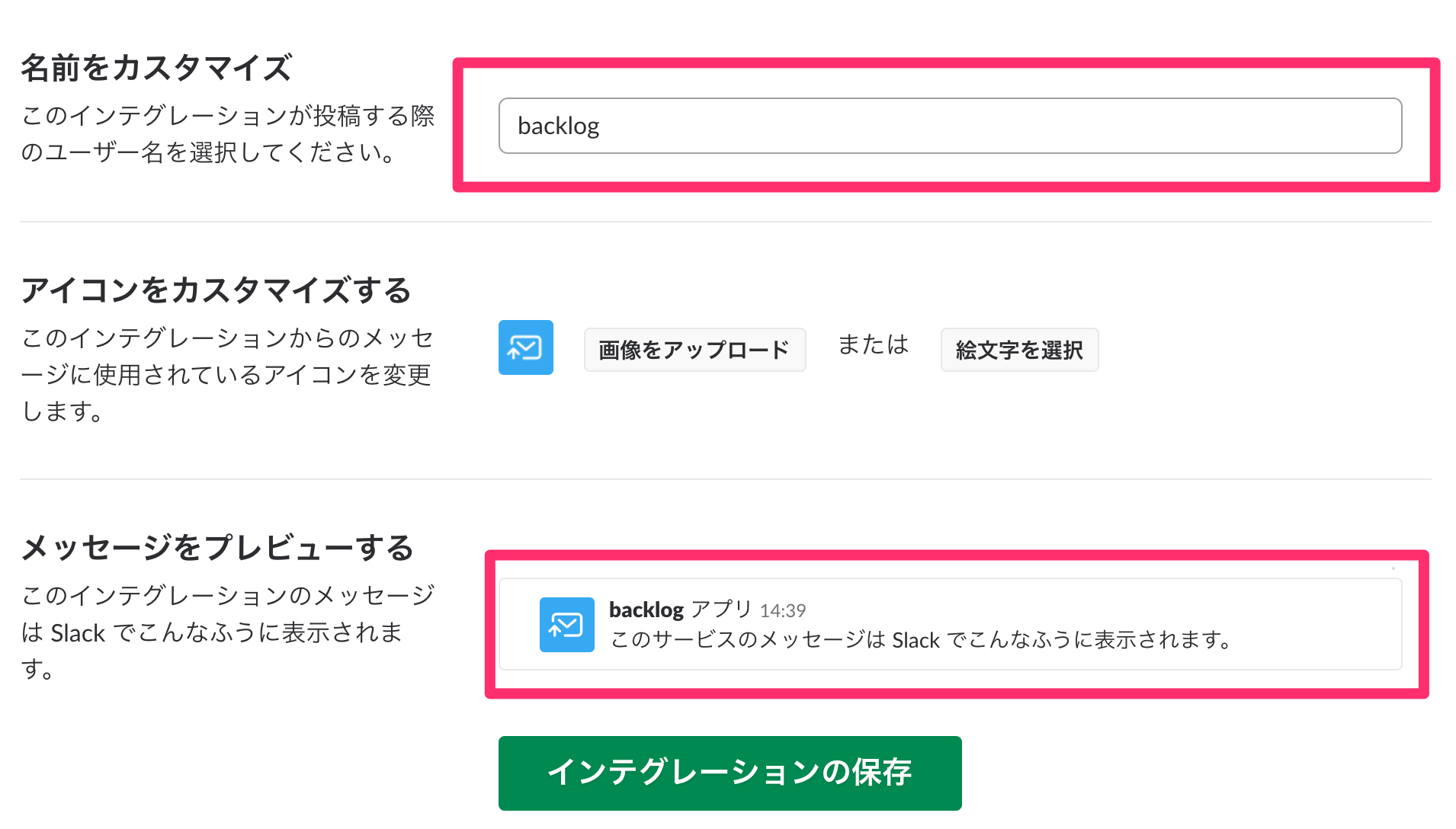概要
いっぱいツールがあるといっぱい通知(お知らせやメンション)があると思います。
正直気づけないよと思うことも多々あるし、全部見るわけにもいかないよー!
ということもあると思います。
ここではbacklogの通知をslackで簡単に受け取る方法を書きます!
もっといい仕事をするための一助になればと ![]()
※注意
minamiさんからの指摘にもある通り
backlogへのログインメールアドレスが変わるのでご注意!
大まかな流れ
- backlogで通知設定を変更する
- slackでemail設定をする
- slackのemail設定をbacklogに登録する
詳細
1. backlogで通知設定を変更する
次に赤枠の箇所にチェックを入れて「保存」ボタンを押す
またあとで違う設定をするのでログアウトとかはしないでくださーい
2. slackでemail設定をする
slackのapp設定ページにてslack通知用のemailを作成しまっす!
これでslackのwebページに移動します。
次にApp管理ページに移動ー
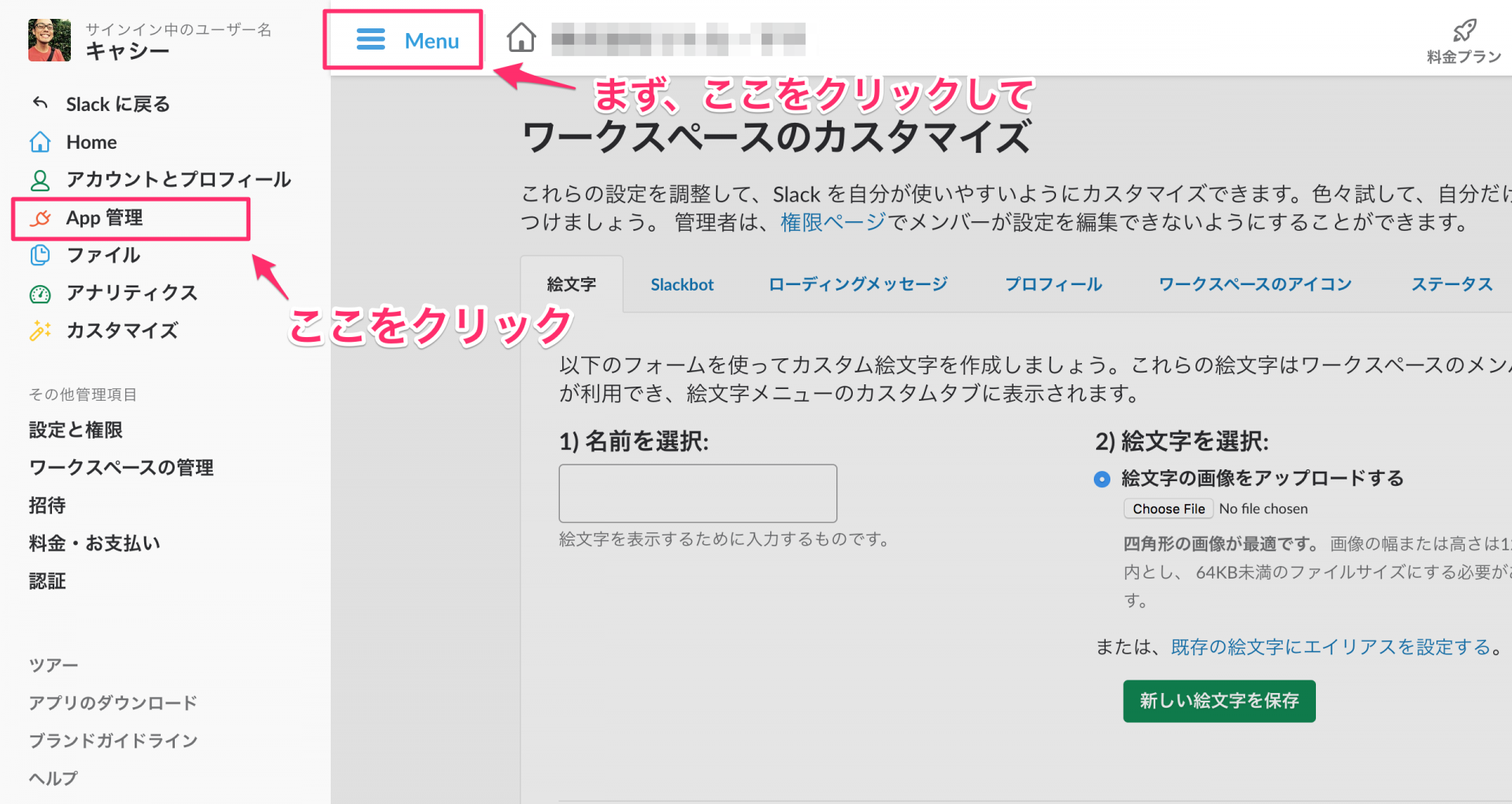
どのチャンネルと連携するかを次に選びます!
ここでは自分へのダイレクトメッセージにしたいので
「(あなた)へプライベートで」を選択します。
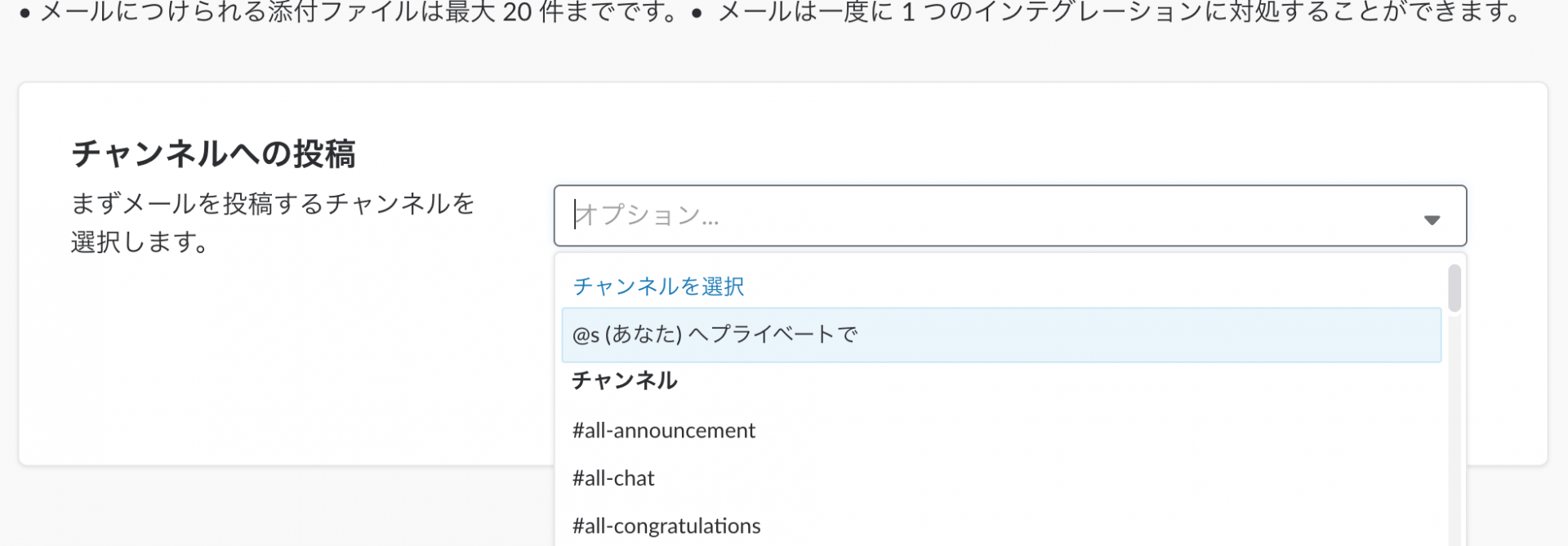
これが新しく発行されたslackのemailになります!
あとで使うのでどっかにコピペしといてください。
ちなみに仕組みとしてはこのメールアドレスにメールを送ると
指定したチャンネルにそのメールが投稿されます。
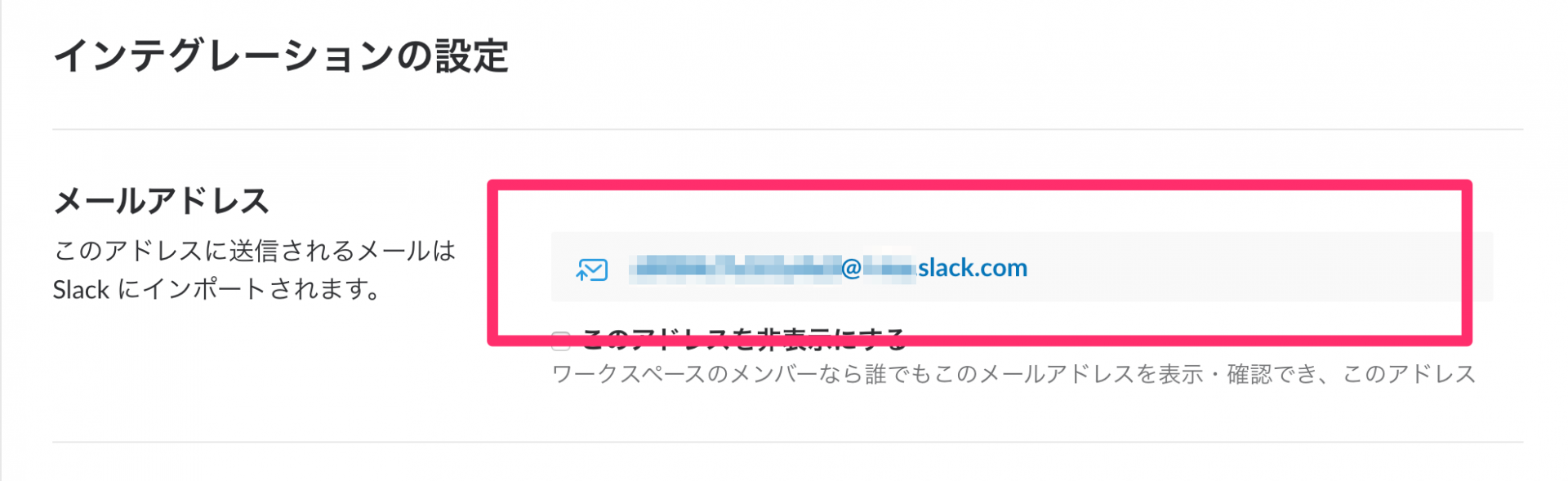
これでslackのemail設定は終わりです。
3. slackのemail設定をbacklogに登録する
さきほど作成したslack通知用のemailをbacklogに登録して
通知を直接slackへ送るようにします。
まずはbacklogの設定画面にある、個人設定→ユーザー情報を開きます。
次にメールアドレスを登録するために「アカウントを編集」から
メール編集画面に移動します!
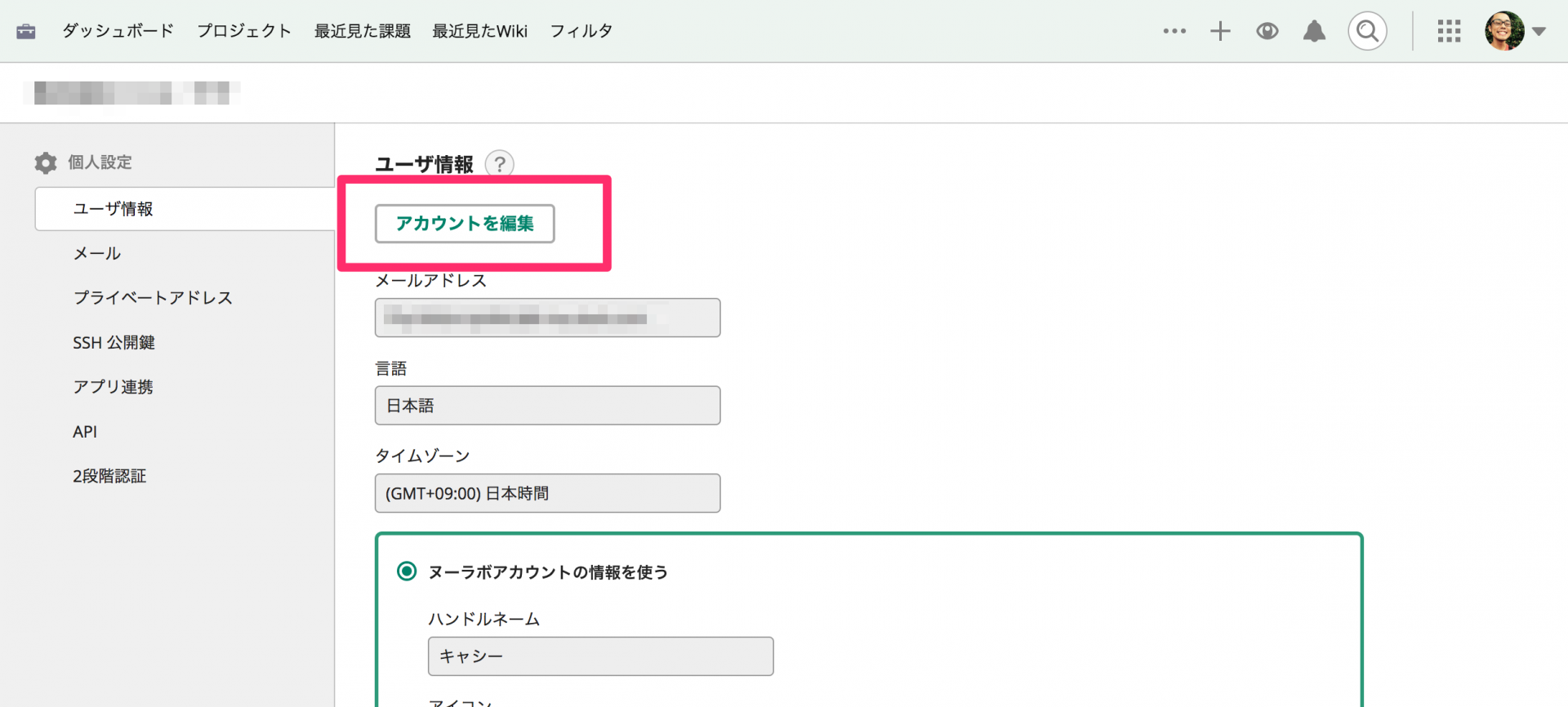
移動したページから「メールアドレス」を選択し
さきほどslackで作成したメールアドレスを登録します。
※ぼくはすでに登録してあるから、現在のメールアドレスがすでにslack通知用になってます。
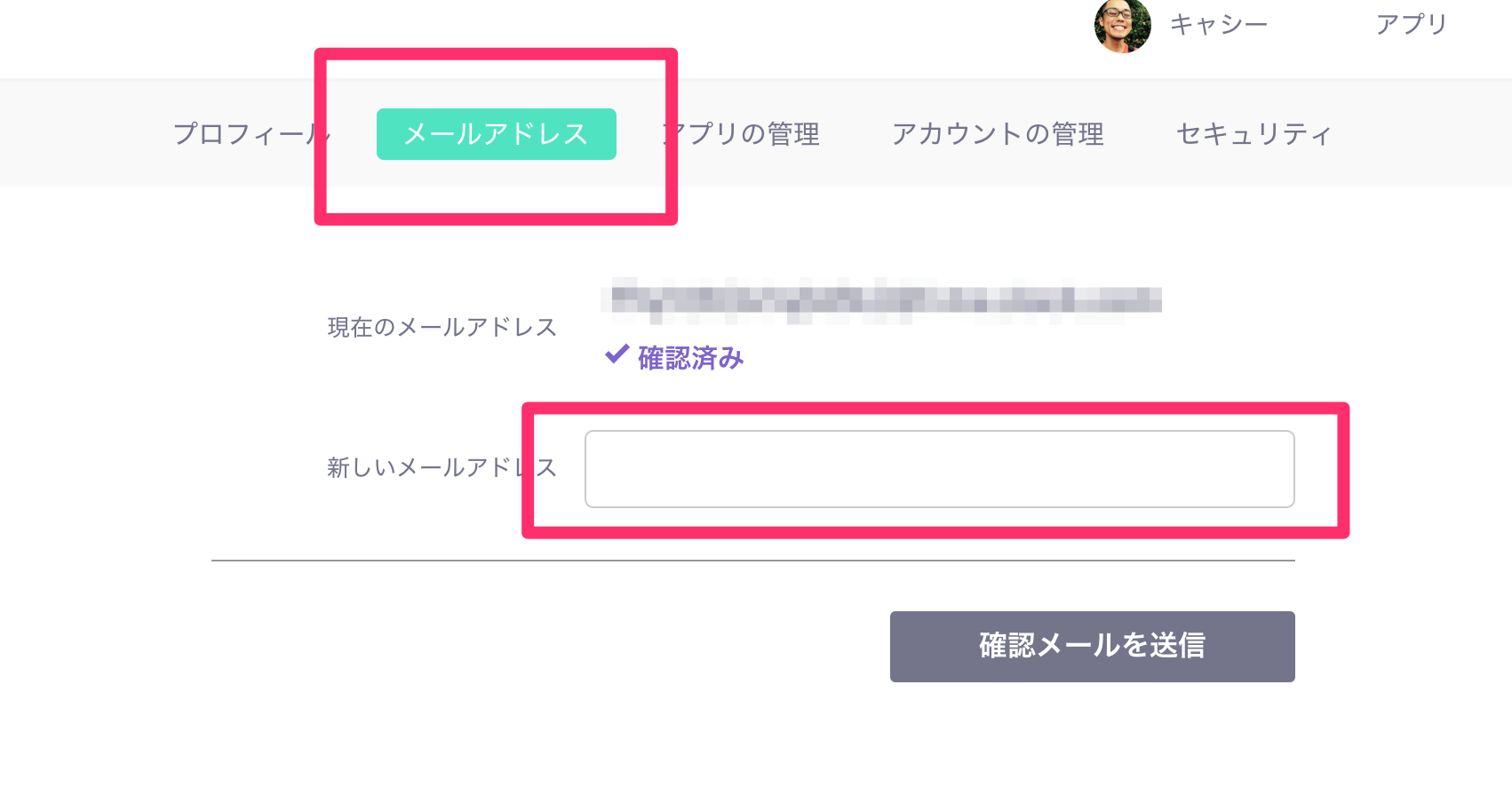
※注意
minamiさんからの指摘にもある通り
backlogへのログインメールアドレスがここで入力したものに変わるのでご注意!
メールを記入後「確認メールを送信」を押すとslackに通知が来ます!
通知が来ない場合はどこか間違いがあるかも。
slackに来たbacklogからの「確認メール」にあるチャックリンクを押せば
メールアドレスの登録が完了します!
今後はbacklogにてあなたが担当者になったり
あなたへの通知があった場合、あなたが担当の課題にコメントがあった場合など
さまざまな通知が slackのダイレクトメッセージに来るようになります。
これでおしまいでーす ![]()
最後に
必ずプライベートに送る必要はないので
publicチャンネルに通知をしてさまざまな課題の進捗をおったり
そのほかにもいろいろ応用ができるとおもうので
よかったら試してみてくださーい ![]()