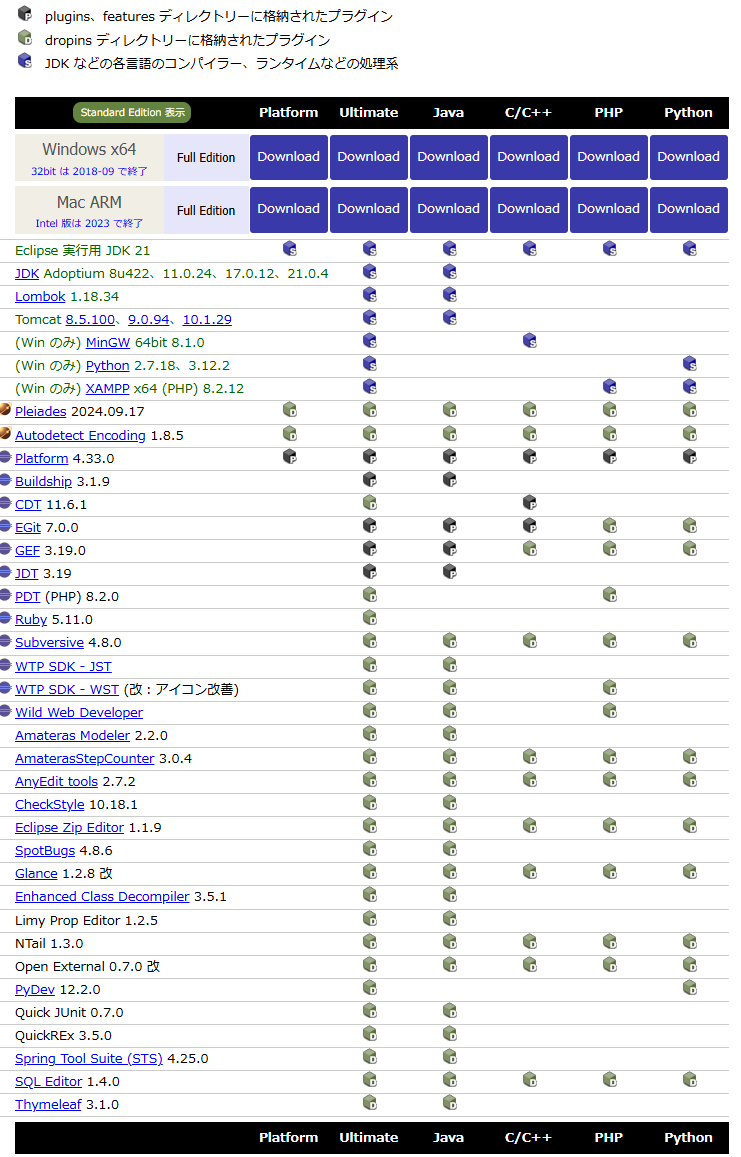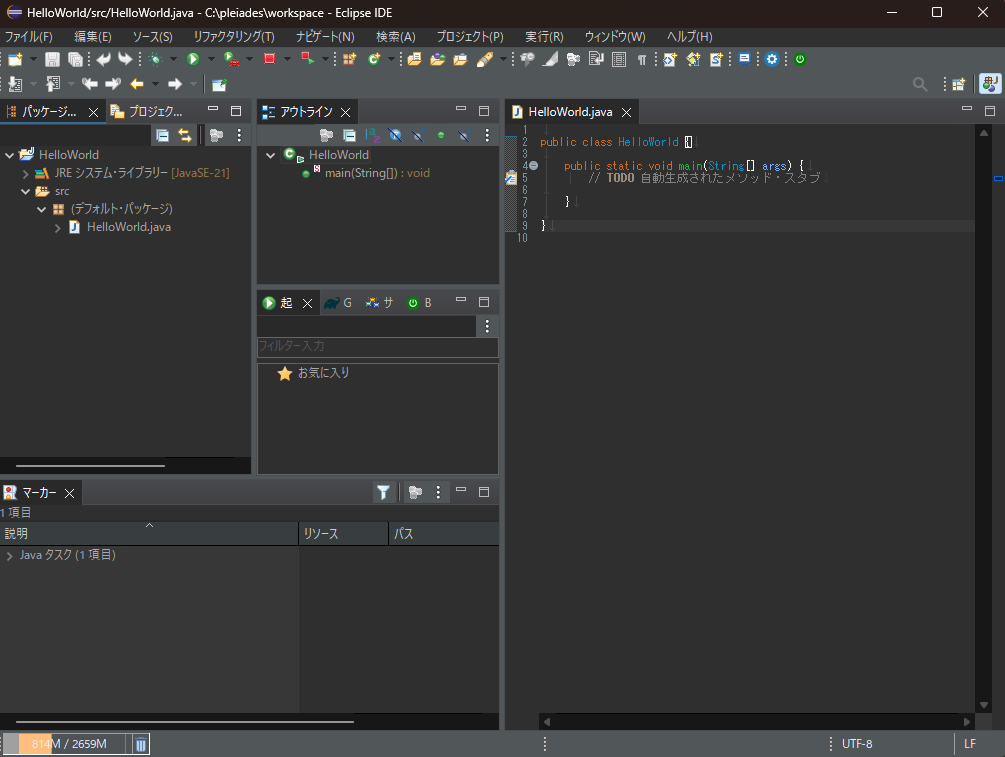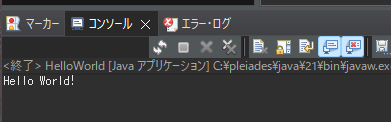はじめに
最近は主にJavaのプロジェクトに取り組んでいるのですが、Javaは昨年6月の新人研修を最後に触れてこなかったため、覚えていないことや知らないことばかりで、現在進行形で大変な思いをしています。
このままではまずい!ということで、自宅(個人用PC)でもJavaの勉強ができるように、環境構築をすることにしました。
同じようにJavaの環境構築をしたいと考えている方や、何か一歩を踏み出したいと思っている方の助けとなれば幸いです。
また、今回使用しているOSは、Windows11です。
IDEは、業務でも使用しているEclipseを採用しました。
Eclipseのダウンロード
ダウンロードサイトからEclipseをダウンロードします。
「Windows x64」の「Java」を選択し、ダウンロードします。

余談ですが...
このファイルは1.2GBもの容量があります。 その理由は、 色んなものがいっぱい入っているからです↓この中にはJDKも含まれており、わざわざ個別にインストールする必要がありません。(※Standard Editionには無し)
私はそれを知らず、JDKの方からダウンロードしてしまいましたが...
しかし、その場合でもFull Editionのダウンロードが推奨されていたため、それに従うことにしました。
Eclipseのインストール
先ほどダウンロードしたファイルをダブルクリックすると、自動的に解凍が始まります。
このとき私は「Windows によってPCが保護されました」と表示されたので、「詳細情報」から「実行」をクリックしました。

解凍後、Eclipseの実行ファイルがインストールできていることを確認できました。

EclipseでHello Worldを出力する
実行環境の準備ができたので、動作確認としてHello Worldを出力してみます。
まず、Eclipseを起動すると、ワークスペースを置くディレクトリを訊かれます。私は特に変更せず、そのまま「起動」をクリック。

メニューバーの「ファイル」タブ ➡ 「新規」 ➡ 「Javaプロジェクト」で、プロジェクトの作成を行います。
プロジェクト名を「HelloWorld」として、「次へ」を選択。
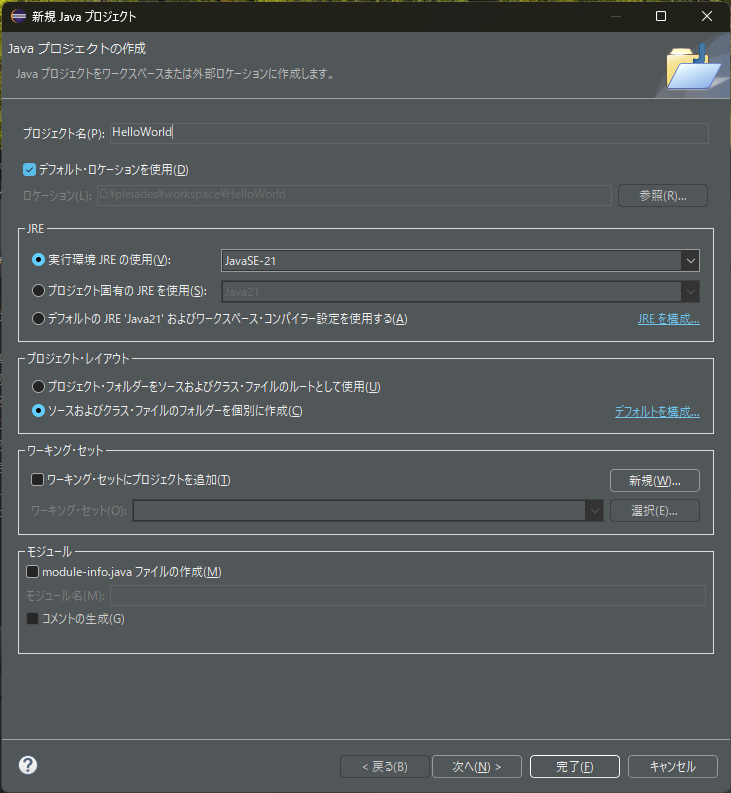
作成されたHelloWorldプロジェクトを右クリックし、「新規」 ➡ 「クラス」を選択。

「名前」(クラス名)は「HelloWorld」とし、「public static void main(String[] args)」にチェックを入れて「完了」を選択。

コードを書く前に、コンソールやエラーを表示できるようにする。
メニューバーの「ウィンドウ」タブ ➡ 「ビューの表示」 ➡ 「コンソール」と「エラー・ログ」を選択。
すると、左下にコンソールやエラーを表示するタブが表示される。

コンソールに「Hello World!」と出力するコードを記述し、保存する。
public class HelloWorld {
public static void main(String[] args) {
// TODO 自動生成されたメソッド・スタブ
System.out.println("Hello World!");
}
}
メニューバーの「実行」タブ ➡ 「実行」 ➡ 「Javaアプリケーション」を選択。

JDKのダウンロード
せっかくなので、JDKの最新版であるJDK23もインストールすることに。
今回ダウンロードした、Eclipse 2024 FullEditionに入っているのはJDK21なので、Eclipse以外のIDEを使用する際に、JDK23を選択することがあるかもしれません。
EclipseでJDK23を使用する方法もあるようですが、今回はその設定は行いません。
まず、Oracleの公式サイトからJDKをダウンロードします。
執筆時点の最新版である「JDK23」と「Windows」を選択。
3つから1番下の「x64 MSI Installer」を選択し、ダウンロードします。

(それぞれ何が異なるの?)
「x64 Compressed Archive」はその名の通り圧縮された状態、つまりZipファイルです。 解凍後に自分の手でファイルを移動させたり、環境変数を設定する必要があります。 「x64 Installer」と「x64 MSI Installer」の違いは、Windows Installerの標準形式であるか否かです。 ちなみに、MSIは「Microsoft Installer」に由来しています。JDKのインストール
先ほどダウンロードしたファイルをダブルクリックすると、インストーラーが起動します。
Nextを押していくと、JDKのインストールが始まります。
インストールが完了したら、Closeを押して大丈夫です。

JDKのPATHが通っていることを確認するために、コマンドプロンプトで java -version と打ちます。
Javaのバージョンが表示されたので、PATHが通っていることを確認できました。
おわりに
環境構築を行ったことで、個人用PCでもJavaが触れるようになりました!
少しでも早くJavaの書き方やEclipseの使い方を覚えられるよう、これから自宅での勉強も頑張っていきます!
参考
https://qiita.com/inokazum/items/dfd9bccac235e0b62dfc
https://nowokay.hatenablog.com/entry/2023/01/12/211150