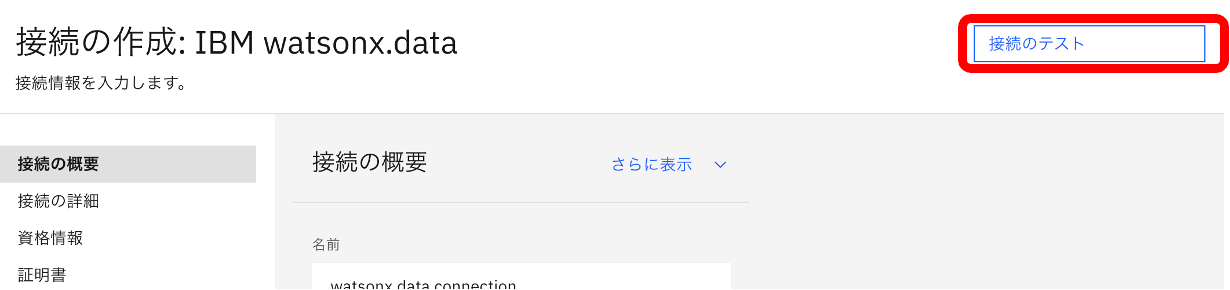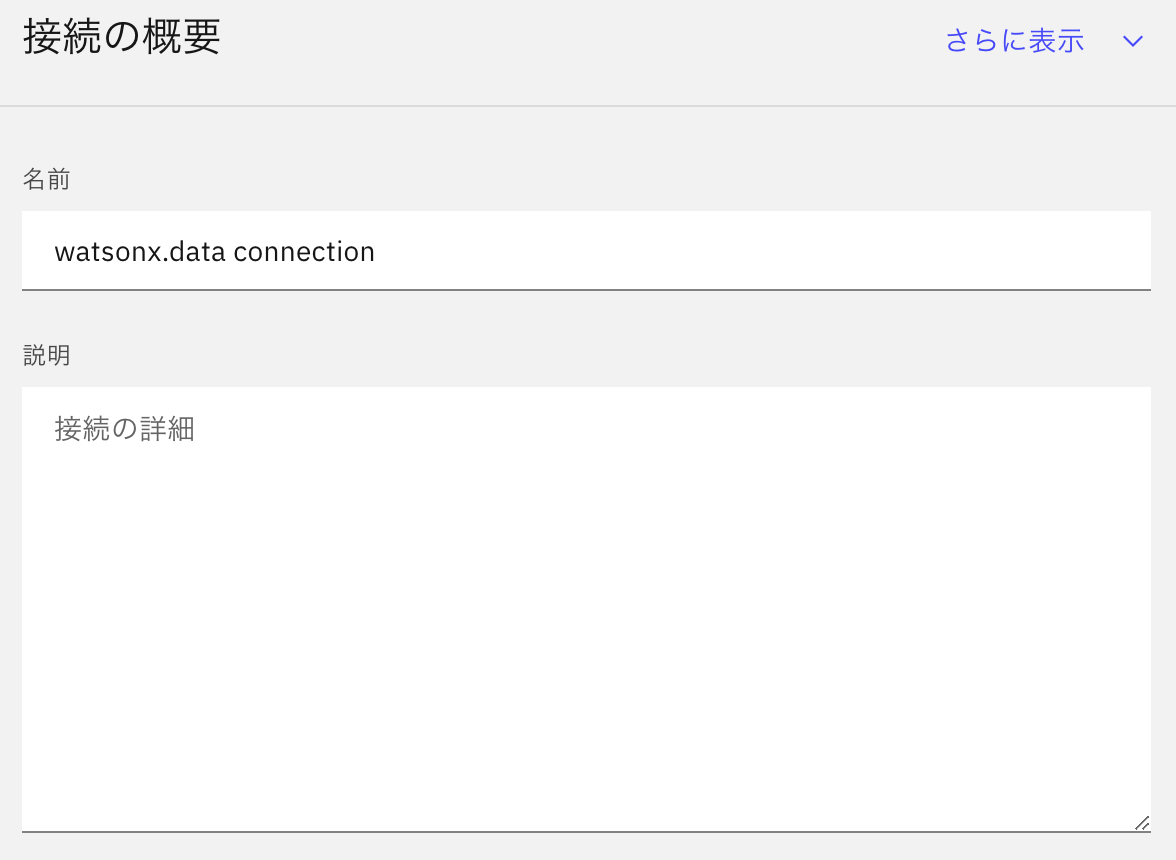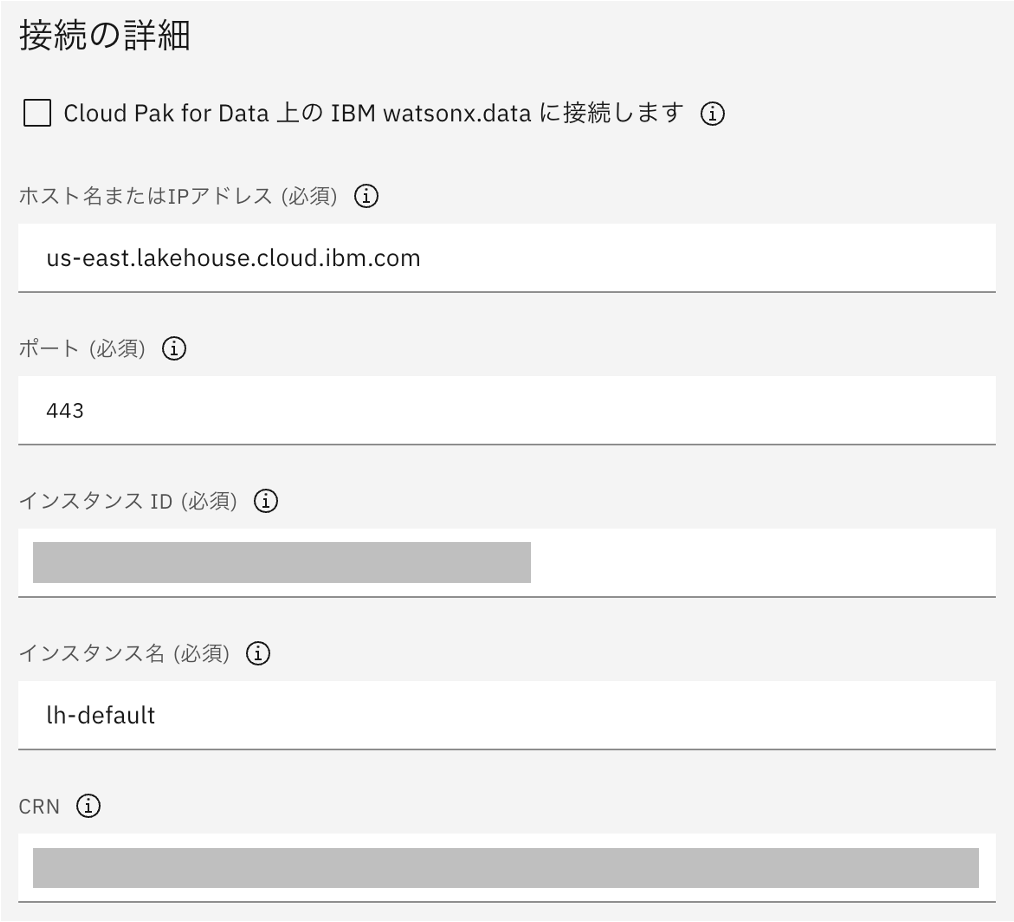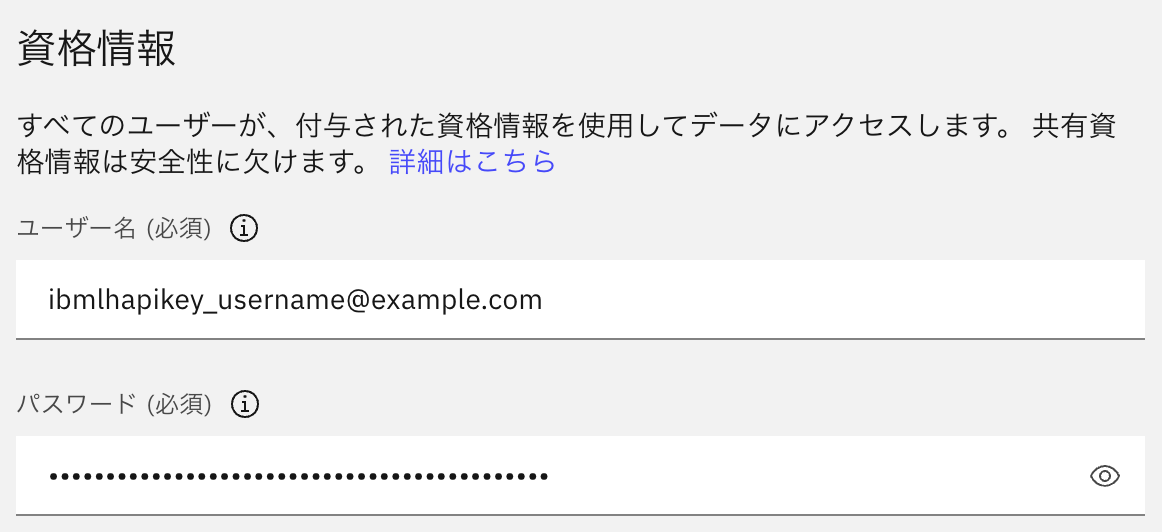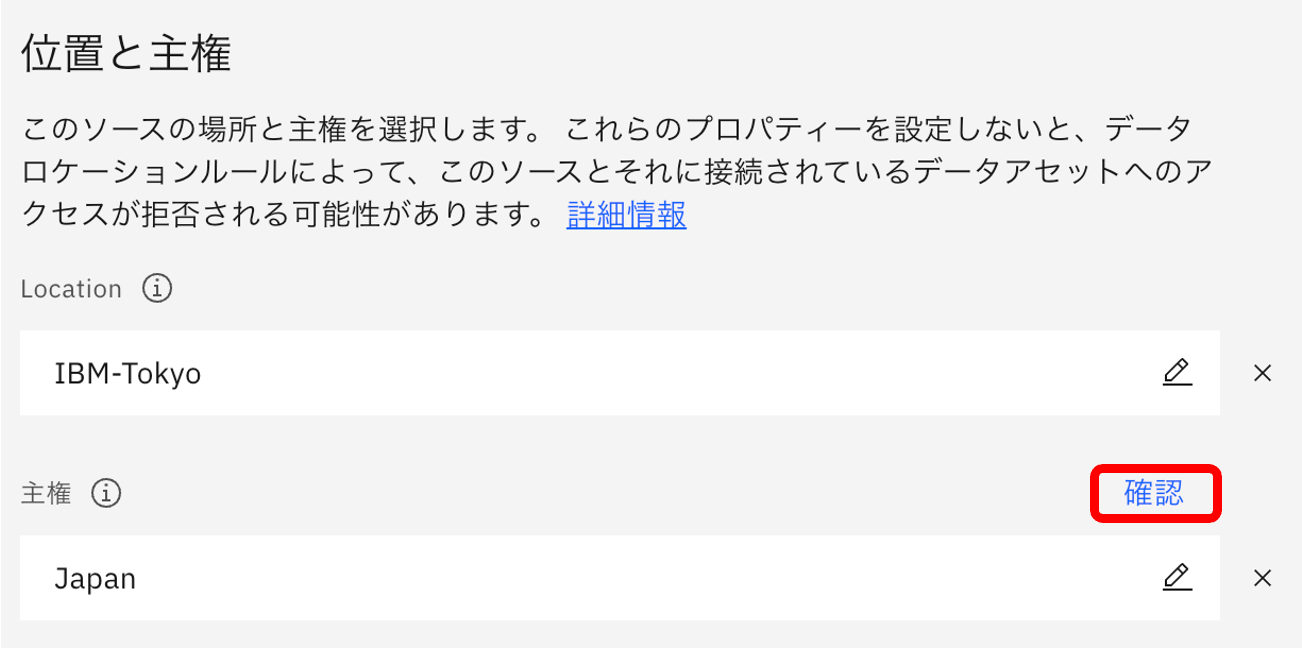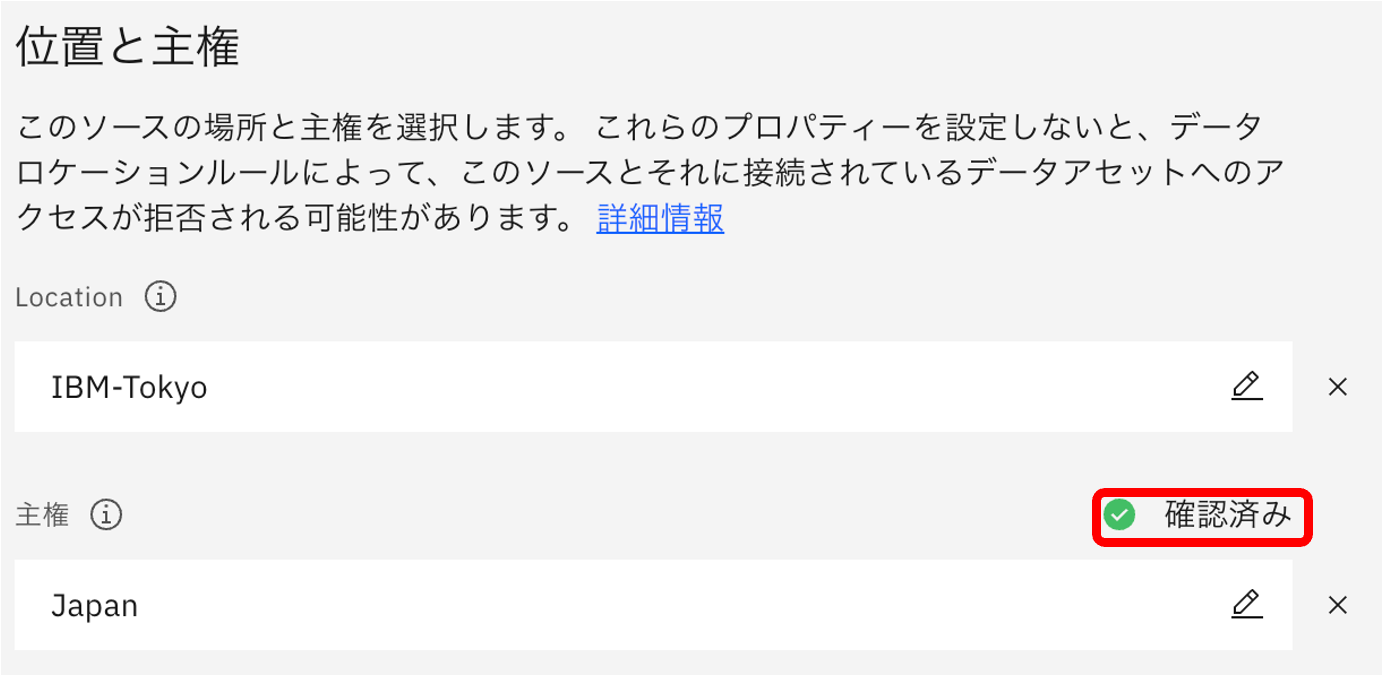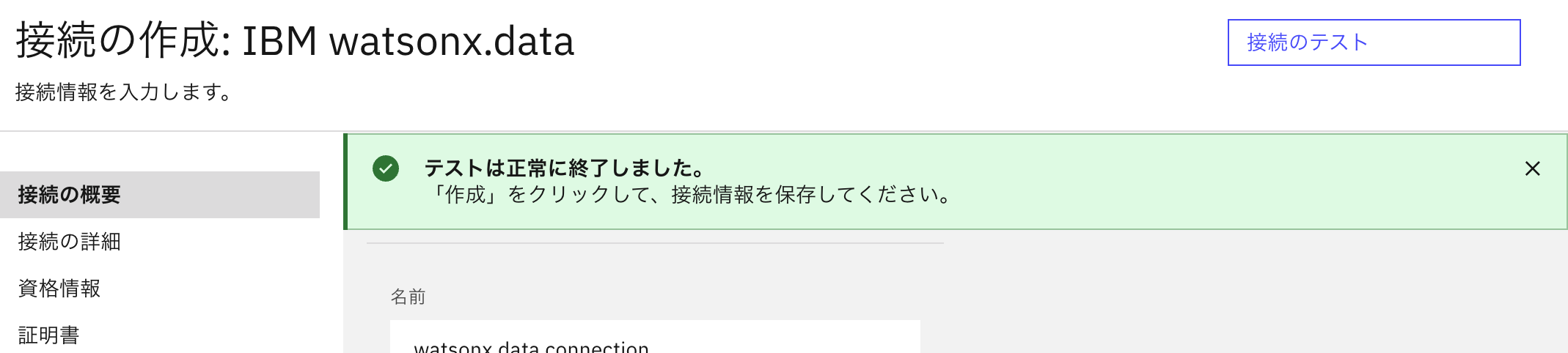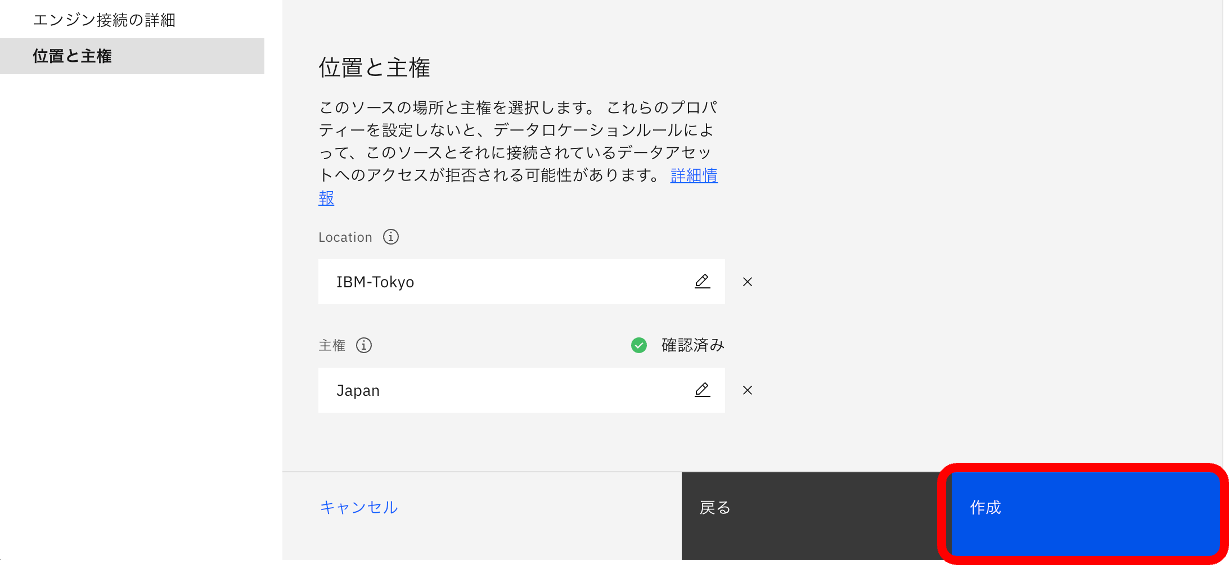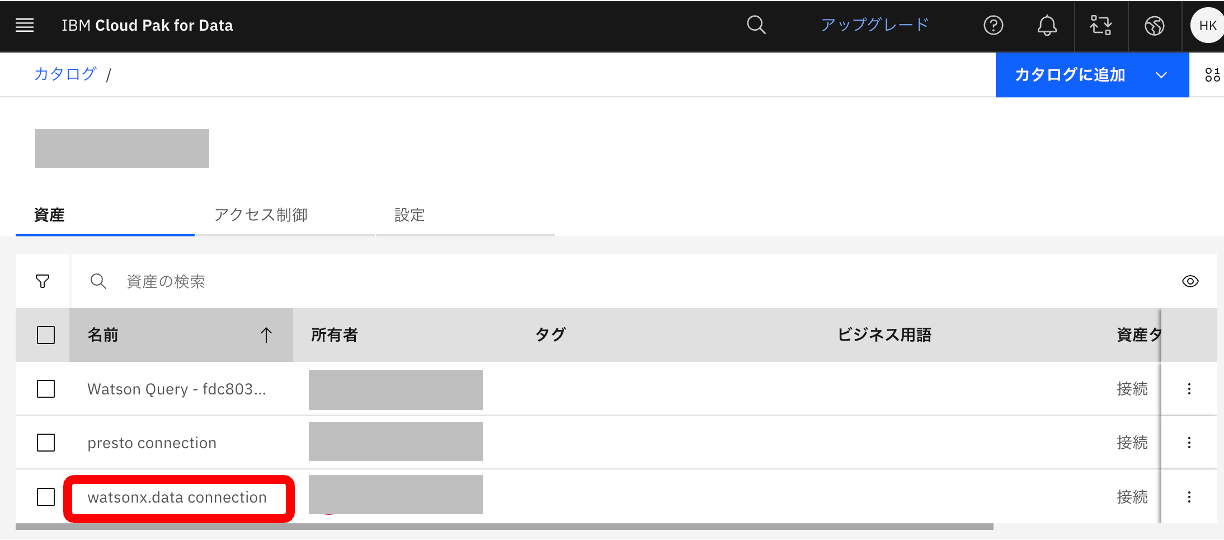はじめに
IBM Knowledge Catalog(IKC, 旧Watson Knowledge Catalog)は、IBMが提供するデータカタログサービスです。
データカタログとは、組織内のデータ資産を一元管理し、検索可能に整理するシステムのことです。
これにより、データの利用者が必要なデータを簡単に見つけて、利用することが可能になります。
IKCはサードパーティのデータソースを含む、多様なデータソースへの接続をサポートしています。
公式ドキュメント:サポートされるデータ・ソース
この度IKCはwatsonx.dataへの接続をサポートしました。
これにより、watsonx.dataに接続したデータウェアハウスやストレージのデータに対してIKCでデータカタログの管理ができるようになります。
本記事では以下マニュアルを補足し、IKCにwatsonx.dataのSaaS版に接続する手順をご説明します。
マニュアル内の「IBM Cloud上のwatsonx.data」への接続に該当します。
公式ドキュメント:watsonx.data 接続
1. 事前情報の取得
はじめに、接続設定で使用する情報を収集します。
1-1. APIKeyの作成
以下の手順を参考に、接続対象のwatsonx.dataインスタンスが存在するIBM CloudアカウントについてAPIKeyを作成してください。
Qiita:IBM Cloud APIKEYの作成(取得)方法
1-2. CRNとホスト名の取得
IBM Cloudコンソールで接続対象のwatsonx.dataインスタンスを選択します。
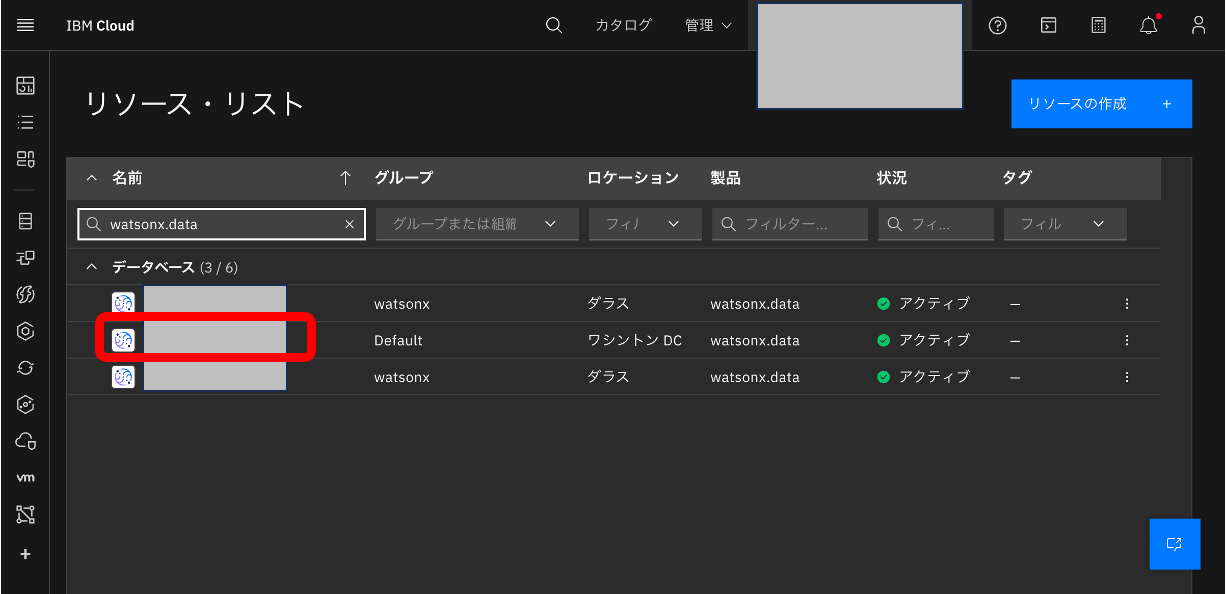
CRNの文字列、および「Webコンソール」のURLのうちホスト名にあたる部分(下図の例では「us-east.lakehouse.cloud.ibm.com」)をメモします。
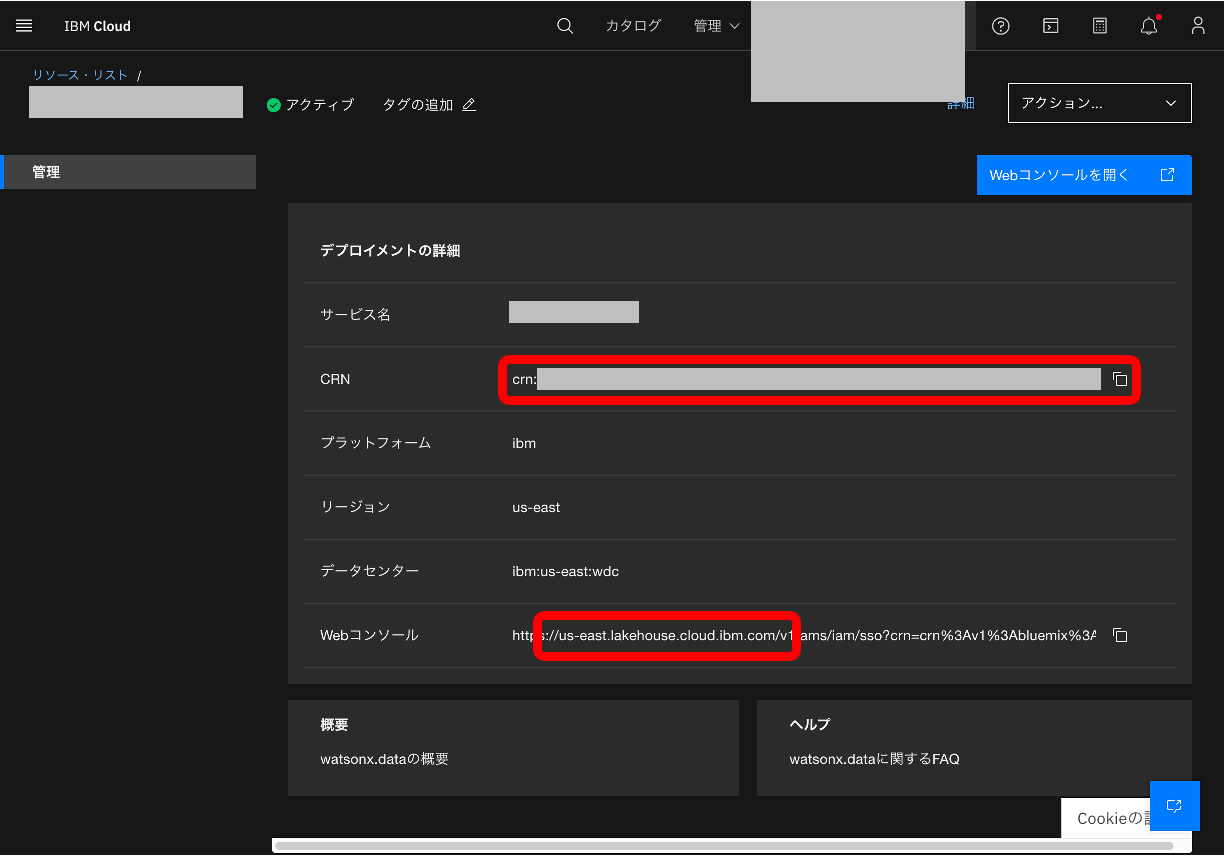
1-3. Prestoエンジンの接続情報の取得
以下の手順を参考に、接続対象のwatsonx.data内のPrestoエンジンのホスト名、ポート番号、エンジンIDの値を取得してください。
Qiita:watsonx.data SaaS版のPrestoエンジンにアクセスするための事前情報取得
2. 接続の作成
IKCでwatsonx.dataとの接続を行うカタログを開きます。
画面右上の「カタログに追加」→「接続」をクリックします。

「新規接続」画面でコネクターの種別から「IBM watsonx.data」を選択します。
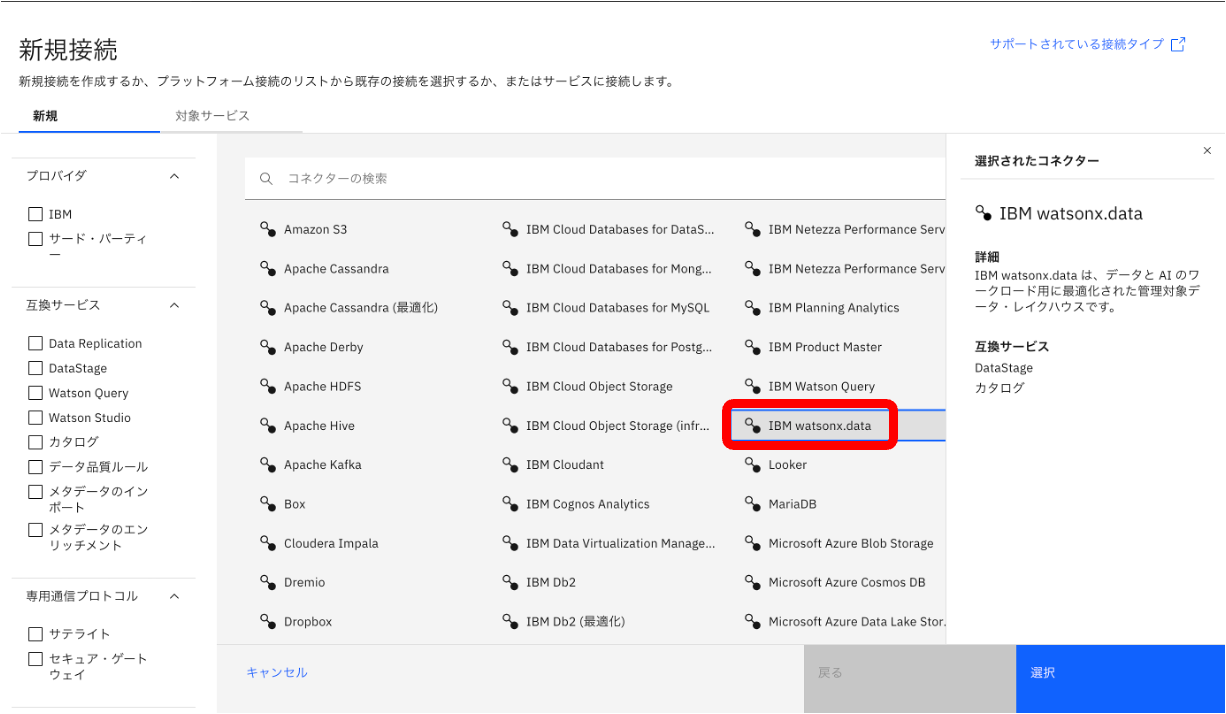
「接続の作成: IBM watsonx.data」画面で各項目を入力します。
- 接続の詳細セクション
- 「Cloud Pak for Data 上のIBM watsonx.dataに接続します」:チェックオフにしてください。
- ホスト名またはIPアドレス:手順1-2.で取得したホスト名を入力してください。
- 例. us-east.lakehouse.cloud.ibm.com
- ポート:「443」を入力して下さい。
- インスタンスID:上記1-2.で取得したCRNのうち、「instance_id」に該当する部分の文字列を抽出して入力してください。
公式ドキュメント:watsonx.data 接続より
IBM Cloud: CRN の {instance_id} セグメントでこの値を見つけます。 例:
crn:v1:{cname}:{ctype}:{service_id}:{region_id}:a/{account_id}:{instance_id}::
- 資格情報
- 証明書セクション
- SSLが有効:チェックオン
- SSL証明書:空欄
- エンジン接続の詳細セクション
- エンジンのホスト名またはIPアドレス::手順1-3.で取得したPrestoエンジンのホスト名を入力してください。「:ポート番号」を含まないように注意してください。
- エンジンID:手順1-3.で取得したPrestoエンジンのエンジンIDを入力してください。
- エンジンのポート:手順1-3.で取得したPrestoエンジンのポート番号を入力してください。
- 位置と主権セクション
上記の入力が終わりましたら、画面右上「接続のテスト」ボタンをクリックします。