■はじめに
・オンラインでミーティングをすることもしばしばあるかと思います。そんな時、”顔出しは抵抗ある… 声だけと言うのもちょっと… アバター使ってみたいけどめんどくさいのやだ… ”と言うことありますよね。そこで、簡単にアバターで入れるやり方をお教えします。と言った感じで忘れないうちに備忘録として残しておきます
■■ここで出来るようになること
・FaceRig(ユーザーの顔の表情をWebカメラを取り込み、アバターを使って動作を再現するで表現するソフトウェア)を使ってオンライン会議アプリ(Zoom, Teams, GoogleMeet)にアバターで入ることができる様になります
■環境
・Windows 10 (FaceRigがWindowsしか対応していないのでそれ以外のOSではできません)
・FaceRig Steamから購入。セールの時に買うとお得です
https://store.steampowered.com/app/274920/FaceRig/?l=japanese
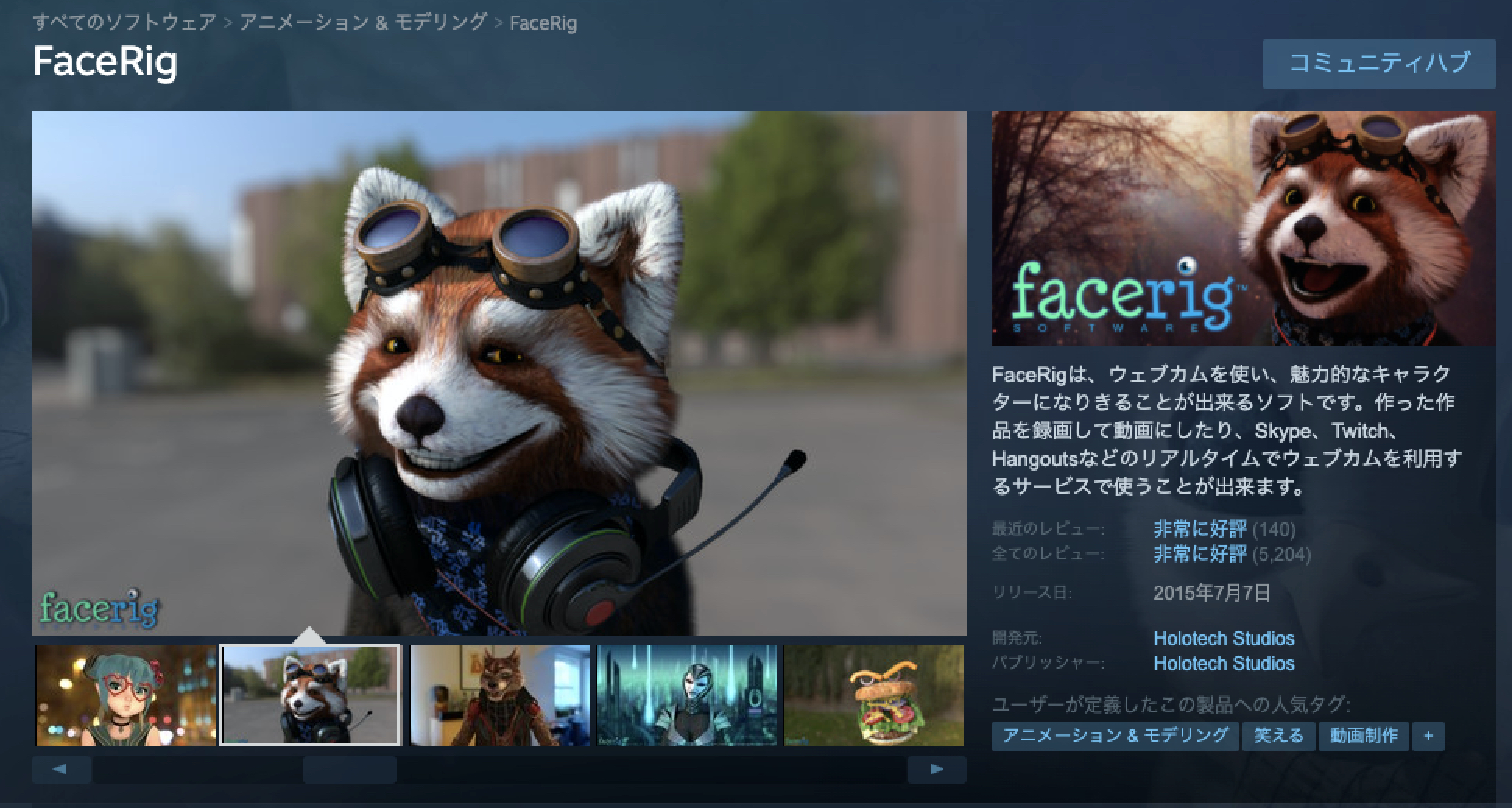
・オンライン会議アプリ 今回やってみたもの
・Microsoft Teams
・Zoom
・GoogleMeet
※上記は現時点(2020/06/11)で動作確認が取れた組み合わせになります。最新の環境の組み合わせについては各自でご確認下さい
※後継アプリとなる”Animaze by FaceRig”について書いた記事はこちら
▲初投稿:2020-06-11
▲更新:2021-04-06
■やってみよう!
■■FaceRigの設定
・FaceRigの購入、インストール手順についてはここでは省きます。起動出来ている事が前提の記載になります
・FaceRigを起動します。起動したら”ブロードキャストに切り替え”をONにします
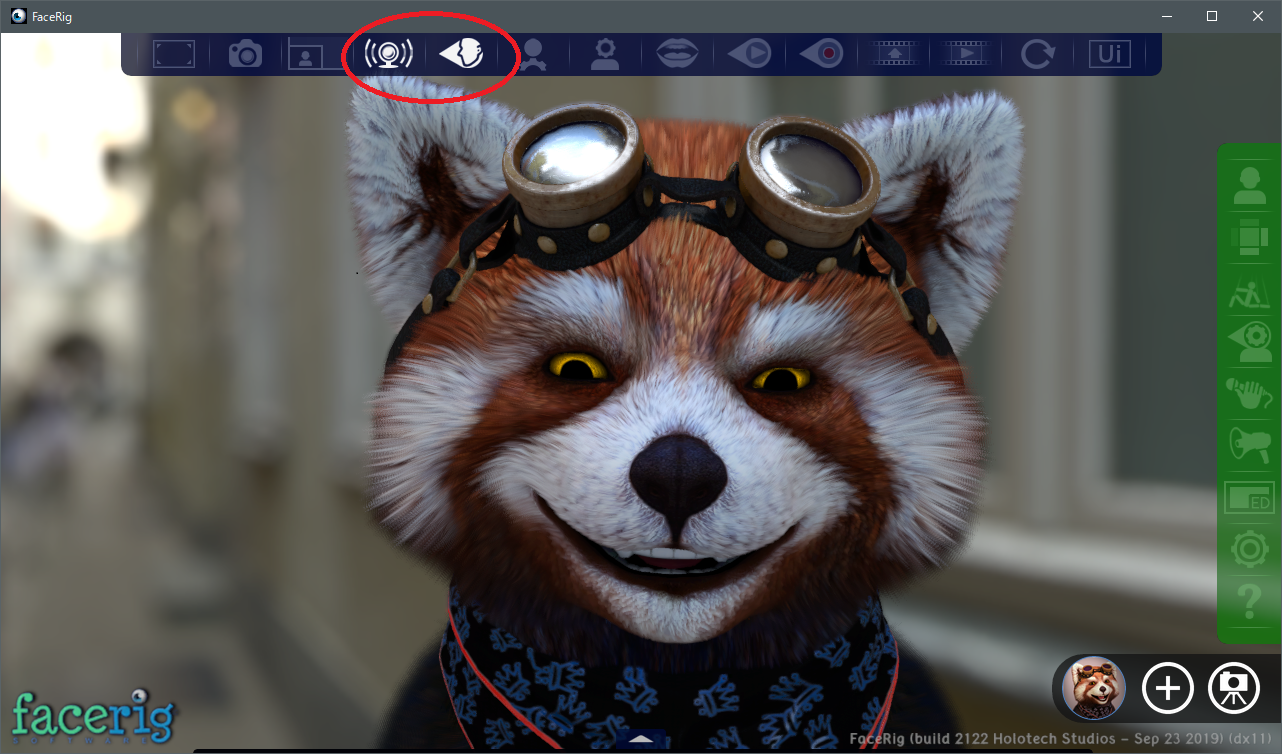
・右側のメニューからアバターを変える事が出来ます。Live2Dモジュールを購入すると2Dキャラクターを選択することも出来ます
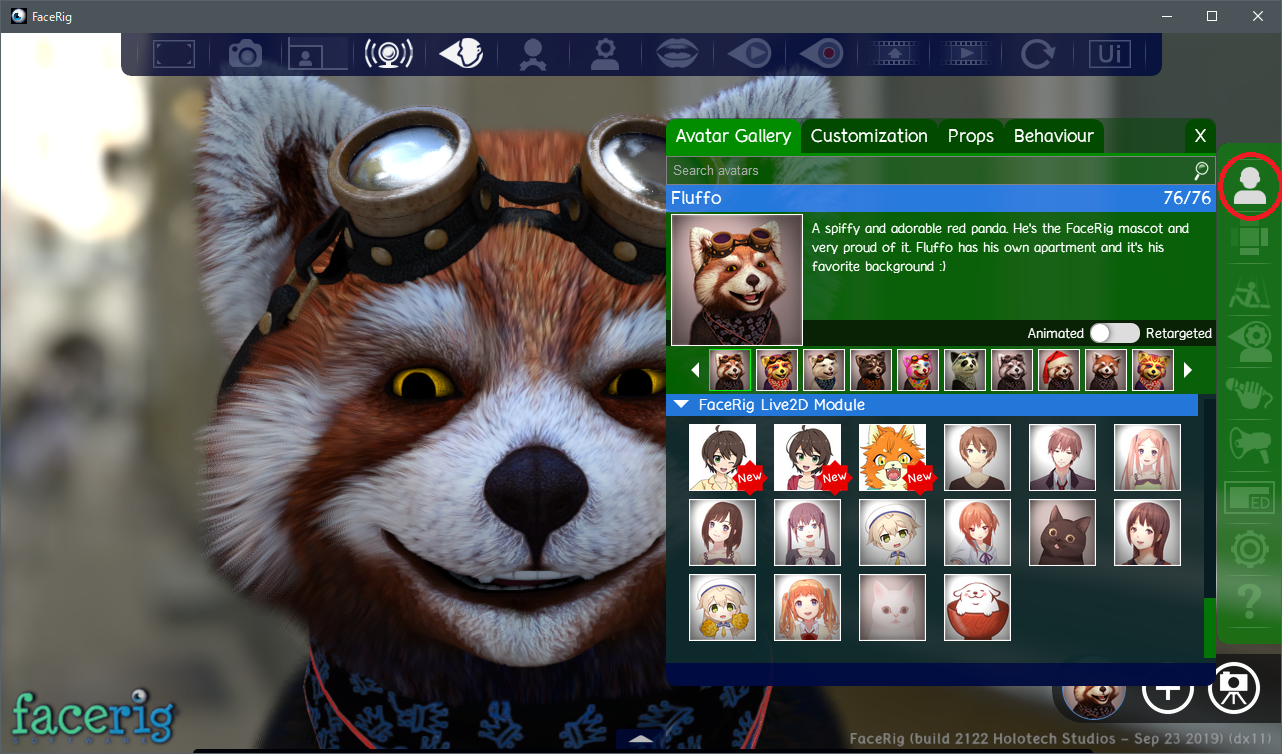
・右側のメニューから背景を変える事が出来ます。zoomではグリーンバックを使うとzoomで背景を切り替えることも出来ます
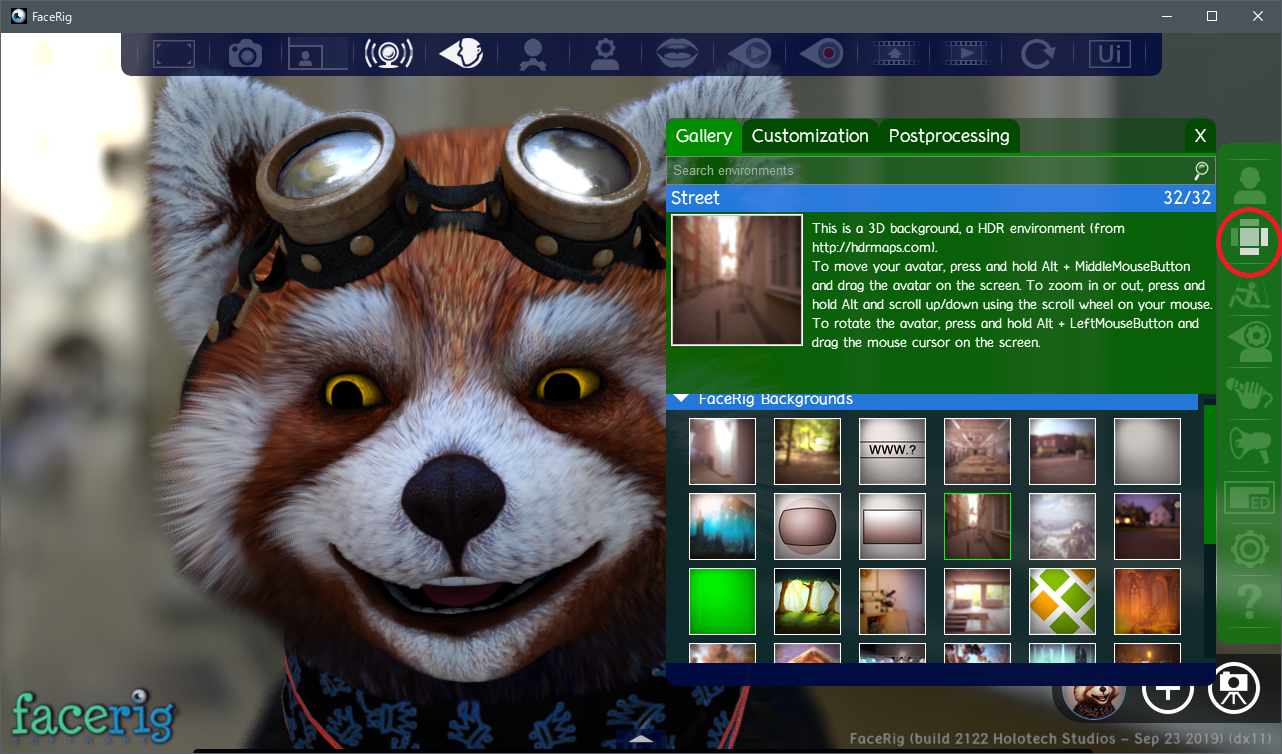
※以上が最低限の設定になります。他にも多種な機能があるので試して見るとおもしろいと思います
※注意:FaceRig は落とさずに起動したままオンライン会議アプリを使ってください
※以降、”FaceRig Virtual Camera”ドライバーが必要になります。選択に出てこない時は以下の場所にドライバがあるので該当のものをインストールしてください
~\steamapps\common\FaceRig\Bin\prerequisites\FaceVirtualCamDriver
■■Microsoft Teams にアバターで入る
・Teamsの設定画面で、カメラを”FaceRig Virtual Camera”に変更します
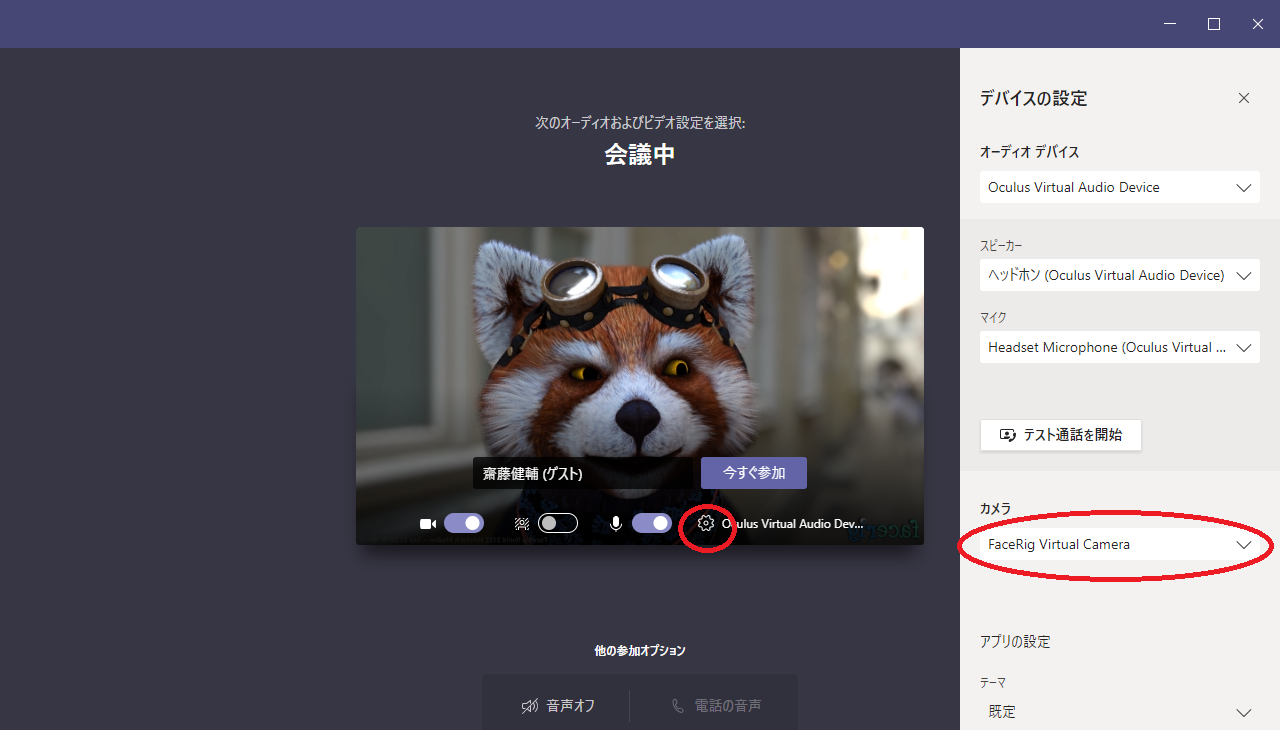
■■Google Meet にアバターで入る
・Google Meetの設定画面で、動画>カメラを”FaceRig Virtual Camera”に変更します
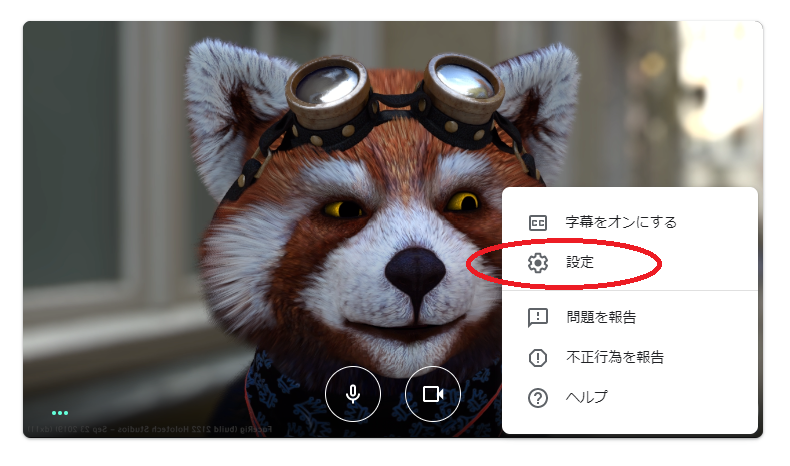
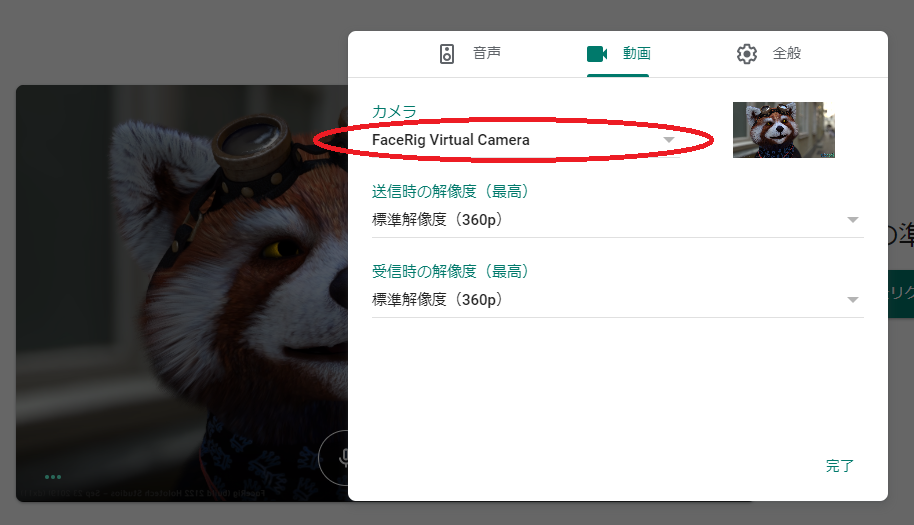
■■zoom にアバターで入る
・zoomのカメラ選択で、”FaceRig Virtual Camera”に変更します
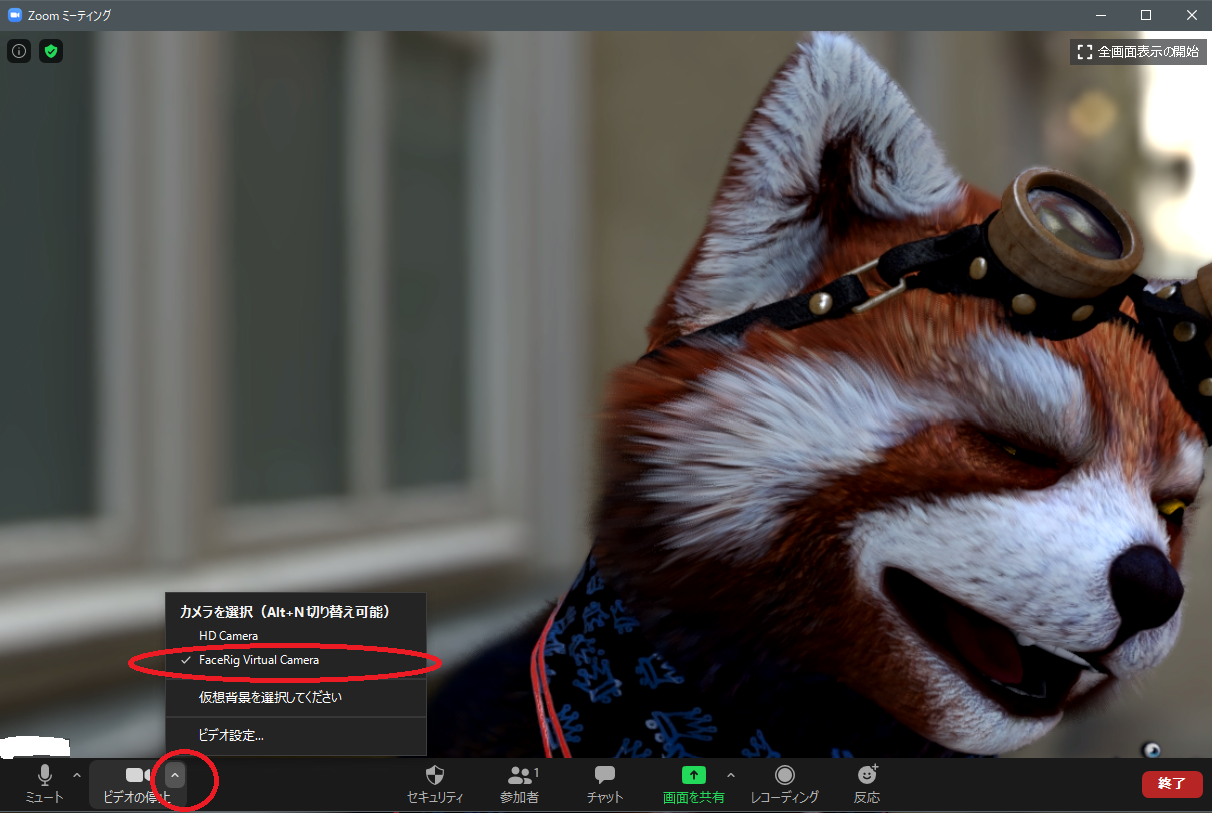
※FaceRigで背景をグリーンバックにしていると、zoomで背景を設定することも出来ます
※実際に確認はしていませんが、Discordでも、カメラの選択を”FaceRig Virtual Camera”に切り替えると使える様です
・とりあえず、これでアバターでオンライン会議に入ることができる様になったら思います。今まではちょっと違った体験を感じてみてください!
■参考
・FaceRig ・・・ こちら
・■アバター(Animaze by FaceRig)を使ってオンライン会議に入ってみた件 ・・・ こちら
・ZoomでFaceRig使ってバーチャル参加する方法 ・・・ こちら
・ビデオ通話や配信で顔出ししたくないなら『Facerig』がおすすめ ・・・ こちら
・Qiita(KSxRDevelop) ・・・ その他の情報はこちら