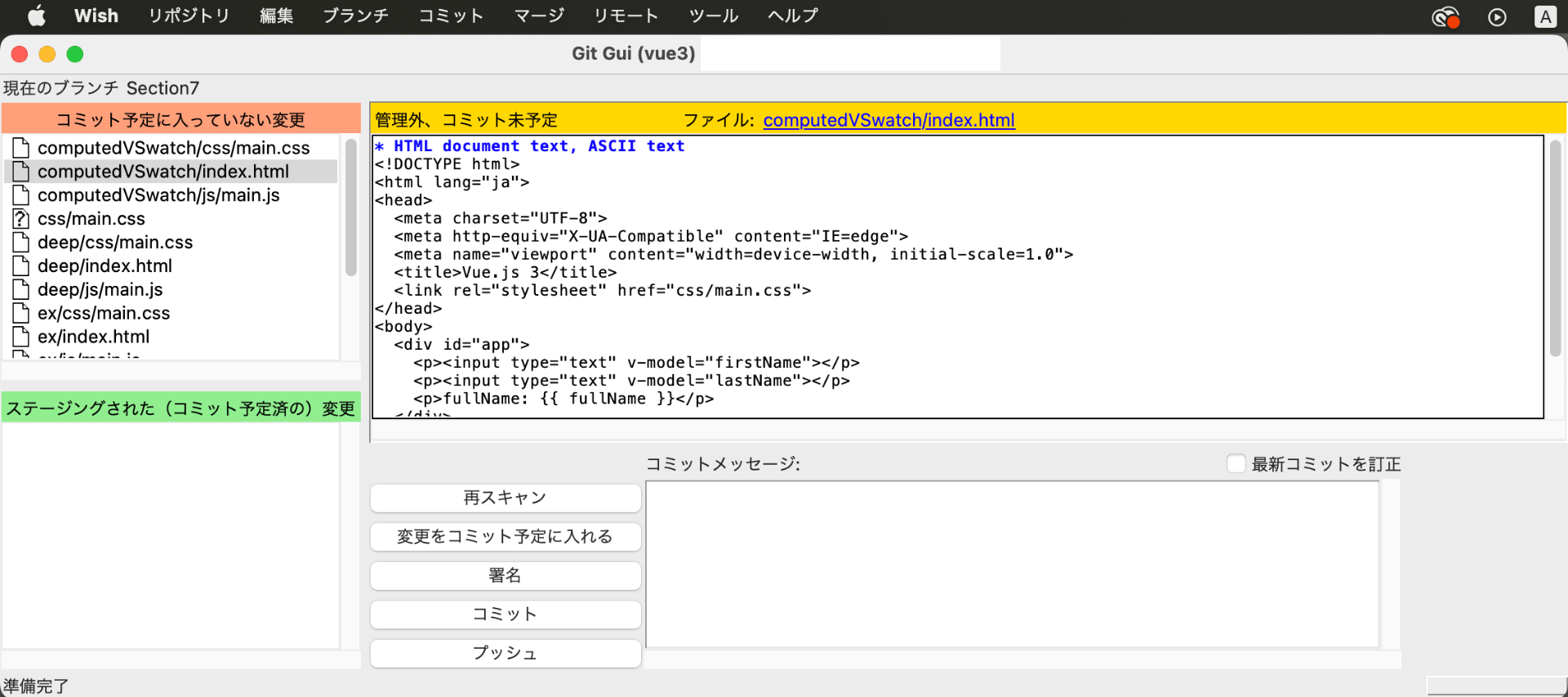はじめに
先日、先輩エンジニアとペアプログラミングをしている時のことでした。
普段と変わりなく、軽快にターミナルに入力するgit add -A。
ここで先輩エンジニアから一言。
「まだgit add -A使ってるの?」
これを機にGUIを使うようにしたのですが、色々と便利だったので紹介します。
特に、僕のようにプログラミングスクールでGitを学んできた方には参考になるかと思います。
| 目次 |
|---|
| 1.GUIってなんなんだ |
| 2.実際にGitをGUIで操作してみた |
| 3.GitでGUIを使うメリット |
| 4.おわりに |
1. GUIってなんなんだ
僕の場合、まず、GUIってなんなんだ、ってところからのスタートでした。
ITトレンドでは、以下のように説明されています。
GUIとは、グラフィカルユーザインターフェース(Graphical User Interface)の略語。
コンピュータへ出す命令や指示等を、ユーザが画面上で視覚的に捉えて行動を指定できるもので、それまで主流であった命令文を入力して実行する方式(CUI)に比べ、直感的に操作できるのが特長。
これを咀嚼すると、コマンド入力ではなく、ボタンやアイコンの操作で直感的にコンピューターへ指示や命令を出すインターフェイスであるという意味合いになります。
2. 実際にGitをGUIで操作してみた
早速、GitをGUIで操作してみました。
僕はGitの公式インストーラーに含まれているGit GUIを使っています。
他にも様々なGUIクライアントがあるようなので、興味のある方はこちら。
Git Guiを使う準備
Git GUIを使用するには、下記のどちらかを行います。
- 公式ページからインストーラーをダウンロード
- ターミナルで下記のコマンドを実行する
brew install git git-gui
これでGit GUIを使う準備は整いました。
Git GUIでコミットしてみる
では、Git GUIを起動してコミットしてみましょう。
これまで入力していたgit add -Aを次のコマンドに置き換えます。
git gui
変更をコミットするための手順は、
①「コミット予定に入っていない変更」の差分を確認し、コミット予定に入れていく。
②「コミットメッセージ」を入力し、「コミット」を押す。
③「プッシュ」を押して別タブを開き、プッシュ先のブランチを確認する。
④問題なければ「プッシュ」。コミット成功!
コマンドを入力せずとも、これだけでコミットができてしまうんですね。。
3. GitでGUIを使うメリット
それでは、GUIを使うメリットを挙げていきましょう。
1. 差分がわかりやすい
削除した要素は赤で、追加した要素は緑で表示されます。
これはVSCodeでも表示されますけどね。
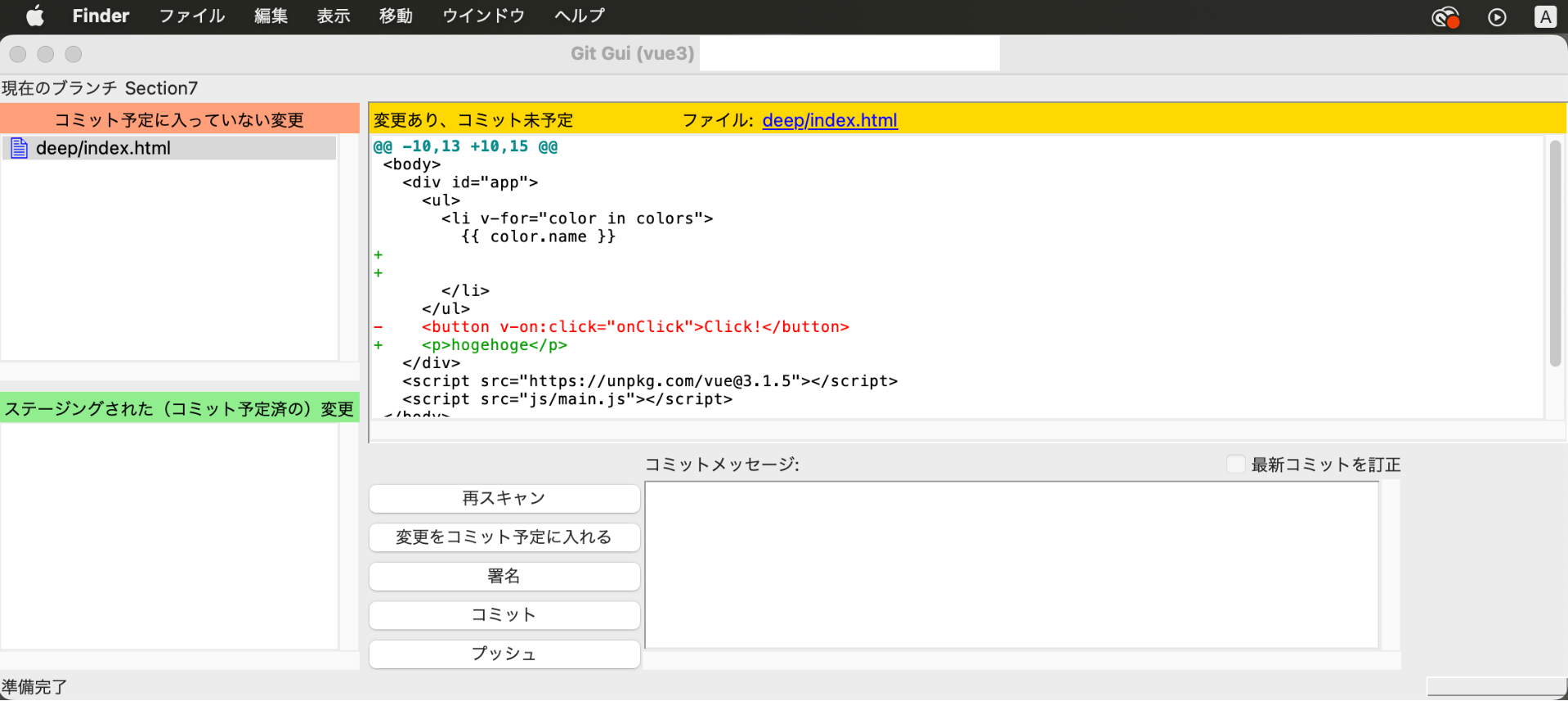
2. 必要な差分だけを簡単にコミット
コードを変更したけれども、全部はコミットしたくない、
そんな要望に応えてくれます。
git add -Aだと不要なファイルまでコミットに入れてしまいますから。。
3. 各種ミスが起こりにくい
- ブランチの選択ミス
- コマンド入力のタイポ
あたりがなくなるので、より正確にスピーディーにコミットできると思います。
4. おわりに
先輩エンジニア曰く、
「初心者はgitをコマンドで扱うべきでない!」
とのことでした。
その理由は、余計な差分をコミットすることを防ぐためだったり、
誤操作によるファイル等の削除を防ぐためなのかなと思いました。
しかし、コマンド入力にはできて、GUIではできないといったこともあるので、
用途に応じて切り替えることが必要であると感じました。