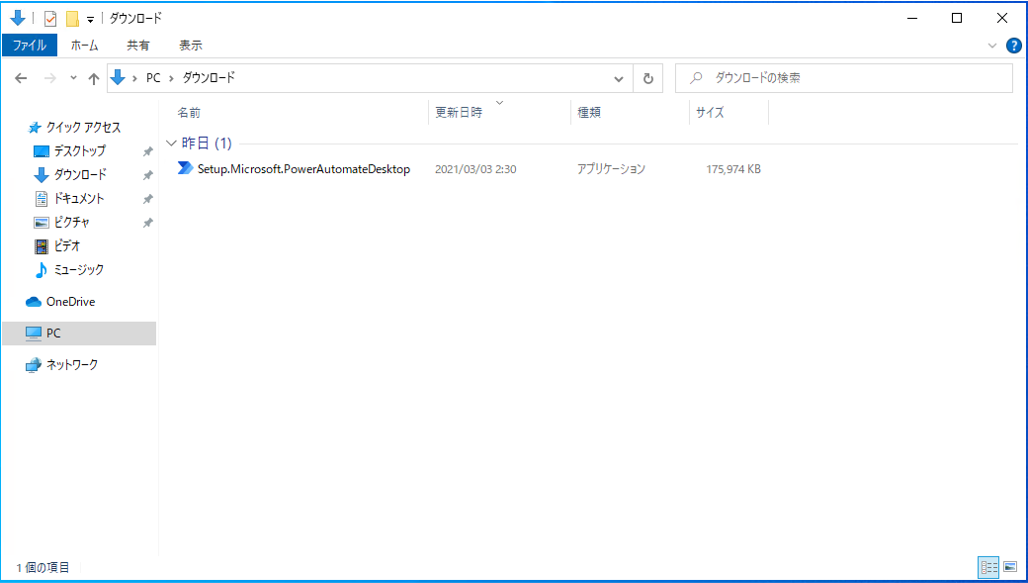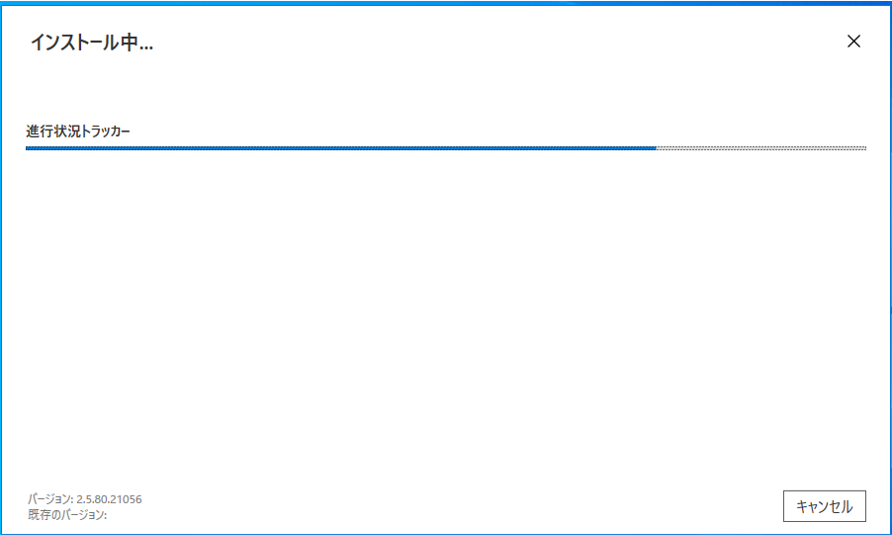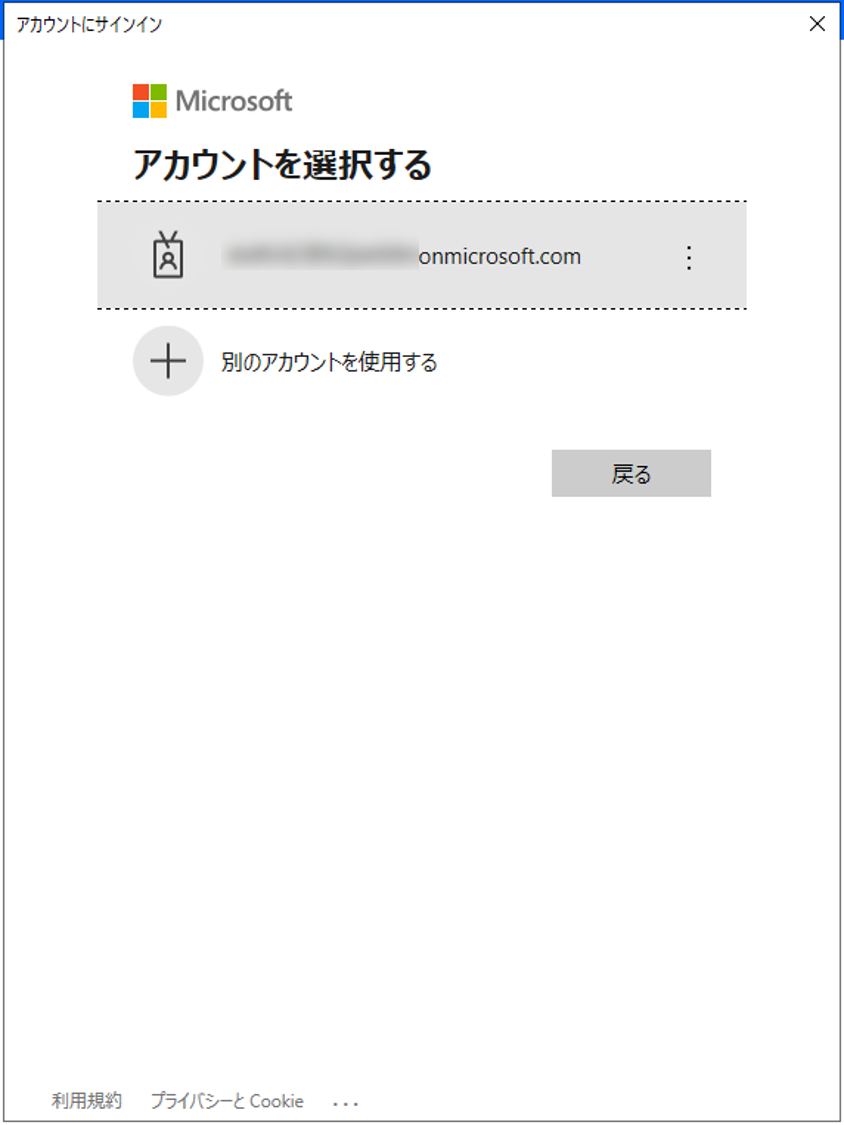はじめに
Microsoft 社が提供する Power Automate のRPA機能、***「Power Automate Desktop for Windows 10」***の組織アカウント(有償ライセンス無)でのインストール手順を記載します。
Power Automate Desktop for Windows 10は2021年のMicrosoft Igniteより追加費用なしでWindows10ユーザーにて利用可能になると発表されました。
Automate tasks with Power Automate Desktop for Windows 10—no additional cost
改めてのご紹介ですが、Power Automate/Power Automate Desktopは以下の通りとなります。
- Power Automate(クラウドフロー):クラウドサービスの自動化/連携、iPaaS機能
- Power Automate Desktop (デスクトップフロー):Windows アプリケーションの自動化、RPA機能
本記事について
2021年3月4日時点の内容を基に作成しております。
-
Microsoft ライセンスは「Office 365 E3 無償試用版」、OSは「Windows10 Pro/バージョン20H2」を利用したインストール手順をまとめています。
-
組織アカウントのMicrosoft ライセンス または、上記のような開発者向け無料サブスクリプション、試用版等のライセンスを保有していることを前提に手順をまとめております。
組織アカウントのMicrosoft ライセンス を保有しているが、Power Automate にアクセスできないといった場合は、テナントで Power Automate が有効化されているかご確認ください。 -
Power Automate Desktop はサイレントインストールにも対応しておりますが、本記事はウィザードに従って行う、対話型インストール手順でまとめています。
参考
個人のMicrosoft アカウントでの利用開始手順につきましては、Maekawaさんの記事が参考になります。
【Windows 10 なら追加費用なしで利用可能】Power Automate Desktop for Windows 10 の利用開始手順
また、ロボ研でも個人Microsoft の設定手順/フロー共有方法について情報を公開しておりますので、ご参考にしていただけますと幸いです。
Power Automate Desktop for Windows 10 のインストール方法・フローの共有方法について
組織アカウント(有償ライセンス有)のインストール手順については、「Microsoft Docs」や**「RPA in a Day training」**の内容が参考になります。
-
Set up Power Automate Desktop
https://docs.microsoft.com/en-us/power-automate/desktop-flows/setup
https://docs.microsoft.com/ja-jp/power-automate/desktop-flows/setup -
RPA in a Day training
https://flow.microsoft.com/ja-jp/blog/process-advisor-learning-materials-added-to-rpa-in-a-day-training/
また、Microsoft の吉田大貴さんが動画でPADの各インストールから設定、基本操作までまとめてくださってます。
↓↓↓
Power Automate Desktopを始めるための動画シリーズ
組織アカウント(有償ライセンス有)のインストール手順については、こちらにも手順をまとめています。
【Power Automate Desktopの始め方】①:PADインストール~PAD起動まで
【Power Automate Desktopの始め方】②:on-premises data gatewayインストール~クラウドフローからPAD呼び出しまで
前提条件
※2021年3月4日時点
- Power Automate Attended RPA の有償版または試用版のライセンスを保有している
- Power Automate per user with attended RPA plan ライセンス
- 管理者権限と Power Automate が利用可能な職場または学校アカウント
- システム要件
- Windows 10 Home, Windows 10 Pro, Windows 10 Enterprise, Windows Server 2016, or Windows Server 2019
- .NET Framework 4.7.2 以降
- 最小構成
- ストレージ:1GB
- RAM:2GB
- 推奨構成
- ストレージ:2GB
- RAM:4GB
- Microsoft アカウント (職場または学校のアカウント[組織アカウント] or 個人のMicrosoft アカウント)
- Microsoft Edge(ver.80以降)またはGoogle Chromeブラウザがインストールされている
- Microsoft Dataverse データベースが存在する環境がある(職場または学校のアカウント[組織アカウント])
(後述の「環境設定」で触れています)
※個人のMicrosoft アカウントで利用される場合は不要です - サポートするキーボードがデバイスに接続されている
Docsより参照しています。
https://docs.microsoft.com/en-us/power-automate/desktop-flows/setup
サインインするMicrosoft アカウントによるフローデータ保存先の比較
今回は以下の画像で赤枠で囲んだ部分、「Work or schook account」(職場や学校の組織アカウント)の設定手順の解説となります。
Power Automate Desktop のフローデータの格納先は、以下の通りサインインするMicrosoft アカウントによって違います。
- 個人のMicrosoft アカウント:個人のOneDrive
- 組織アカウント(有償ライセンス無):テナント既定環境のDataverse
-
組織アカウント(有償ライセンス有):環境全体のDataverse
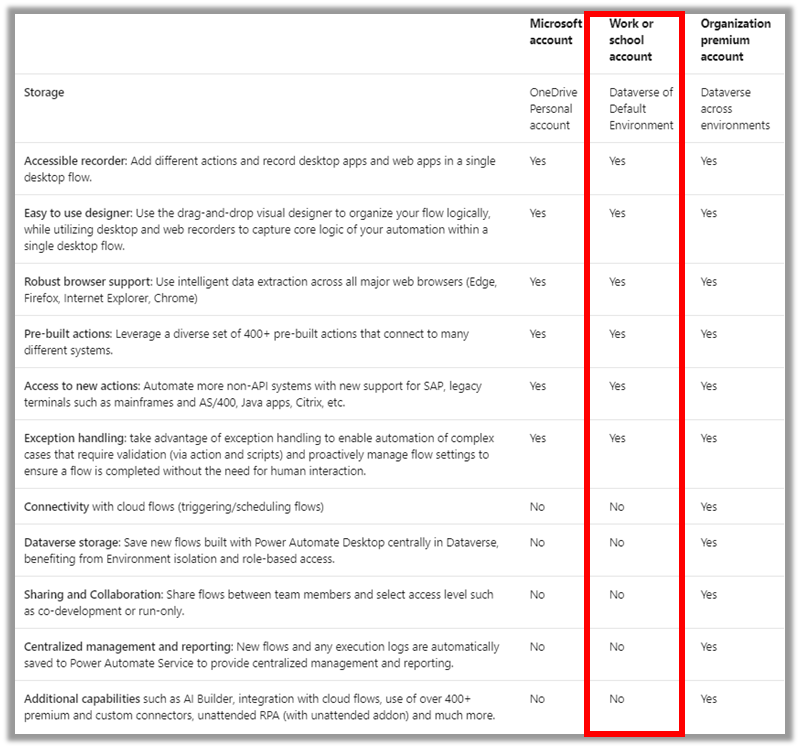
Power Automate Desktop をインストールする
以下、インストーラーのダウンロードからインストール、環境設定までまとめております。
1. インストーラーダウンロード
以下のURLよりダウンロード可能です。
https://flow.microsoft.com/ja-jp/desktop/
・Power Automate Desktopのインストーラーダウンロード
Power Automate のページからもインストーラーをダウンロードできます。
- https://japan.flow.microsoft.com/ja-jp/
- メニューの「マイフロー」or「作成」へ遷移
- 「インストール」よりインストーラーを選択してダウンロード
※マイフローからインストーラーをダウンロードするイメージが以下になります
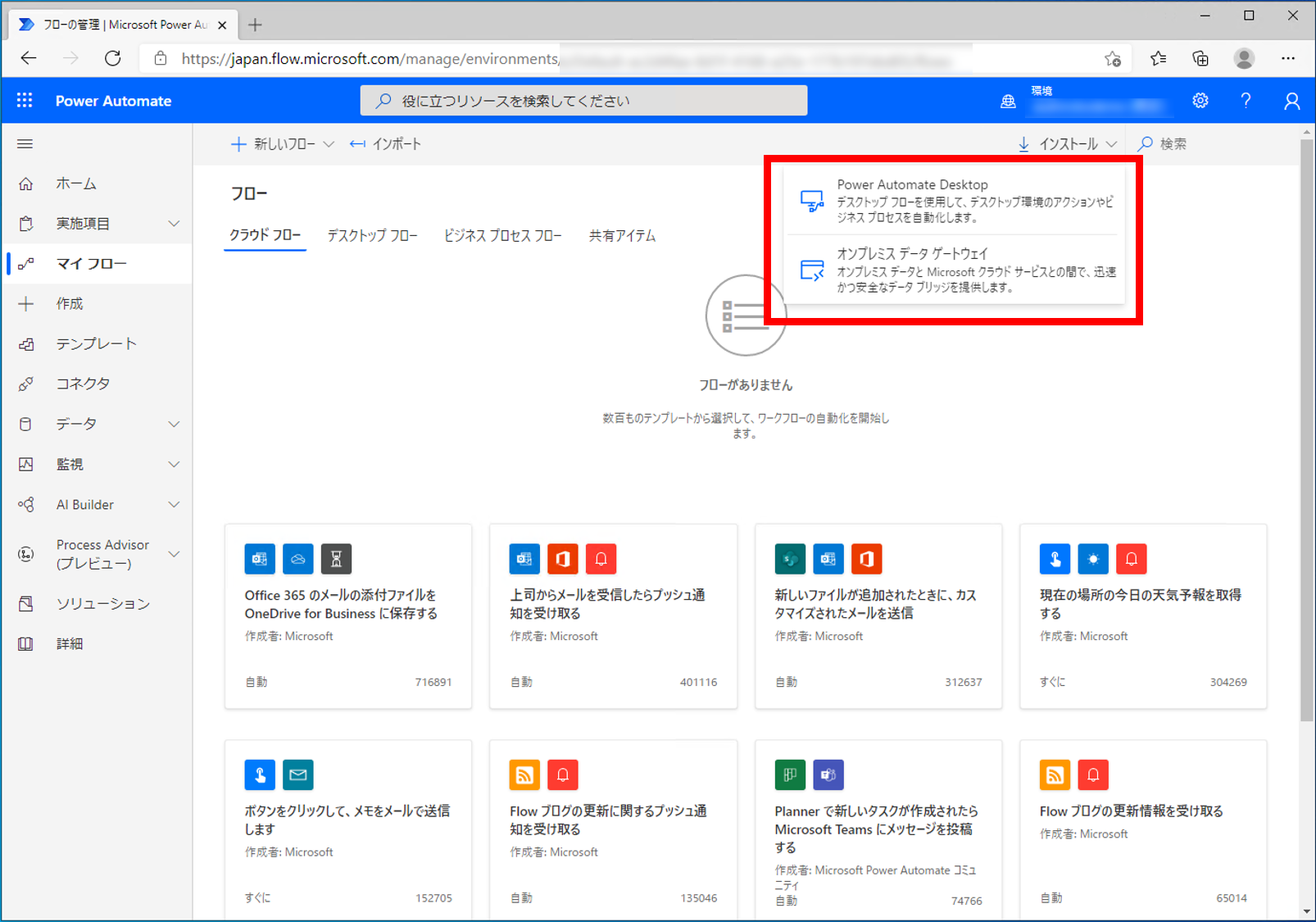
2. インストーラー起動
Power Automate Desktopのインストーラーを実行します。(Setup.Microsoft.PowerAutomateDesktop.exe)
Power Automate Desktopの設定ウィンドウが表示されたら**「次へ」**をクリックします。
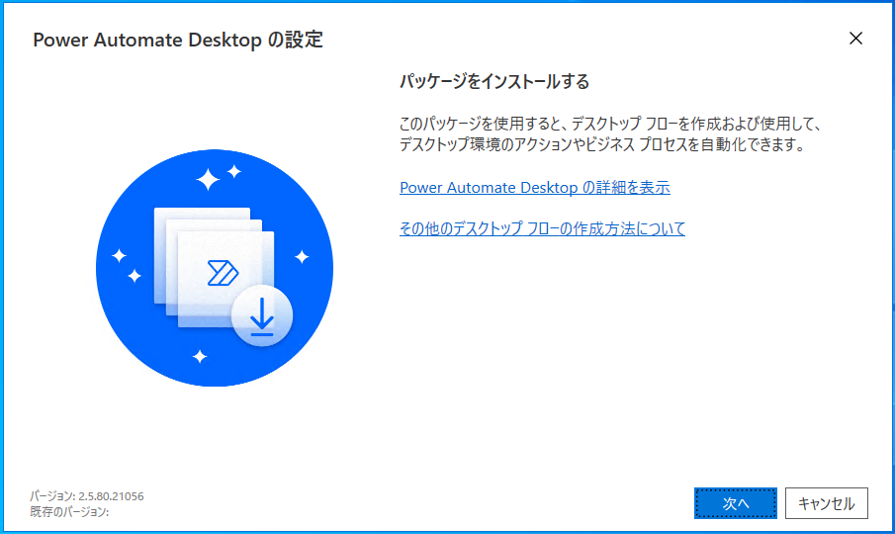
ここでインストールの詳細設定をします。
デフォルト設定で問題なければ使用条件を確認し、「[インストール]を選択すると、Microsoftの使用条件に同意したことになります」にチェックを付けます。
**「インストール」**をクリックします。
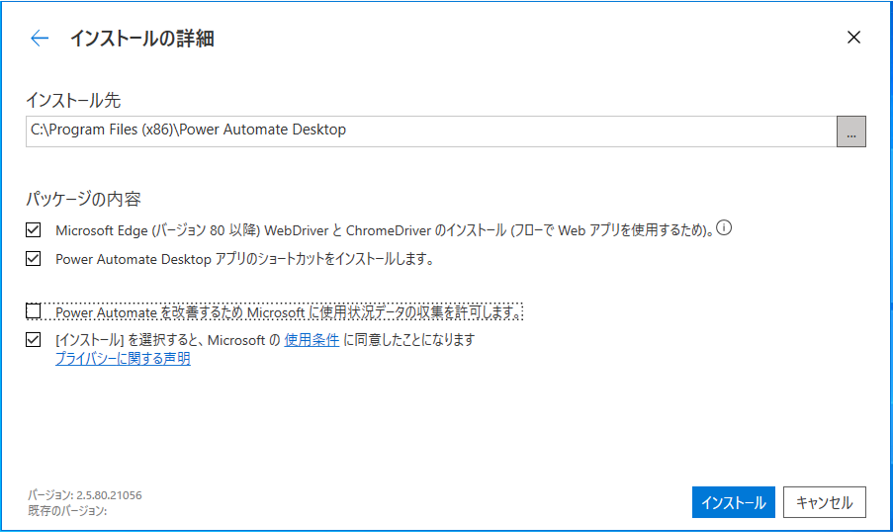
ユーザーアカウント制御(UAC)が表示された場合は、**「はい」**をクリックします。
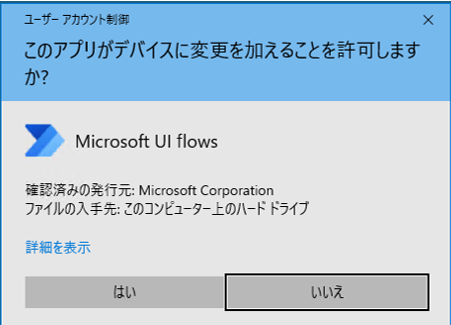
Power Automate 拡張機能のインストール
インストール完了ウィンドウが表示されます。
ここで、Power Automate の拡張機能をインストールします。
「1.Power Automate 拡張機能をインストールする」から対象ブラウザのリンクをクリックします。
※今回はデバイスにMicrosoft Edgeのみインストールされている状態のため、Edgeのみリンクが表示されています。Google Chromeがインストールされている場合は、こちらからGoogle Chrome用の拡張機能もインストール可能です。
※既に「Power Automate 拡張機能」をインストールしている場合、再インストールする必要はありません。
・Microsoft Edgeの拡張機能
・Google Chromeの拡張機能
・Mozilla Firefoxの拡張機能
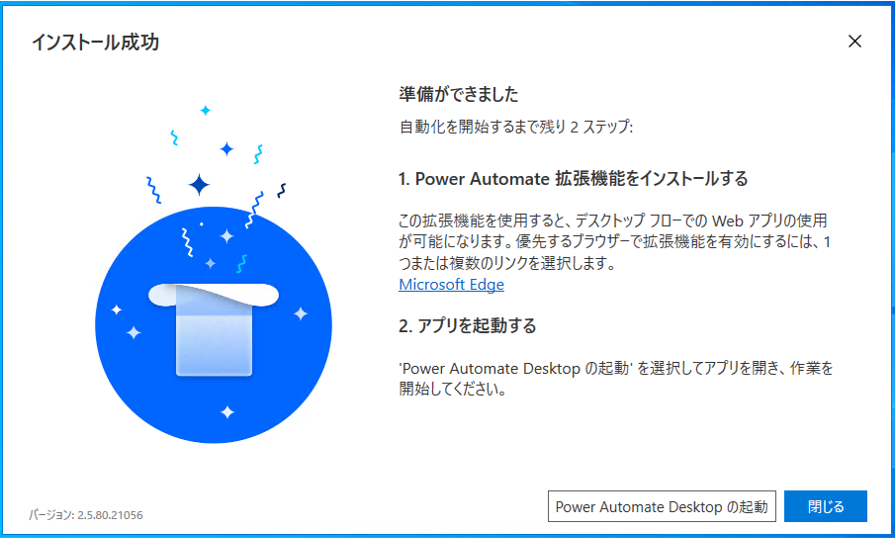
Microsoft Power Automateの拡張機能インストールページが表示されたら**「インストール」**をクリックします。
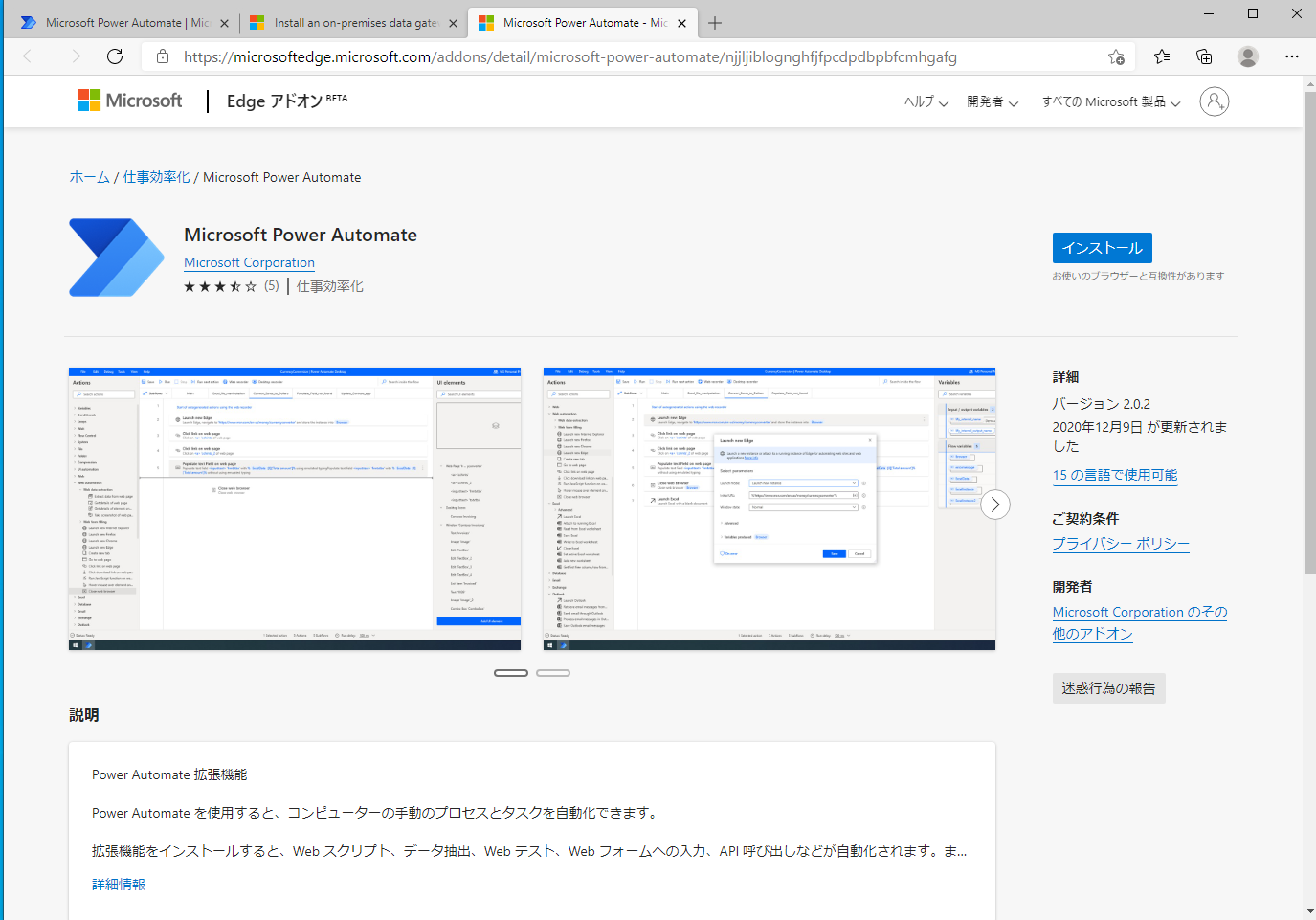
「"Microsoft Power Automate"をMicrosoft Edgeに追加しますか?」というメッセージが表示されるので、**「拡張機能の追加」**をクリックして許可します。
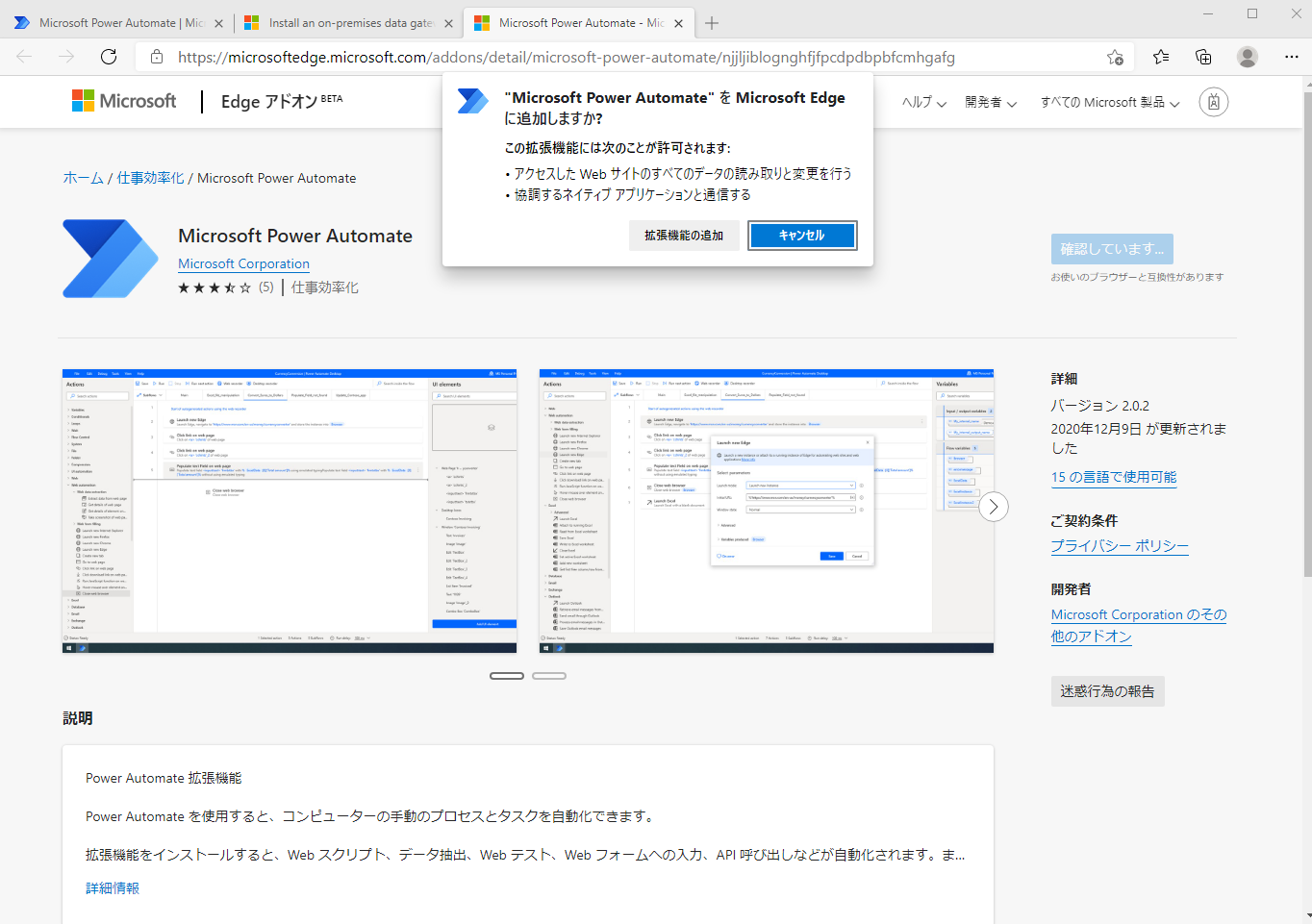
拡張機能のインストールが完了したら、「インストール成功」ウィンドウの下部にある**「Power Automate Desktop の起動」**をクリックして「Power Automate Desktop」を起動します。
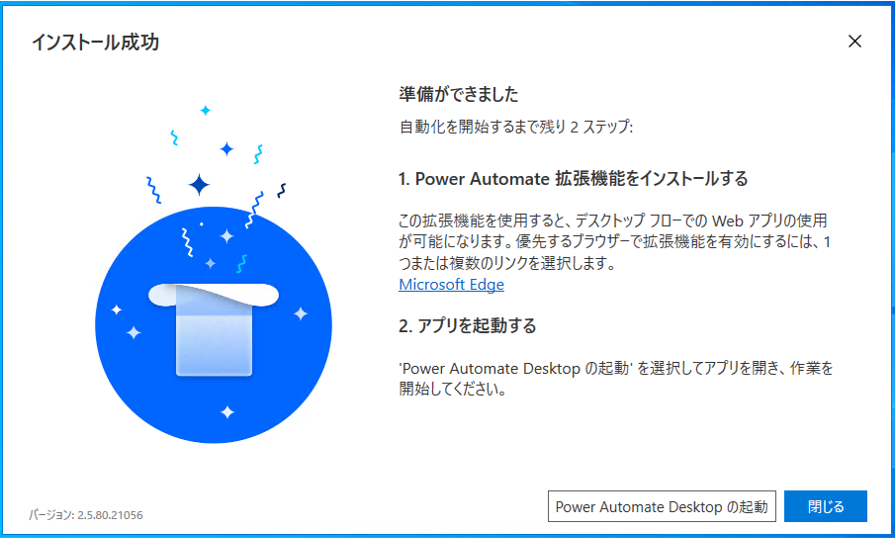
3. Power Automate Desktop の起動
Power Automate Desktop を起動します。
サインインしていない状態の場合は、イメージの通り「サインイン」のボタンが表示されています。
**「サインイン」**のボタンをクリックしてサインインします。
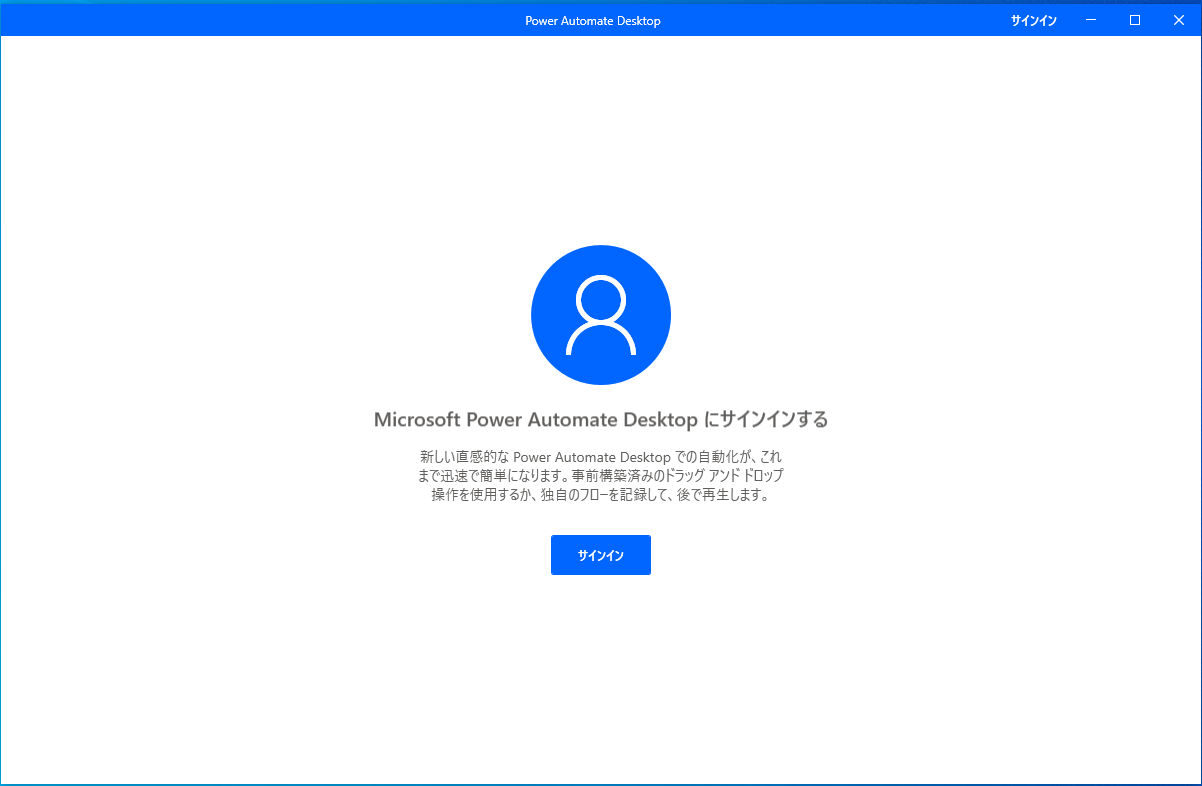
職場または学校の組織アカウント(Microsoft アカウント)でサインインします。
アカウントのメールアドレスを入力し、**「サインイン」**をクリックします。
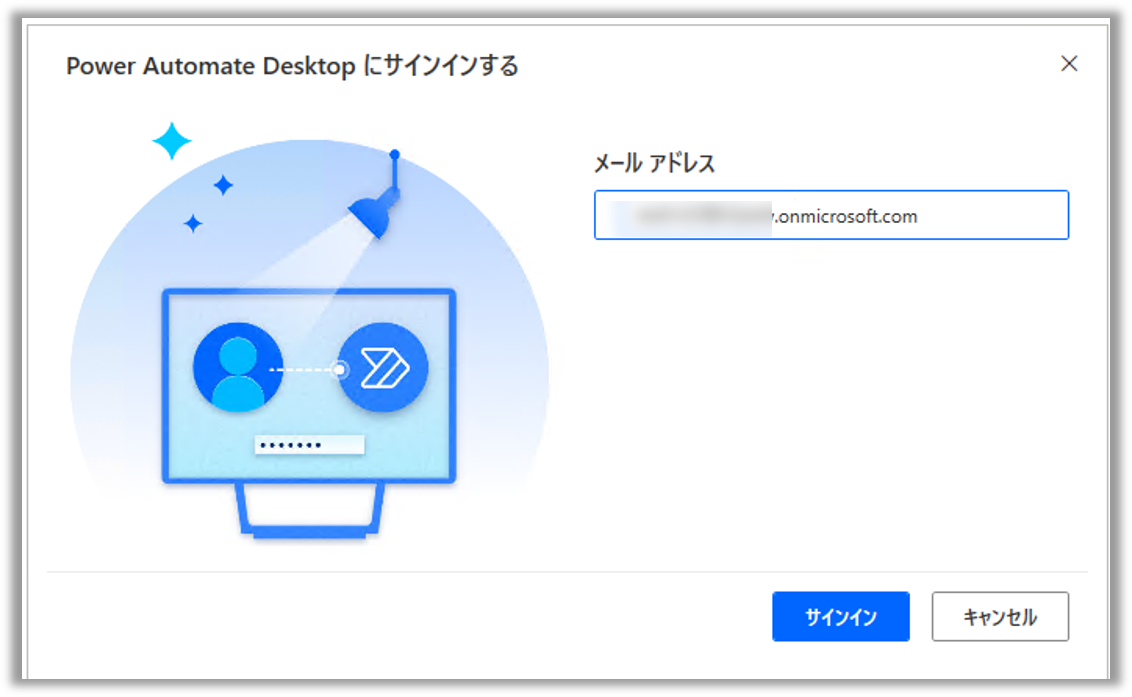
パスワードを入力し、**「サインイン」**をクリックします。
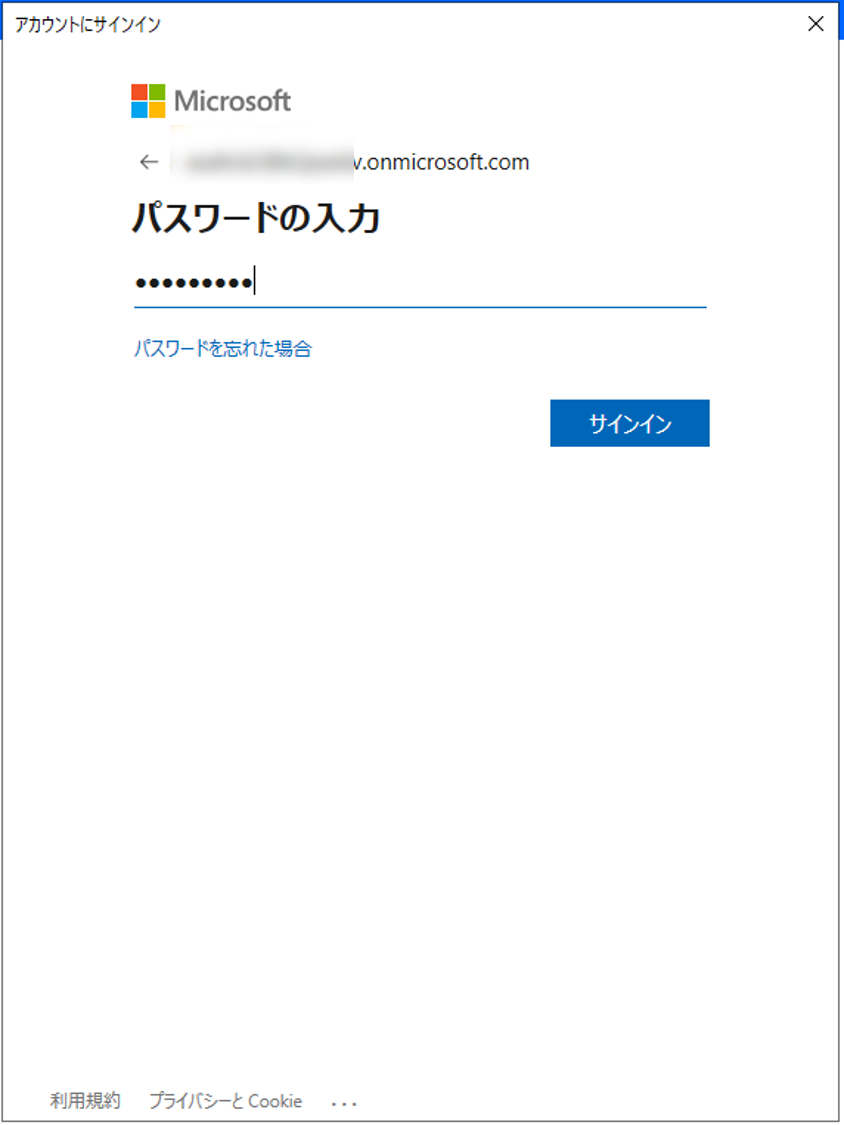
国/地域の選択をします。
国/地域を選択し、「開始する」をクリックします。
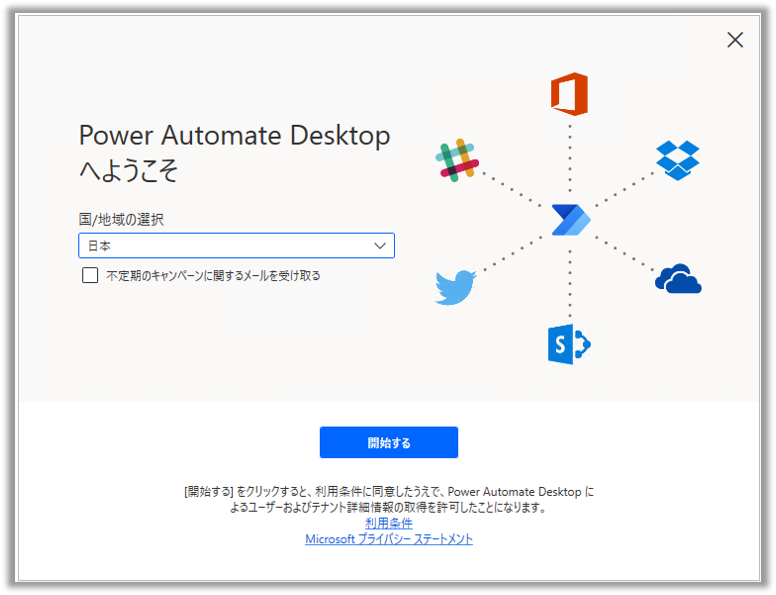
サインインが完了し、Power Automate Desktop のコンソール画面が表示されます。
ここで、「Microsoft Dataverse データベースが見つかりませんでした」が表示された場合は、Power Automate Desktopのデータ保存先である「Microsoft Dataverse」が存在しない状態ですので、後述の手順に進みます。
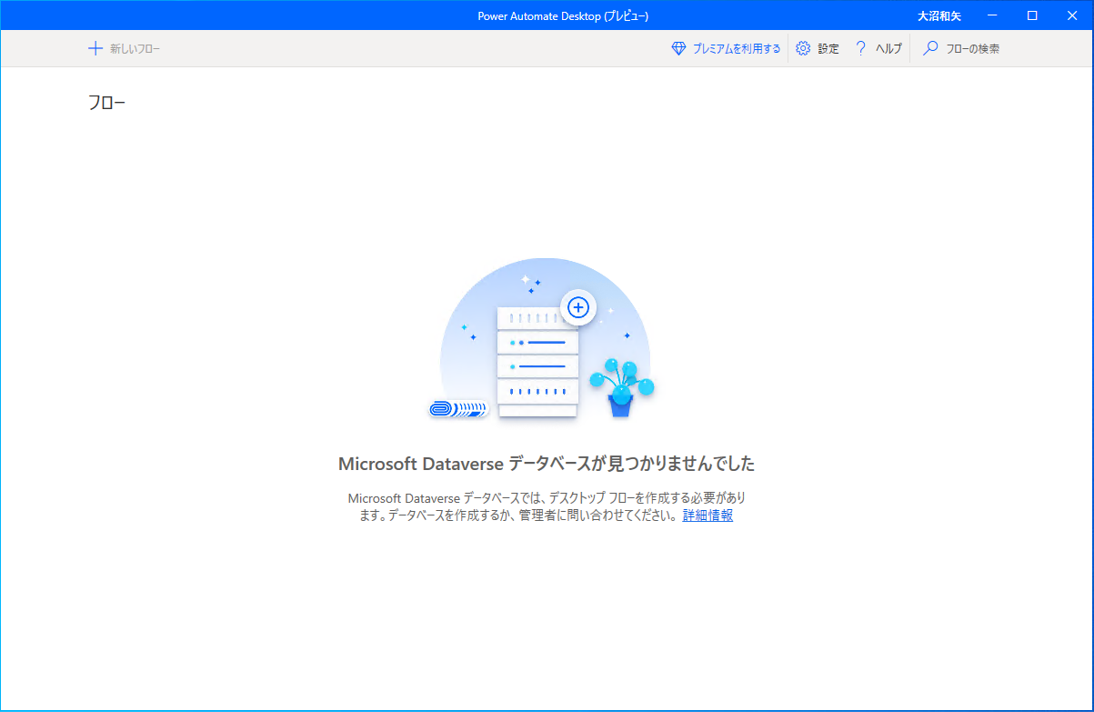
4. 環境の設定
ここでは Power Platform 管理センター にて環境の設定を行います。
環境については以下を参照してください。
https://docs.microsoft.com/ja-jp/power-platform/admin/environments-overview
環境の設定作業は既にデスクトップフロー(Power Automate Desktopのフロー)を作成する環境に Microsoft Dataverse データベースが存在している場合、不要な作業となります。
※以下のイメージのように**「+新しいフロー」**ボタンが表示されている/作成済みのフローが表示されている状態の場合は、そのまま利用が可能です。
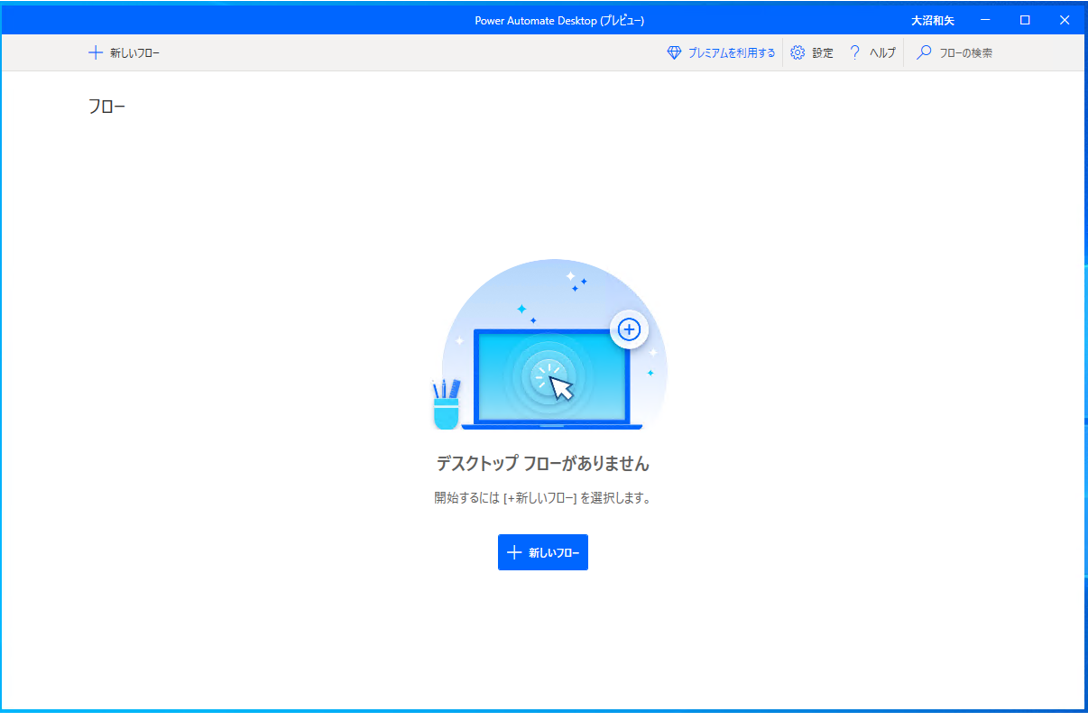
環境の設定は、「Power Platform 管理センター」から行います。
Power Platform 管理センターのリンク
※注意! Power Platform 管理センターの設定については、「組織テナントのグローバル管理者」または「Power Platform 管理者」である必要があります
※必要に応じて組織内の管理者にご相談ください
Microsoft Dataverse データベースの作成
- なぜ、クラウド上にデータベース(Microsoft Dataverse)の作成が必要になるのか
⇒Power Automate Desktopの作成したフロー情報や、各種ログ等の情報は全てクラウド(Microsoft Dataverse)上に保存されます。
※個人のMicrosoftアカウントの場合は個人のOneDrive内
Power Platform 管理センターを開くとテナントに存在する環境の一覧が表示されます。
Power Platform 管理センターのURL:https://admin.powerplatform.microsoft.com/environments
組織アカウント(有償ライセンス無)でPADをご利用される場合は、各テナントに自動作成される**「既定の環境(default)」**がPower Automate Desktop のデータ保存先となりますので、 **「既定の環境(default)」にMicrosoft Dataverse データベース を作成します。
環境列にある既定の環境「XXXXX(default)」**をクリックします。
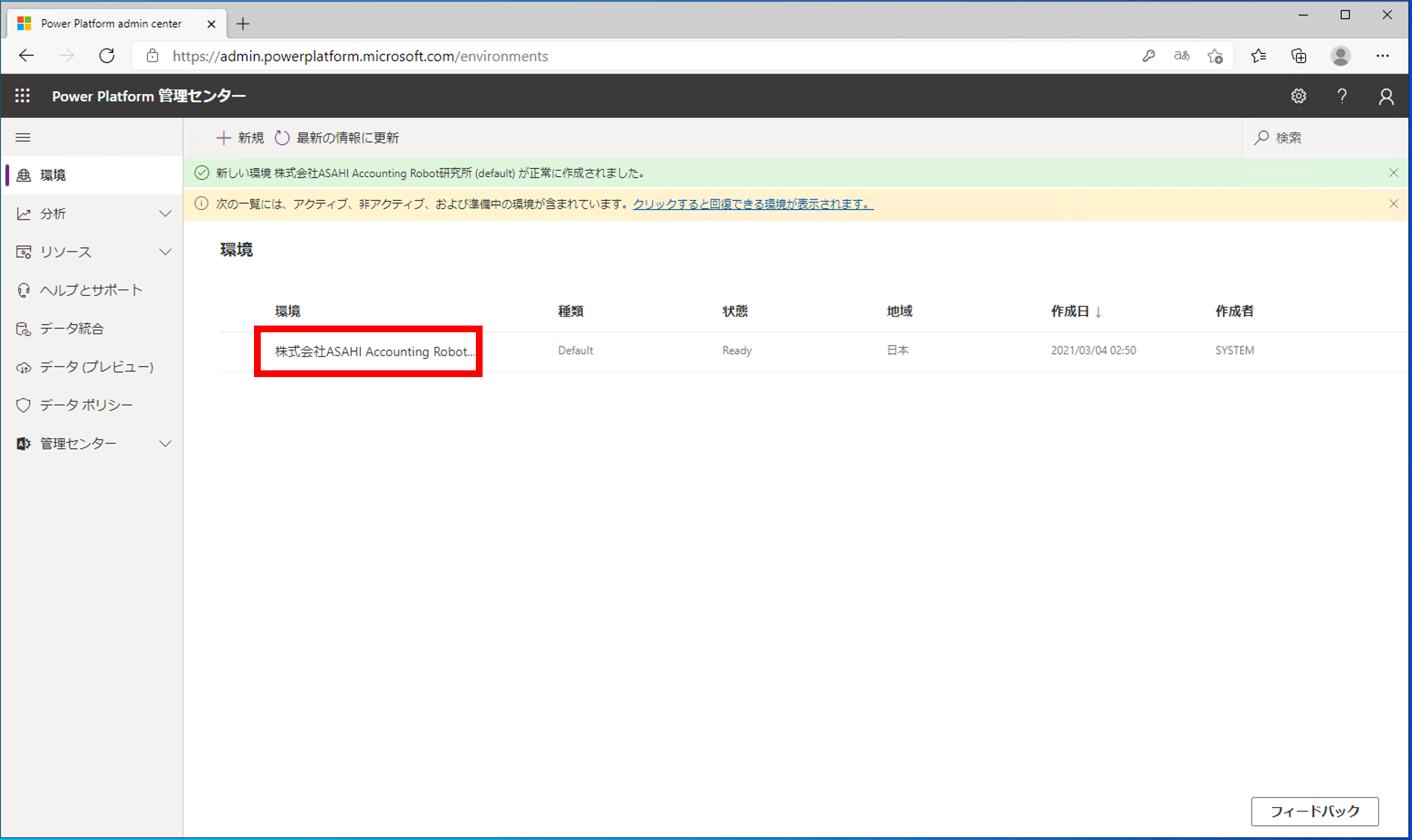
環境の詳細画面が表示されます。
ページ下部にある「データベースの追加」の**「+データベースの追加」**をクリックします。
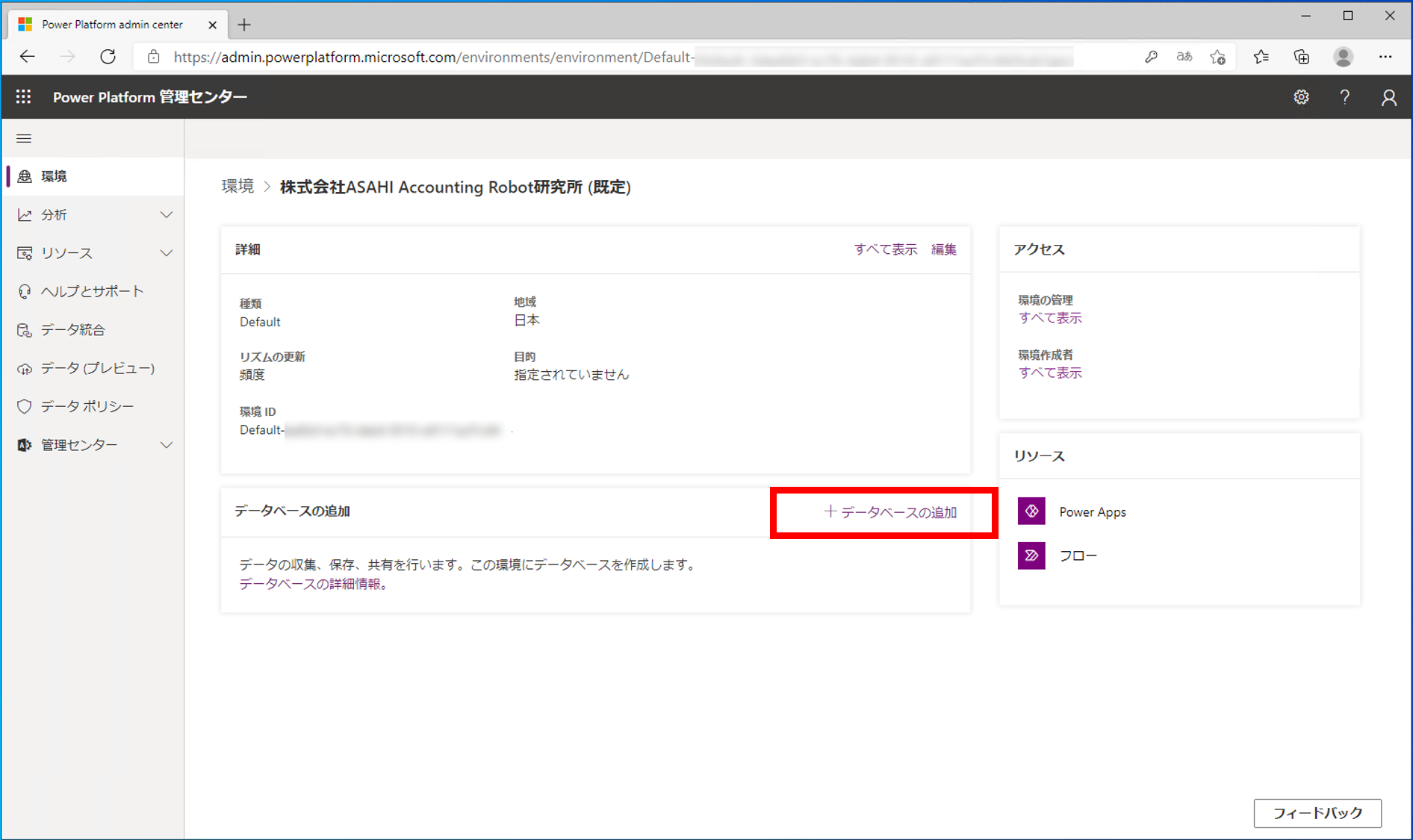
データベースの追加ウィンドウが表示されるので追加します。
言語は「japanese」、通貨は「JPY(¥)」であることを確認し、**「追加」**ボタンをクリックします。
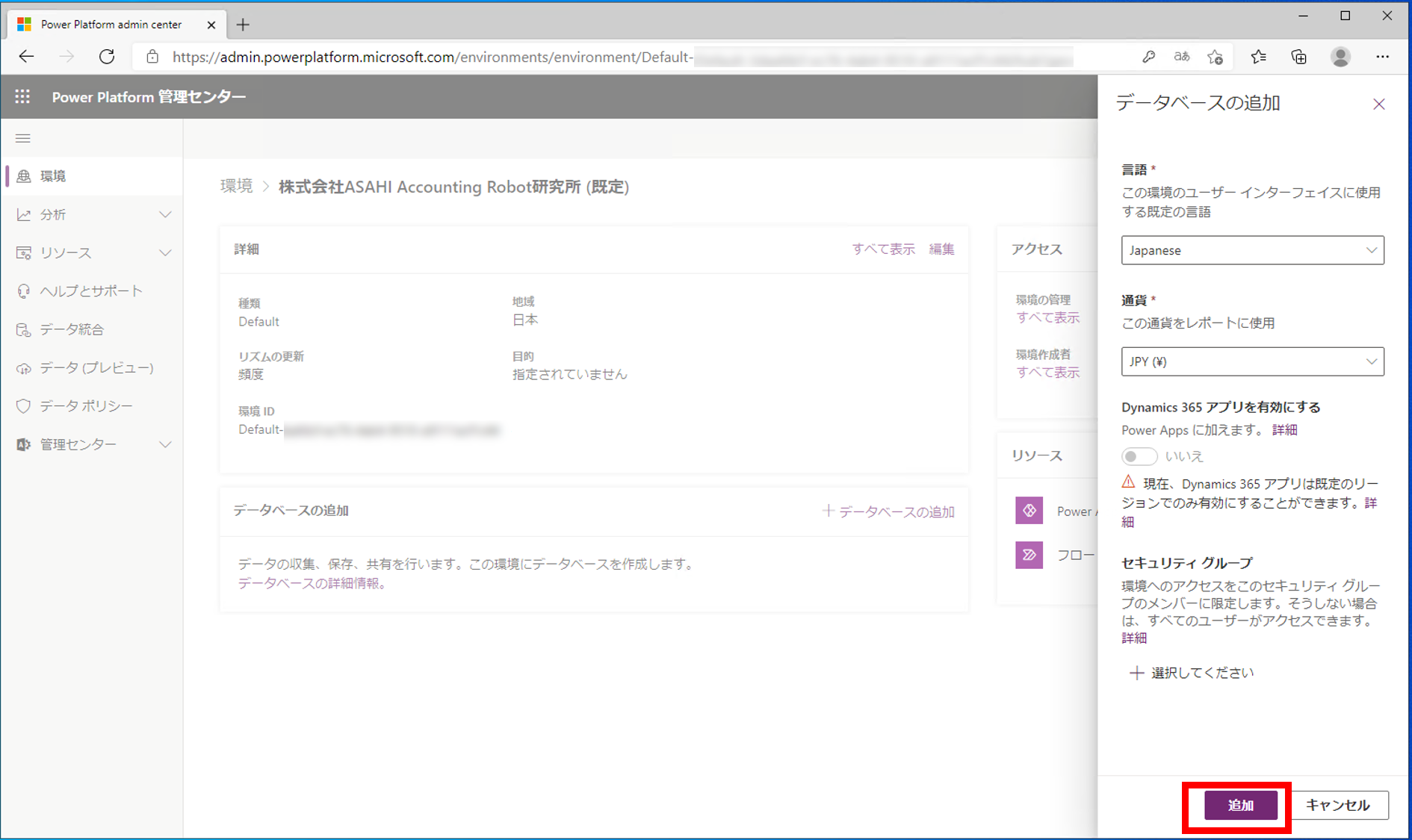
Power Platform 管理センターで既定の環境の状態が「Ready」になるとDataverseの設定は完了です。
状態が「PreparingInstance」の場合、上部の「最新の情報に更新」をクリックして更新してみてください。
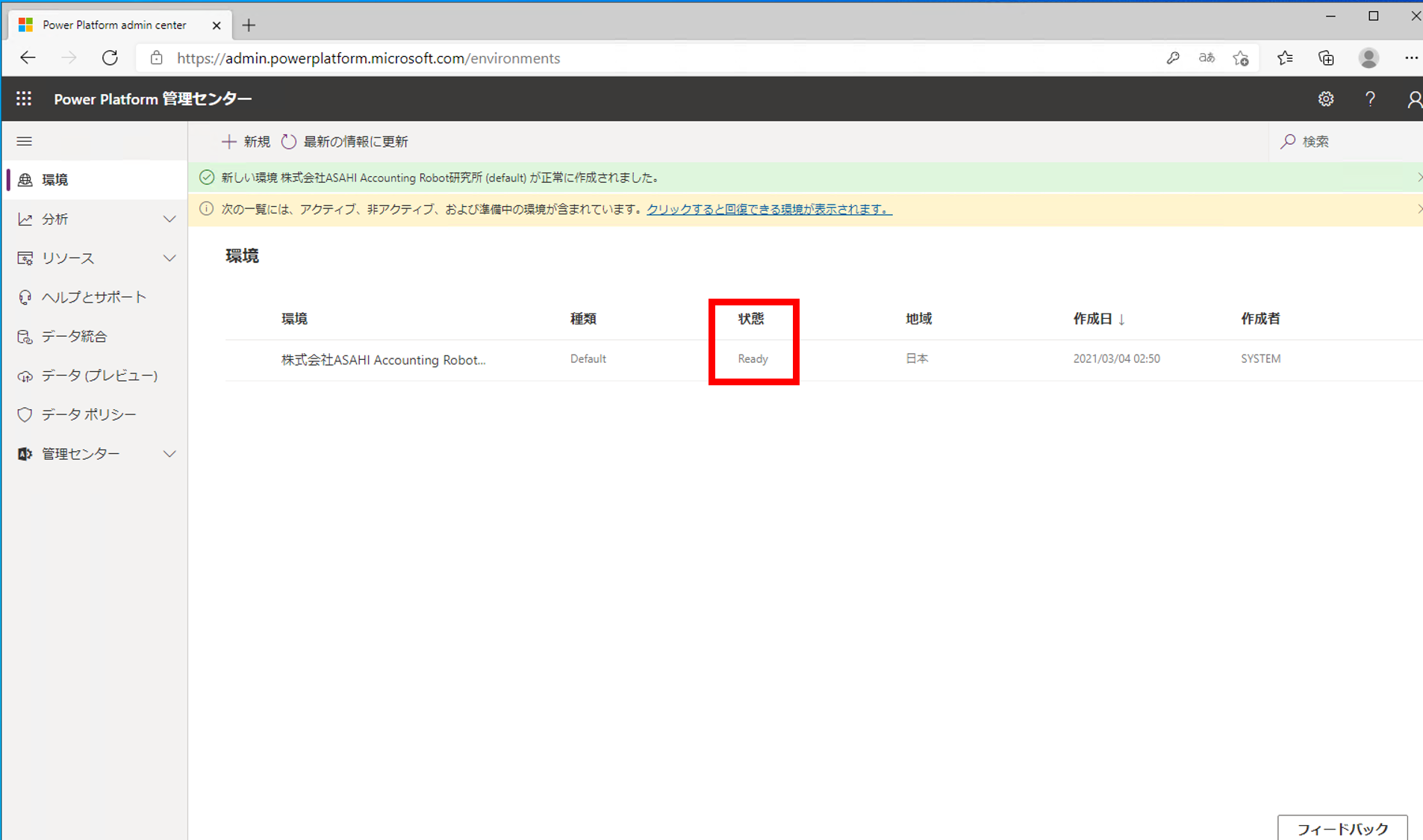
既定環境の詳細ページでDataverseが作成されたか確認します。
環境にデータベースが作成されると、赤枠で囲んだようにデータベースのバージョン等が表示されます。
これで Power Automate Desktop でデスクトップフローを作成できる状態になりました。
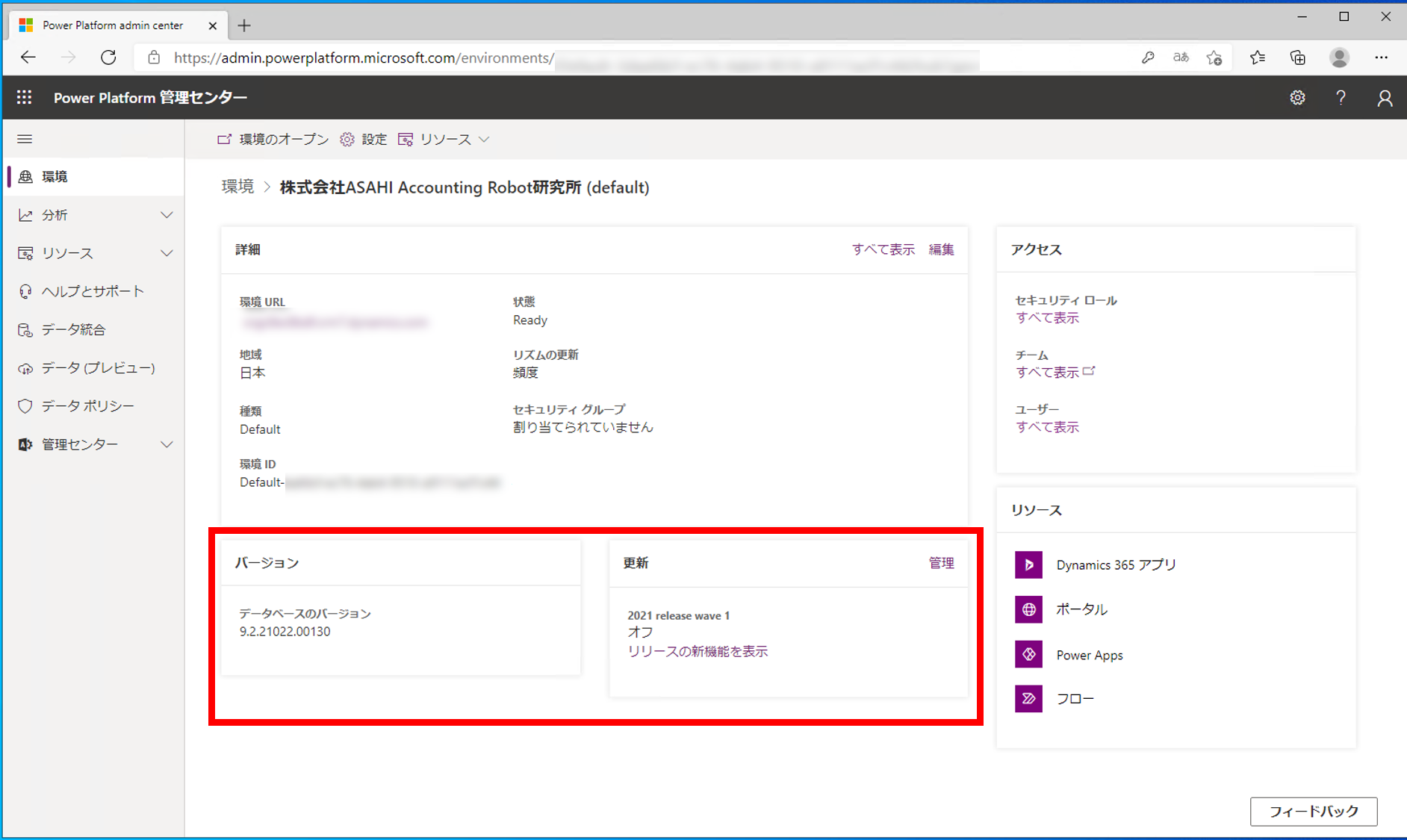
Microsoft Dataverse データベースが環境に作成されていれば、以下のイメージのようにデスクトップフローを作成できるようになります。
これでPower Automate Desktop 単体での実行は可能になりました。
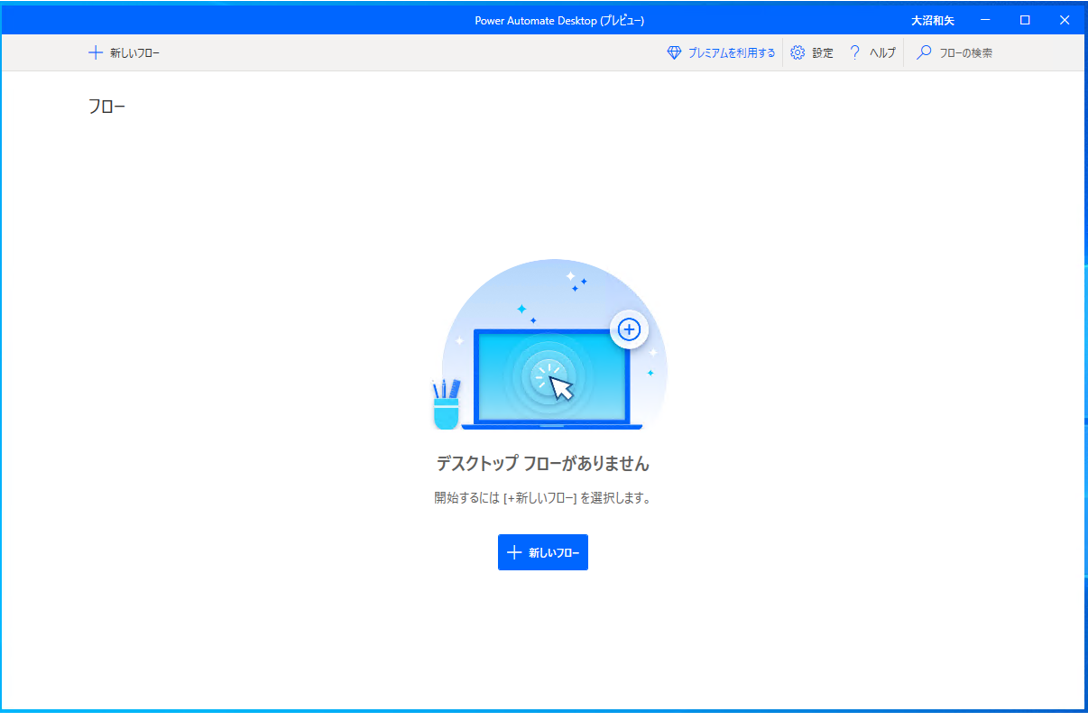
※Dataverseの設定完了後もフローが作成できない場合は、反映に時間がかかっている状態かと思うので、少し時間をおいて確認してください。
PADの画面が切り替わらない場合は、タスクトレイのPower Automate Desktop のアイコンを右クリックし、メニューの「終了」をクリックし終了したうえで再度Power Automate Desktop を起動してみてください。
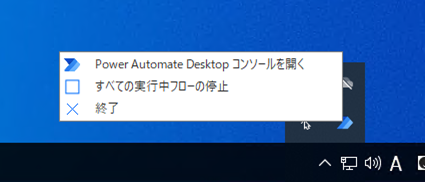
まとめ
-
Power Automate Desktop for Windows 10 (組織アカウントの有償プラン無)のインストール手順についてまとめました。
Power Automate Desktop for Windows 10 を試してみたいという方にとって、当記事がご参考になれば幸いです。 -
有償ライセンス(アテンド型 RPA のユーザーごとのプラン)が必要となりますが、Power Automate Desktop でデスクトップの自動化の次のステップとして、Power Automate(クラウドフロー)の連携もぜひご検討いただけますと幸いです。Power Automate(クラウドフロー)で各種サービスと連携し、様々な業務を簡単に自動化できる仕組みは強力です!
-
参考情報まとめ
- https://docs.microsoft.com/en-us/power-automate/desktop-flows/setup
- [【Windows 10 なら追加費用なしで利用可能】Power Automate Desktop for Windows 10 の利用開始手順]
(https://qiita.com/maekawawawa/items/9edbd4c33b780fb2b8ec) - Power Automate Desktop for Windows 10 のインストール方法・フローの共有方法について