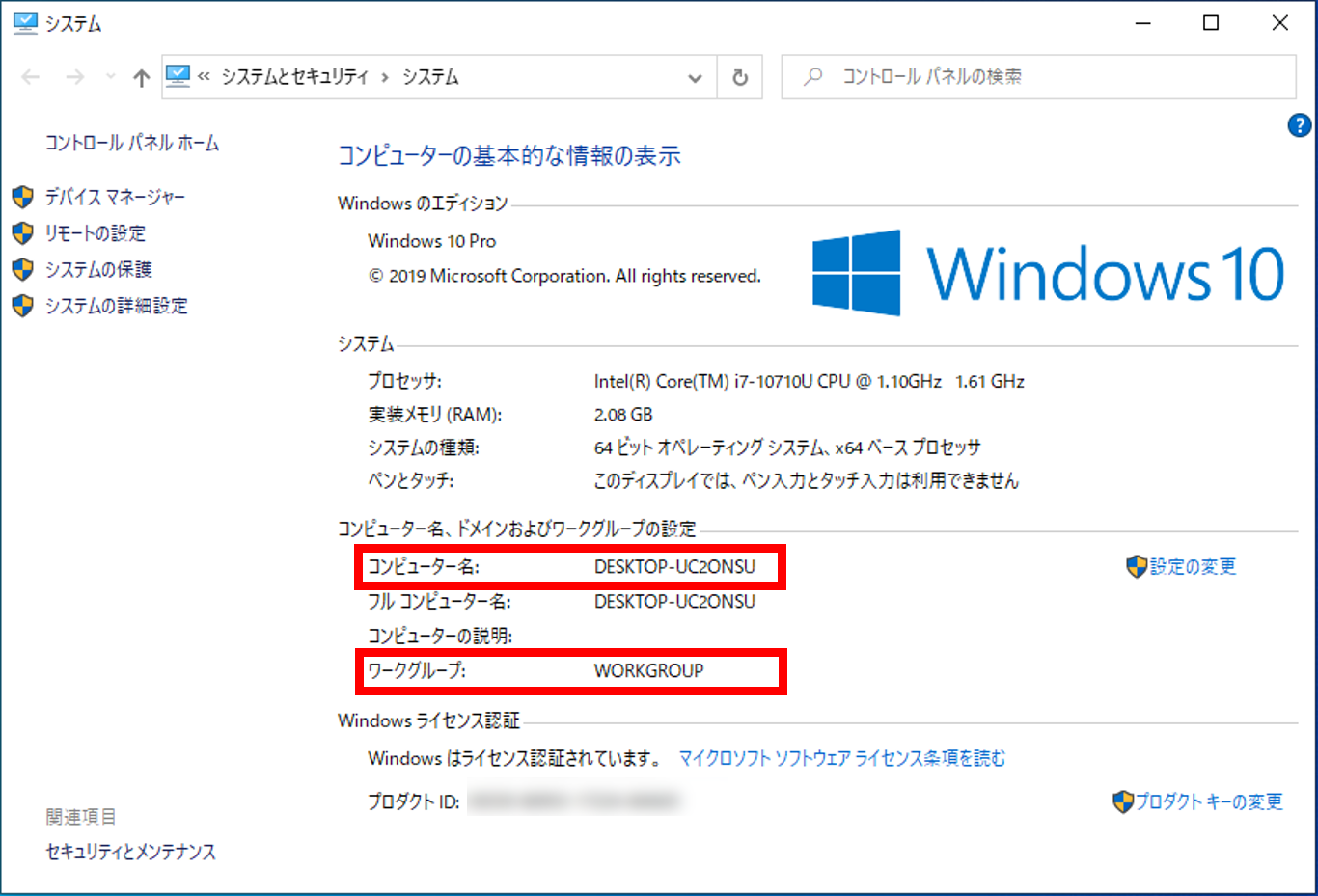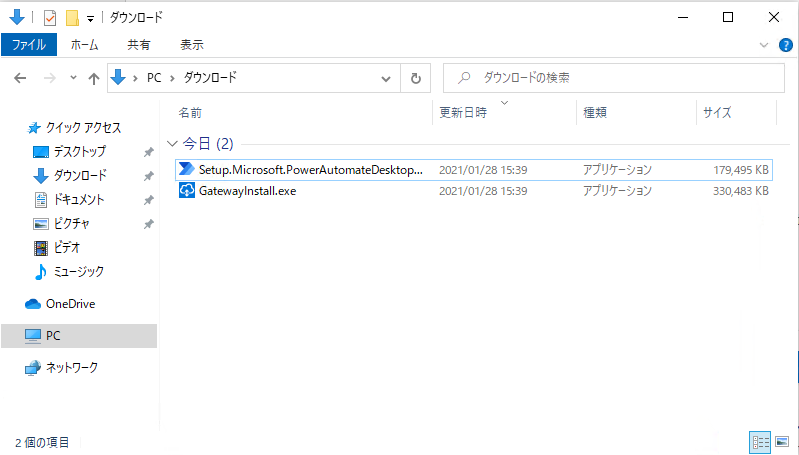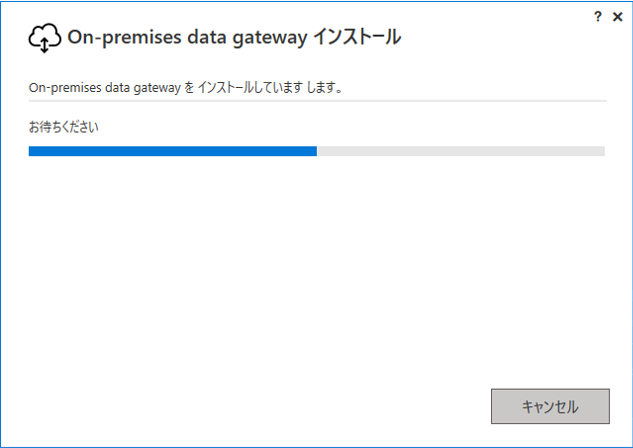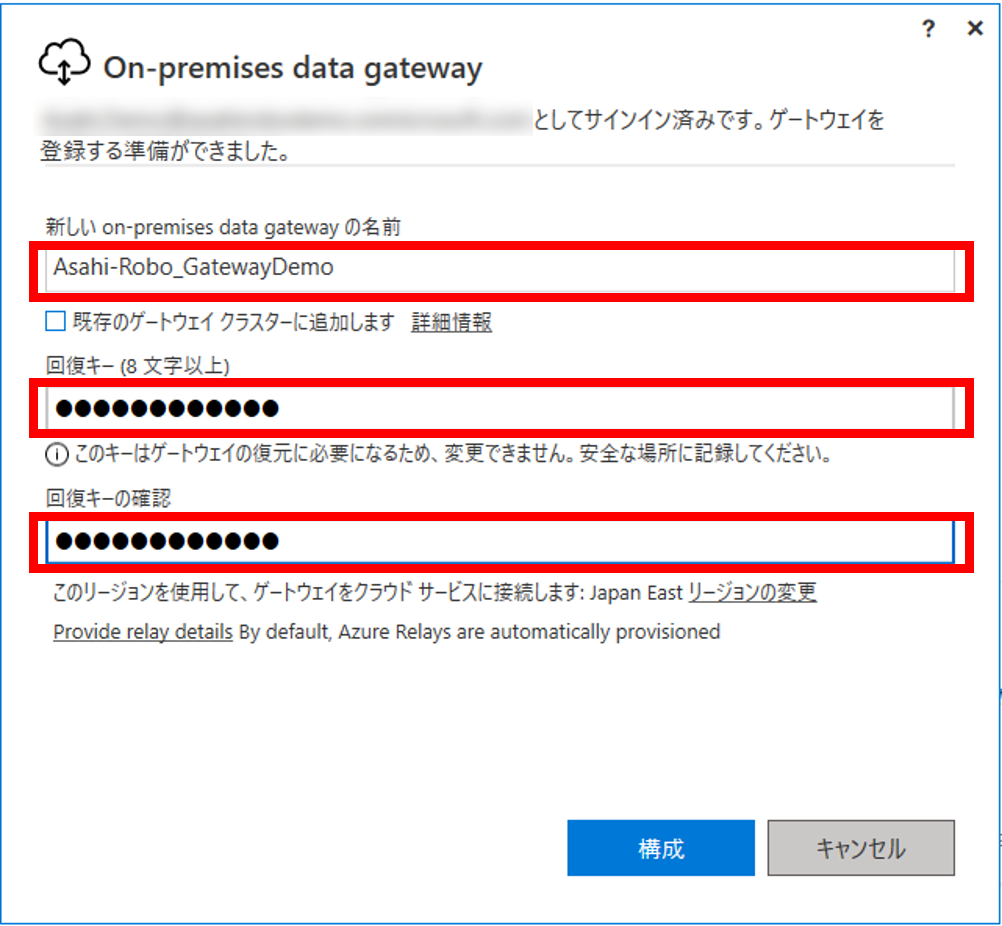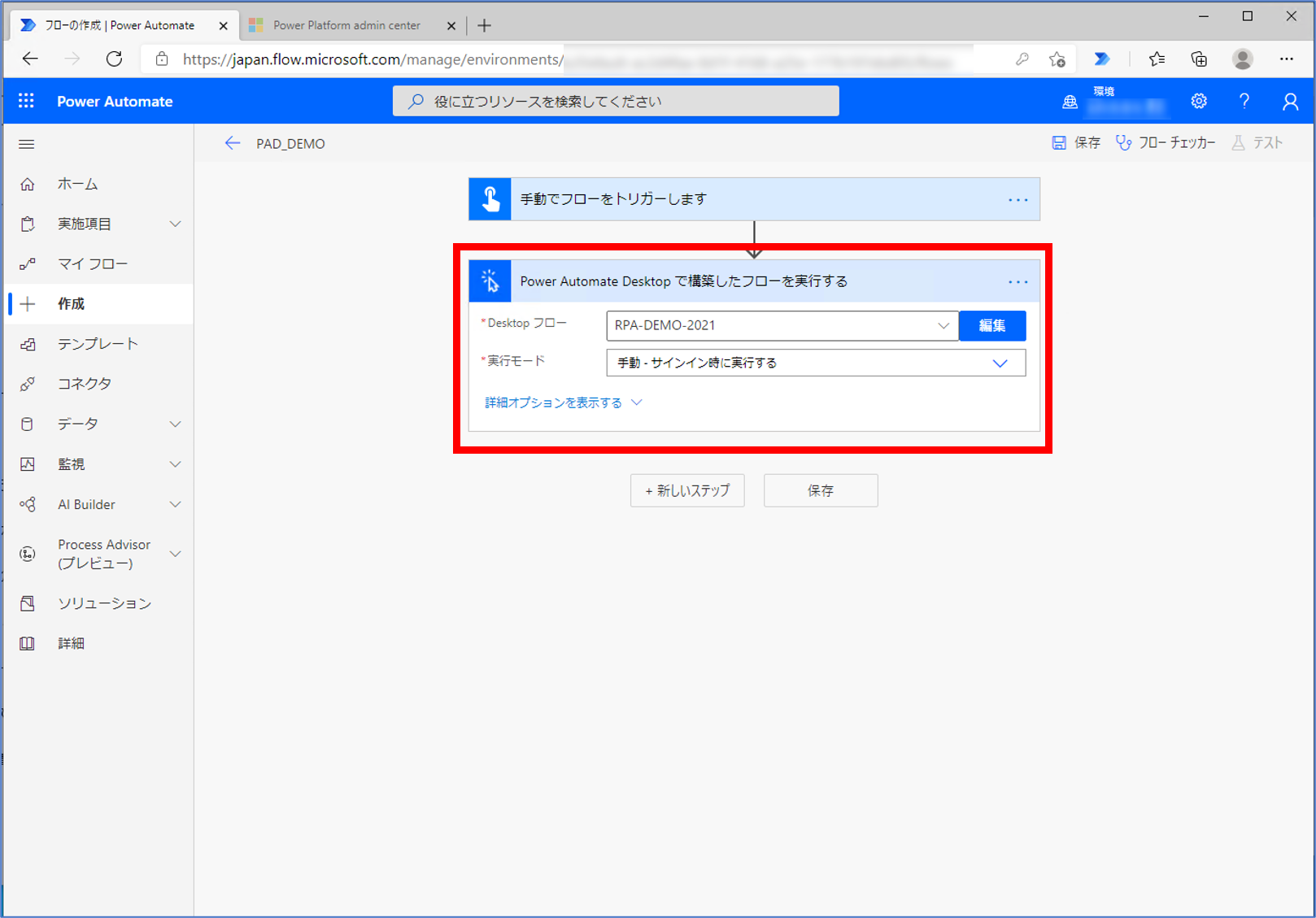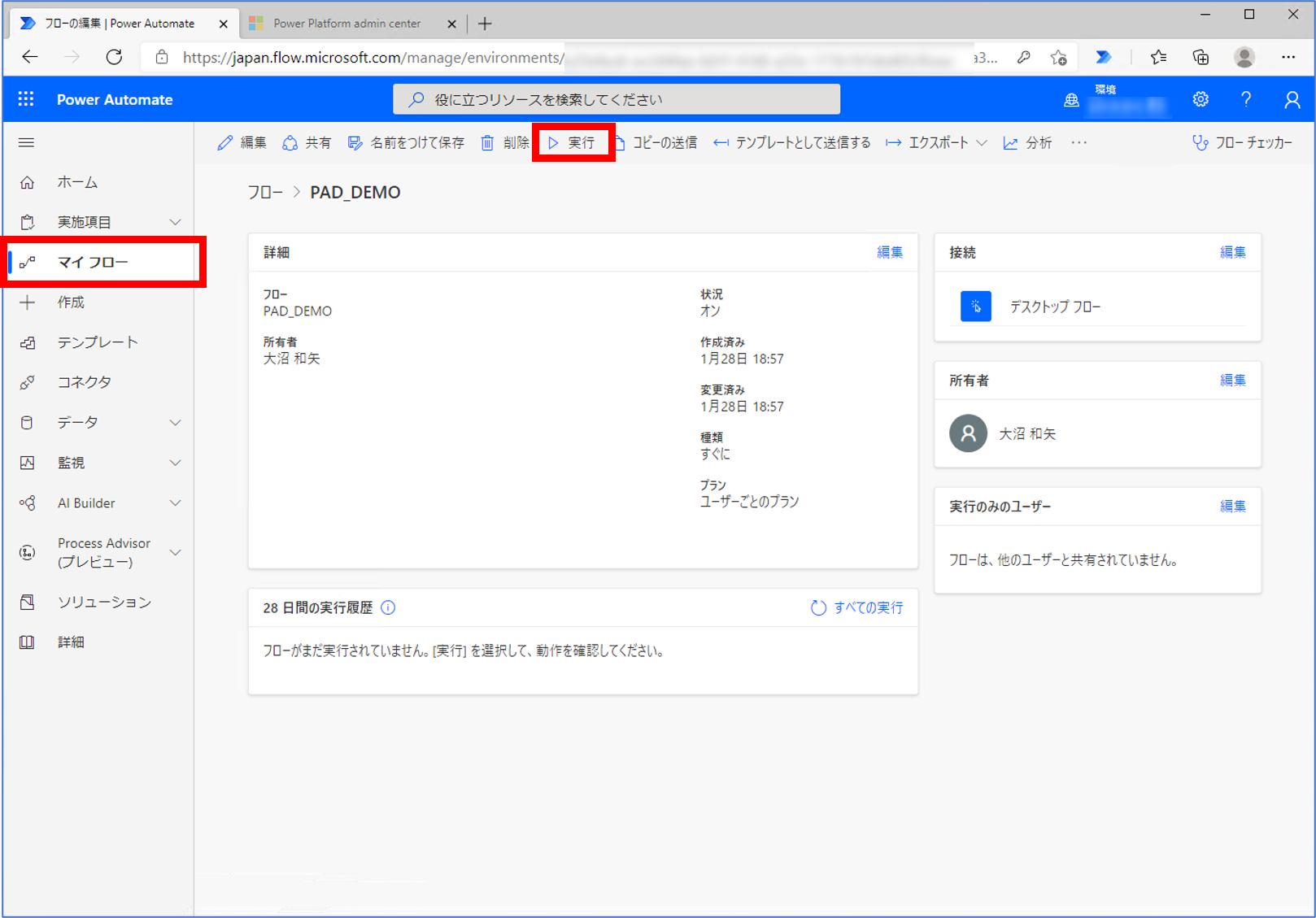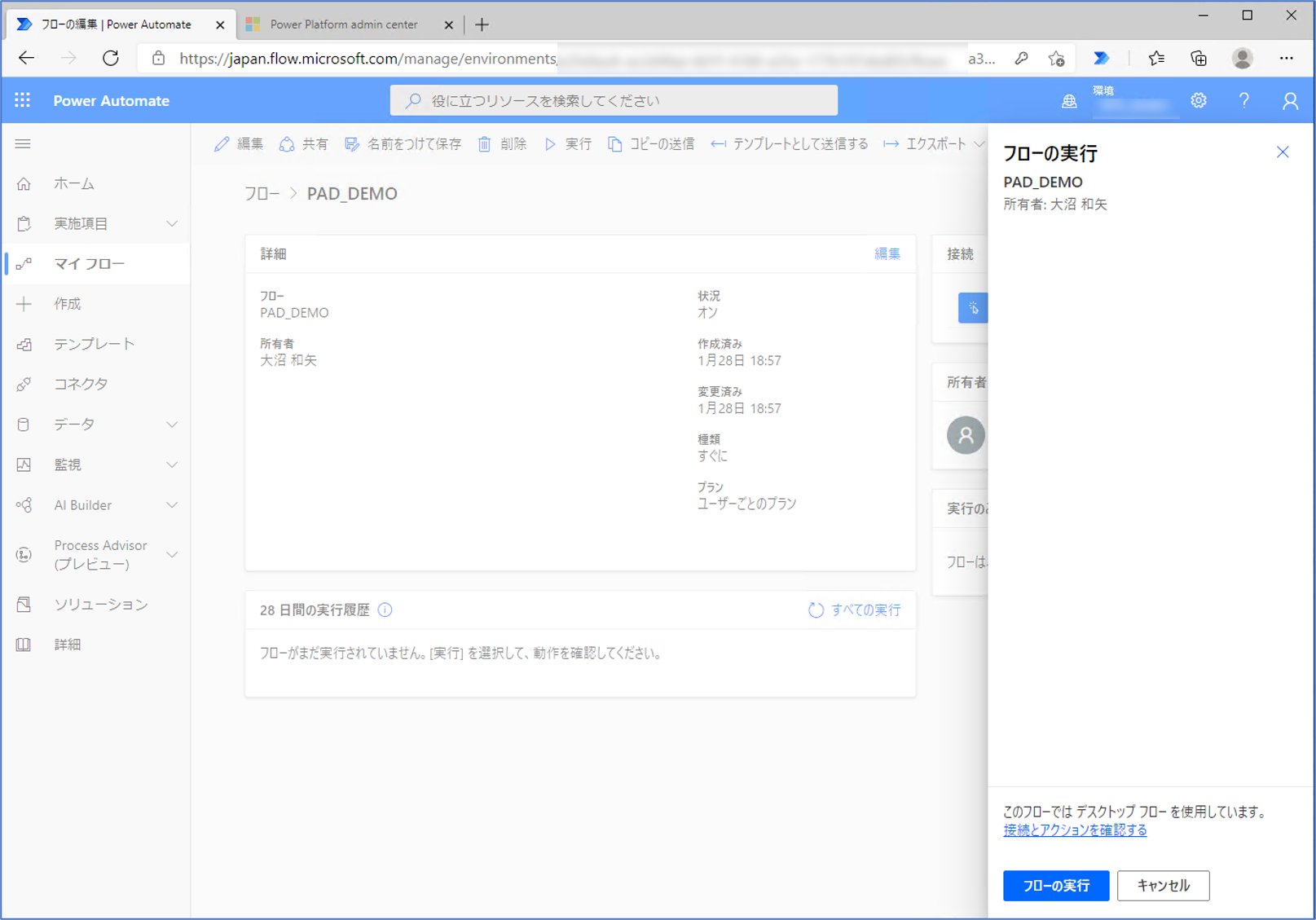はじめに
前記事「【Power Automate Desktopの始め方】①:PADインストール~PAD起動まで」で 、Power Automate Desktop のインストール手順をまとめました。
Microsoft 社が提供する Power Automate のRPA機能、***「Power Automate Desktop」***を、クラウドフロー(Power Automate)から呼び出すための設定手順を記載します。
- Power Automate(クラウドフロー):クラウドサービスの自動化/連携、iPaaS機能
- Power Automate Desktop (デスクトップフロー):Windows アプリケーションの自動化、RPA機能
Power Automate/Power Automate Desktop を簡潔に表すと上記の通りかなと思います。
本記事について
2021年2月1日時点の内容を基に作成しております。
- Microsoft ライセンスは「Microsoft 365 E5 開発者向け無料サブスクリプション」を利用したインストール手順をまとめています。
- Microsoft 365 開発者プログラムの設定手順については割愛します。
- 組織アカウントのMicrosoft ライセンス または、上記のような開発者向け無料サブスクリプション、試用版等のライセンスを保有していることを前提に手順をまとめております。
組織アカウントのMicrosoft ライセンス を保有しているが、Power Automate にアクセスできないといった場合は、テナントで Power Automate が有効化されているかご確認ください。
参考
インストール手順については、「Microsoft Docs」や**「RPA in a Day training」**の内容が参考になります。
-
Set up Power Automate Desktop
https://docs.microsoft.com/en-us/power-automate/desktop-flows/setup
https://docs.microsoft.com/ja-jp/power-automate/desktop-flows/setup -
RPA in a Day training
https://flow.microsoft.com/ja-jp/blog/process-advisor-learning-materials-added-to-rpa-in-a-day-training/
また、Microsoft の吉田大貴さんが動画でPADの各インストールから設定、基本操作までまとめてくださっております。
↓↓↓
Power Automate Desktopを始めるための動画シリーズ
前提条件
※2021年2月1日時点
Power Automate Desktop の要件
- Power Automate Attended RPA の有償版または試用版のライセンスを保有している
- Power Automate per user with attended RPA plan ライセンス
- 管理者権限と Power Automate が利用可能な職場または学校アカウント
- システム要件
- Windows 10 Pro, Windows 10 Enterprise, Windows Server 2016, or Windows Server 2019
- 最小構成
- ストレージ:1GB
- RAM:2GB
- 推奨構成
- ストレージ:2GB
- RAM:4GB
- Microsoft Edge(ver.80以降)またはGoogle Chromeブラウザがインストールされている
- Microsoft Dataverse データベースが存在する環境がある
- サポートするキーボードがデバイスに接続されている
Docsより参照しています。
https://docs.microsoft.com/en-us/power-automate/desktop-flows/setup
https://docs.microsoft.com/ja-jp/power-automate/desktop-flows/setup
オンプレミスデータゲートウェイ の要件
- システム要件
- 最小構成
- .NET Framework 4.7.2
- TLS1.2 と暗号スイートを備えた 64 ビットの Windows 8 または 64 ビットの Windows Server
- パフォーマンス監視ログ用の 4 GB のディスク容量 (既定の構成)
- 推奨構成
- CPU:8コア
- RAM:8GB
- Windows Server 2012 R2 以降の 64 ビット バージョン
- ストレージ:SSD
- 最小構成
- サインインする際に必要な、職場または学校アカウント(組織アカウント)
https://docs.microsoft.com/ja-jp/data-integration/gateway/service-gateway-install
Docsより参照しています。
※Power Automate Desktop を運用するためには、上記の「Power Automate Desktop」と「オンプレミスデータゲートウェイ」の要件を満たす必要があります。
オンプレミスデータゲートウェイ をインストールする
以下、インストーラーのダウンロードからインストール、設定までをまとめています。
1. インストーラーダウンロード
・Power Automate Desktopのインストーラーダウンロード
・オンプレミスデータゲートウェイのインストーラーダウンロード
Power Automate のページからもインストーラーをダウンロードできます。
- https://japan.flow.microsoft.com/ja-jp/
- メニューの「マイフロー」or「作成」へ遷移
- 「インストール」よりインストーラーを選択してダウンロード
※マイフローからインストーラーをダウンロードするイメージが以下になります
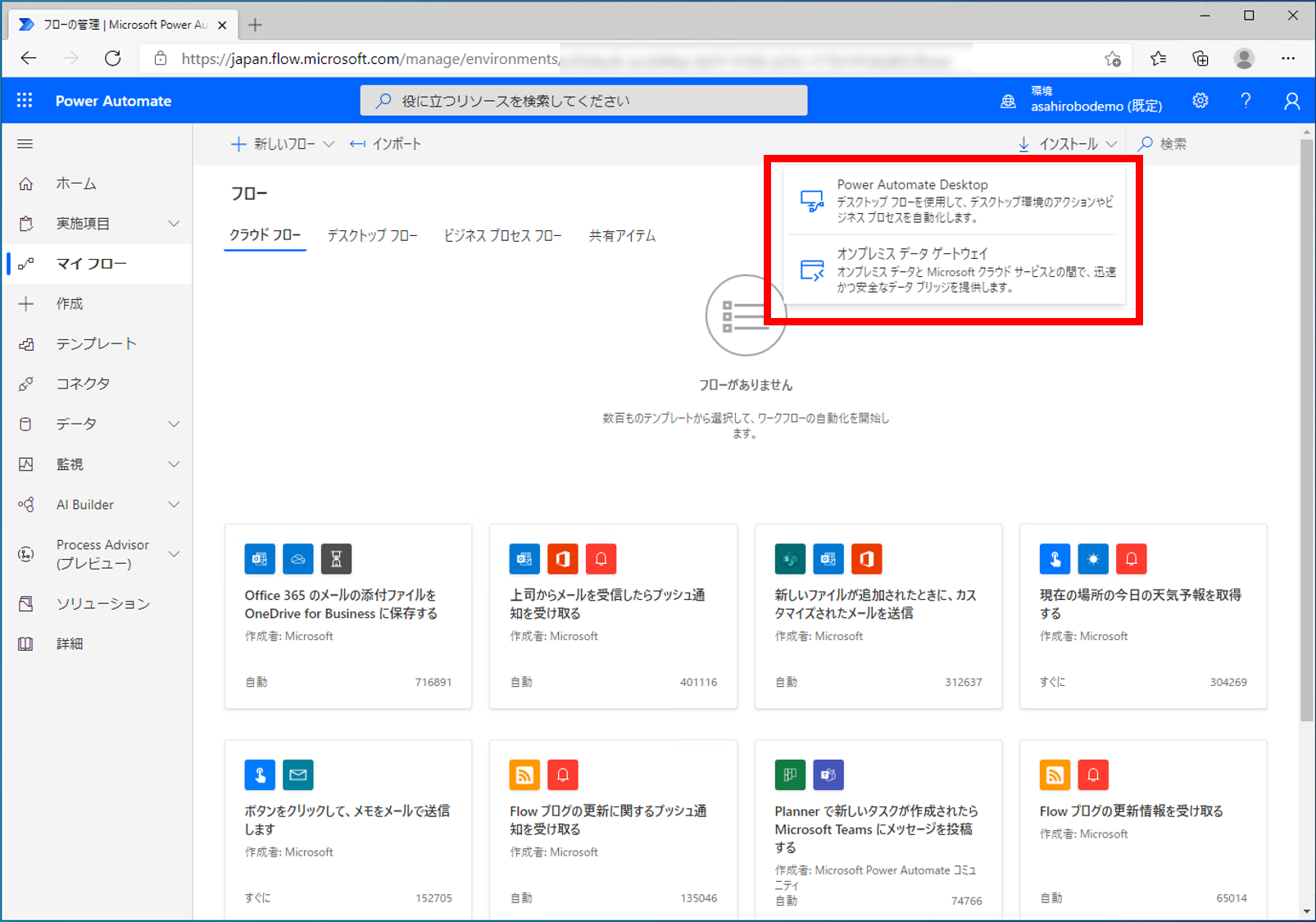
2. インストール
オンプレミスデータゲートウェイ のインストーラーを実行します。(GatewayInstall.exe)
「On-premises data gateway インストール」ウィンドウが表示されたら、「次のものに同意します:利用規約およびプライバシーに関する声明。」にチェックをして**「インストール」**をクリックします。
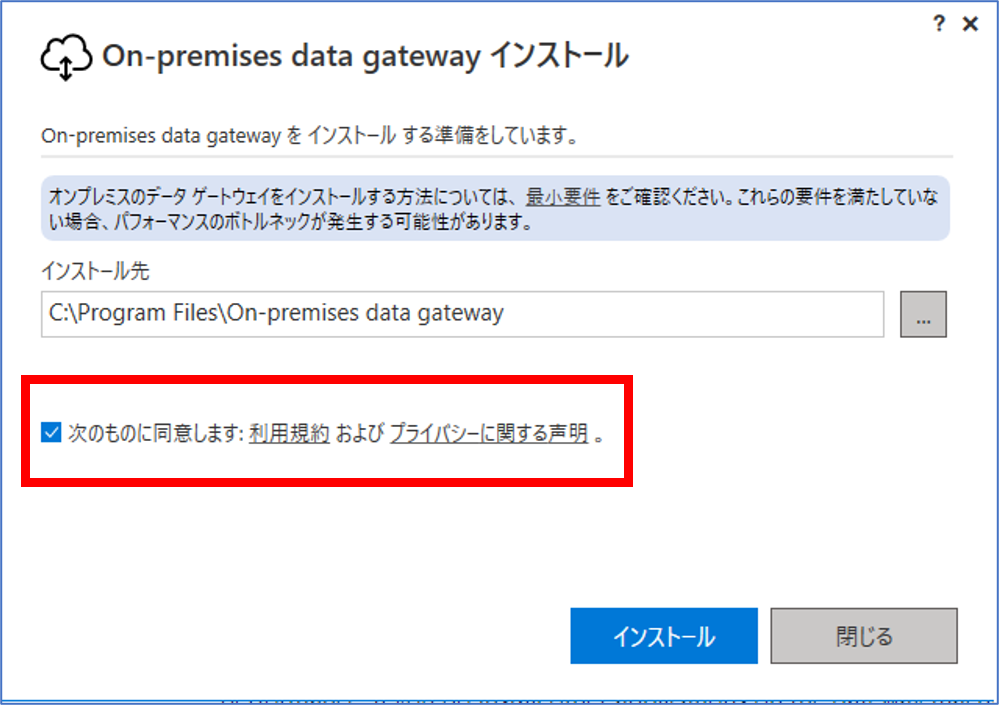
ユーザーアカウント制御(UAC)が表示された場合は、**「はい」**をクリックします。
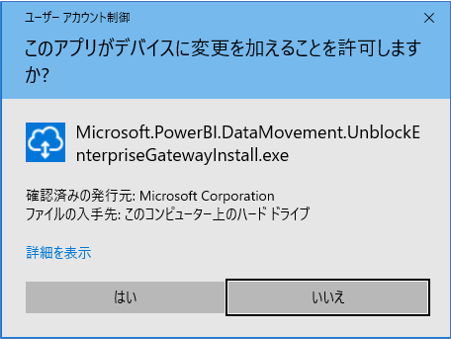
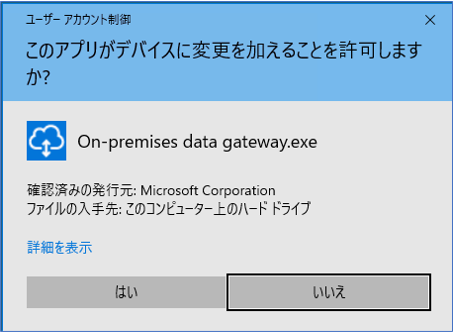
ユーザーアカウント制御(UAC)が表示された場合は、**「はい」**をクリックします。
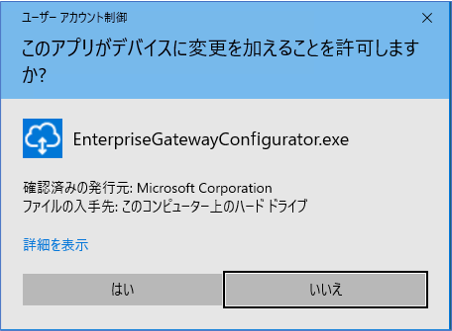
3. オンプレミスデータゲートウェイ の設定
On-premises data gateway のウィンドウが表示されたら、職場または学校の組織アカウント(Microsoft アカウント)でサインインします。
「このゲートウェイを使用する電子メールアドレス:」に、アカウントのメールアドレスを入力し、**「サインイン」**をクリックします。
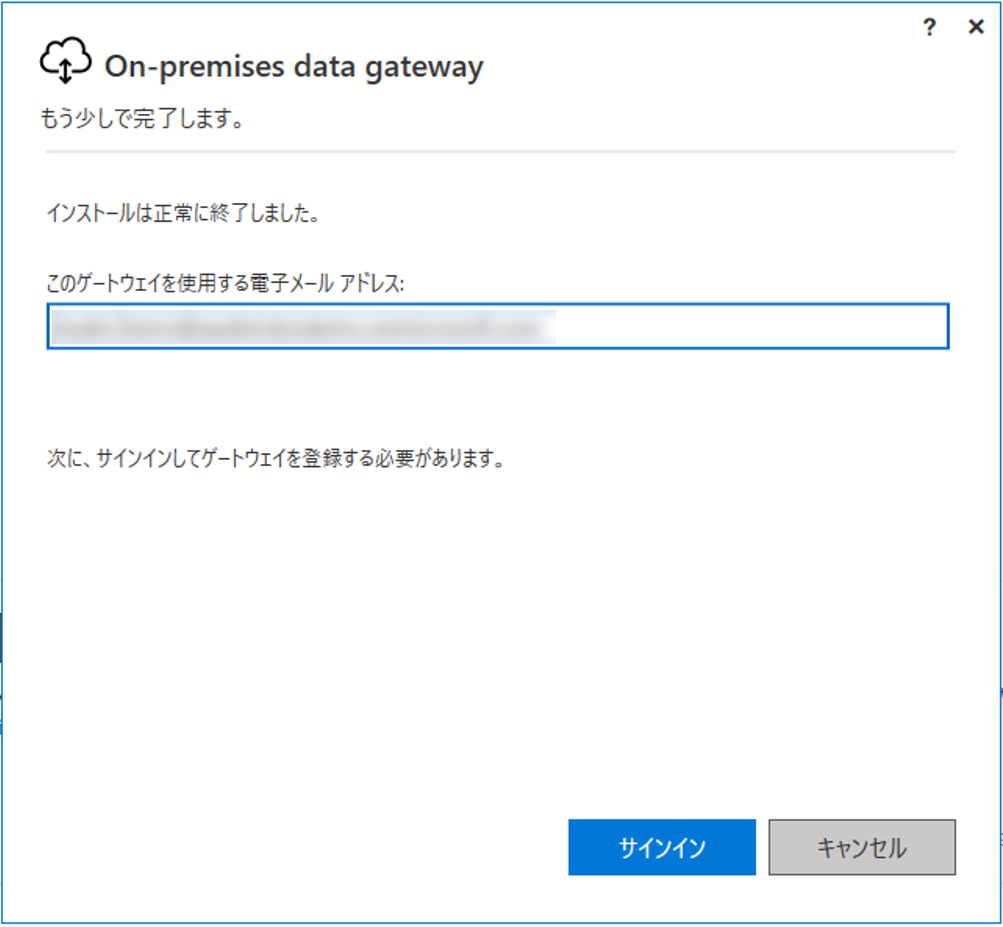
先ほどと同様に、職場または学校の組織アカウント(Microsoft アカウント)でサインインします。
アカウントのメールアドレスを入力し、**「次へ」**をクリックします。
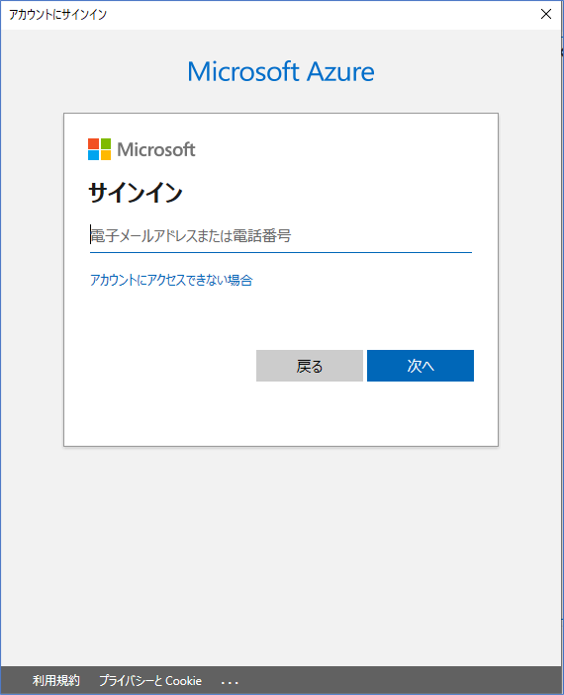
アカウントのパスワードを入力し、**「サインイン」**をクリックします。
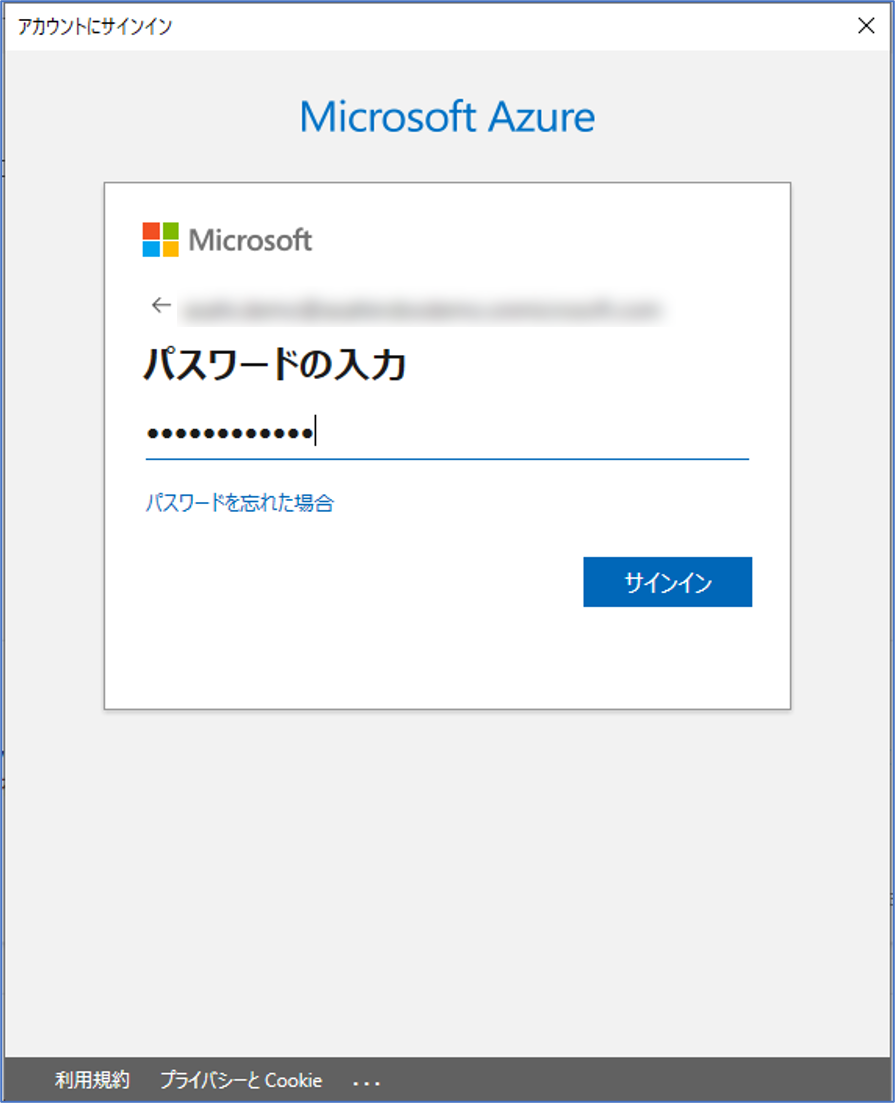
サインインができたらゲートウェイの登録をしていきます。
「このコンピュータに新しいゲートウェイを登録します。」を選択し、**「次へ」**をクリックします。
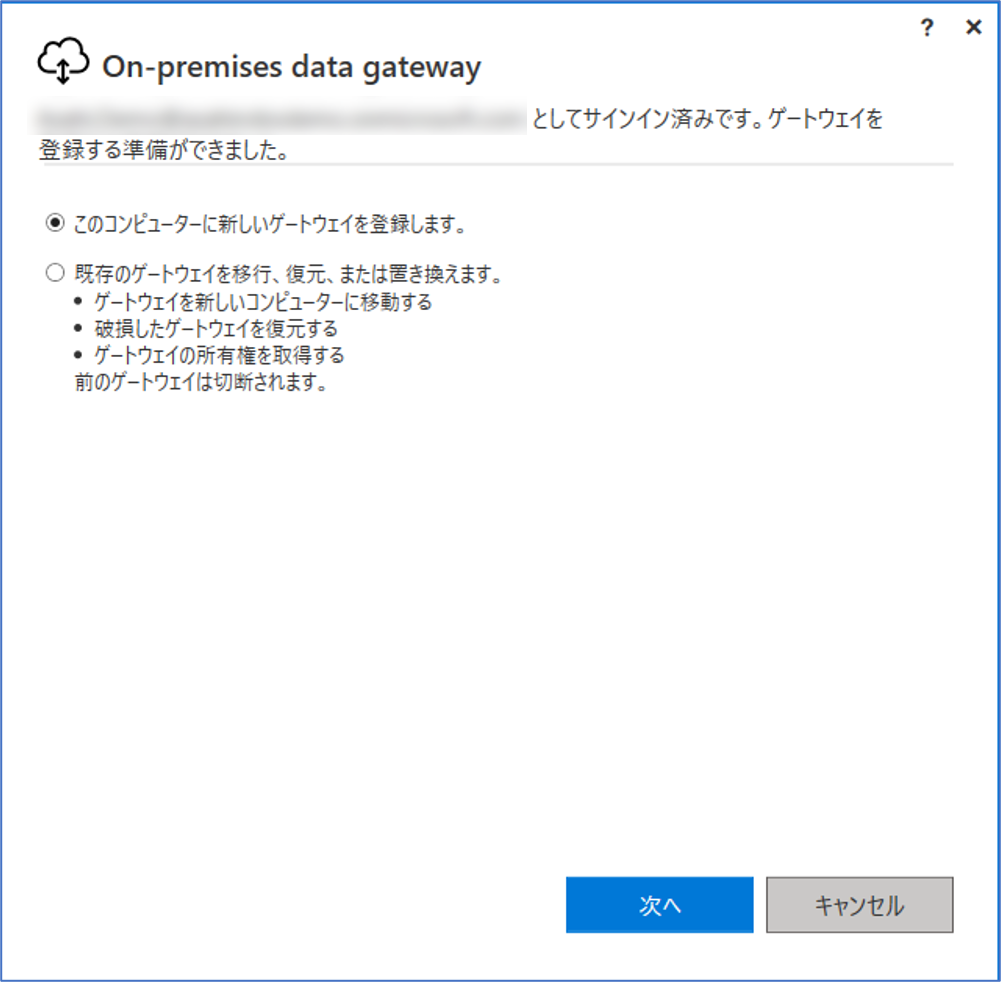
オンプレミスデータゲートウェイを登録します。
- 新しい on-premises data gateway の名前
- 登録するオンプレミスデータゲートウェイの名前を入力します。(自由な名前)
- 回復キー(8文字以上)
- 任意の8文字以上の文字列を設定します。
- 回復キーの確認
- 回復キーに入力した値と同じ内容を入力します。
このウィンドウが表示されたらオンプレミスデータゲートウェイの設定は完了です。
正しく設定ができていれば、「ゲートウェイ XXXXXXXXXX はオンラインであり、使用できます。」と表示されます。
※XXXXXXXXXX は自分で設定したゲートウェイの名前です
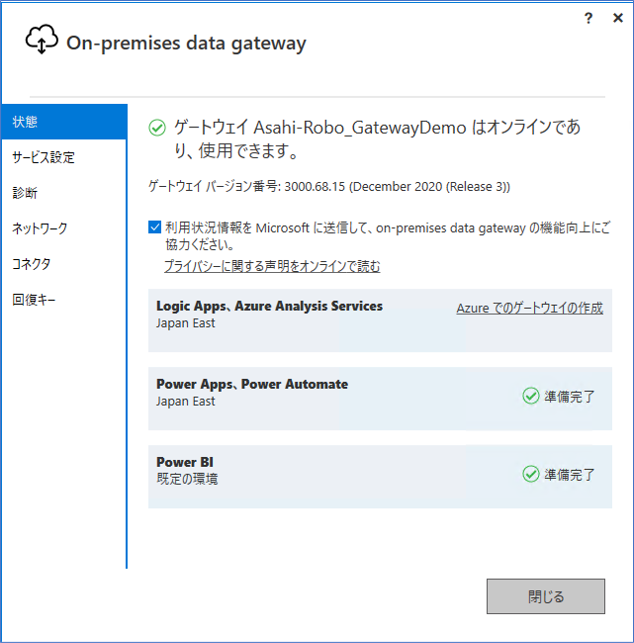
オンプレミスデータゲートウェイが登録されたことを確認します
- https://japan.flow.microsoft.com/ja-jp/ を開きます。
- メニューの**「データ」を展開し、「ゲートウェイ」**をクリックします。
表示されたゲートウェイのページに、先ほど登録したオンプレミスデータゲートウェイの情報が存在していることを確認します。
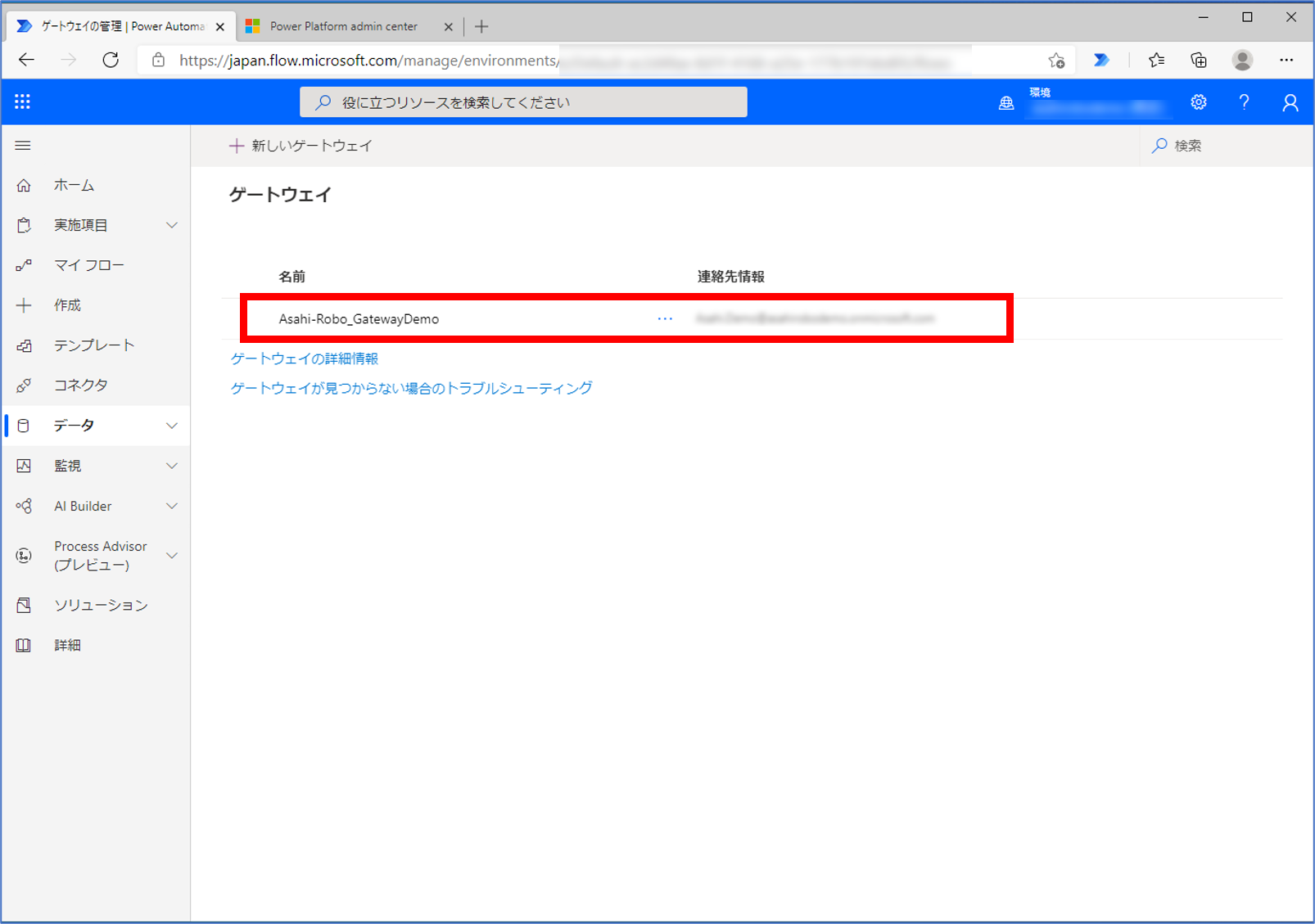
ゲートウェイの名前をクリックすると、ゲートウェイの詳細情報ページが開きます。
開いたページでゲートウェイの**「状態」**を確認します。
「オンライン | ゲートウェイの最新バージョンを実行しています。」となっていれば確認は完了です。
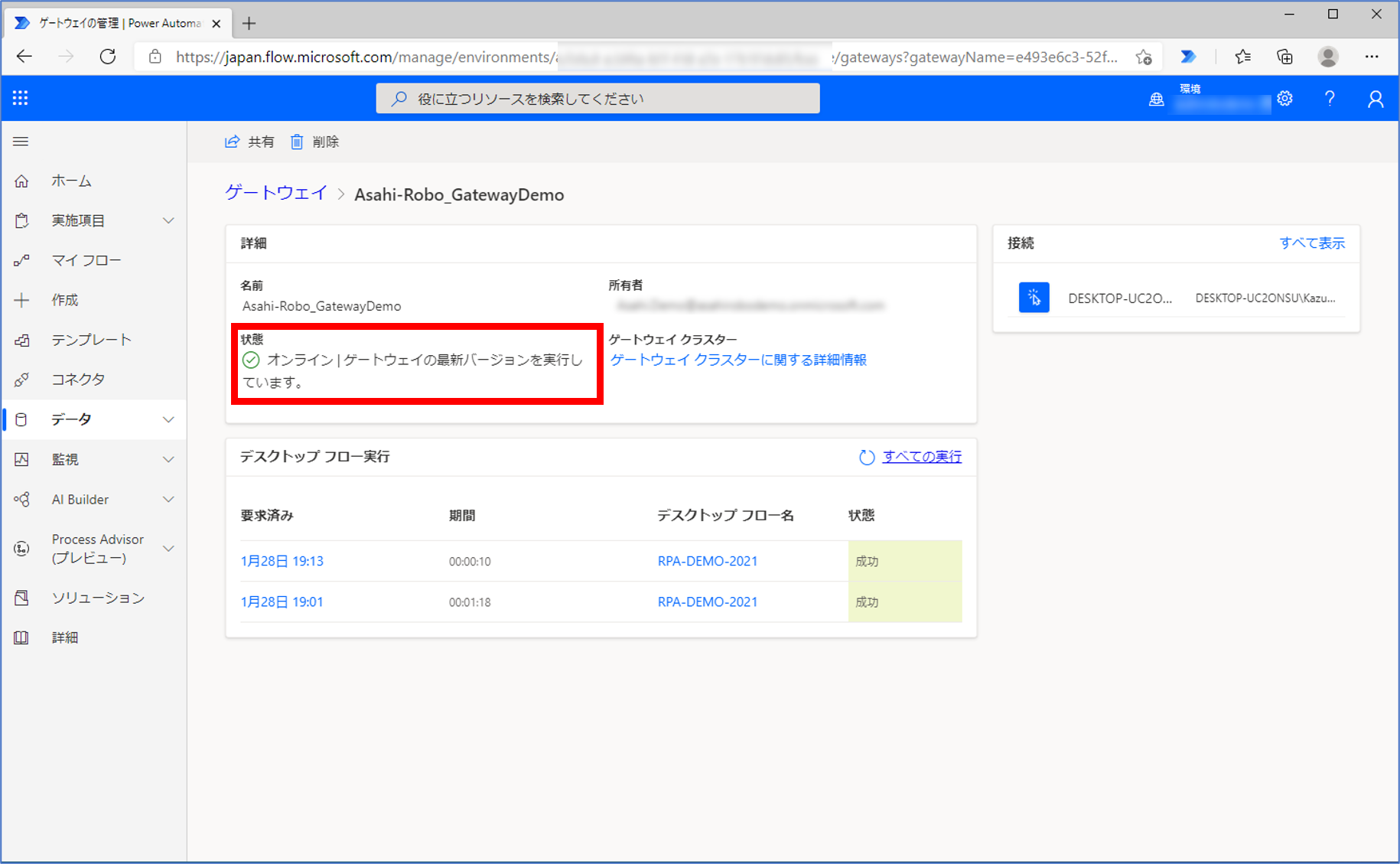
続いて、クラウドフローからデスクトップフローを呼び出す手順を記載していきます。
クラウドフローからデスクトップフローの呼び出し
クラウドフローからデスクトップフロー呼び出しまでの手順を記載します。
1. デスクトップフローのフロー作成(Power Automate Desktop)
Power Automate Desktop を起動し、**「+新しいフロー」**をクリックします。
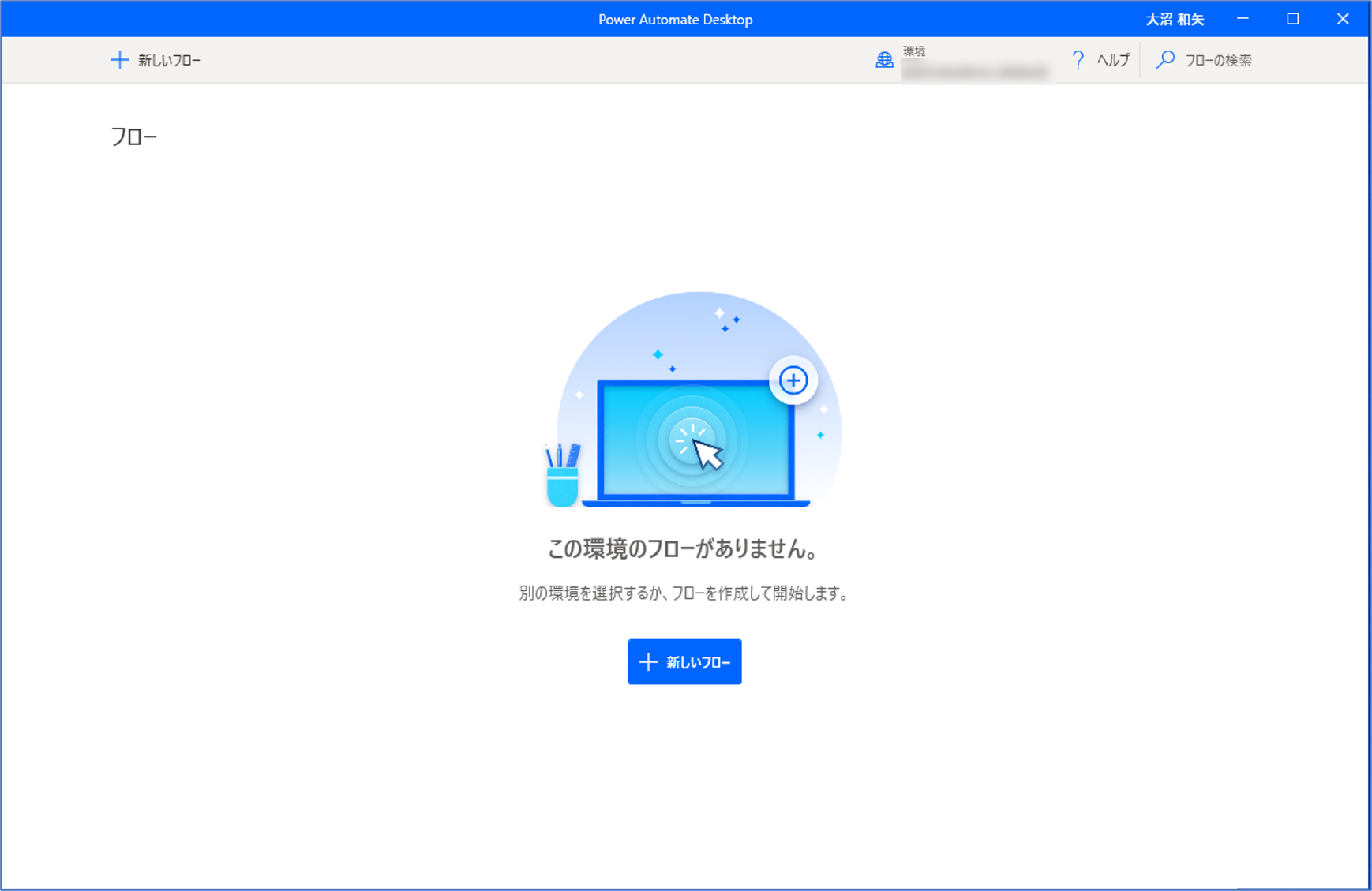
フロー名を入力して、**「作成」**ボタンをクリックします。
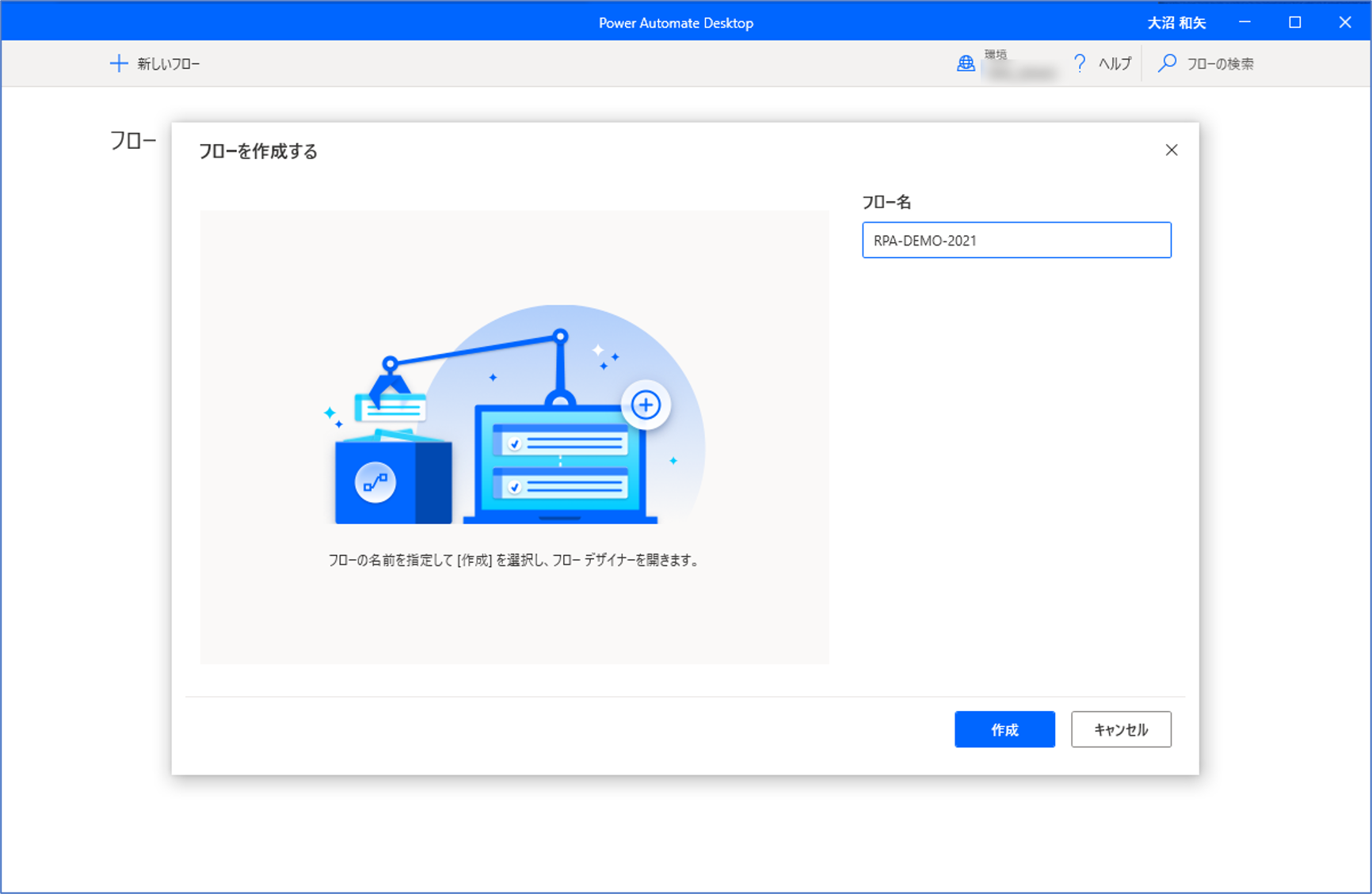
デスクトップフローデザイナーが起動します。
ここからアクションを設定していきます。
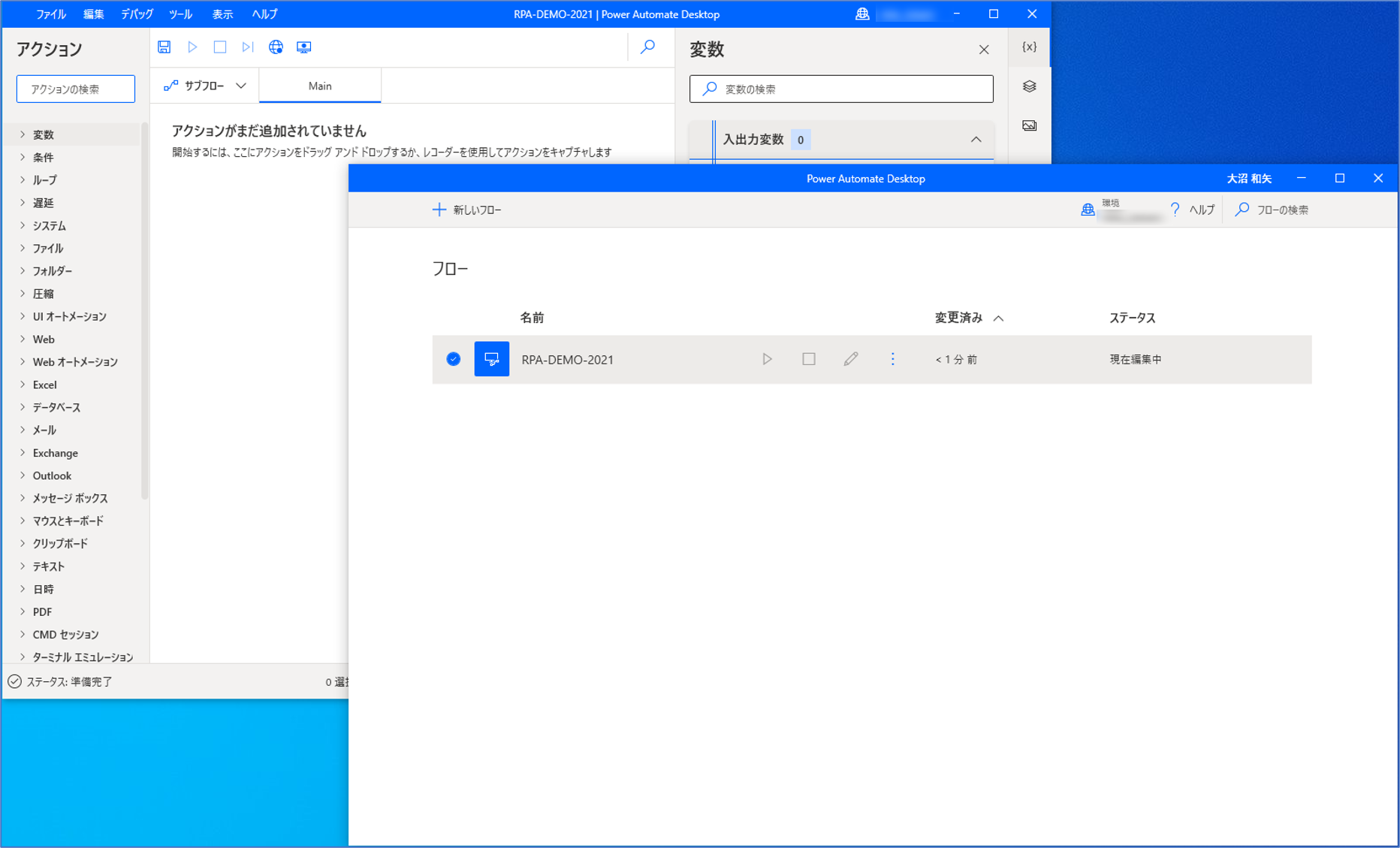
今回は、デスクトップにメッセージボックスを表示するだけの簡単なフローを作成します。
デスクトップフローデザイナーのアクションペイン(左側の赤枠)から「メッセージボックス」のアクショングループを展開します。
「メッセージを表示」アクションをワークスペースに展開します。
方法は、以下の2通りで可能です。
・アクションを選択してダブルクリックする
・ワークスペースにドラッグする
展開すると、アクションのダイアログボックスが開きます。
今回は、「メッセージを表示」アクションに以下を設定し、**「保存」**ボタンをクリックします。
・メッセージボックスのタイトル:"クラウドフローからの呼び出し"
・表示するメッセージ:"クラウドフローからデスクトップフロー呼び出し"
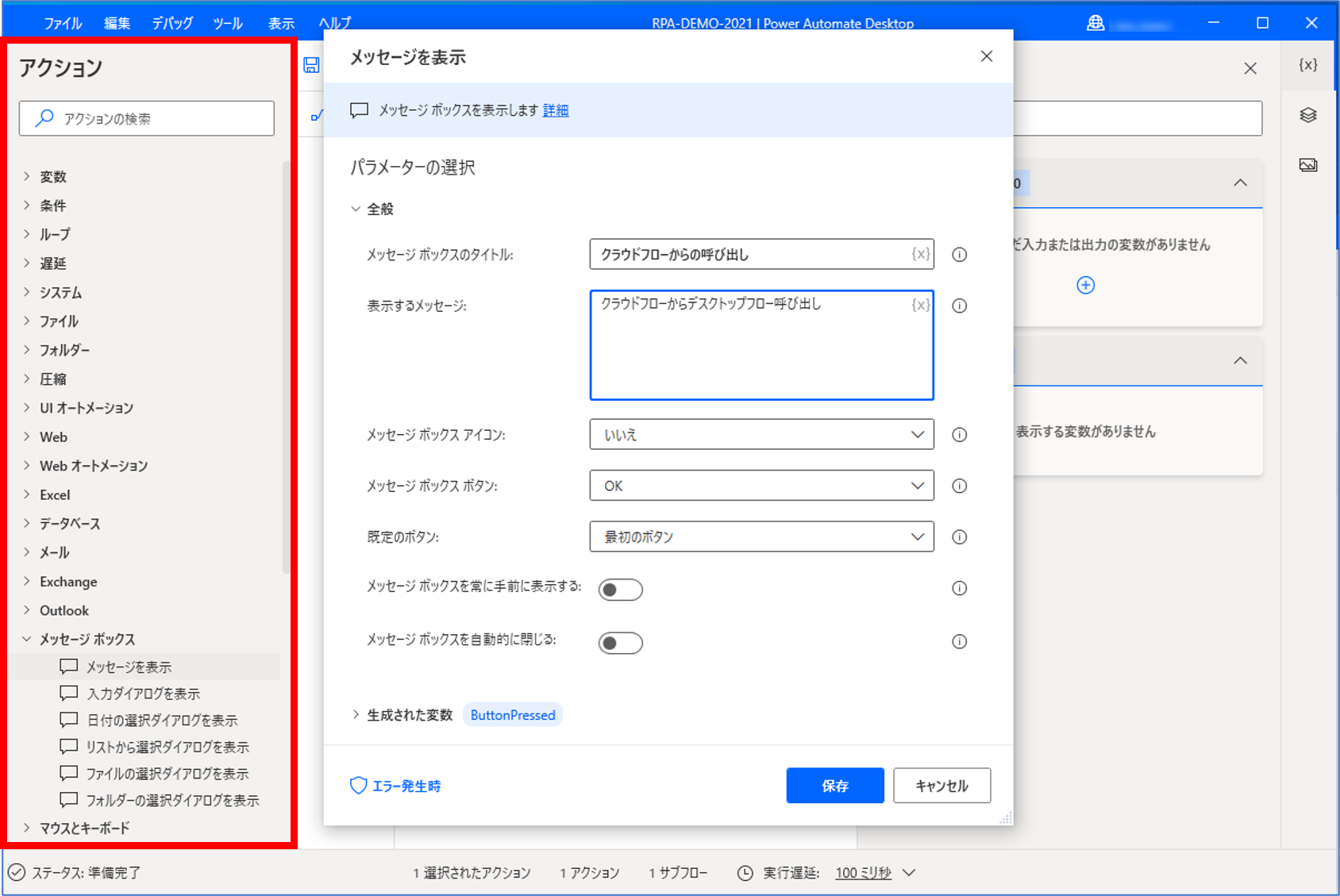
ワークスペースにアクションが先ほど設定した内容で展開されました。
この状態で、フローを保存します。
上部の「保存ボタン」をクリックする または、Ctrl + s キーを押下する で、フローを保存します。
保存すると、フローの情報が Microsoft Dataverse データベース に保存されます。
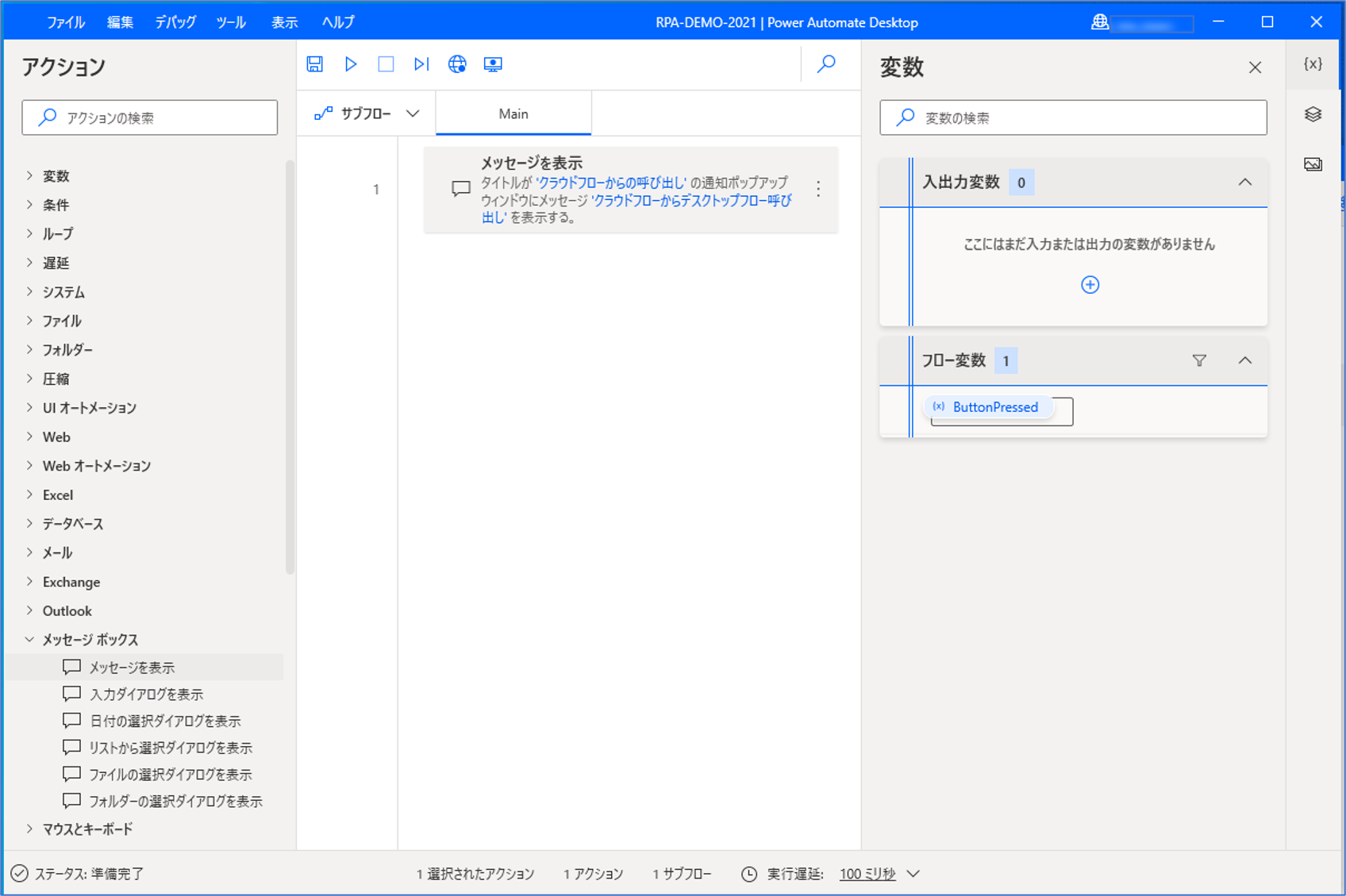
設定したアクションが正常に動作するかテストします。
デスクトップフローデザイナーの上部にある**「実行」**ボタンをクリックして、デバック実行します。
先ほど設定した「メッセージを表示」アクションが実行されます。
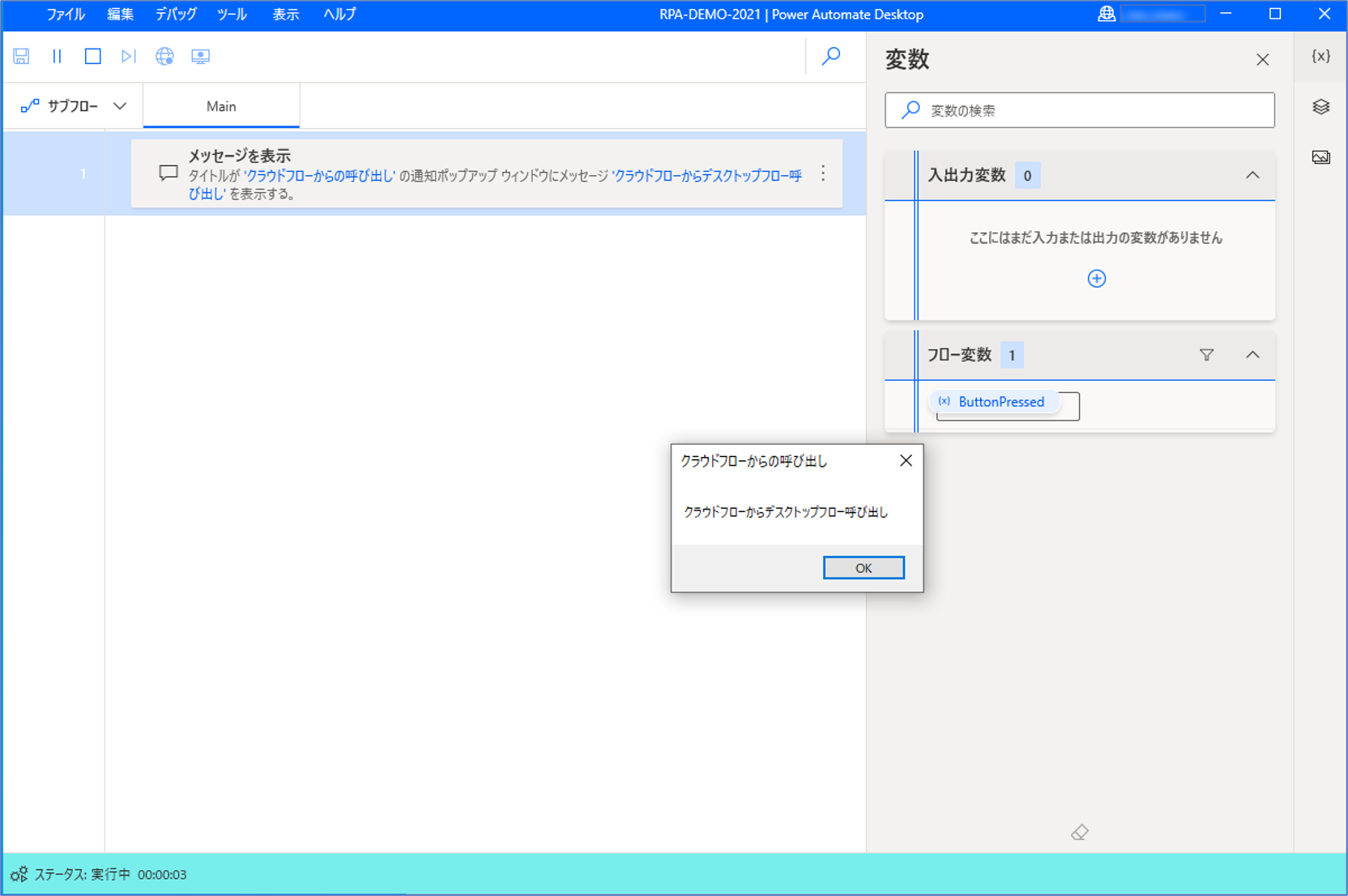
これでデスクトップフロー(Power Automate Desktop)の設定は完了です。
デスクトップフローデザイナーは**「×」**ボタンをクリックして閉じて問題ありません。
2. クラウドフローのフロー作成(Power Automate)
先ほどの手順で作成した、デスクトップフローがマイフローに表示されることを確認します。
https://japan.flow.microsoft.com/ja-jp/
マイフロー > デスクトップフロー
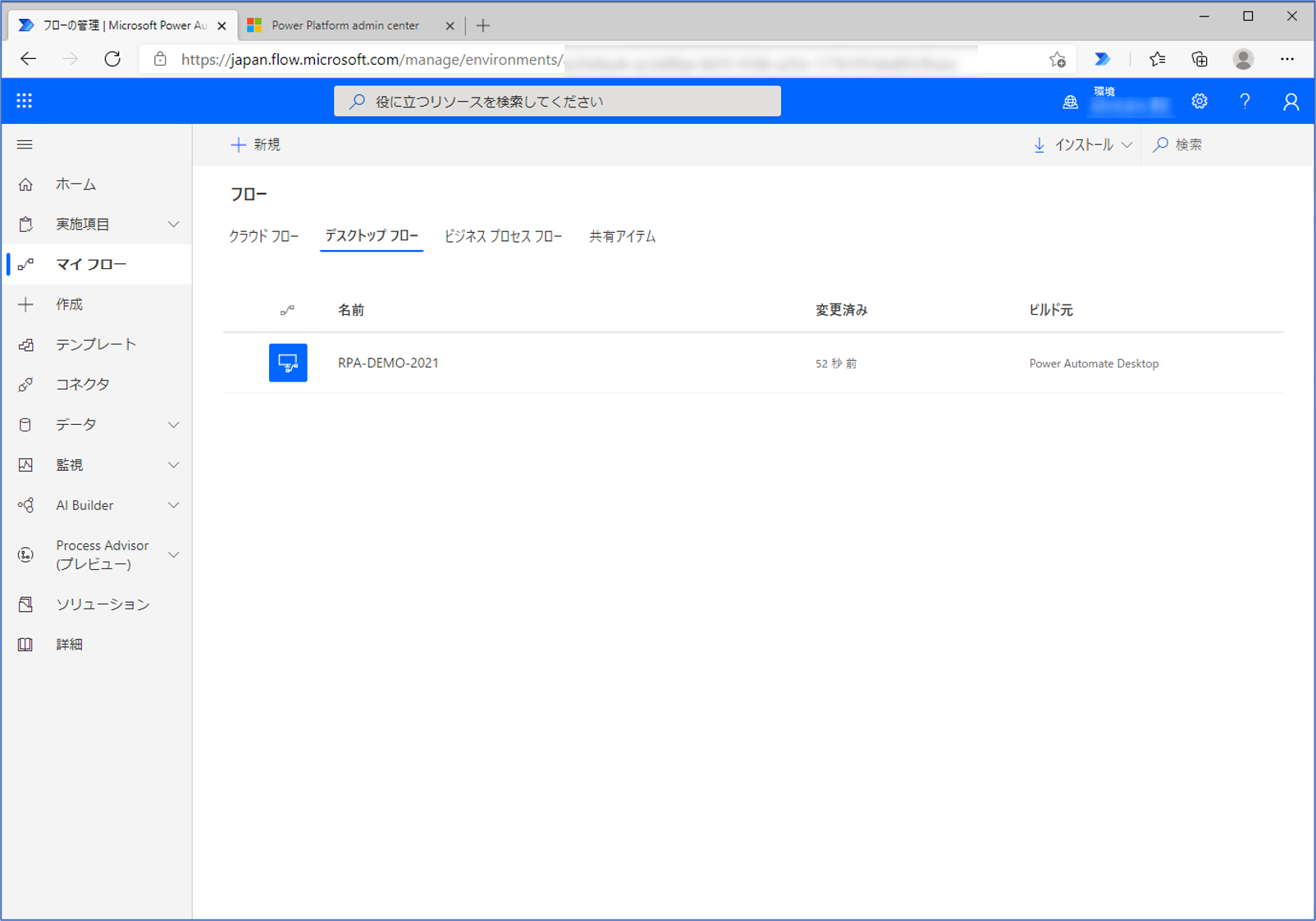
今回、クラウドフローは「インスタントクラウドフロー」で作成します。
作成 > インスタントクラウドフロー をクリックします。
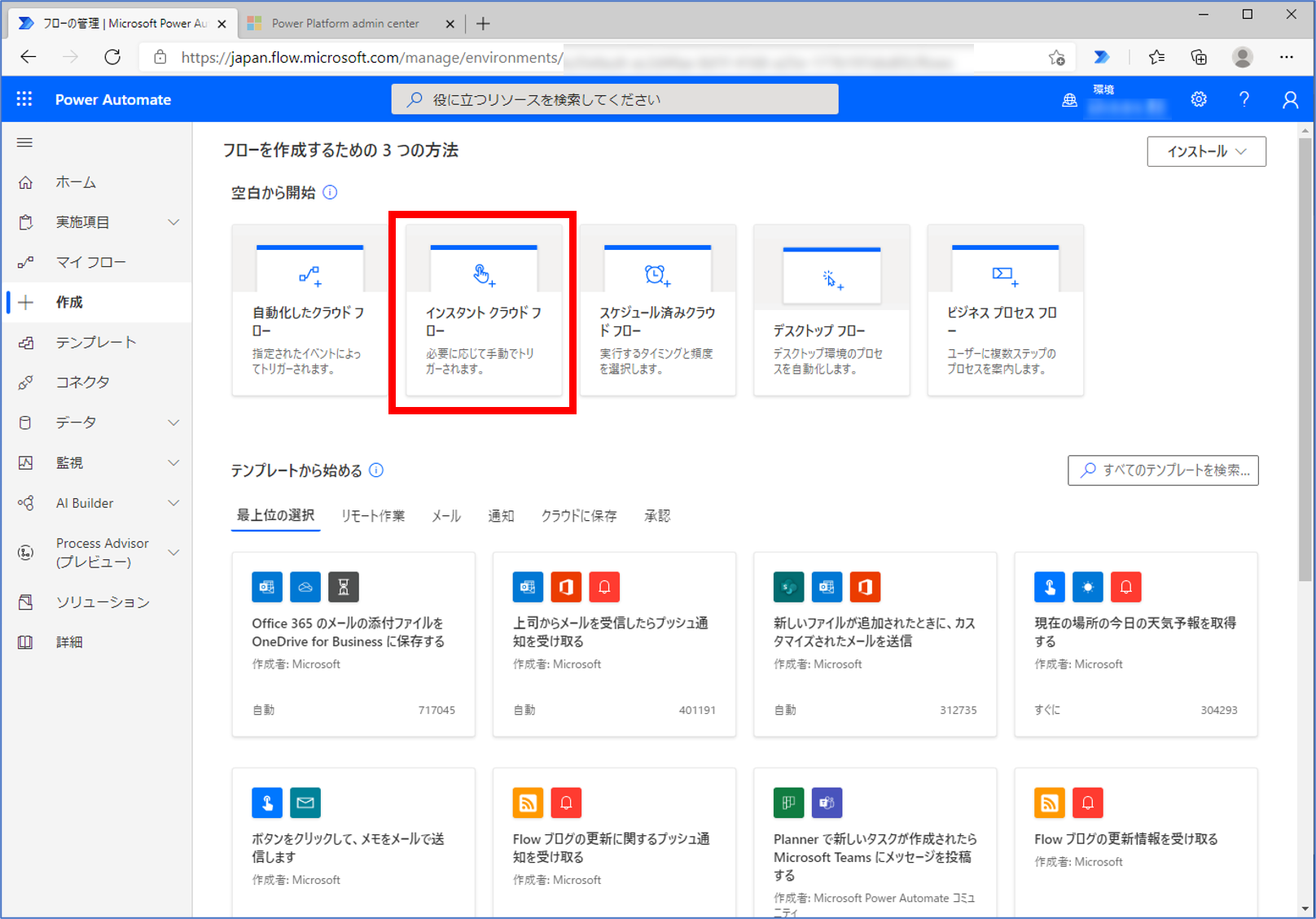
「インスタントクラウドフローを構築する」のウィンドウで、フロー名とトリガーを設定して作成します。
今回はシンプルに「手動でフローをトリガーします」を利用します。
フロー名を入力し、"このフローをトリガーする方法を選択します"を**「手動でフローをトリガーします」**を指定し、
**「作成」**ボタンをクリックします。
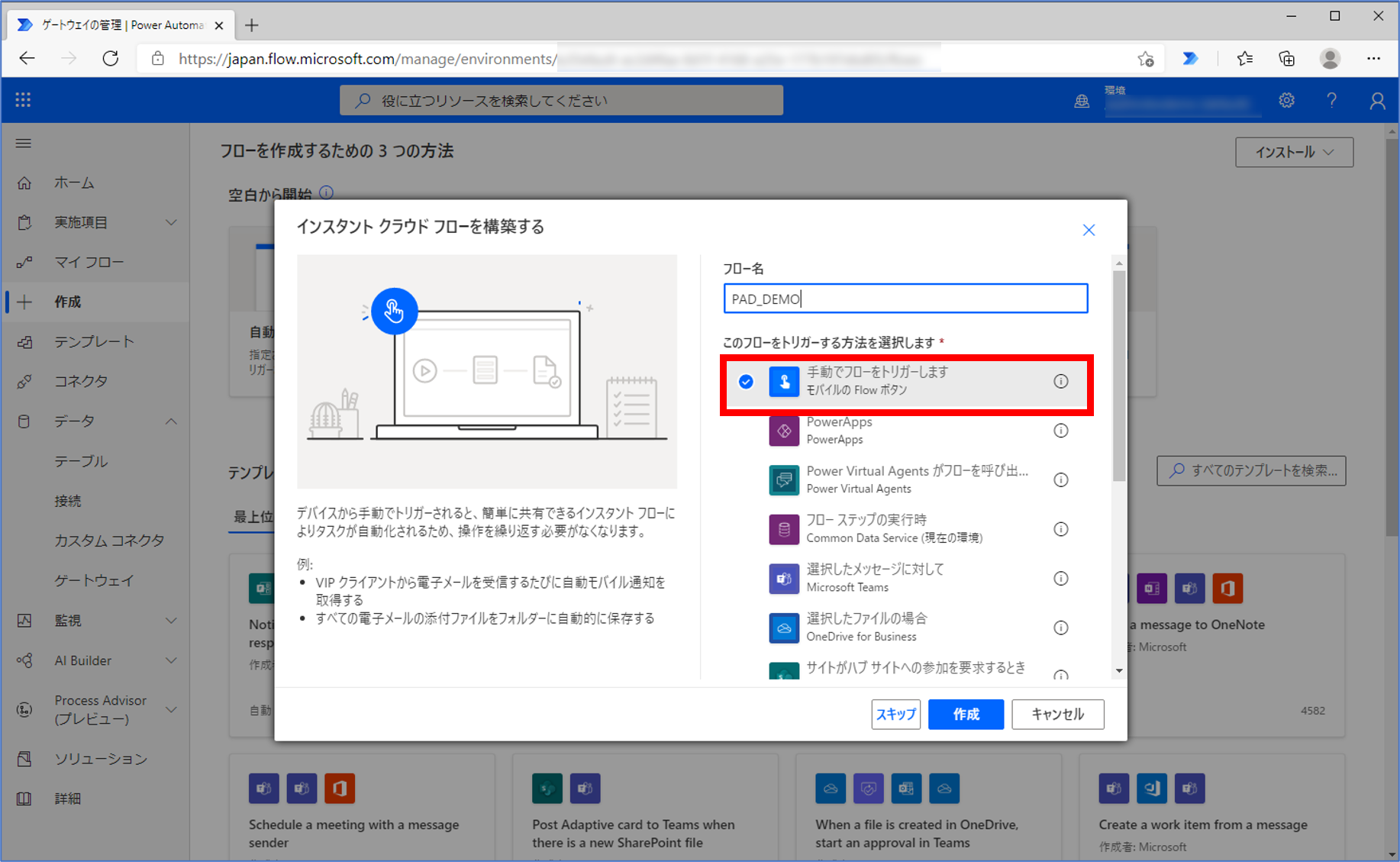
トリガーの設定(手動でフローをトリガーします)のみ表示された状態でフローの作成画面が表示されます。
**「+ 新しいステップ」**ボタンをクリックするとイメージのようにアクション選択のウィンドウが表示されます。
ここで、デスクトップフローの呼び出し(Power Automate Desktop)の設定を行います。
プレミアムコネクタにある、「デスクトップフロー」をクリックします。
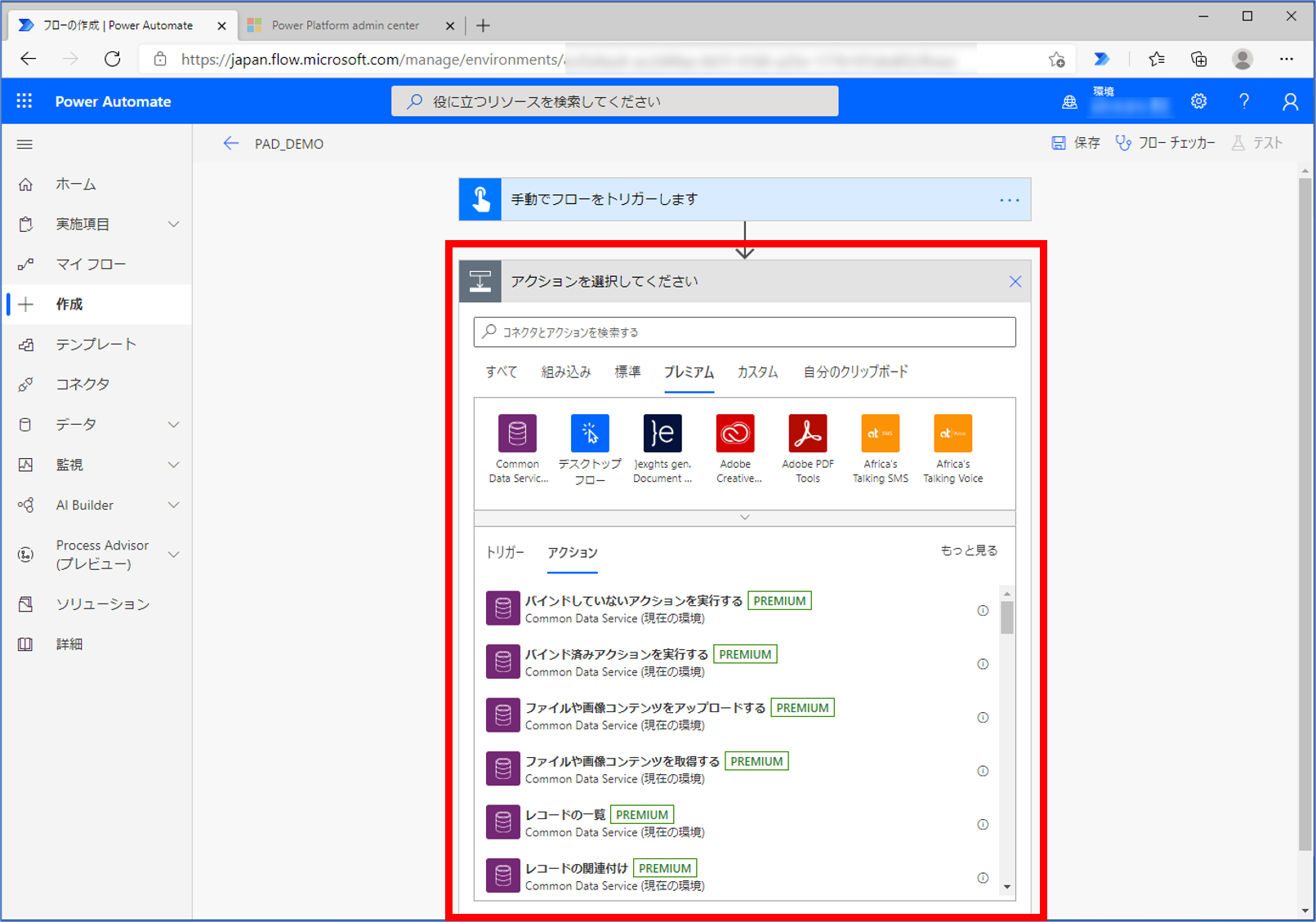
アクションを選択します。
ここでは、「Power Automate Desktop で構築したフローを実行する」を選択します。
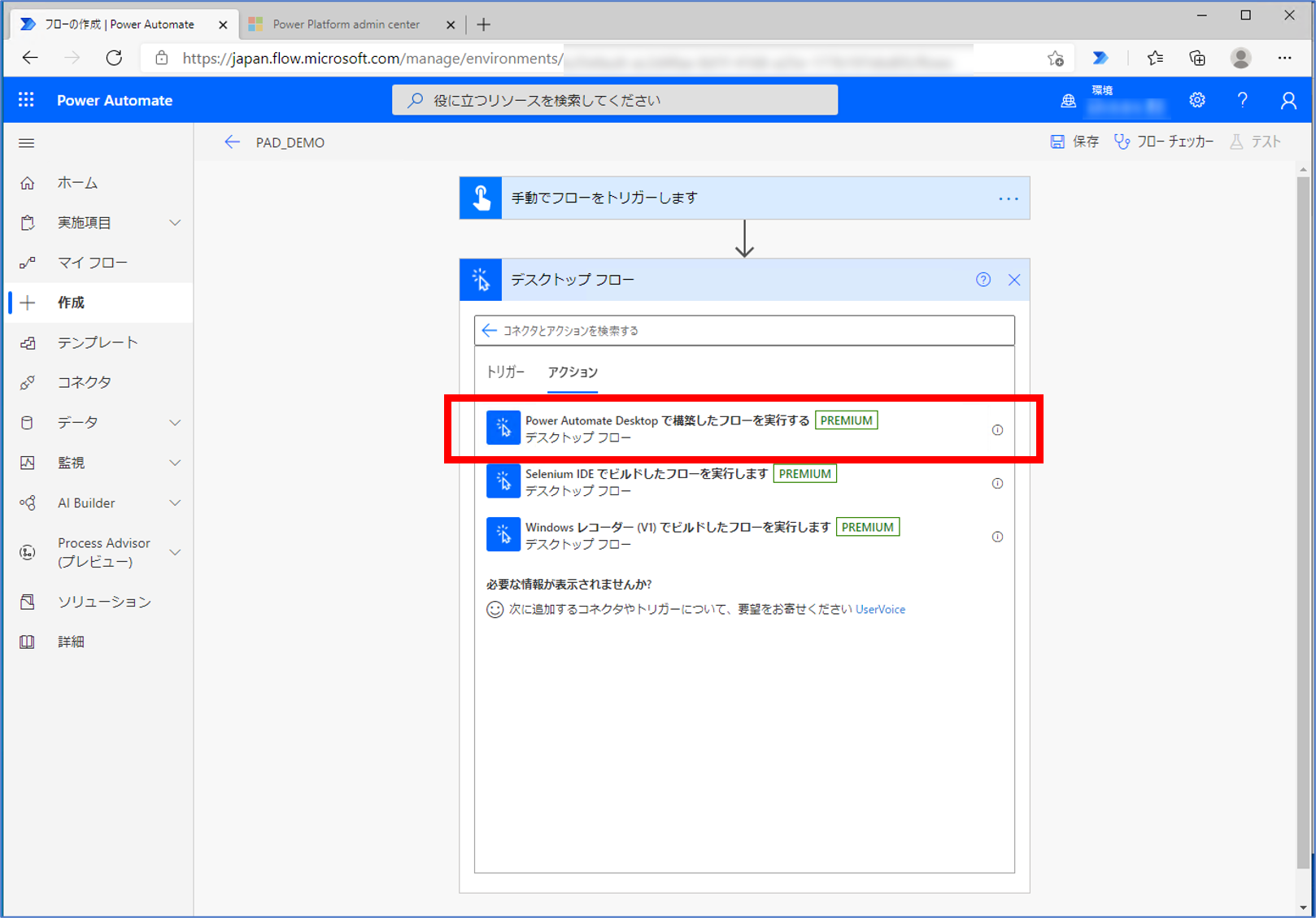
重要ポイント
初めてデスクトップフローの呼び出しを行う場合、接続情報を設定するように求められます。(デバイスごとに1回必ず必要な作業です)
設定したゲートウェイの情報と、デバイスの資格情報を設定します。
※コンピュータ名とドメイン名の確認方法
※ドメインのアカウント名が日本語だと接続情報の作成で失敗するケースがあるようです
- ゲートウェイ名:
- 前の手順で作成したゲートウェイを指定します
- ドメインとユーザ名:
- 前の手順でオンプレミスデータゲートウェイをインストール/設定したデバイスの**「ドメインアカウント」または、「ローカルアカウント」**を指定します
- ドメインアカウント: ドメイン名\ユーザー名 を設定します
- ローカルアカウント: デバイス名\ユーザー名 を設定します
- 前の手順でオンプレミスデータゲートウェイをインストール/設定したデバイスの**「ドメインアカウント」または、「ローカルアカウント」**を指定します
- パスワード:
- 「ドメインとユーザー名」に指定したアカウントのパスワードを指定します
設定が完了したら、**「作成」**ボタンをクリックして接続情報を作成します。
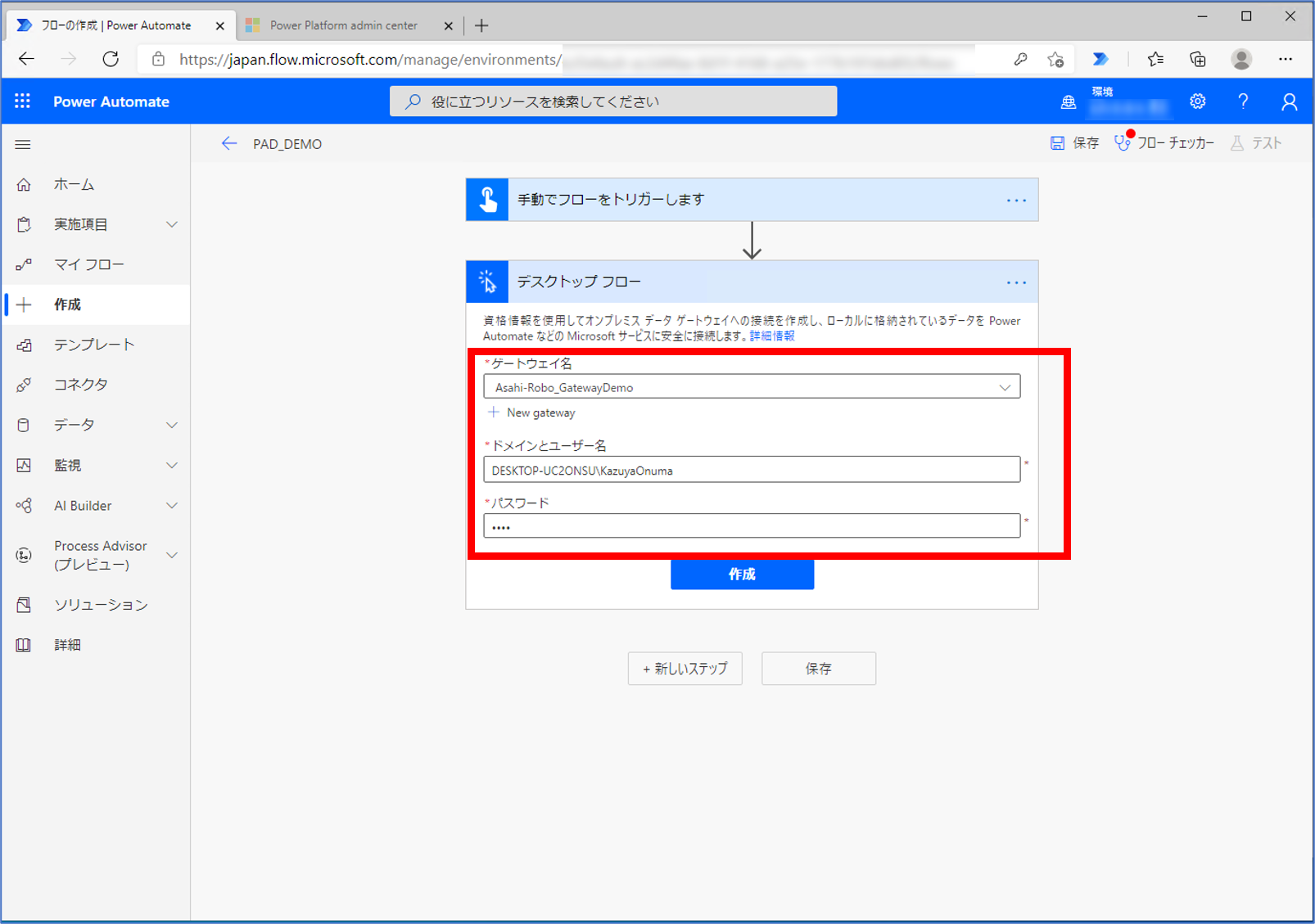
接続情報を誤って設定してしまった場合
「デスクトップフロー」にある、「・・・」をクリックして、表示されたメニューから**「+新しい接続の追加」**を選択してください。
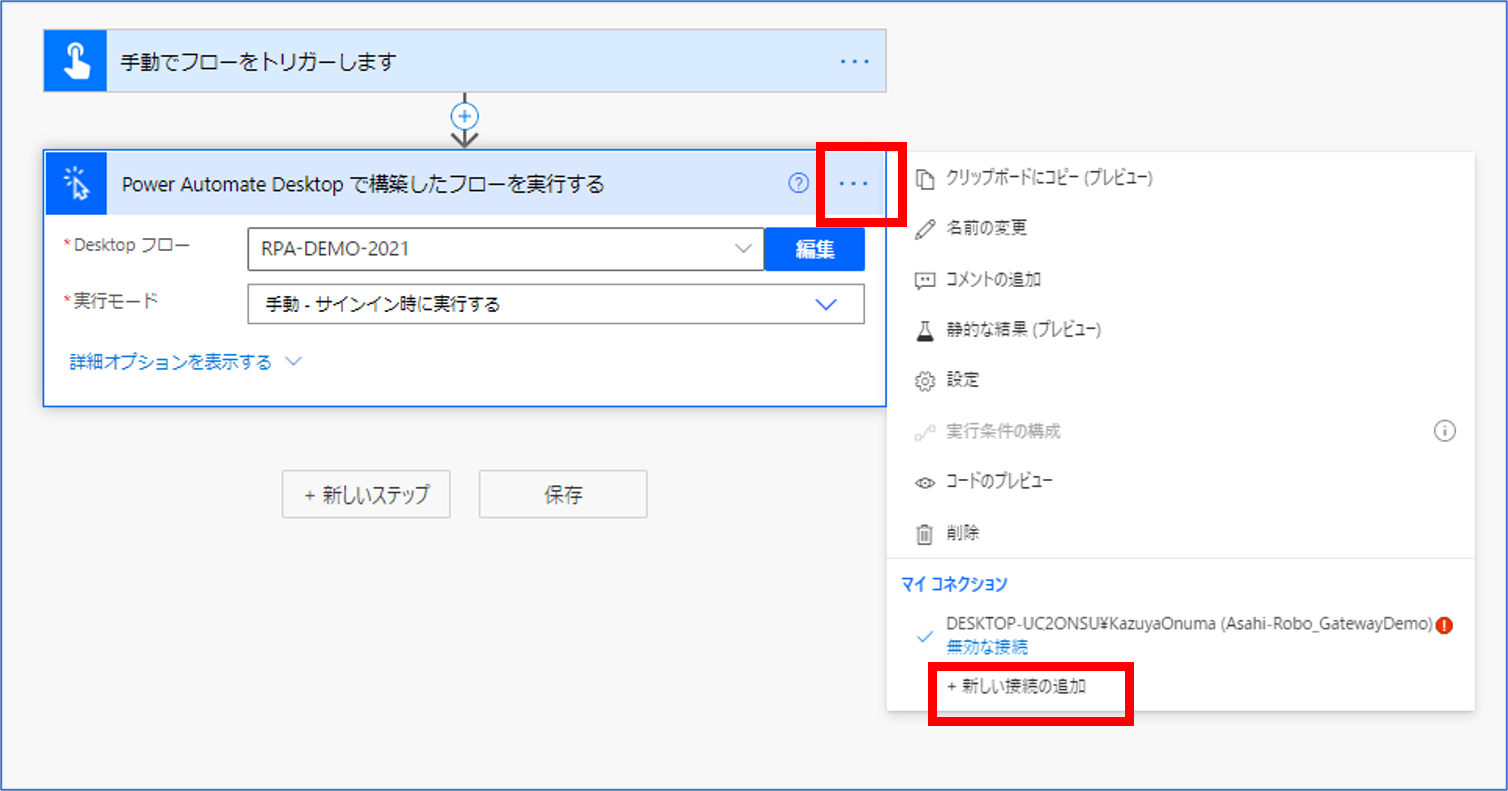
次に、クラウドフローから実行したいデスクトップフローを選択します。
どちらかの**「保存」**ボタンをクリックして、フローを保存します。
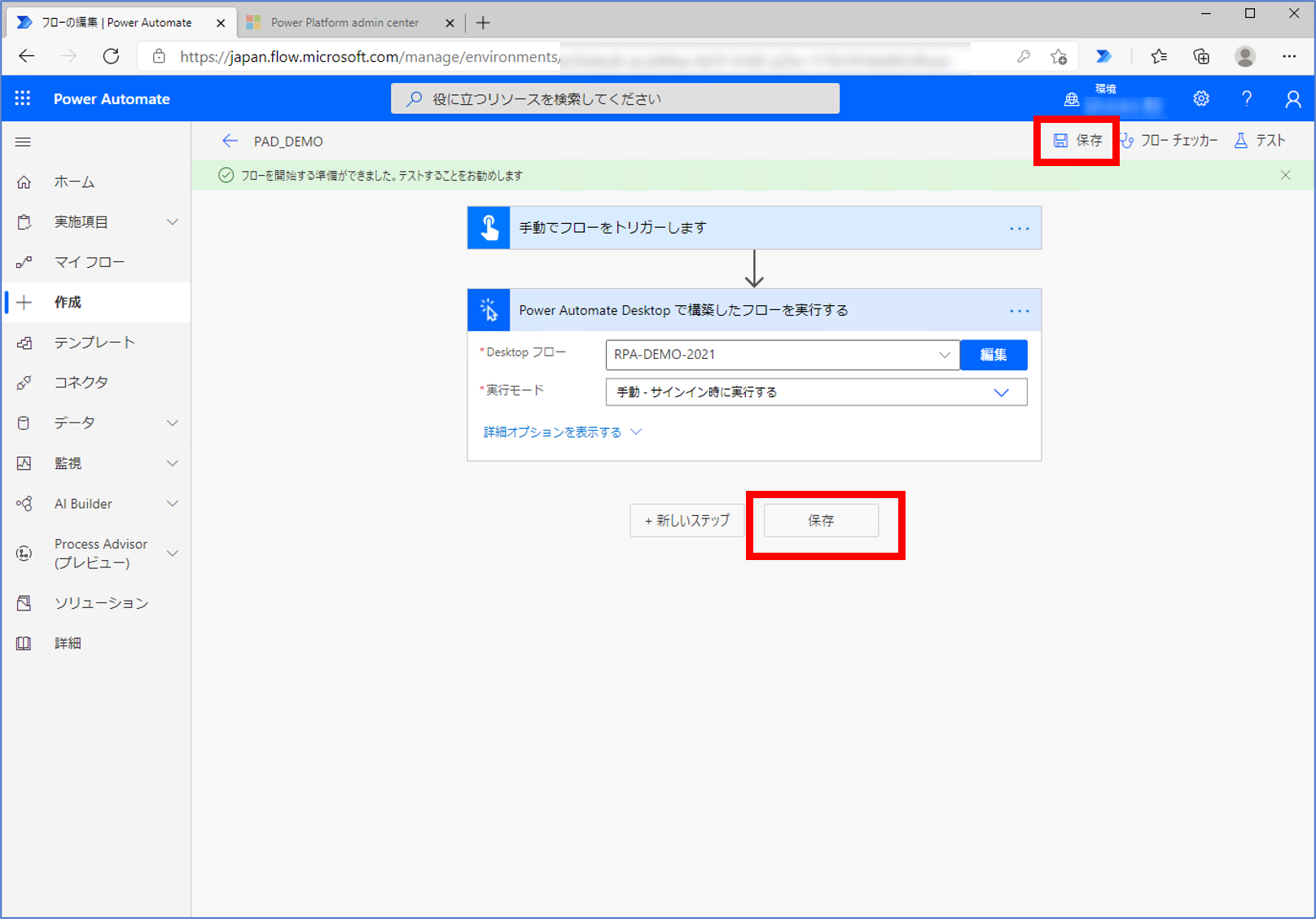
これで、クラウドフロー(Power Automate)の設定も完了です。
3. フローの実行
ここからは実際にクラウドフローからデスクトップフローを呼び出してみます。
「マイフロー」から、前の手順で作成した「クラウドフロー」を選択します。
クラウドフローの詳細ページが開きますので、ここから実際に実行していきます。
「フローの実行」ウィンドウが表示されますので、**「続行」**ボタンをクリックします。
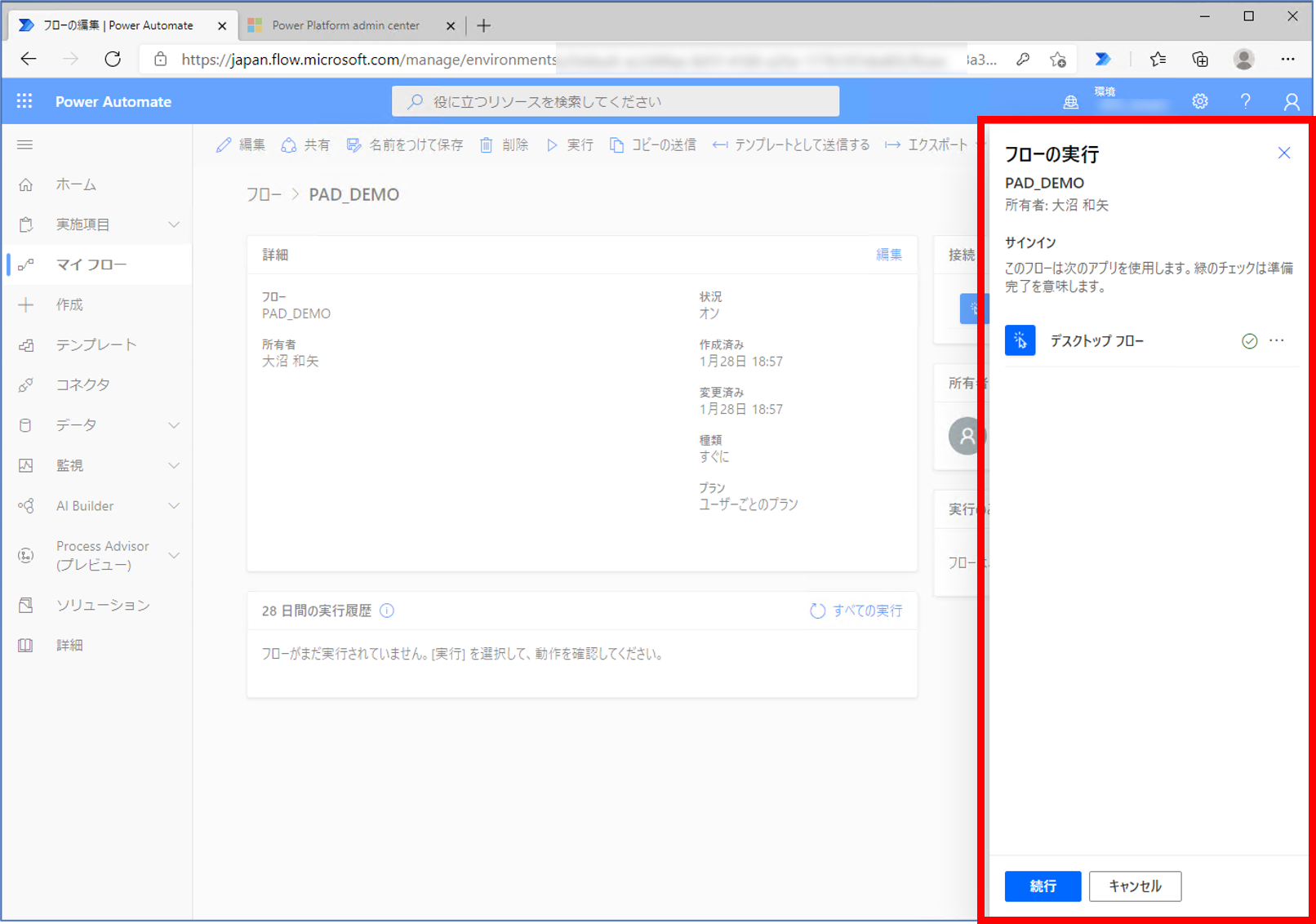
「フローの実行」ウィンドウに、「フローの実行が正常に開始されました。」というメッセージが表示されます。
また、「28日間の実行履歴」にも実行したクラウドフローの履歴が表示されます。
「フローの実行」ウィンドウは、**「完了」**ボタンをクリックして閉じます。
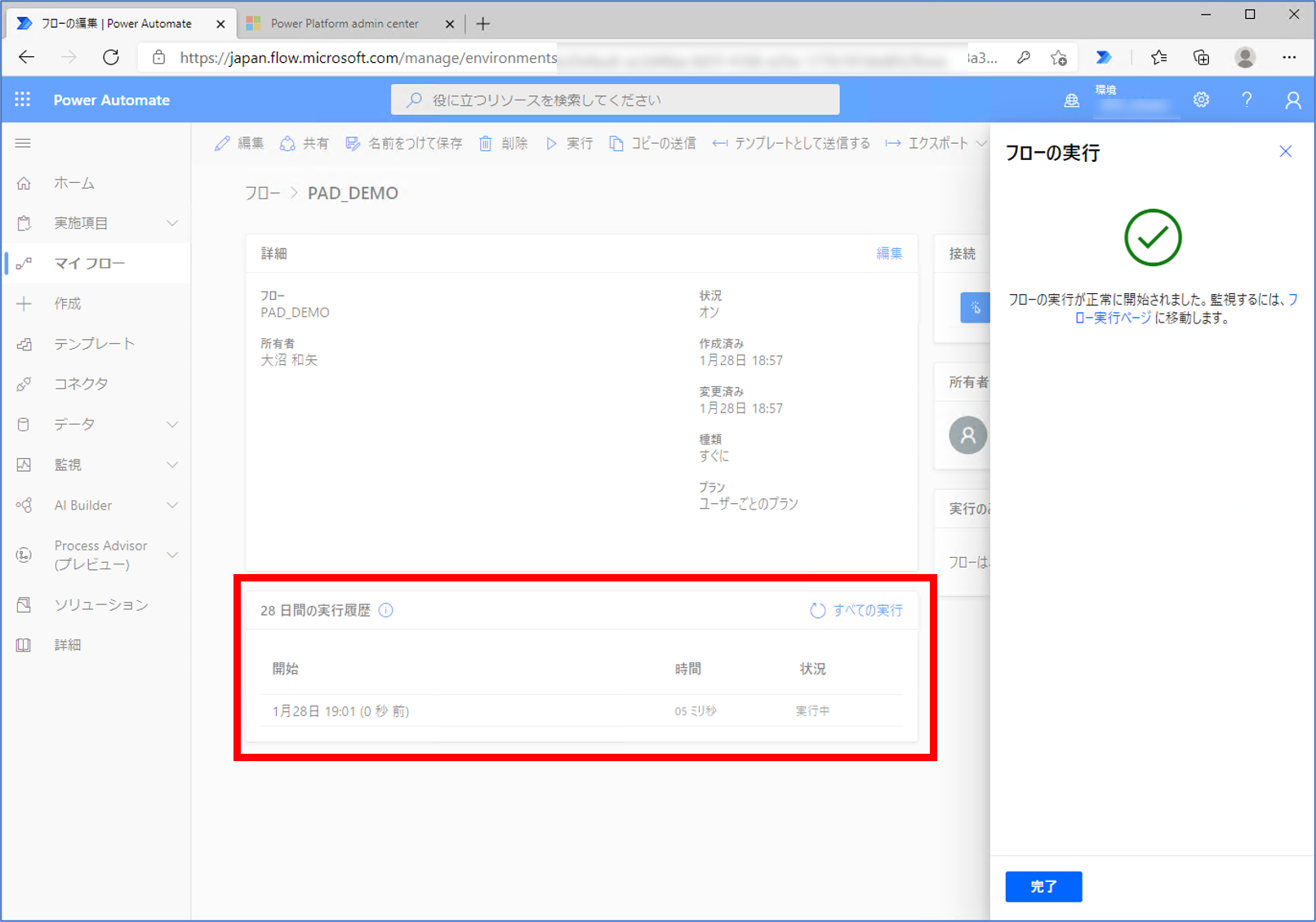
クラウドフロー内で、デスクトップフローが呼び出され、前の手順で作成したデスクトップフローの処理結果が表示されます。
※デスクトップフローでは、「クラウドフローからデスクトップフロー呼び出し」というメッセージを表示するように設定済み
メッセージの**「OK」**ボタンをクリックして処理を完了させます。
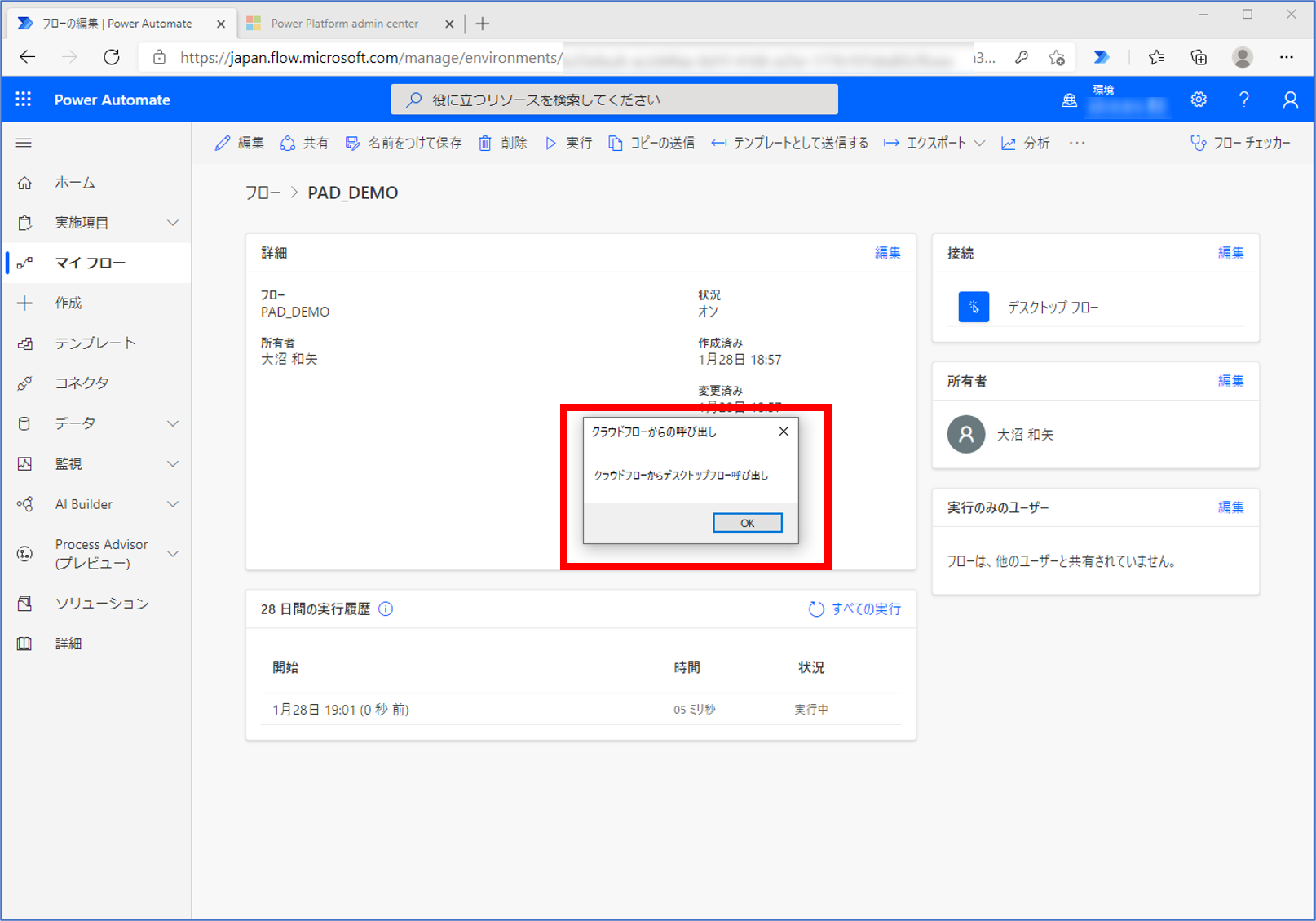
先ほどのメッセージでOKボタンをクリックすると、デスクトップフロー側の処理は完了しますので、クラウドフローの処理も完了となります。
28日間の実行履歴の先ほど実行したフローの「状況」を確認するとステータスが「成功」に更新されたことがわかります。
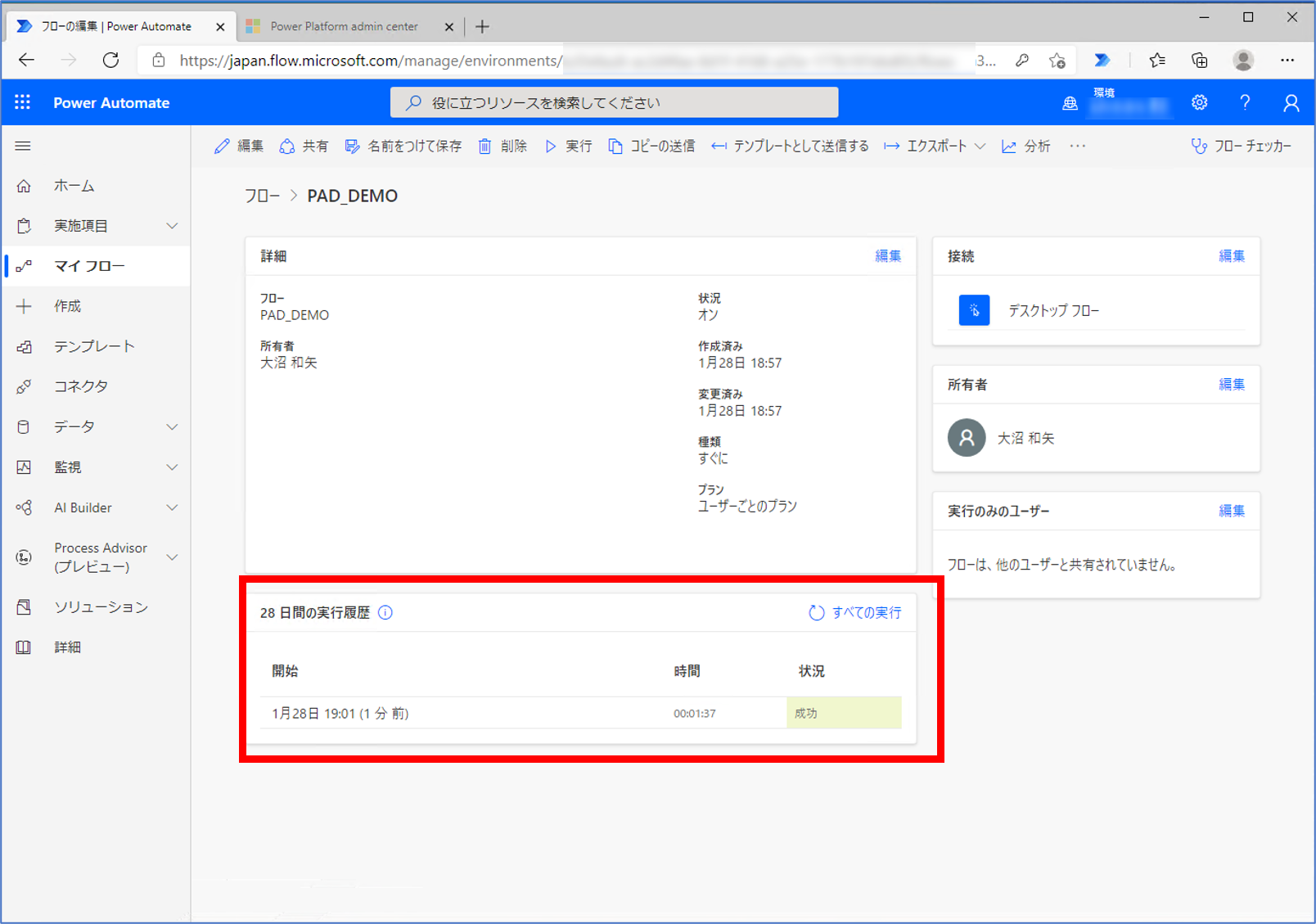
今回のクラウドフローからデスクトップフロー呼び出しの手順については、「Microsoft Docs」や**「RPA in a Day training」**を参考にしています。
-
Set up Power Automate Desktop
https://docs.microsoft.com/ja-jp/power-automate/desktop-flows/create-flow
https://docs.microsoft.com/ja-jp/power-automate/desktop-flows/run-pad-flow -
RPA in a Day training
https://flow.microsoft.com/ja-jp/blog/process-advisor-learning-materials-added-to-rpa-in-a-day-training/
まとめ
-
オンプレミスデータゲートウェイの設定手順についてまとめました
Power Automate Desktop 単体で実行する際には、オンプレミスデータゲートウェイの設定は不要ですが、クラウドフローからデスクトップフロー呼び出す際には必須となる設定ですので、当記事がご参考になれば幸いです。
クラウドフローからデスクトップフローの呼び出しができれば、「Teams」からの Power Automate Desktopの起動や、デスクトップフローで行ったデスクトップアプリケーションの処理結果をクラウドフローと連携させるなど、自動化の幅は大きく広がると思います。
ぜひ、お試しいただければ幸いです。 -
クラウドフローからデスクトップフローの呼び出し手順についてまとめました
ゲートウェイの接続設定回りで混乱することもありますが、ドメインとユーザー名の設定は、「**利用しているデバイス(オンプレミスデータゲートウェイを設定した端末)のアカウント情報」**を設定する。
という点に注意すれば、手順に沿って設定することで問題なく利用できるようになると思います。
おまけ:参考情報(コンピュータ名、ドメイン名の確認方法)
エクスプローラーに以下の情報を貼付して表示される「システム」から確認できます。
コントロール パネル\システムとセキュリティ\システム
・ローカルアカウントの場合、ワークグループと表示されます。
・ドメインアカウントの場合、項目が「ドメイン」と表示されますので、表示されているドメインが参加しているドメイン名になります。