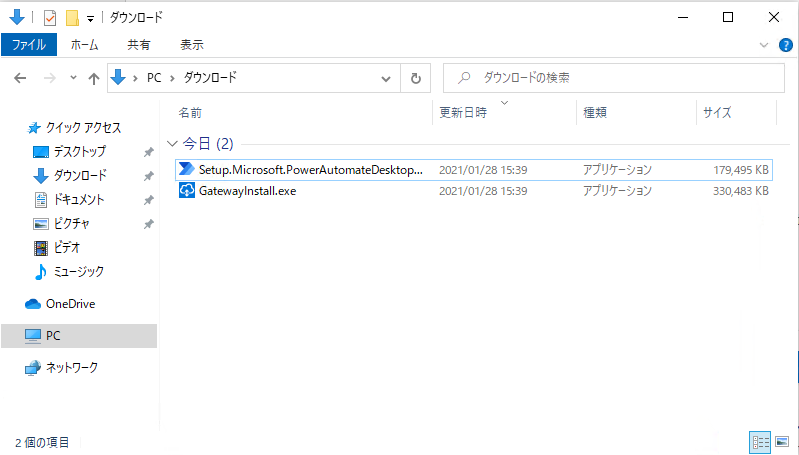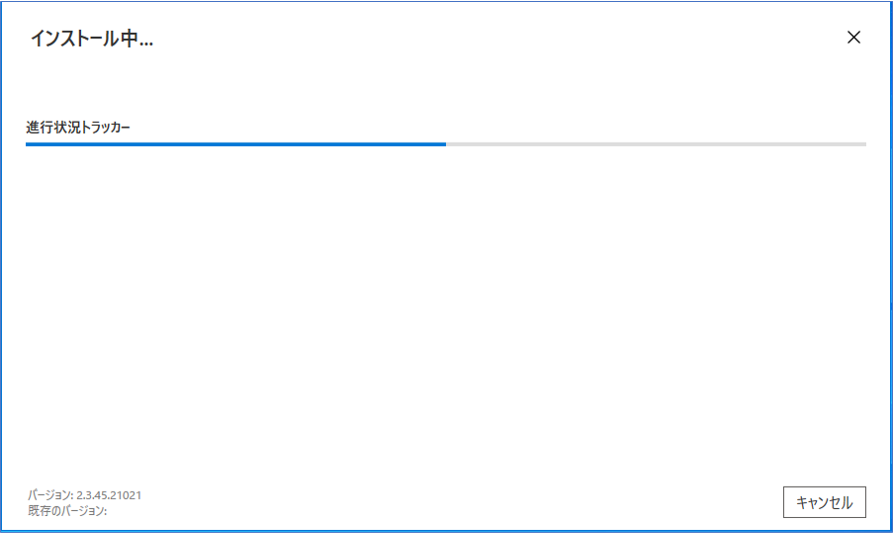はじめに
Microsoft 社が提供する Power Automate のRPA機能、***「Power Automate Desktop」***のインストール手順を記載します。
Power Automate Desktop は2020年12月にGA(一般公開)されました。
- Power Automate(クラウドフロー):クラウドサービスの自動化/連携、iPaaS機能
- Power Automate Desktop (デスクトップフロー):Windows アプリケーションの自動化、RPA機能
Power Automate/Power Automate Desktop を簡潔に表すと上記の通りかなと思います。
本記事について
2021年2月1日時点の内容を基に作成しております。
-
Microsoft ライセンスは「Microsoft 365 E5 開発者向け無料サブスクリプション」を利用したインストール手順をまとめています。
- Microsoft 365 開発者プログラムの設定手順については割愛します。
-
組織アカウントのMicrosoft ライセンス または、上記のような開発者向け無料サブスクリプション、試用版等のライセンスを保有していることを前提に手順をまとめております。
組織アカウントのMicrosoft ライセンス を保有しているが、Power Automate にアクセスできないといった場合は、テナントで Power Automate が有効化されているかご確認ください。 -
Power Automate Desktop はサイレントインストールにも対応しておりますが、本記事はウィザードに従って行う、対話型インストール手順でまとめています。
参考
インストール手順については、「Microsoft Docs」や**「RPA in a Day training」**の内容が参考になります。
-
Set up Power Automate Desktop
https://docs.microsoft.com/en-us/power-automate/desktop-flows/setup
https://docs.microsoft.com/ja-jp/power-automate/desktop-flows/setup -
RPA in a Day training
https://flow.microsoft.com/ja-jp/blog/process-advisor-learning-materials-added-to-rpa-in-a-day-training/
また、Microsoft の吉田大貴さんが動画でPADの各インストールから設定、基本操作までまとめてくださってます。
↓↓↓
Power Automate Desktopを始めるための動画シリーズ
前提条件
※2021年2月1日時点
- Power Automate Attended RPA の有償版または試用版のライセンスを保有している
- Power Automate per user with attended RPA plan ライセンス
- 管理者権限と Power Automate が利用可能な職場または学校アカウント
- システム要件
- Windows 10 Pro, Windows 10 Enterprise, Windows Server 2016, or Windows Server 2019
- 最小構成
- ストレージ:1GB
- RAM:2GB
- 推奨構成
- ストレージ:2GB
- RAM:4GB
Windows 10 Home をお使いの方は、Windows 10 Pro へのアップグレードも可能です。
参考:[Windows 10 Home から Windows 10 Pro へのアップグレード](https://support.microsoft.com/ja-jp/windows/windows-10-home-%E3%81%8B%E3%82%89-windows-10-pro-%E3%81%B8%E3%81%AE%E3%82%A2%E3%83%83%E3%83%97%E3%82%B0%E3%83%AC%E3%83%BC%E3%83%89-ef34d520-e73f-3198-c525-d1a218cc2818)
- Microsoft Edge(ver.80以降)またはGoogle Chromeブラウザがインストールされている
- Microsoft Dataverse データベースが存在する環境がある
(後述の「環境設定」で触れています) - サポートするキーボードがデバイスに接続されている
Docsより参照しています。
https://docs.microsoft.com/en-us/power-automate/desktop-flows/setup
https://docs.microsoft.com/ja-jp/power-automate/desktop-flows/setup
Power Automate Desktop をインストールする
以下、インストーラーのダウンロードからインストール、環境設定までまとめております。
1. インストーラーダウンロード
・Power Automate Desktopのインストーラーダウンロード
・オンプレミスデータゲートウェイのインストーラーダウンロード
Power Automate のページからもインストーラーをダウンロードできます。
- https://japan.flow.microsoft.com/ja-jp/
- メニューの「マイフロー」or「作成」へ遷移
- 「インストール」よりインストーラーを選択してダウンロード
※マイフローからインストーラーをダウンロードするイメージが以下になります
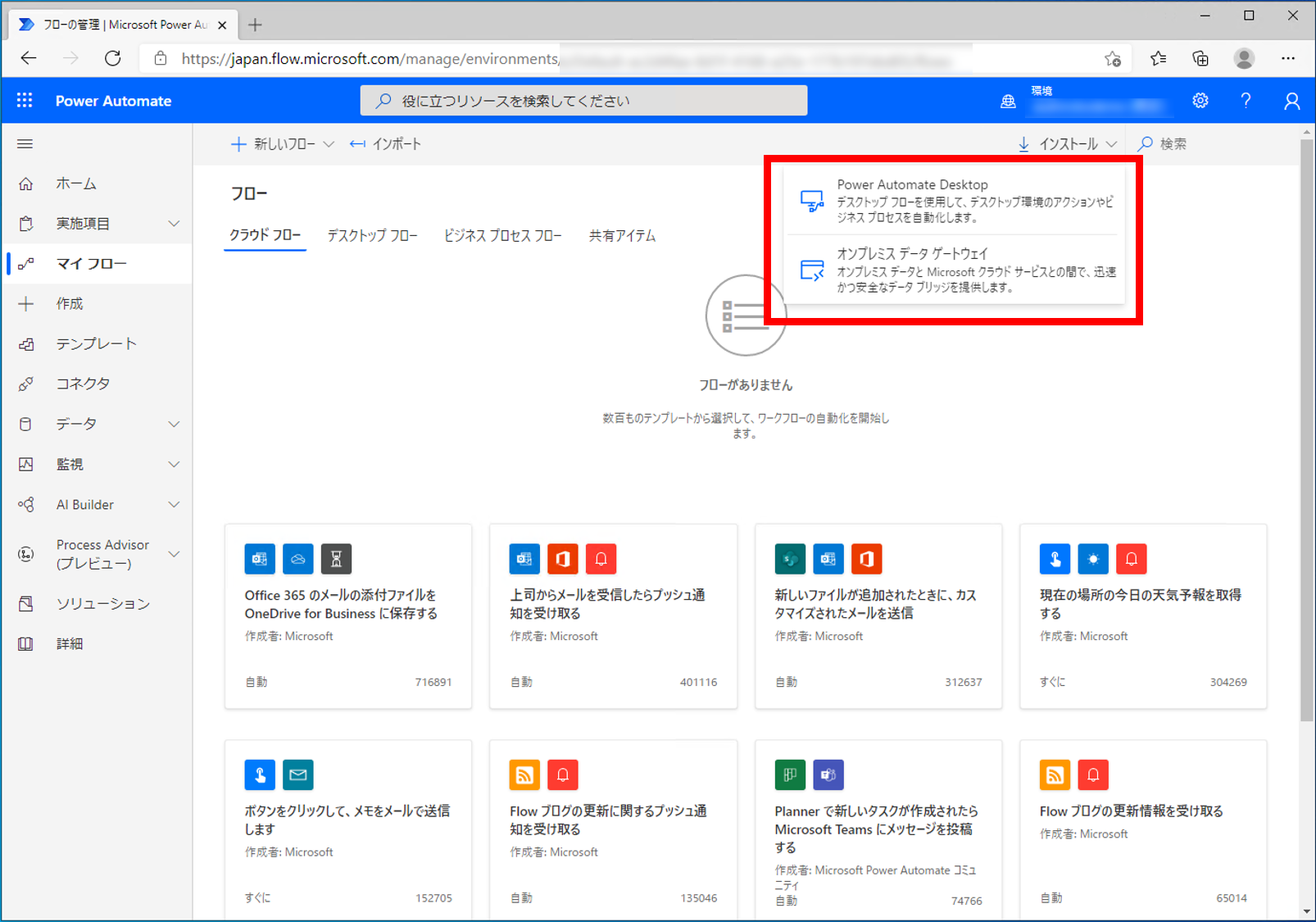
2. インストーラー起動
Power Automate Desktopのインストーラーを実行します。(Setup.Microsoft.PowerAutomateDesktop.exe)
Power Automate Desktopの設定ウィンドウが表示されたら**「次へ」**をクリックします。
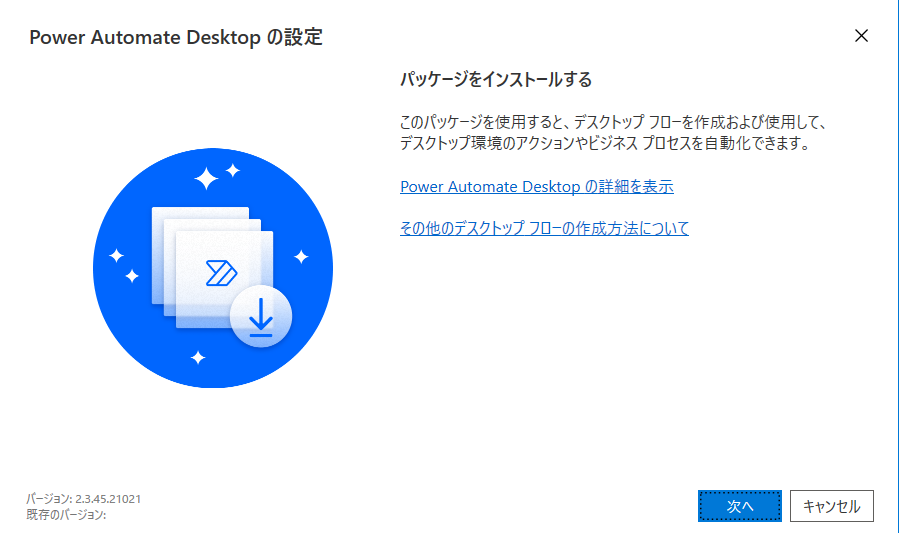
ここでインストールの詳細設定をします。
デフォルト設定で問題なければ使用条件を確認し、「[インストール]を選択すると、Microsoftの使用条件に同意したことになります」にチェックを付けます。
**「インストール」**をクリックします。
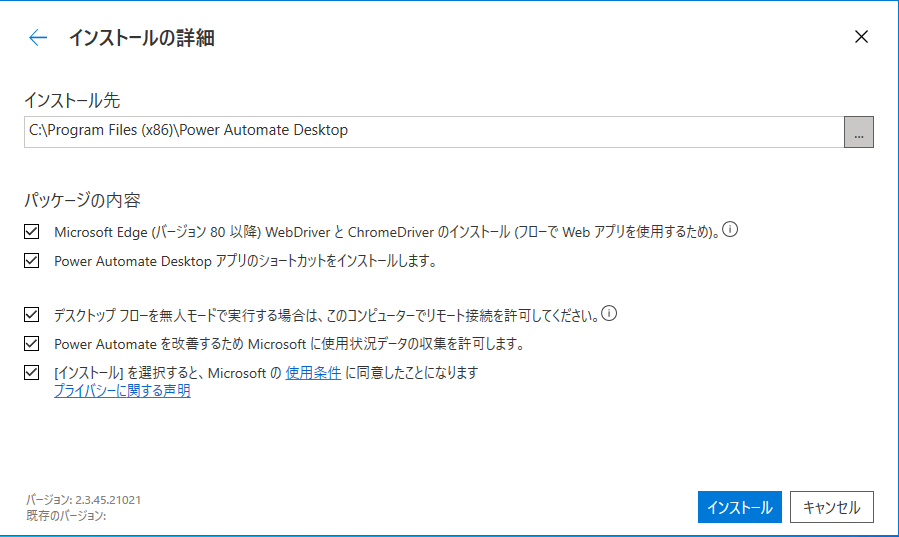
ユーザーアカウント制御(UAC)が表示された場合は、**「はい」**をクリックします。
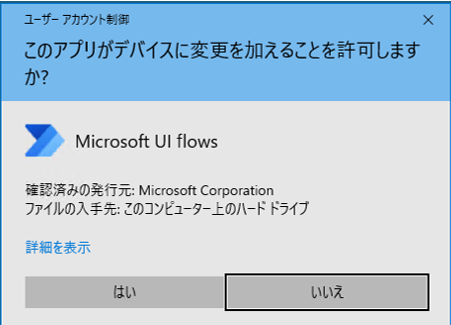
Power Automate 拡張機能のインストール
インストール完了ウィンドウが表示されます。
ここで、Power Automate の拡張機能をインストールします。
「1.Power Automate 拡張機能をインストールする」から対象ブラウザのリンクをクリックします。
※今回はデバイスにMicrosoft Edgeのみインストールされている状態のため、Edgeのみリンクが表示されています。Google Chromeがインストールされている場合は、こちらからGoogle Chrome用の拡張機能もインストール可能です。
※既に「Power Automate 拡張機能」をインストールしている場合、再インストールする必要はありません。
・Microsoft Edgeの拡張機能
・Google Chromeの拡張機能
・Mozilla Firefoxの拡張機能
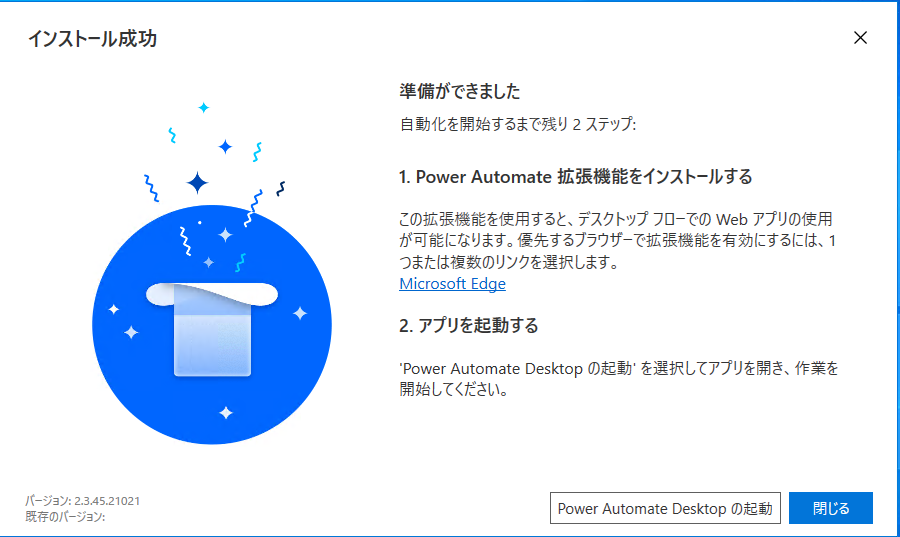
Microsoft Power Automateの拡張機能インストールページが表示されたら**「インストール」**をクリックします。
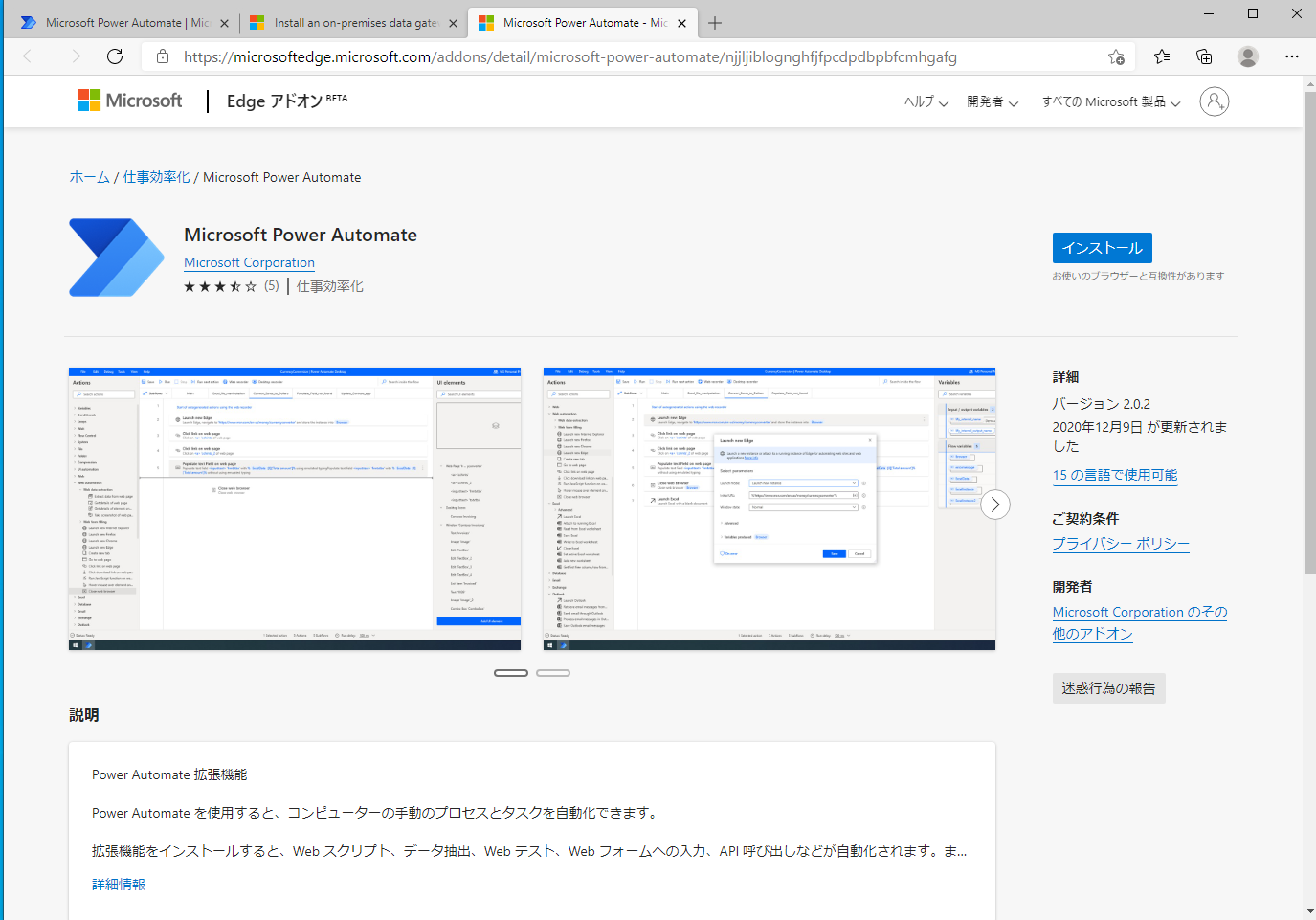
「"Microsoft Power Automate"をMicrosoft Edgeに追加しますか?」というメッセージが表示されるので、**「拡張機能の追加」**をクリックして許可します。
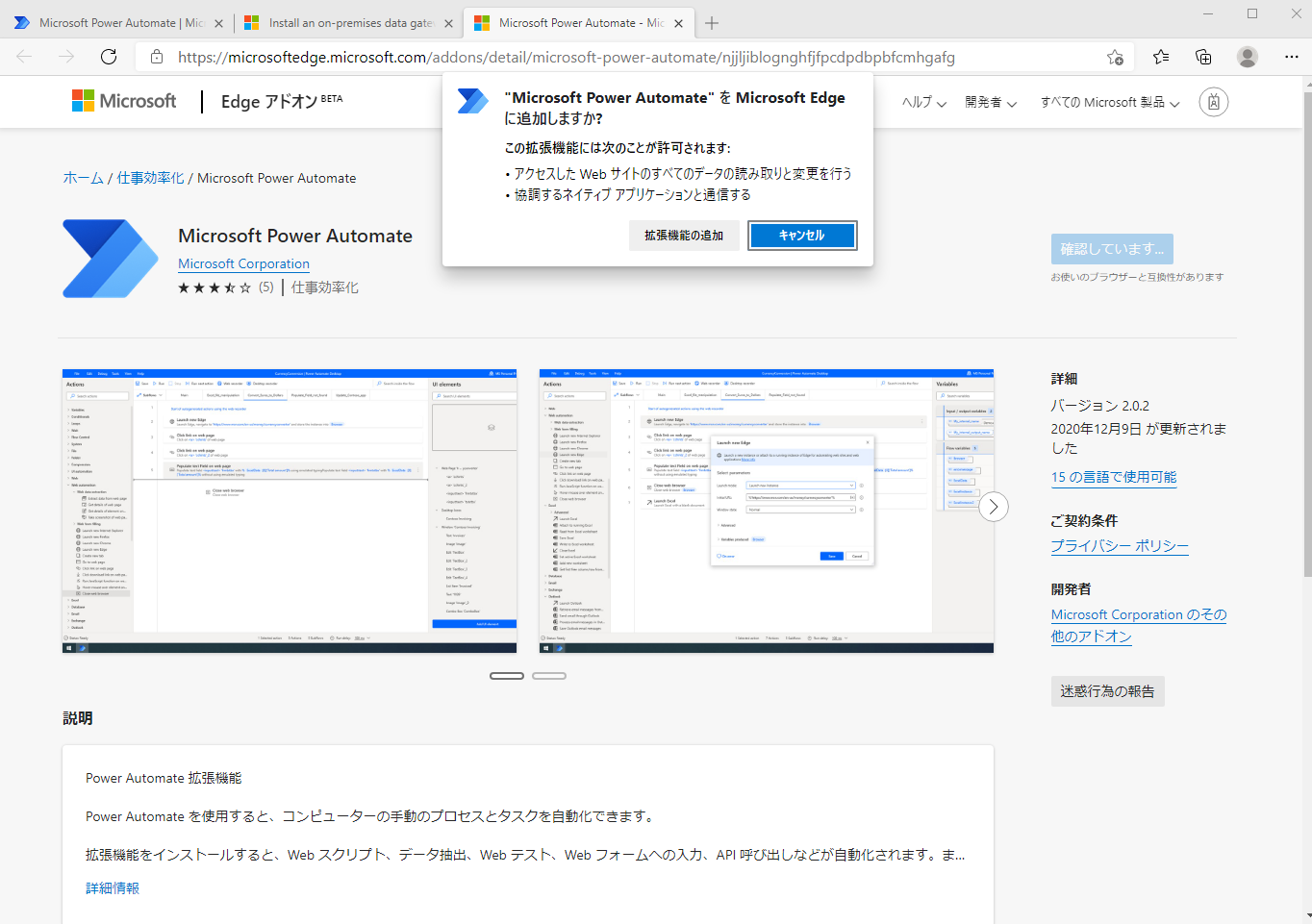
拡張機能のインストールが完了したら、「インストール成功」ウィンドウの下部にある**「Power Automate Desktop の起動」**をクリックして「Power Automate Desktop」を起動します。
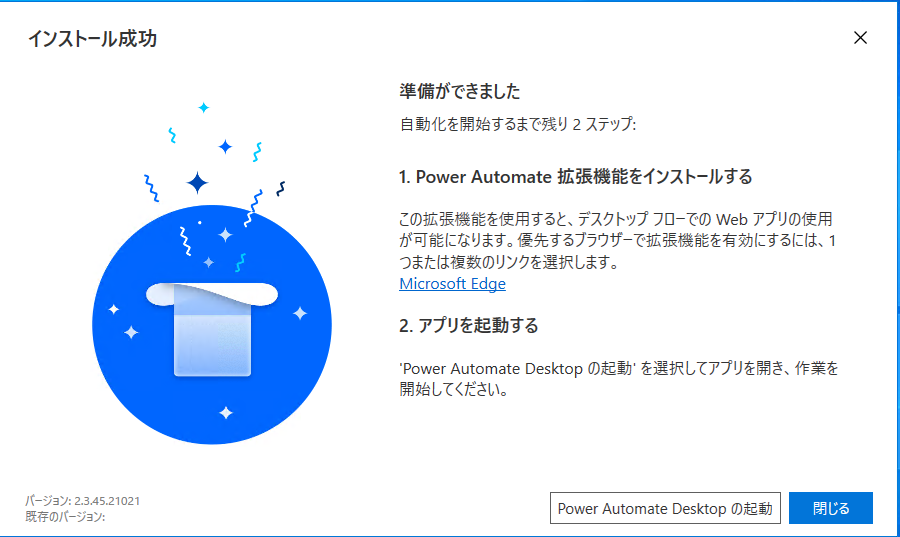
3. Power Automate Desktop の起動
Power Automate Desktop を起動します。
サインインしていない状態の場合は、イメージの通り「サインイン」のボタンが表示されています。
**「サインイン」**のボタンをクリックしてサインインします。
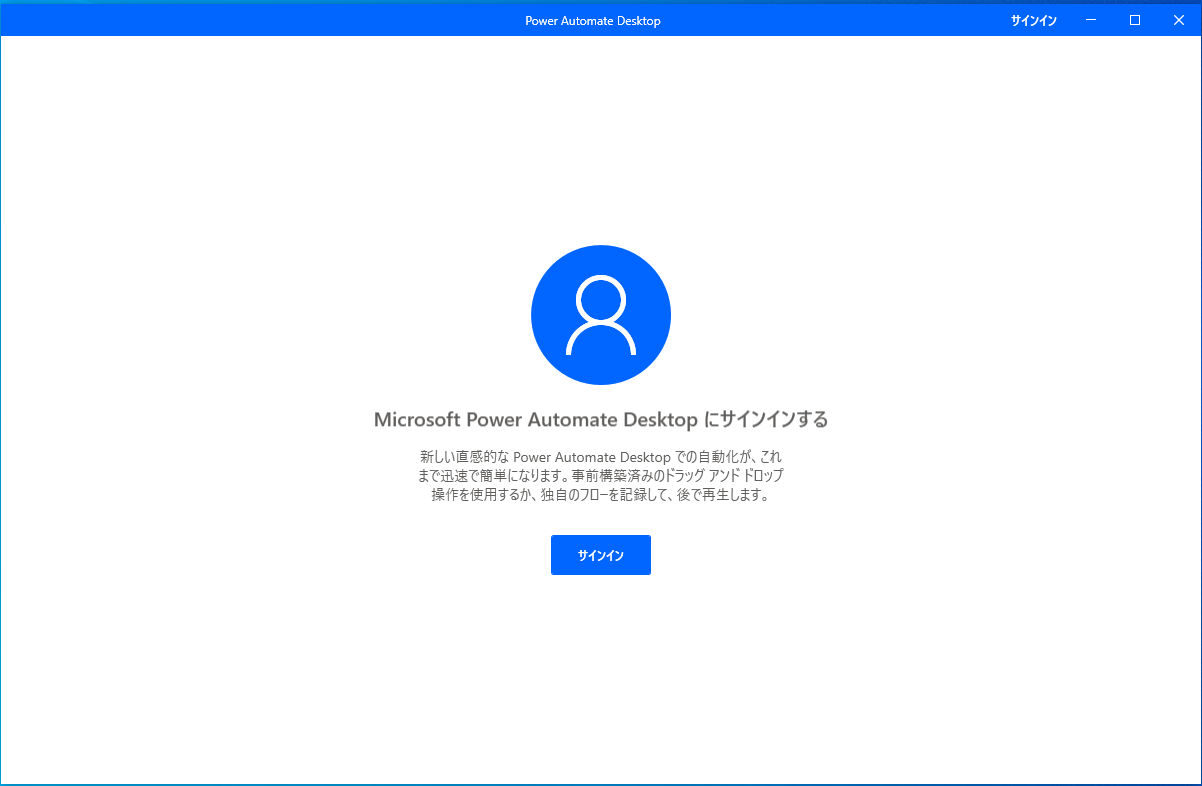
職場または学校の組織アカウント(Microsoft アカウント)でサインインします。
アカウントのメールアドレスを入力し、**「サインイン」**をクリックします。

パスワードを入力し、**「サインイン」**をクリックします。
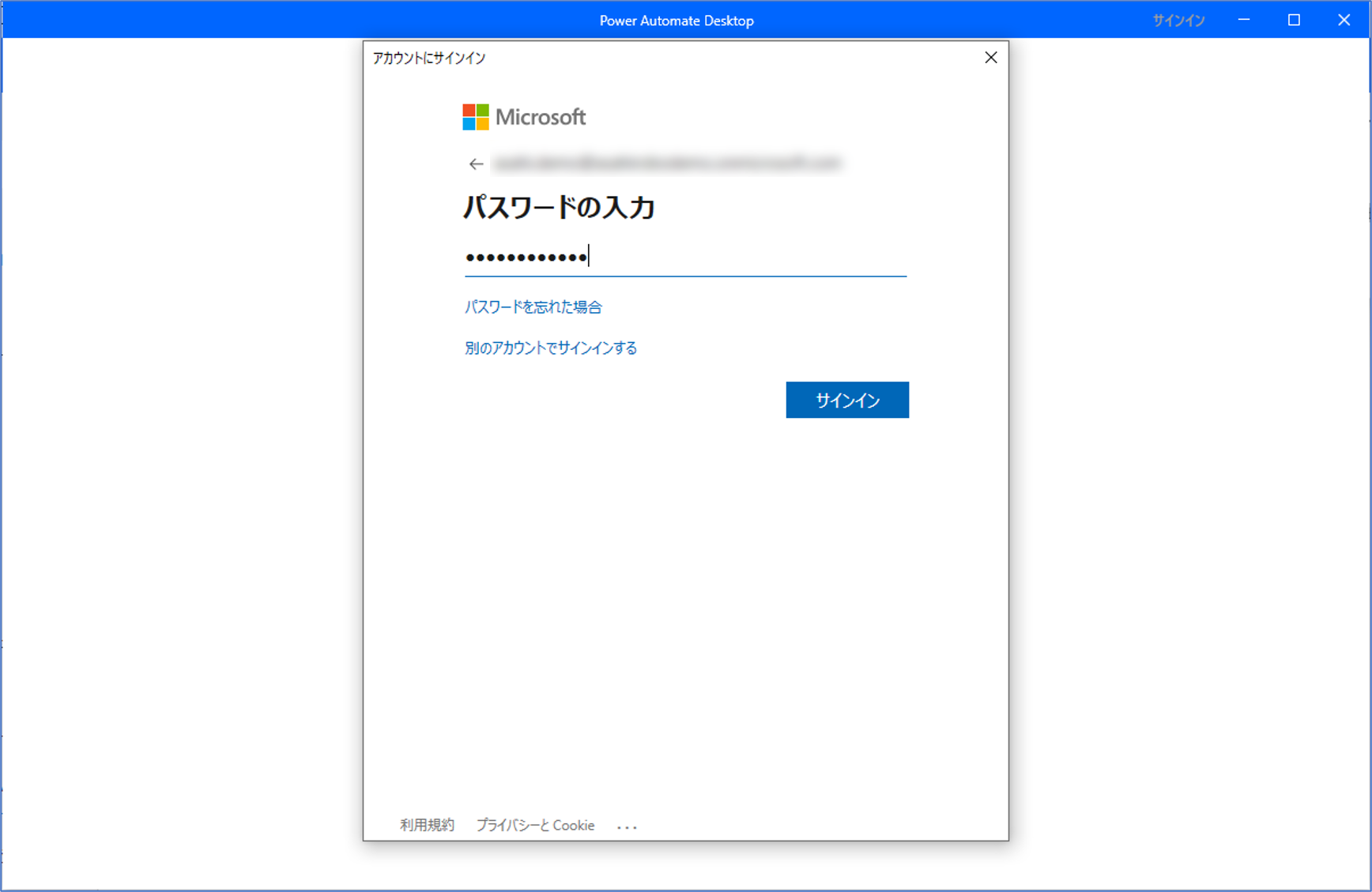
トライアルの開始
Power Automate Attended RPA(Power Automate per user with attended RPA plan) ライセンスを保有していない場合、トライアル開始の画面が表示されます。
トライアルで利用する場合は、**「試用の開始」**ボタンをクリックします。
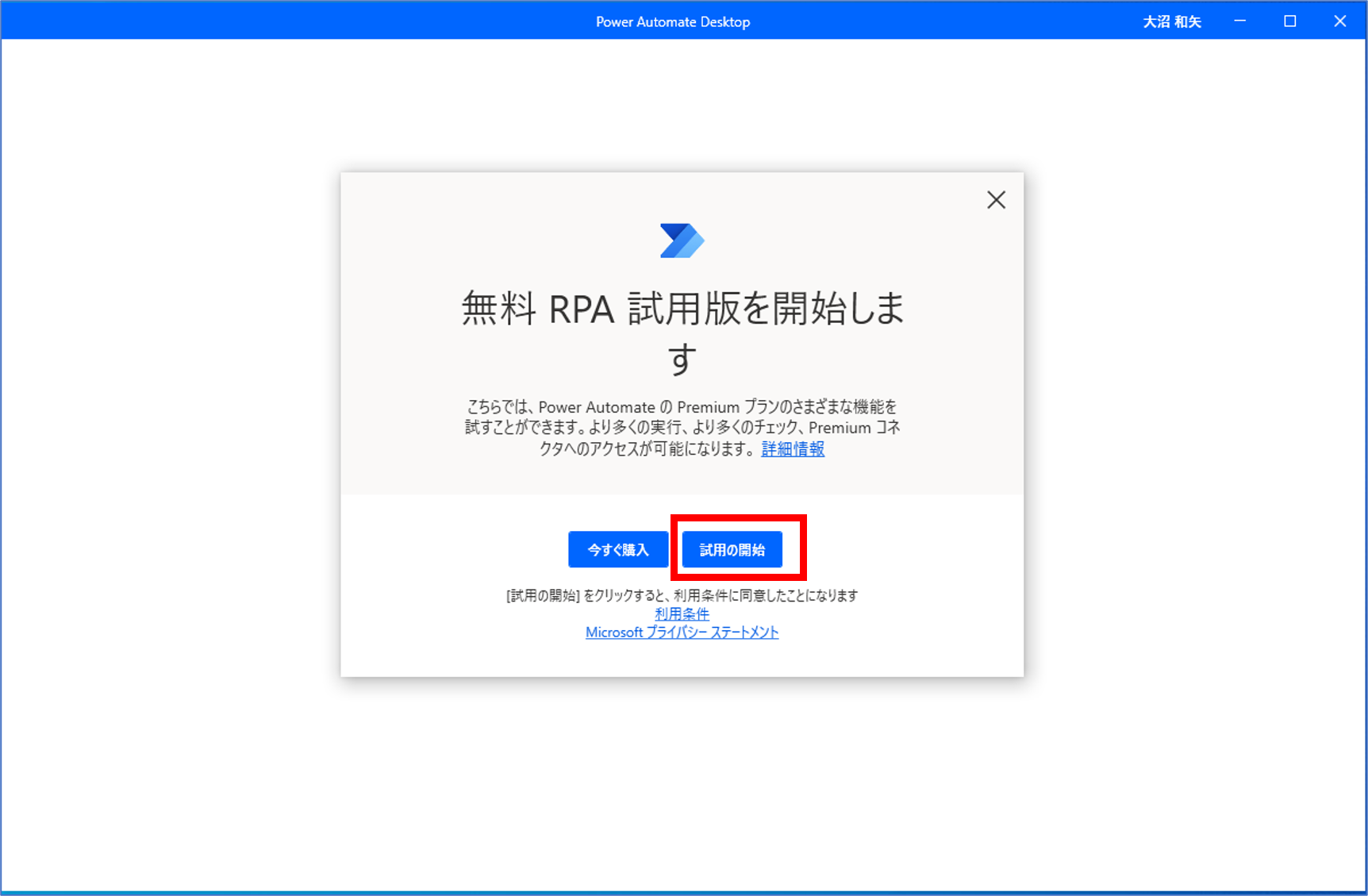
これで「Poewr Automate Desktop」をトライアルで利用可能となりました。
**「OK」**ボタンをクリックしてPower Automate Desktop を開始します。
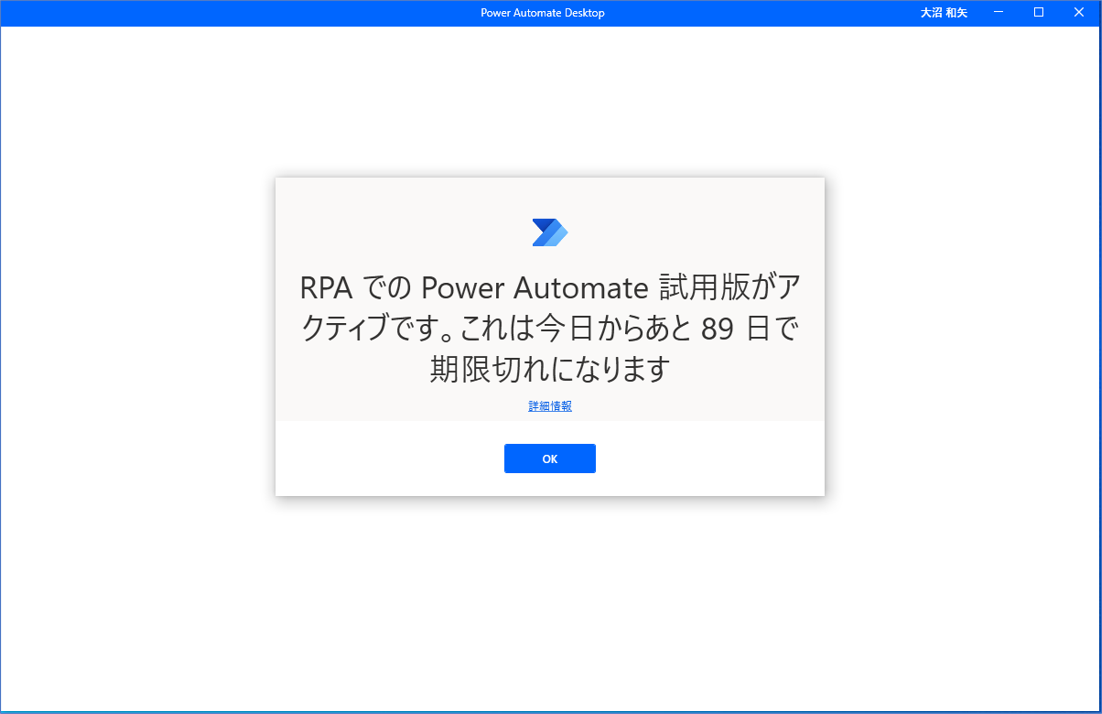
4. 環境の設定
ここでは Power Platform 管理センター にて環境の設定を行います。
環境については以下を参照してください。
https://docs.microsoft.com/ja-jp/power-platform/admin/environments-overview
環境の設定作業は既にデスクトップフロー(Power Automate Desktopのフロー)を作成する環境に Microsoft Dataverse データベースが存在している場合、不要な作業となります。
※以下のイメージのように**「+新しいフロー」**ボタンが表示されている/作成済みのフローが表示されている状態の場合は、そのまま利用が可能です。
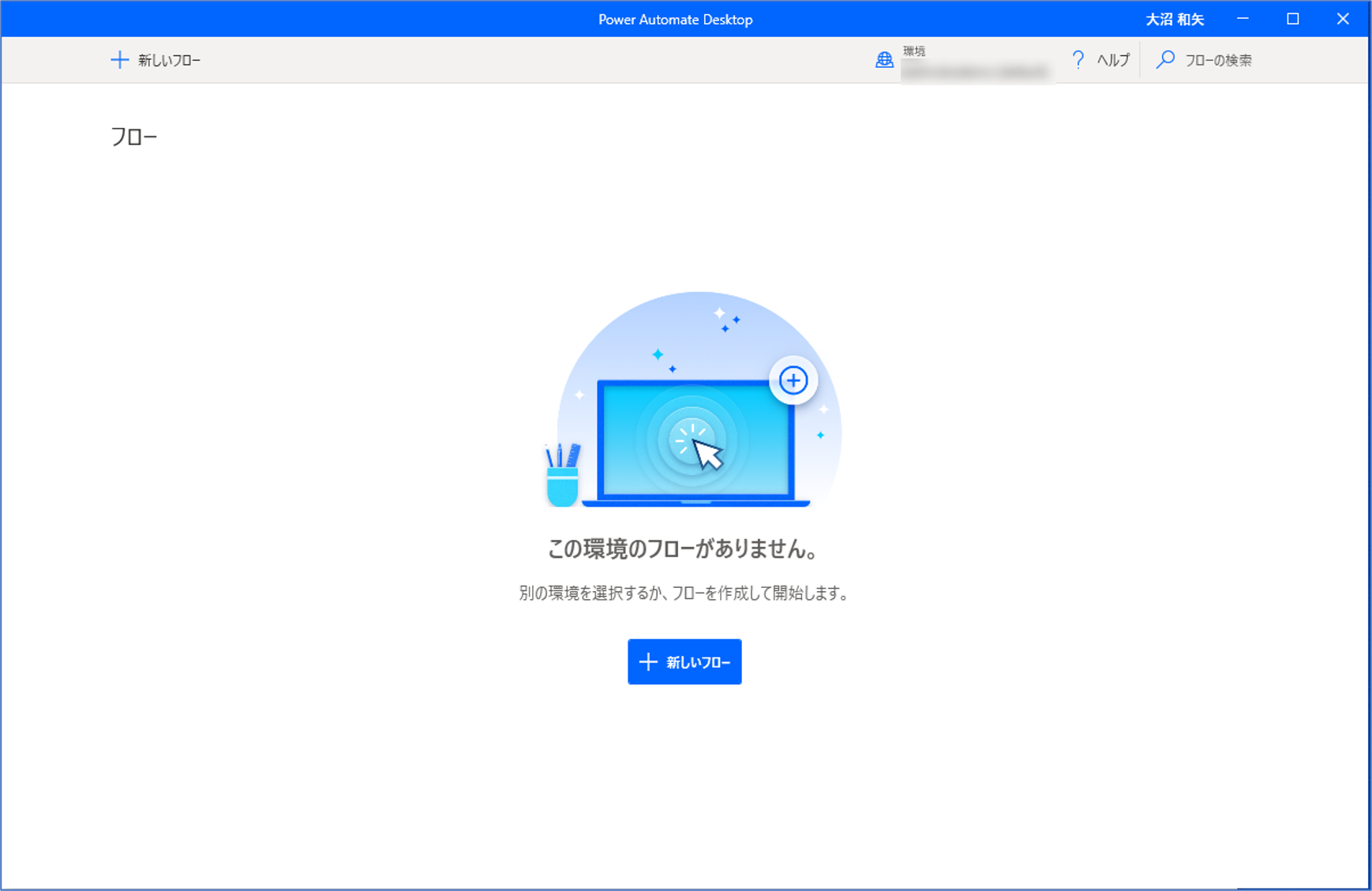
Power Automate Desktop を起動後、以下イメージのように「現在の環境には Microsoft Dataverse データベースがありません」と表示された場合、環境の設定が必要になります。
環境の設定は、**「管理センター」**ボタンをクリックして「Power Platform 管理センター」から行います。
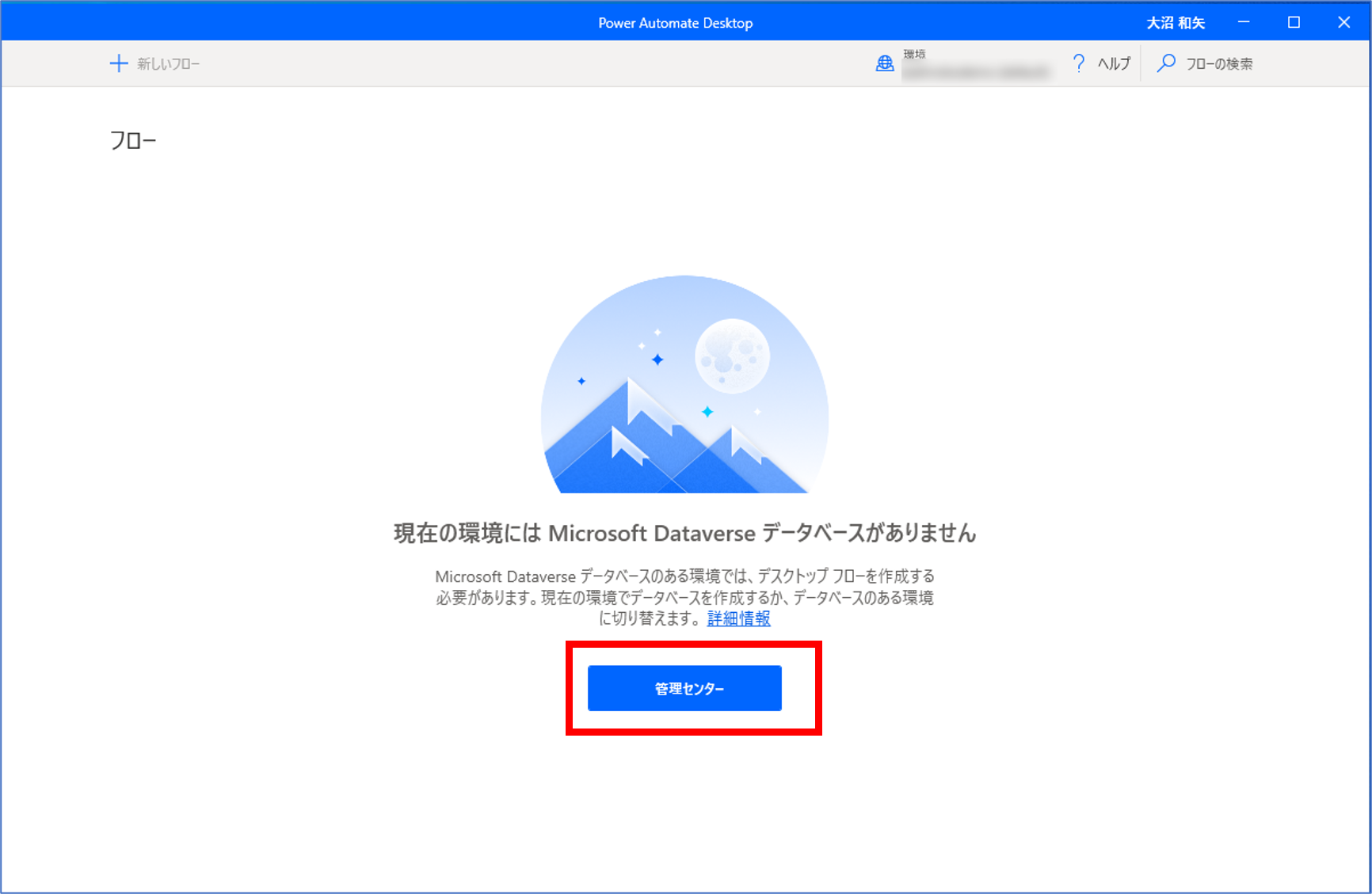
Microsoft Dataverse データベースの作成
- なぜ、クラウド上にデータベース(Microsoft Dataverse)の作成が必要になるのか
⇒Power Automate Desktopの作成したフロー情報や、各種ログ等の情報は全てクラウド(Microsoft Dataverse)上に保存されます。
Power Platform 管理センターを開くとテナントに存在する環境の一覧が表示されます。
Power Platform 管理センターのURL:https://admin.powerplatform.microsoft.com/environments
今回は、各テナントに自動作成される**「既定の環境(default)」に Microsoft Dataverse データベース を作成します。
環境列にある既定の環境「XXXXX(default)」**をクリックします。
※運用に合わせて環境を設定(テスト用や運用用の環境を作成/管理)してください
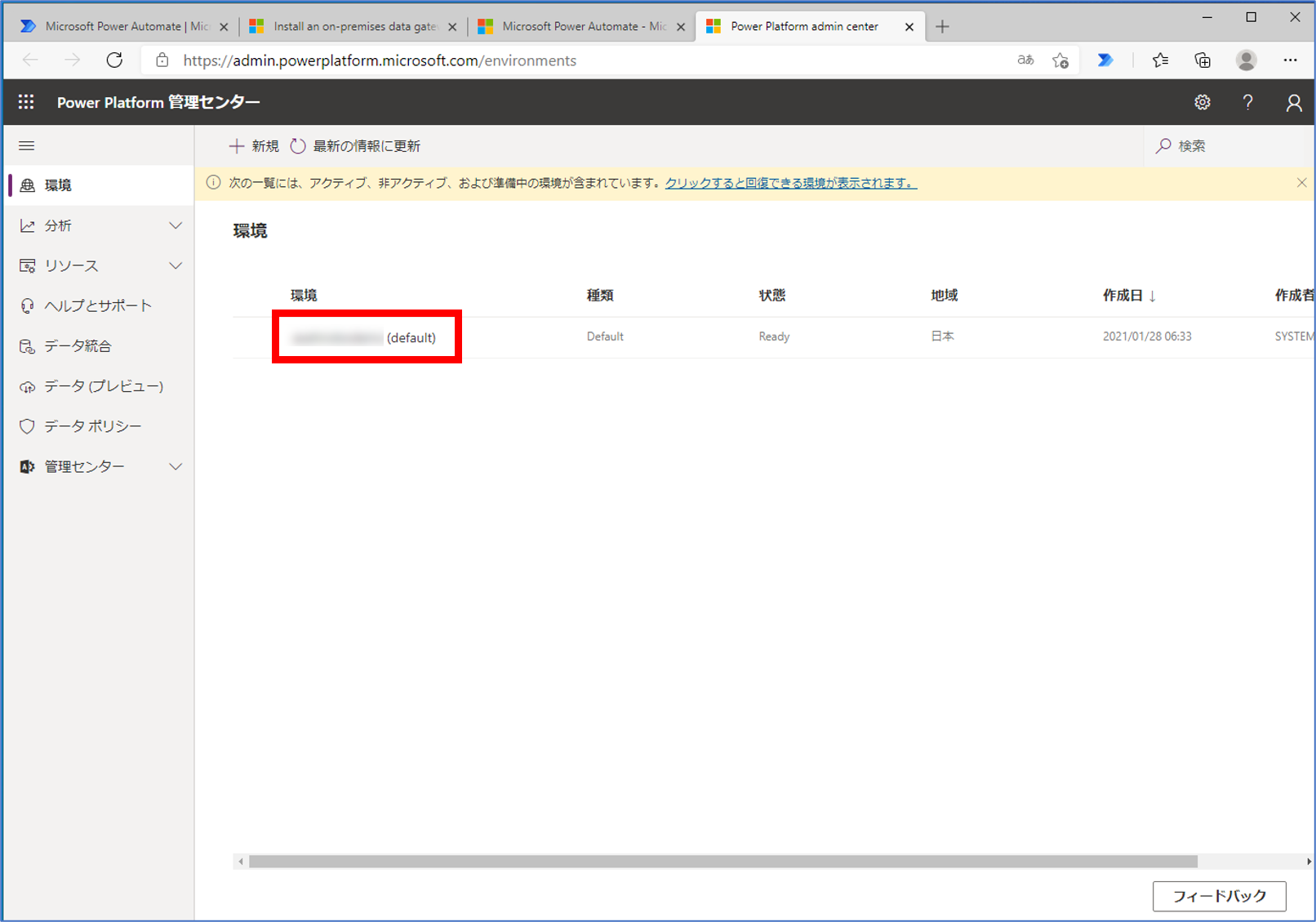
環境の詳細画面が表示されます。
ページ下部にある「データベースの追加」の**「+データベースの追加」**をクリックします。
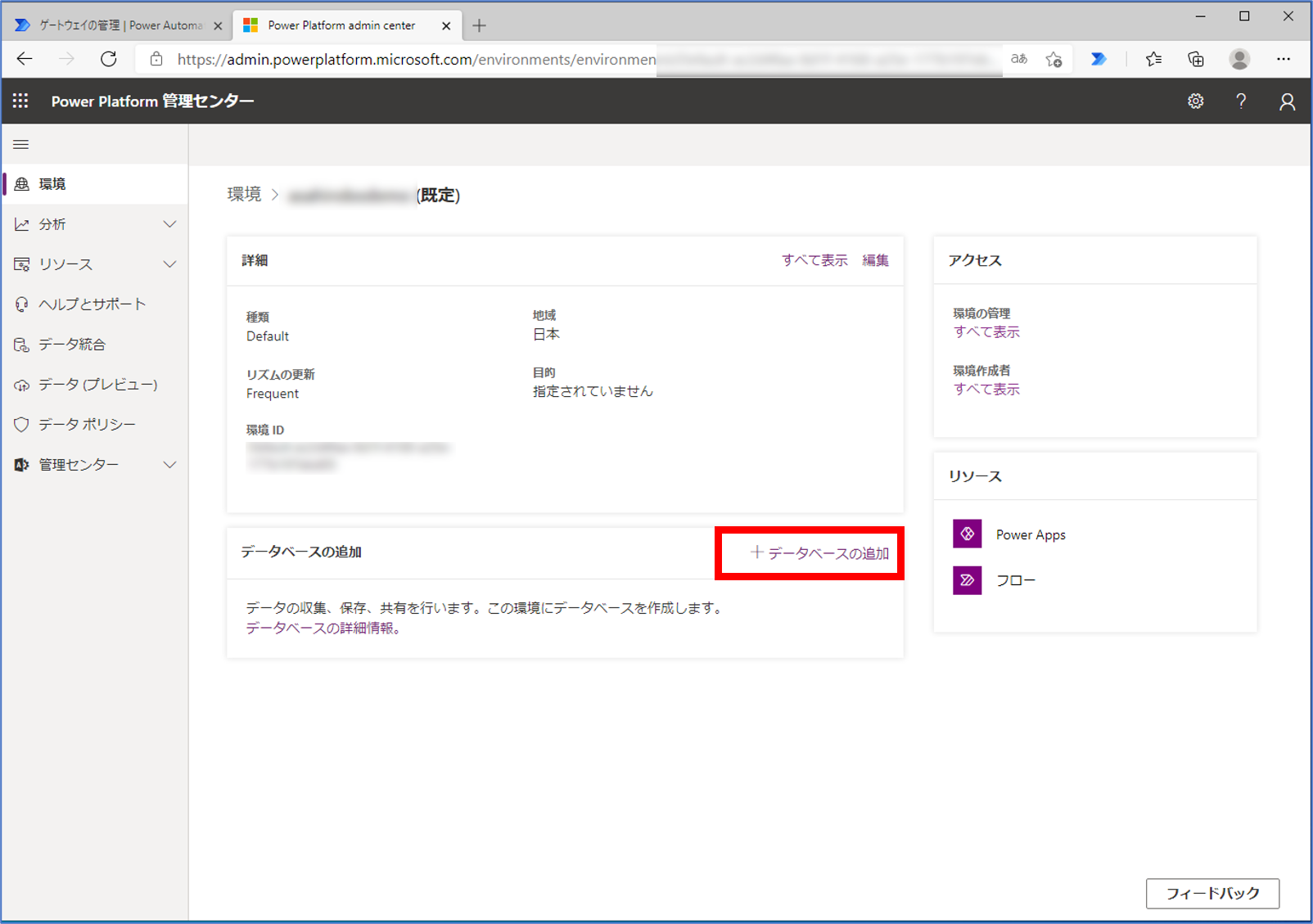
データベースの追加ウィンドウが表示されるので追加します。
言語は「japanese」にし、**「追加」**ボタンをクリックします。
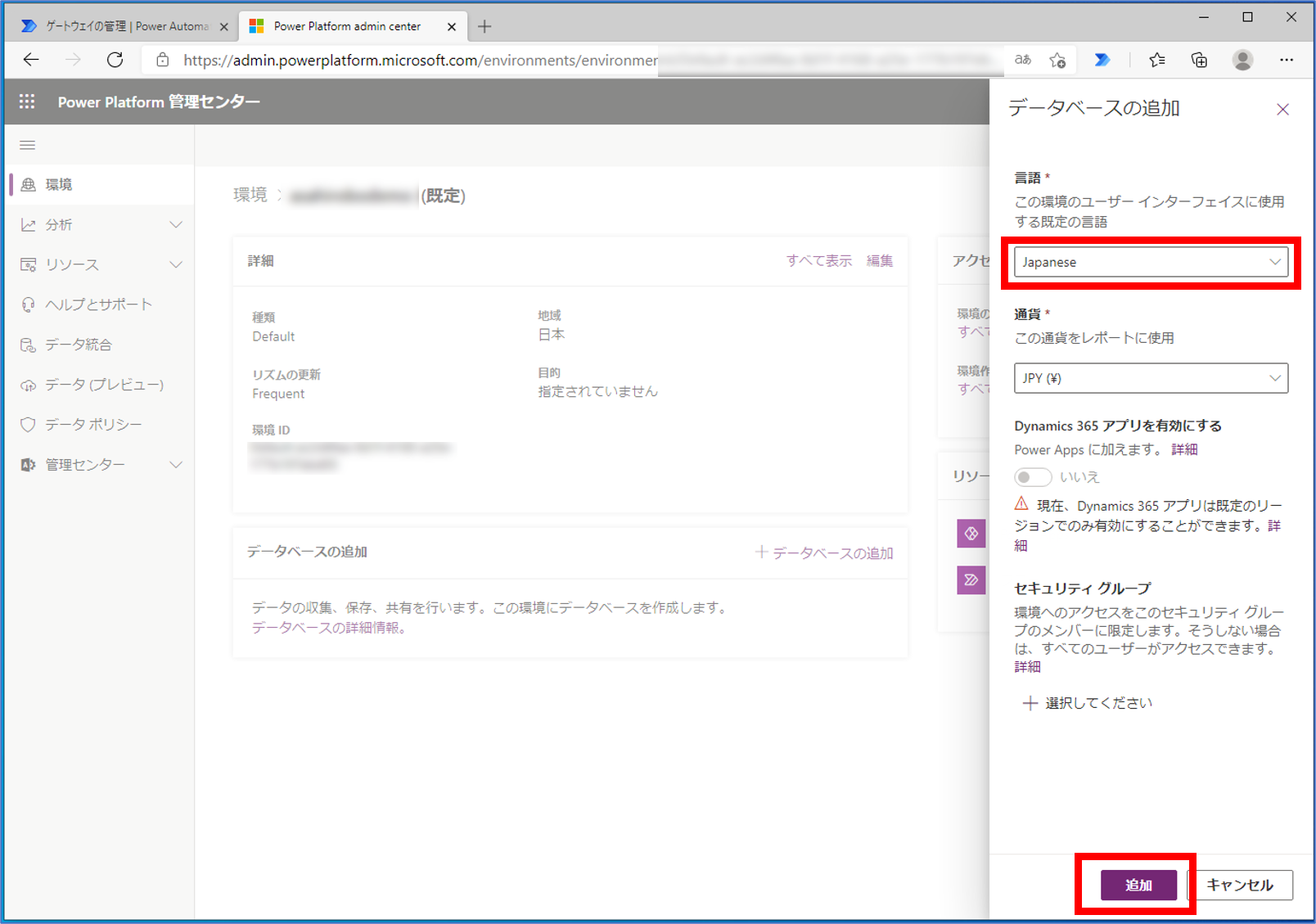
環境にデータベースが作成されると、赤枠で囲んだようにデータベースのバージョン等が表示されます。
これで Power Automate Desktop でデスクトップフローを作成できる状態になりました。

Microsoft Dataverse データベースが環境に作成されていれば、以下のイメージのようにデスクトップフローを作成できるようになります。
これでPower Automate Desktop 単体での実行は可能になりました。
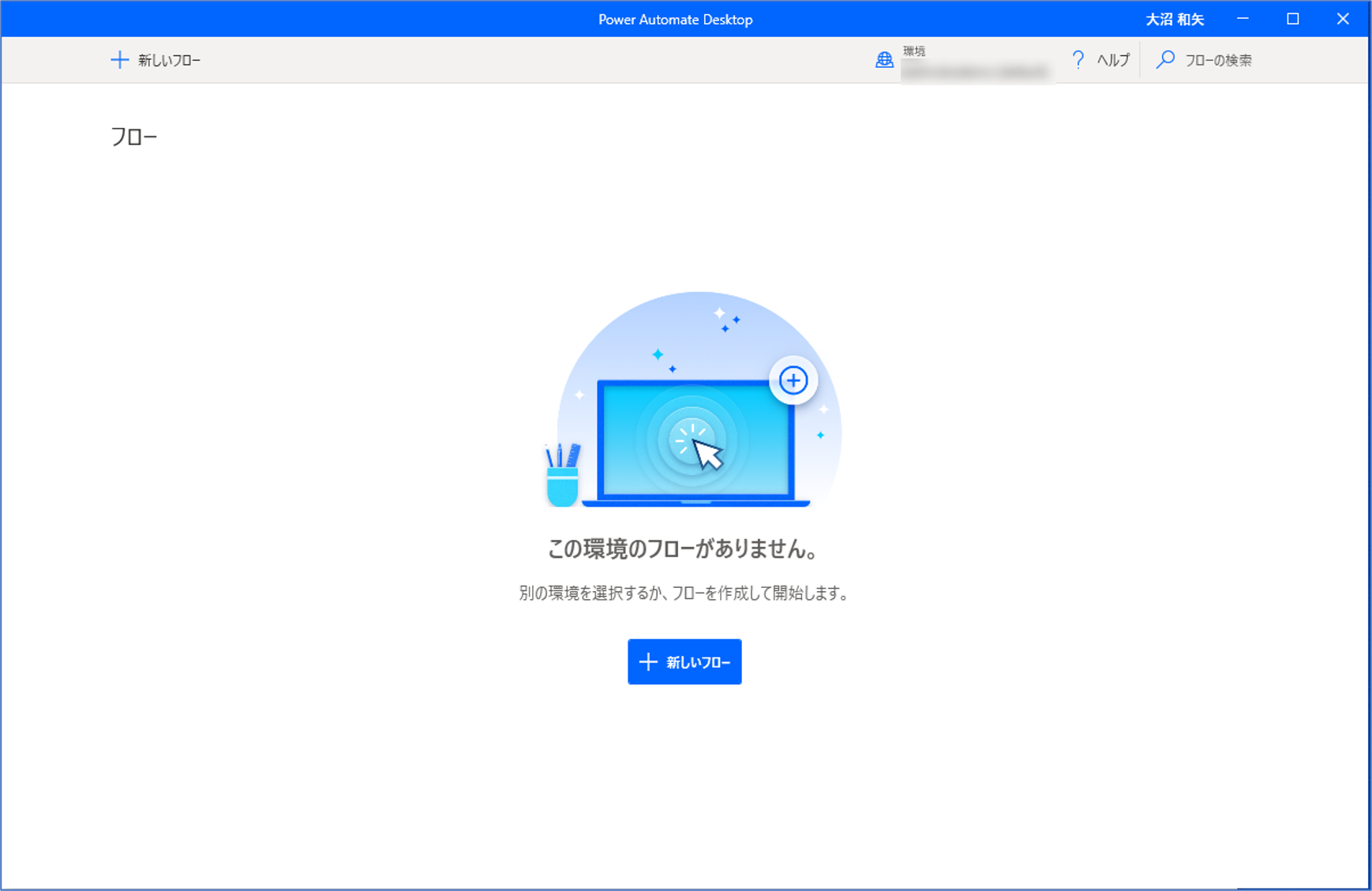
まとめ
- Power Automate Desktop のインストール手順(トライアル開始)についてまとめました
実行するための環境(Windows OS やライセンス)に制約がありますが、比較的簡単にトライアルを開始できるかと思います。
クラウドフロー(Power Automate)の400を超えるコネクタとの連携や、Power Platform との連携など 単なる**「RPA」**という言葉の枠にとらわれないツールとして、自動化の範囲を大きく広げてくれると思います。
Power Automate Desktop を試してみたいという方にとって、当記事がご参考になれば幸いです。 - クラウドフローからデスクトップフローの呼び出し ここまで長くなってしまったので、別記事にて「オンプレミスデータゲートウェイの設定からクラウドフローからデスクトップフローの呼び出し」方法をまとめたいと思います。