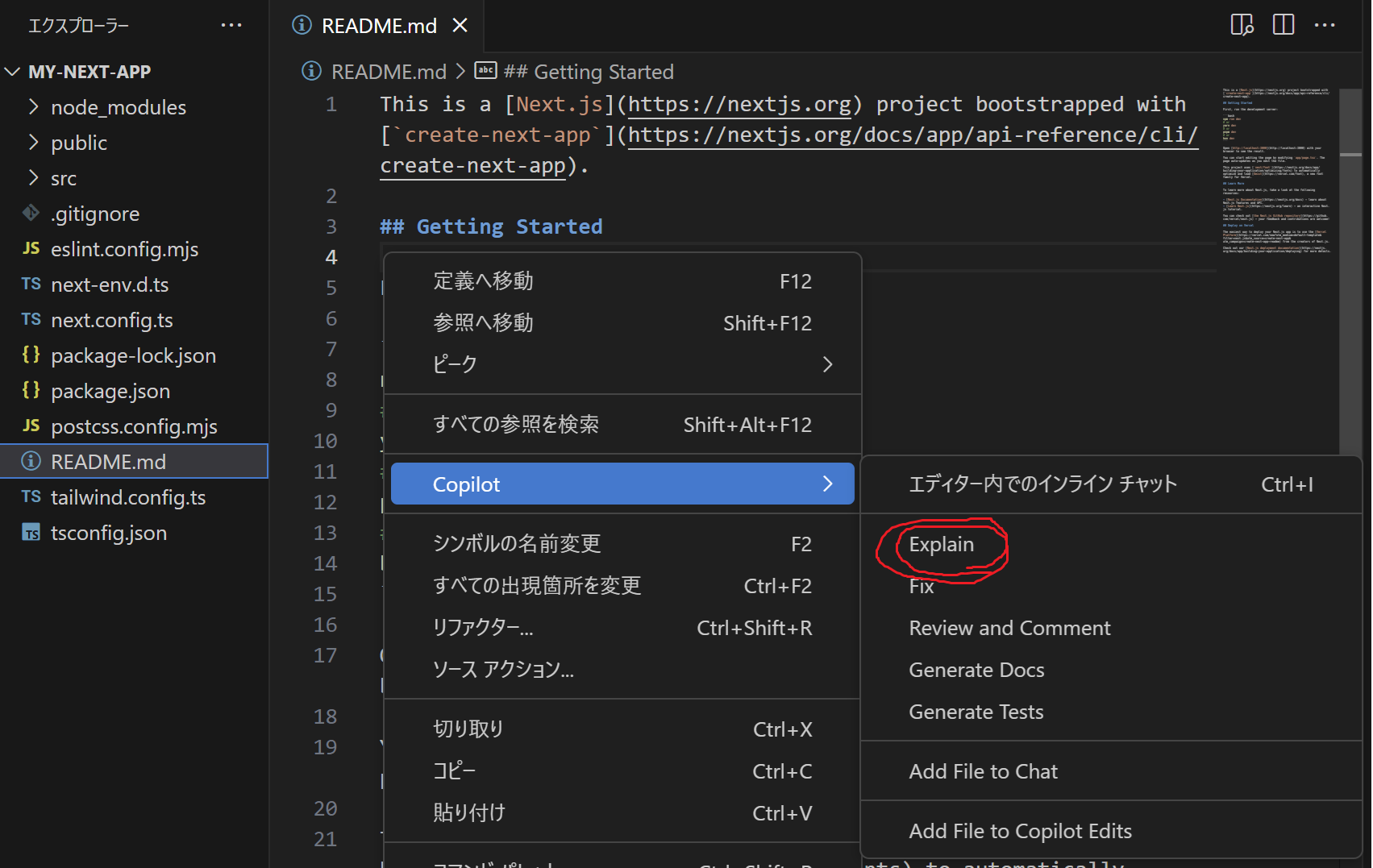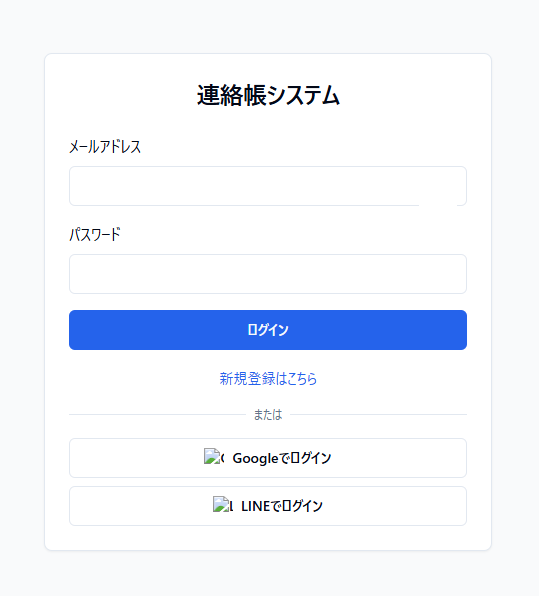はじめに
これの続きです。
STEP
・要件整理(画面デザイン作成)
・フロンドエンド開発
・静的画面 ←いまここ
・表示切り替え(useState)
・画面遷移(useRouter)
・APIモック作成
・バックエンド開発
今回のやることとゴール
このSTEPではひとつ前の工程で決まった画面の、フロンドエンド側の開発を行います。
1から作成するのではなく、生成AIを使用して画面側(バックエンド処理を含まない)を作成します。
目次
1. 初期プロジェクトを作成(Next.js)
2. 追加するページのたたき台を作成
3. 実際のデザインを作成(生成AI/V0)
4. 作成したデザインをたたき台に移植(GitHub Copilot)
開発開始
初期プロジェクトを作成(Next.js)
こちらの方の手順を参考に、「npx create-next-app@latest my-next-app」を実行して、
Success! が表示されるところまで実施してください。
ざっくり2回目以降の自分へ
npx create-next-app@latest my-next-app でNext.jsプロジェクトを作成
cd my-next-app
npm run dev で開発サーバーを起動
作成されたフォルダ内にはReadmeが作成されています。
起動
VSCodeで作成されたフォルダを開き、Readmeファイルを表示して、任意の場所で右クリックし、
Copilot > Explin を選択してファイルの説明をしてもらいましょう。
こんな感じ
では起動したいので、どうしたらいいの?(Readmeに書いてありますがw)と聞いてみます。
成功時のメッセージがちょっと違いましたが、起動はできました。
追加するページのたたき台を作成
ページを追加するためのページ用ファイルを作成します。
完全に個人的な体感ですが、
Copilot Editsはなぜかワークスペース全体の解析が苦手そうだったので、
いったんチャット画面を挟み、追加フォルダを確認した方がいいです。
ここで「src/app」配下へのファイル追加が妥当そうだったことがわかるので、
Copilot Editsに移動して、ファイルを追加してもらいます。
ポイントは明示的に追加先を記載することです。
ログイン画面を追加したいので、まずは「ログイン」という文字が表示される画面用のファイルをsrc/app配下に追加してください。
表示できました。
実際のデザインを作成(生成AI/V0)
今回はV0にデザイン画像を張り付けてコード生成をお願いしました。
(素晴らしい精度です。cursorではこうはならな・・おっと誰か来たようだ)
※V0ってなに?
作成したデザインをたたき台に移植(GitHub Copilot)
※GitHub Copilottってなに?
とりあえずコードをコピーして、何も考えずそのまま先ほど追加したファイルにコピペしてみます。
アイコン等をもってきてないので、そこがエラーになるのは予想がついていたのでいいのですが、
他でエラーが出ていそうです。
せっかくなので、修正機能を使ってみます。
モジュールが足りないようです。
ちなみに何それ?を聞いてみます。
心配なのでGoogle先生にも聞いてみましたが、大丈夫そうなので、インストールしてみようと思います。
※参考にした記事
提示されたコマンドを実行したらエラーになった
shadcn-ui@latest がエラーになりました。
npx shadcn-ui@latest initコマンドでインストールしたshadcn-uiのバージョンが0.9.0だったのですが、どうやらこのバージョンだと本エラーが発生するようです。
とのことなので、上記の方の手順の通り実行します。
初期化時にいろいろ聞かれるので、以下の方の手順を参考に設定していきます。
とりあえず動くバージョンでインストール
表示できました!
おわりに
同じ手順でログイン画面の後の画面を必要な数作りましょう。
まとめ
楽ちんだ~~