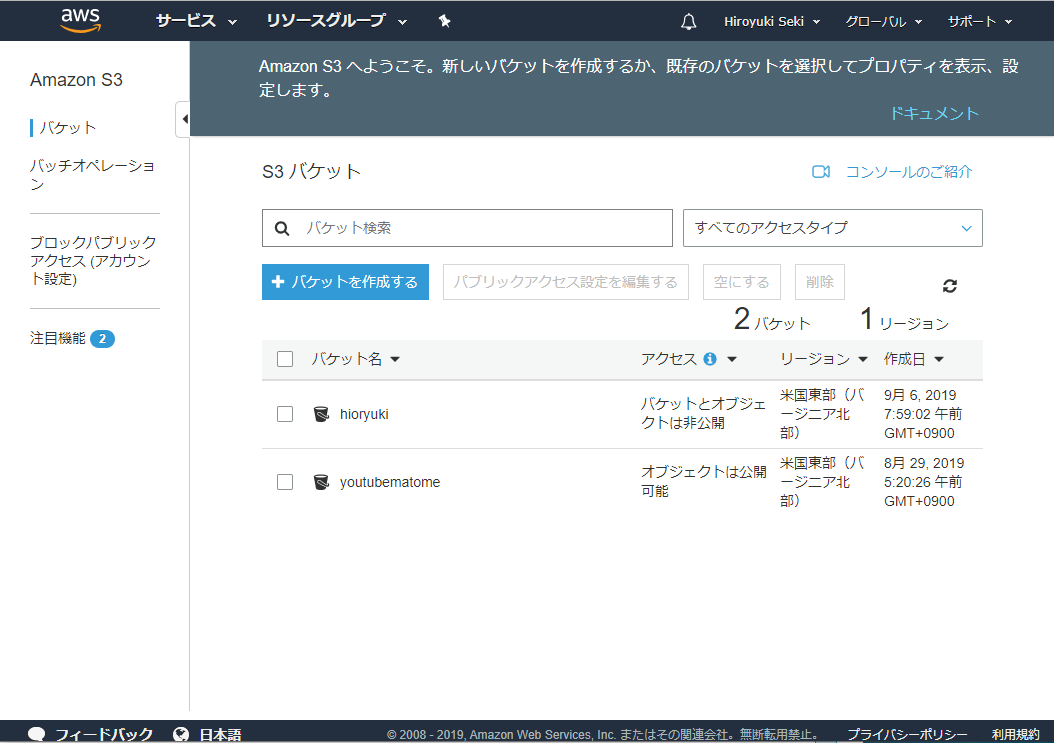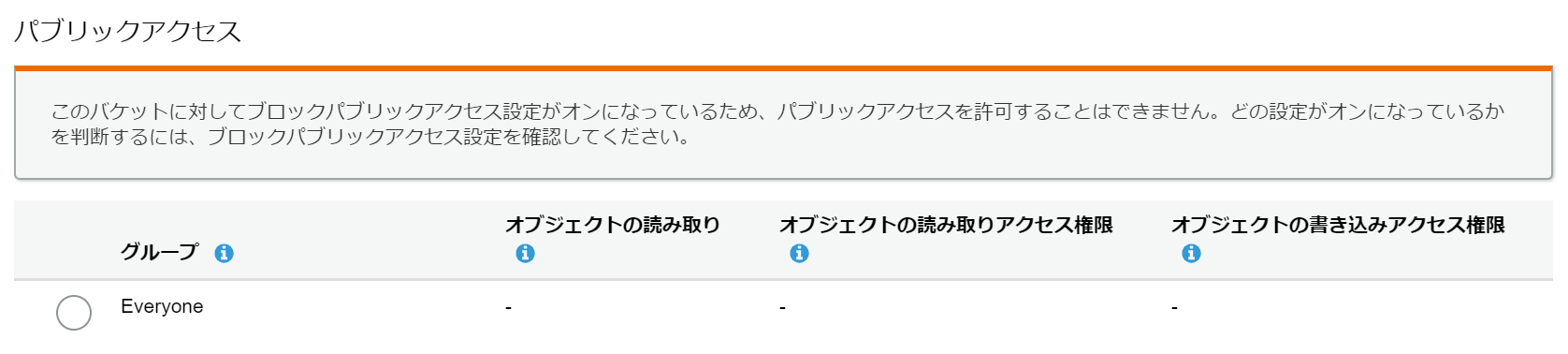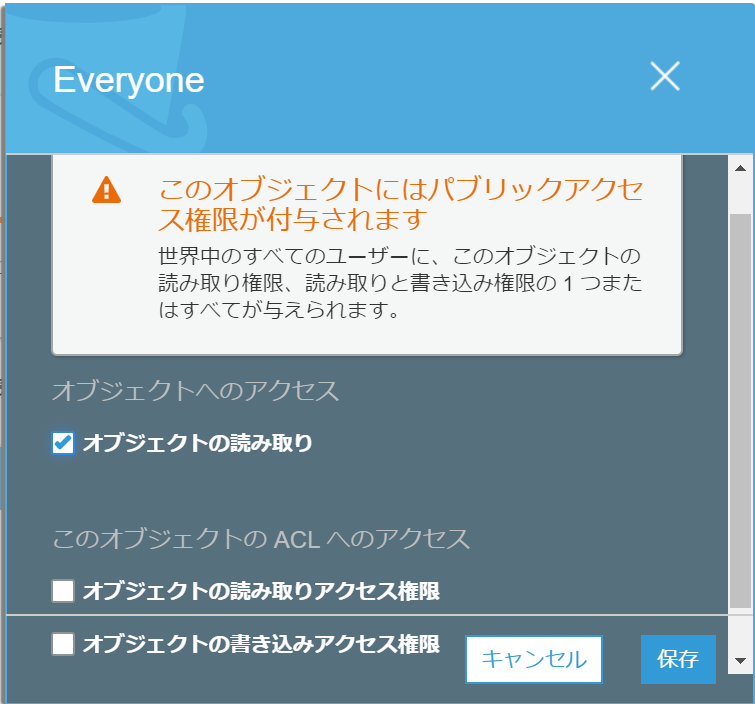どうも、Hiroyukiです!
本日は、別の記事でも少し触れた、
Herokuで画像を表示させるための「AWS S3」超カンタン利用法!
を解説しようと思います^^
「画像が表示されない!?」問題発生
自分のオリジナルサービスが完成!!
「よーし、あとはHerokuにデプロイするだけだから、余裕やな〜〜」
と思ってたのも束の間、
「Heroku上に、、、ガガガ、、画像が表示されませーーーん。。。。
オワタ・・・(涙目)」
となったので、ググりますと何と、
「Herokuに画像をアップしても、一定時間で消去される」
という仕様なのだぁああーーーーと判明(絶望・・・!)
まあ、落ち込んでてもしゃーないので、対策方法をググって見つけたのが「AWS S3」。
ググってたら結構難しめな記述でS3と連携させてる記事も多かったので、
(初心者向けに)超簡単なS3利用方法を解説しませう!
AWS S3 でバケットを作成
まず、S3とは、アマゾンが提供するストレージ機能です。
要するに、「画像とか貯めとけますよ〜」っていうサービス。
手順としては、以下の通り。
1.AWSアカウント作成
カンタンにできますので、下記をご覧ください〜
https://aws.amazon.com/jp/register-flow/
登録時に下記のキーが作られるので
・Access key ID
・Secret access key
これをメモしておいて下さいね〜!
2.S3バケット作成
AWSアカウントでログイン後、S3のバケットを作ります。
詳しくは下記URLへ。
要約しますと
・任意のバケット名を決める
・リージョン(地域)を選ぶ
・プロパティを設定する(基本初期設定のままで問題ないかと)
この3点を設定するだけで、S3の設定が完了しちゃいますっ!
AWS SDK for PHPをインストール
次は、AWS SDK for PHPを composer でインストールしていきます!
$ composer install aws/aws-sdk-php
Herokuの環境変数を設定
Herokuの環境変数を下記の様に設定します!
heroku config:set AWS_ACCESS_KEY_ID='AWSで作成したAccess key ID'
heroku config:set AWS_SECRET_ACCESS_KEY='AWSで作成したSecret access key'
heroku config:set AWS_DEFAULT_REGION='作成したバケットのリージョン名'
heroku config:set AWS_BUCKET_BUCKET='作成したバケット名'
画像アップロード機能を実装
さて、いよいよアップロード処理をいじっていきます。
でも、下記の様に書けば、めちゃくちゃカンタンなはず!
今回は
「アイコン画像を登録して、表示させるまでのやり方」
でつくってみました~
コントローラー:S3 に保存させる処理
PhotosController.php
class PhotosController extends Controller
{
public function storeIcon(Request $request)
{
$file=$params['photo'];
// s3のuploadsファイルに追加
$path = Storage::disk('s3')->put('/icon_images',$file, 'public');
// パスを、ユーザのicon_image_urlというカラムに保存
$user=\Auth::user();
$user->icon_image_url = $path;
$user->save();
return view('setting.channel');
}
ミソは、
1. S3 の icon_images というフォルダに画像を保存!
(フォルダに入れても、S3上に裸のファイルを入れてもいいでしょう)
2. S3 のパスを$pathという変数に代入
3. その$pathをユーザの icon_image_url というカラムに保存
という流れです!
ブレイド:アイコン画像をPOSTして、表示させるまでの処理
channel.blade.php
<h2>アイコン画像を変更</h2>
<span width="100px" height="100px">
<img class="rounded" src="{{ Storage::disk('s3')->url(Auth::user()->icon_image_url) }}">
</span>
<figcaption>現在のアイコン画像</figcaption>
<form method="POST" action="/storeIcon" enctype="multipart/form-data">
{{ csrf_field() }}
<input type="file" name="photo">
<input type="submit" value="更新する?" class="button btn">
</form>
ここでは、S3 のパスをimgのsrcに入れ込みます!
ルーター:ルーティング処理
web.php
Route::post('storeIcon','PhotosController@storeIcon')->name('icon.store');
以上!
結構簡単じゃないですか?
まあ、僕もこういうところでつまづいて止まってたんですけどね。。。(汗)
補足: S3 アクセス権限について
ちなみに補足ですが、
上記コードのアップロード機能を経由した画像等は、画像のパスによって
(普通は問題なく)画像にアクセスが可能だと思うのですが、
自分で「AWS S3のコンソール画面」からに画像等をアップロードした場合
→アクセス権限が許可されておらず、画像が表示されない!!
という問題が起こる時があります(実体験!)
ボクもこれに悩みまくった。。。。
同じことでお悩みの方がいましたら、
下記の通りやっていただくと、画像が正常に表示されますので、要チェック!
1.各画像の詳細画面から、「アクセス権限」のタブを押す
→ パブリックアクセス に行く
2.(↑コチラ)Everyone をクリック!
3.オブジェクトの読み取り にチェックを入れる!
こういう流れです。
流れを整理すると簡単に見えるんですが、細かいところでつまづいちゃいますよね~。
仕方ない、人間だもの。。。。
あと、上記コードを使って S3 アップロードしている
ボクのオリジナルサービス ←クリック
も気になる方は参考までに、チェックしてみてくださいね~~!
ではまた!Hiroyukiでした!!^^