TL;DR
pgAdmin 4 v5.2を利用してみてください。
内容
以下エラーが表示されてpgAdminコンソールが起動できない件についての対処となります。

The pgAdmin 4 server could not be contacted.
なお環境は以下となります。pgAdminはpostgreSQLのインストール時に同梱インストールされたものになります。
Windows Server 2019 Datacenter 64bit
postgreSQL 10.16
pgAdmin 4 v4.29
試してダメだったパターン
①ことあるごとにOS再起動をする(以下パターンのたび)
②管理者として実行する(Administratorユーザ操作だけど敢えて)
③configファイル新規追加
path:[PostgreSQLインストールディレクトリ]\pgAdmin 4\venv\Lib\site-packages\backports
file:__init__.py
内容:(空ファイル)
④ディレクトリを削除
path:C:\Users\[ログインユーザ名]\AppData\Roaming\pgAdmin
※ggった感じだと、上記で動いた/動く時があったという内容もありましたが、私の環境では一切動きませんでした。
たどり着いた正解
インストールされているpgAdminをいったんアンインストールし、最新バージョンのpgAdminをインストールすることで改善しましたので、その内容を記載します。
手順1.pgAdminのアンインストール
postgreSQLの同梱でインストールされたpgAdminはプログラム一覧に表示されないので、postgreSQLのアンインストーラを利用してアンインストールします。
アンインストーラを起動します。
path:C:\Program Files\PostgreSQL\10
file:uninstall-postgresql.exe
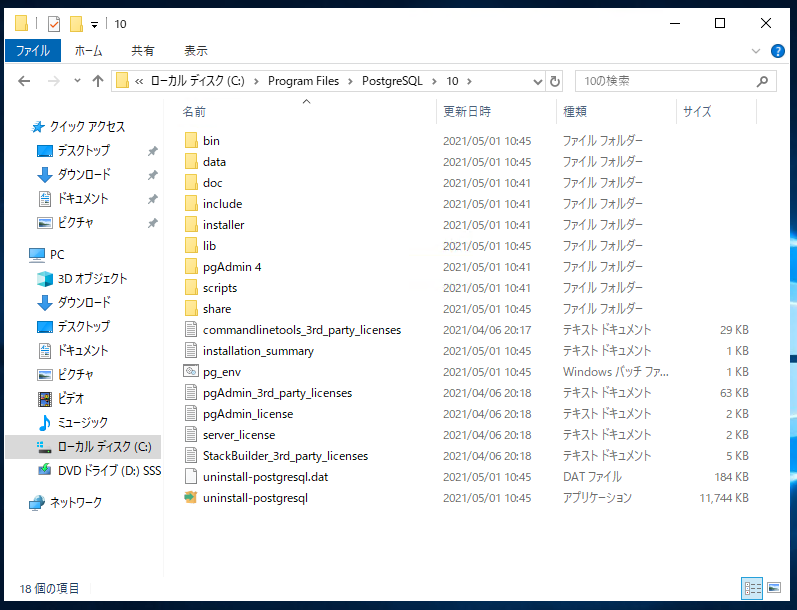
Individual componentsを選択し、Nextをクリックします。
(Entire Applicationを選択するとpostgreSQLも消えるので注意)

手順2.一時ファイルディレクトリの削除
アンインストールをしても以下ディレクトリは残存しているので、念のため抹消しておきます。
path:C:\Users\[ログインユーザ名]\AppData\Roaming\pgAdmin
※C:\Users\[ログインユーザ名]\AppDataは隠しディレクトリなので、表示するようにしてから削除ください。
手順3.pgAdmin 4 v5.2 のインストール
内容が長くなっていましたので、以下記事に分割しました。
おわりに
pgAdmin 4 は相当に評価が悪いですね。ただ悪評記事は2018年度あたりが多いので、最近のバージョンは改善されているのかもしれません。今後に期待ですね。
参考

