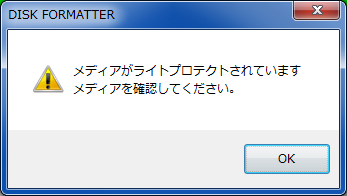■はじめに
Raspberry Pi(以下ラズパイ)にて、64GB以上のmicroSDを利用する手順を記載します。
Windows7にてDisk Formatterを利用し、microSDをFAT32フォーマットします。
#SD Memory Card Formatterや、HP USB Disk Storage Format Toolでうまくいかなかったらこの方法で。
■なぜ
結論:フォーマット形式が違うから。
Raspberryは、microSDカードのフォーマット形式を「FAT16 または FAT32」をしてサポートしています。しかしながら、市販の32GB以上のmicroSDカードは「exFAT」にてフォーマットされています。
[Raspberry] FORMATTING AN SDXC CARD FOR USE WITH NOOBS
Raspberryのブートローダは、FATファイルシステム(FAT16とFAT32の両方)のみサポートしています。
https://www.raspberrypi.org/documentation/installation/sdxc_formatting.md
■なぜなぜ
SDカードの国際規格として、以下規定となっているからです。
| 容量 | 規格名 | ファイルシステム |
|---|---|---|
| ~2GB | SD Standard | FAT12 or FAT16 |
| 4~32GB | SDHC | FAT32 |
| 64~2TB | SDXC | exFAT |
[SD Association] スピードクラス規格/動画撮影のための規格
https://www.sdcard.org/jp/consumers/choices/speed_class/index.html
[SanDisk] SD / SDHC / SDXCカードの仕様と互換性
https://kb-jp.sandisk.com/app/answers/detail/a_id/5342/~/sd-%2F-sdhc-%2F-sdxc%E3%82%AB%E3%83%BC%E3%83%89%E3%81%AE%E4%BB%95%E6%A7%98%E3%81%A8%E4%BA%92%E6%8F%9B%E6%80%A7
■どうする
exFATとなっているファイルシステムを、FAT32に変更(フォーマット)します。
■手順フロー
手順0. SDカードの規格確認
手順1. SDカード内のデータバックアップ
手順2. Disk Formatterのダウンロード
手順3. Disk Formatterのインストール
手順4. Disk FormatterでのSDカードフォーマット
手順5. ファイルシステム確認
※SSD/HDD/SDカードの内容消去の手順を含むため、自己責任でお願いします。
■手順0. SDカードの規格確認
・SDカードをPCに接続し、「コンピュータ」から対象のSDカードを右クリックして、「プロパティ(R)」を選択します。
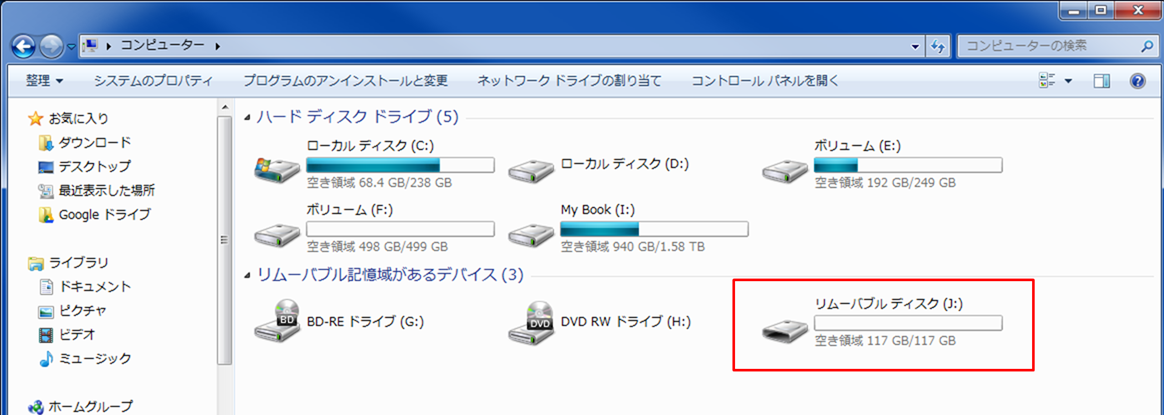
・全般タブの「ファイル システム」がexFATになっていれば、以下の手順にてFAT32に変更します。

■手順1. SDカード内のデータバックアップ
これからの手順にて、SDカードの内容を消去(フォーマット)するため、SDカード内に含まれている情報を、いったん別の場所にバックアップします。
■手順2. Disk Formatterのダウンロード
ファイルシステム変更用のソフトウェアである、Disk Formatterをダウンロードします。
[Baffalo] ソフトウェアダウンロード > Disk Formatter
http://buffalo.jp/download/driver/hd/format.html#1
■手順3. Disk Formatterのインストール
・インストーラをクリックし、ウィザードに従ってインストールします。


■手順4. Disk FormatterでのSDカードフォーマット
・Disk Formatterを管理者権限で起動します。
・プルダウンリストで対象のSDカードを選択し「フォーマット(F)」を選択します。
※注意:間違ったデバイスを選択すると、パソコン上のデータが全て消去される可能性があります。

・正常に完了すると、イジェクト(取り外し)の案内が表示されます。
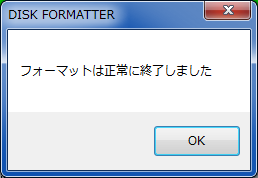
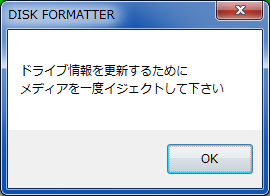
フォーマット確認画面ののち、以下エラーが表示される場合は、「diskpart」にてプロテクトを外す必要があります(上級者向け)。
SDカードのライトプロテクトを解除する@windows7
https://qiita.com/Higemal/items/5f33529ec45a1a2b5cb8
■手順5. ファイルシステム確認
手順0と同様に、SDカードのプロパティを確認し、「FAT32」になっていれば、作業完了です。

■備考:SD Memory Card Formatterについて
各所で利用が推奨されているSD Memory Card Formatter V4.0 ですが、現在ではバージョンが V5.0 に上がっており、昔の使い方は出来なくなっているようです。
・旧来のように、ファイルシステムを選択できる部分が無く、「SDカードに適合した規格に変換する」ツールとなってしまったようです。

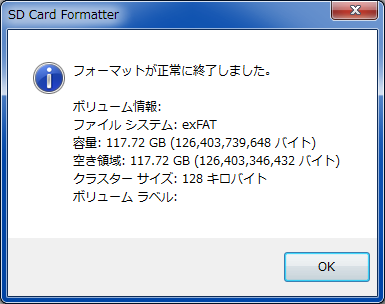

■備考:HP USB Disk Storage Format Toolについて
こちらも使ってみましたが、エラーは出るわ、ファイルシムテムはFAT32になってるわ、ラズパイは動かないわで諦めました。
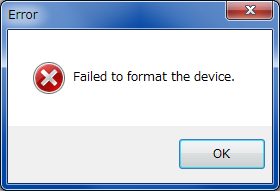
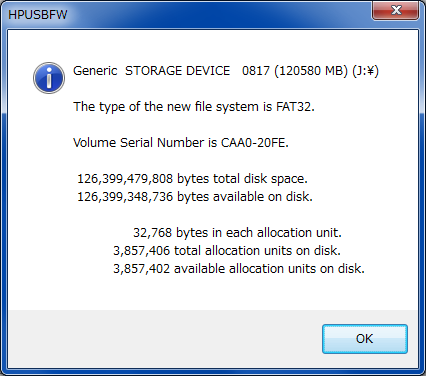
■出典/参考
[Raspberry] FORMATTING AN SDXC CARD FOR USE WITH NOOBS
https://www.raspberrypi.org/documentation/installation/sdxc_formatting.md
[Raspberry] Will EXfat work or FAT32
https://www.raspberrypi.org/forums/viewtopic.php?t=100514
[SD Association] スピードクラス規格/動画撮影のための規格
https://www.sdcard.org/jp/consumers/choices/speed_class/index.html
[SanDisk] SD / SDHC / SDXCカードの仕様と互換性
https://kb-jp.sandisk.com/app/answers/detail/a_id/5342/~/sd-%2F-sdhc-%2F-sdxc%E3%82%AB%E3%83%BC%E3%83%89%E3%81%AE%E4%BB%95%E6%A7%98%E3%81%A8%E4%BA%92%E6%8F%9B%E6%80%A7
64GB SDXCをAirStashやAirDiskで使う
http://www.abt.jp/kb/2012/09/64gb-sdxc%E3%82%92airstash%E3%82%84airdisk%E3%81%A7%E4%BD%BF%E3%81%86/
Raspberry Pi を 128 GB の SD カードでセットアップする
http://twinklesmile.blog42.fc2.com/blog-entry-77.html