この記事ではお使いの Windows コンピューターに Hyper-V を用いた仮想インターフェースの作成方法を解説します。
この記事はお使いのコンピューターの Hyper-V が有効になっている ことが前提です。Windows Home エディションの方は デフォルトで Hyper-V が使用できません! Hyper-V が使用できない場合は Windows 11 Home で Hyper-V を有効にする方法 を参考に Hyper-V を有効にしてください。
仮想インターフェースを作ることで WSL などの仮想環境でホストと同じ IP アドレスまたは追加のデバイスとして外部ネットワークに接続することができるようになります。
仮想インターフェースを作成する
仮想インターフェースの作成対象となるのは 有線LAN(Ethernet) です。有線LAN を搭載していないコンピュータを使用している場合はハブなどを用いて有線LAN を使える環境にしてください。
まず、スタートメニューで 「Hyper-V」 と検索してください。すると候補で 「Hyper-V マネージャー」 がでます。こちらのアプリを開いてください。

Hyper-V マネージャーの操作パネルにある 「仮想スイッチマネージャー」 をクリックしてください。

はじめは以下のようなウィンドウが表示されます。下の画像のように、最初に 「新しい仮想ネットワークスイッチ」 をクリックしてウィンドウ右側に表示される「外部、内部、プライベート」のうち 「外部」 を選択してください。最後に 「仮想スイッチの作成」 をクリックして次の作業へ移ります。
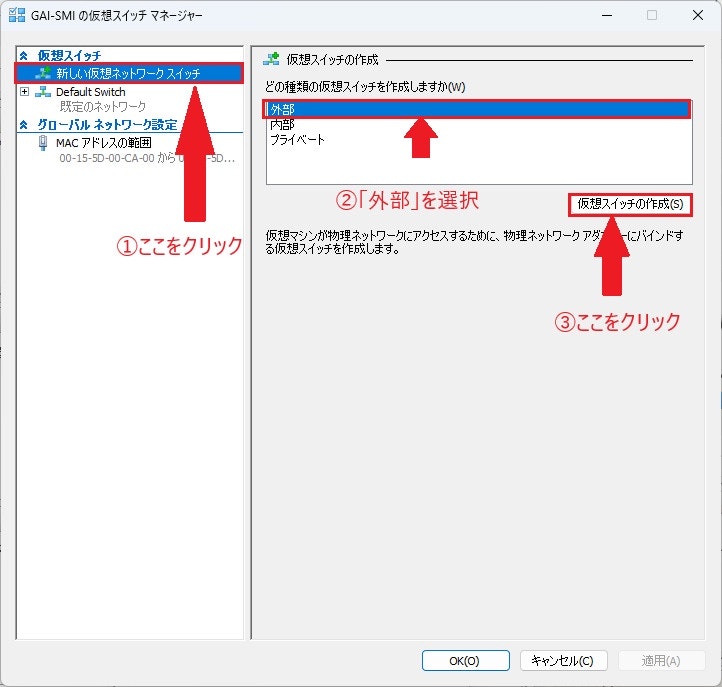
すると以下のようなメニューがー表示されます。ここでは仮想インターフェースの構成を設定します。
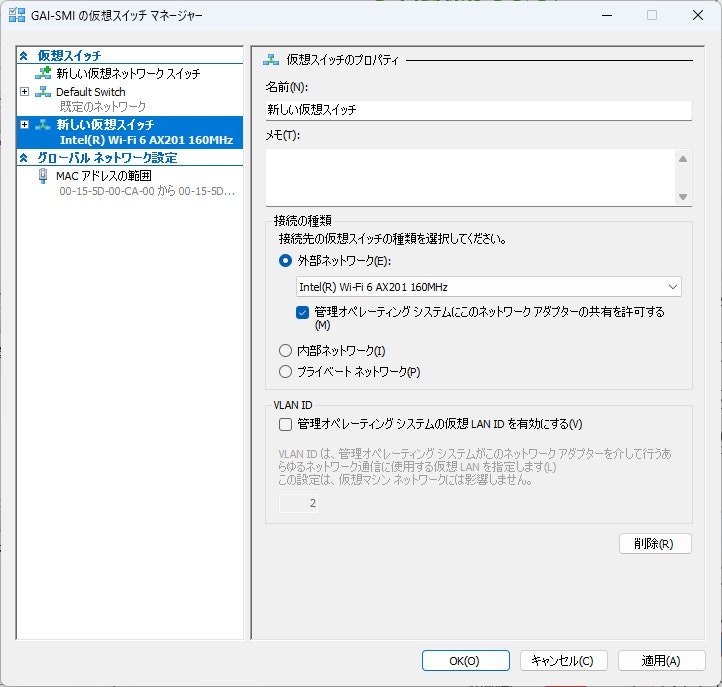
はじめに仮想スイッチプロパティの名前の項目にわかりやすいプロパティ名を設定してください。今回仮想の有線LANインターフェース(Ethernet)を作成するので、vm_ethernet という名前にしました。特に理由がない方はこの記事で設定したインターフェース名にするといいでしょう。

接続の種類グループの仮想スイッチの種類を 「外部ネットワーク」 にしてください。すると、インターフェースを選択する項目が現れるのでこちらを Wi-Fi という名前がついていないインターフェース名を選択してください。

設定が完了したら、ウィンドウ右下の「適応」をクリックしてください。するとこのような警告が表示されますが、「はい」をクリックして設定を完了してください。「変更を適応しています」というポップアップが消えたら「OK」をクリックして仮想スイッチマネージャーを閉じます。

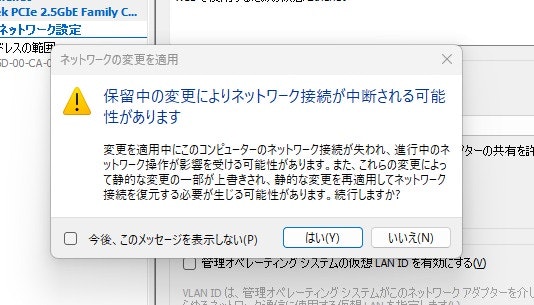
これでお使いの Windows に Hyper-V による仮想インターフェースが作成できました!
