ここでは Windows の Hyper-V を有効にする方法を紹介します。解説を始める前にこの記事を作成するときに使用した Windows PC の環境をここに示します。
ここでは お使いのコンピューターのプロセッサ情報も確認することができます。

| OS | Windows 11 Pro |
| バージョン | 23H2 |
Windows Home エディションでも動作することを確認していますが、一部環境では BIOS の CPU 仮想環境の設定をする必要があるかもしれません。
Hyper-V を有効にする方法
はじめにWindows Home に Hyper-V をインストールするバッチファイル を作成します。バッチファイルとは簡単にいうと Windows システム上で使用できるコマンドを組み合わせたプログラミング言語です。ここではバッチファイルのコーデイングスキルは問われないのでご安心ください。
VSCode をインストールしていない場合、以下のサイトを参考にして VScode をインストールしてください。
ここでは VSCode をつかってバッチファイルを作成し、バッチプログラムを実行する方法を解説します。
VSCode を起動して、「ファイル」タブの「新しいファイル」をクリックして、新規ファイルを作成します。
キーボードショーっとカットキーで 「Control + ALT + Windows + N」 で素早く新規ファイル作成することができます。
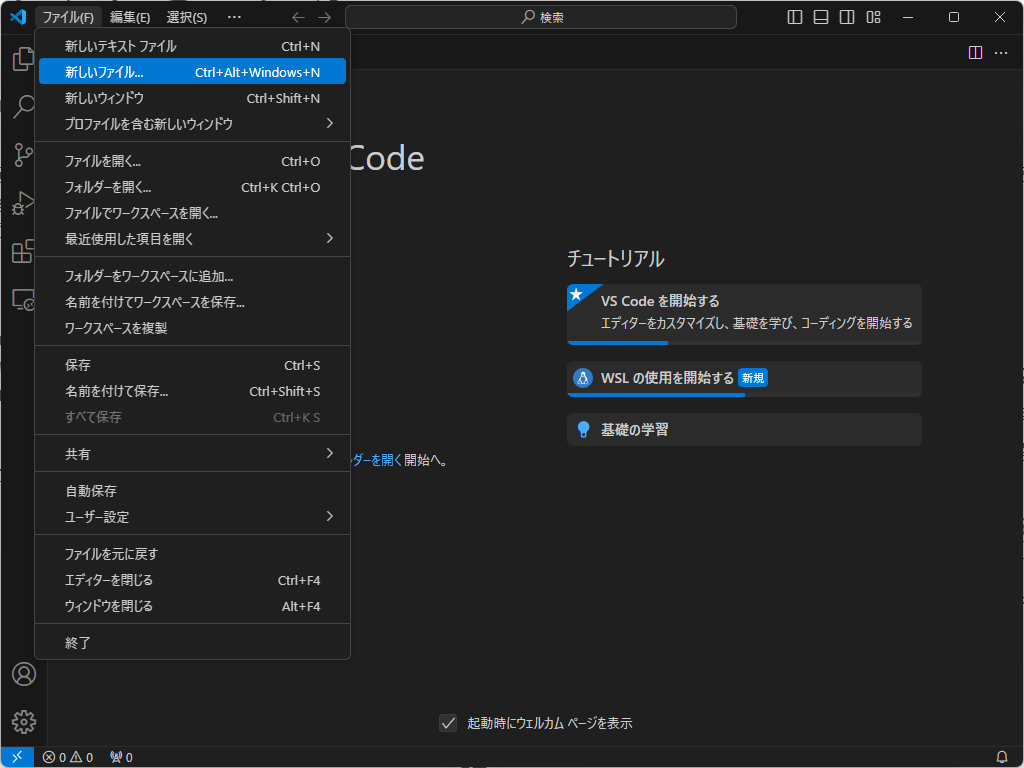
するとこのようにファイル名を入力するバーが表示されるので、ここに 末尾(拡張し)が .bat で終わるファイル を作成してください。ここでは
hyper-v-setup.bat
という名前にしました。確定したらエンターキーを押してください。

ファイルを保存する場所を指定する画面が表示されます。ファイルを保存する場所ですが、フォルダ名が あなたのユーザー名 の部分に保存してください。下の画像ではモザイクになっている部分がユーザー名になります。保存先を確定したら 「ファイルを作成」 をクリックしてファイルを作成してください。

すると、VSCode に戻り、このような画面が表示されます。ここが VSCode のファイル編集画面になります。

以下のバッチプログラムをコピペしてください。
pushd "%~dp0"
dir /b %SystemRoot%\servicing\Packages\*Hyper-V*.mum >hyper-v.txt
for /f %%i in ('findstr /i . hyper-v.txt 2^>nul') do dism /online /norestart /add-package:"%SystemRoot%\servicing\Packages\%%i"
del hyper-v.txt
Dism /online /enable-feature /featurename:Microsoft-Hyper-V -All /LimitAccess /ALL

コードをコピペしたらキーボードショートカットキー 「Control + S」 をするか、「ファイル」タブの「保存」をクリックしてバッチプログラムを保存してください。

つぎに、スタートメニューを起動して PowerShell を 管理者権限 で起動してください。

起動した PowerShell に以下のコマンドを実行して「ホームディレクトリ」に移動します。
cd $env:USERPROFILE
そして、咲くほど作成したバッチプログラムをここで実行します。実行方法は
.\ファイル名.bat
です。ここでは hyper-v-setup.bat という名前にしたので、このように書きます。
.\hyper-v-setup.bat
入力したらエンターキーを押してプログラムを実行してください。すると、このように Hyper-V を有効にするためのプログラムが動作します。時間がかかるのでしばらくお待ちください。

プログラムが終了すると PowerShell 上で 今すぐコンピューターを再起動しますか? と表示されるので、ここに "y" と入力してください。するとコンピューターが再起動します。

再起動中一部プログラムの更新が行われるため、何回か再起動を繰り返すことがあります。ログイン画面が表示されるまでしばらくお待ちください。
再起動したらスタートメニューを開いて、「Hyper-V」 と入力してください。このとき、Hyper-V マネージャー アプリが表示されたらインストール成功です!
