はじめに
えか太郎です。JK(情報大好き高校生)です。TrueNASが動いていた自宅サーバーの電源ユニットが死んだので稼働中のWinodwsのファイル共有でNASを作ります。
「ファイル共有」と「TrueNAS」の違い
多少の差はあれどどちらもできることに大差はありません。しかしファイル共有はコンピュータ上にフォルダを作るので新しくPCを用意したりストレージを買う必要がないため導入に至るまでのコストは安いと考えることもできます。
ファイル共有
windowsの標準機能の一つ。フォルダーを同ネットワークないからアクセスできるようにする(要するにNAS)。
windows標準機能なだけあってOSをインストールする必要がなくすぐに設定できる。
メインPCで立ててもメインPCとしての役割はそのまま果たせる。
TrueNAS
NASにのみ特化したLinux。一応マイクラ鯖を立てたりほかにもいろいろ実行できるが。RAM8GBとSSD推奨だし、OS用とNASのデータ保存用で2つ以上ストレージが必要で導入コストは少し高め?USBからブートして運用することもできる。
導入方法
動作環境
- Windows10(on HDD)
- 第六世代i5
- メモリ8GB
- 共有用の1TBのHDDを増設
HDDを増設するなどなにか構成を変更する場合はあらかじめ各自で準備しておいてください。私も1TBのHDDを増設しておきました。またフォーマットしてドライブとして割り当てておいてください。私はDドライブとして設定しておきました。
手順1:フォルダーを作る
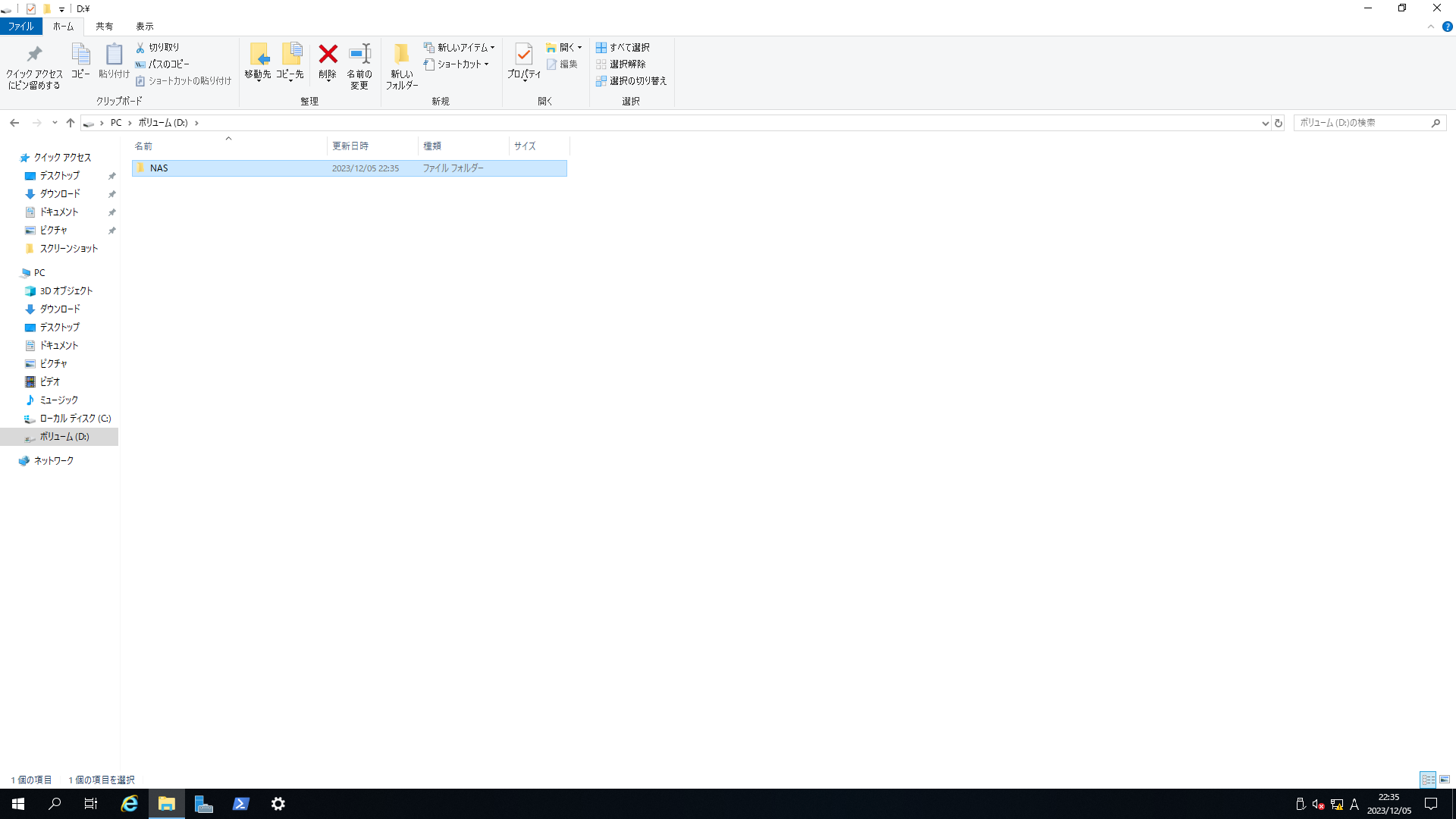
好きなところにフォルダーを新規作成してください。ファイル名も各自好きなものに設定してください。
手順2:共有設定をする
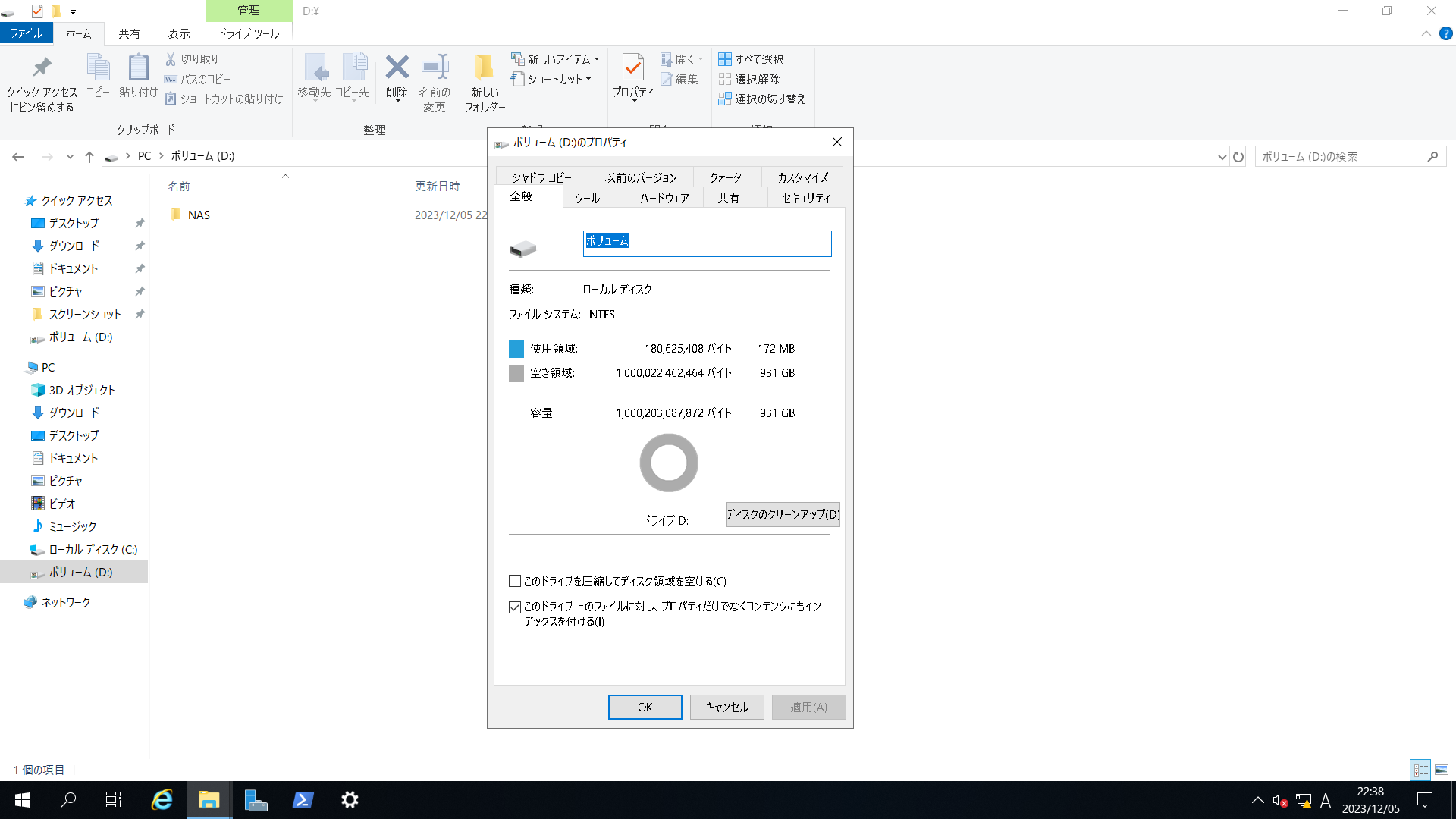
手順1で作成したフォルダーを右クリックしてプロパティ画面>共有を開きます。
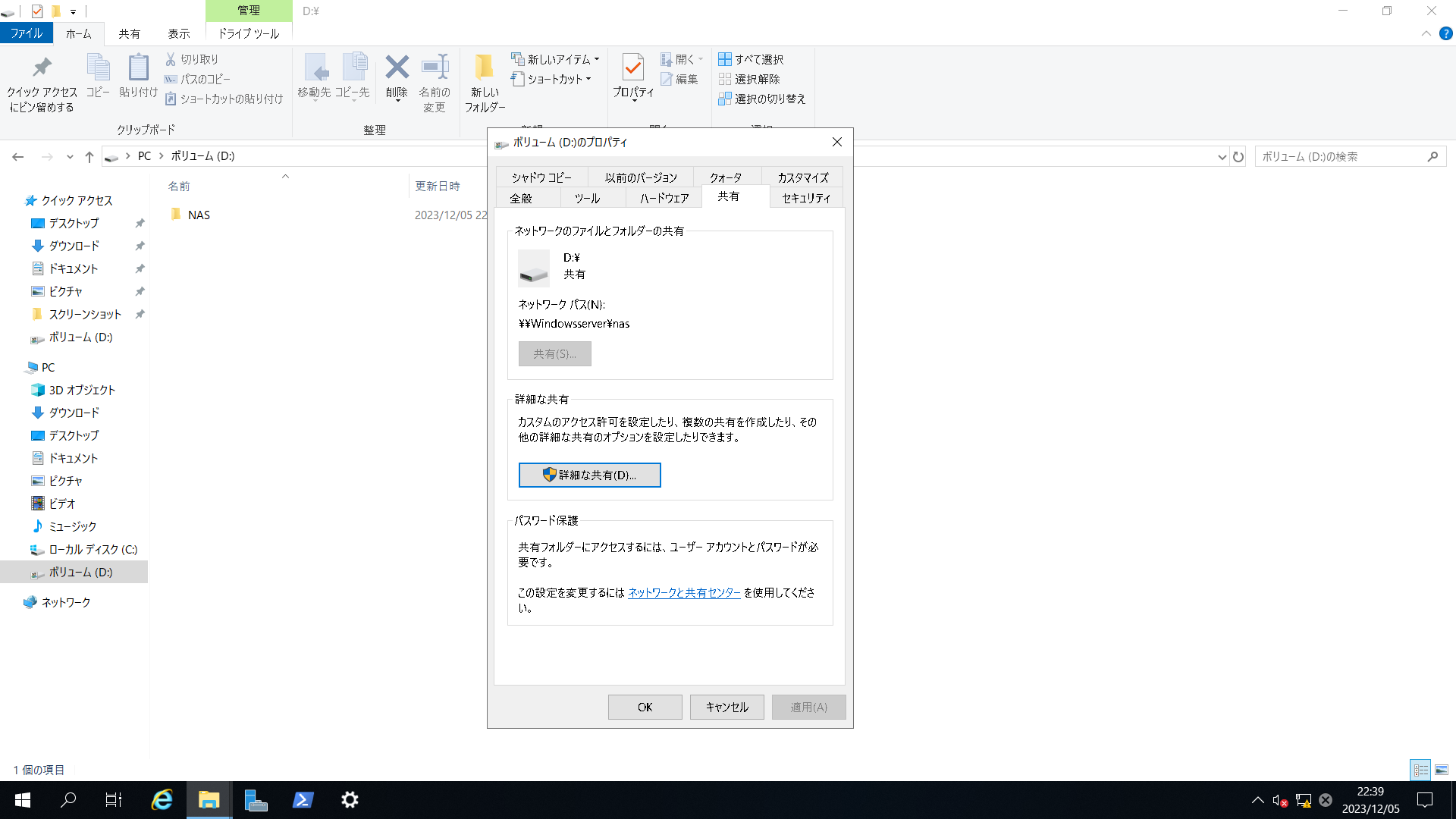
「詳細な共有」を開きます。
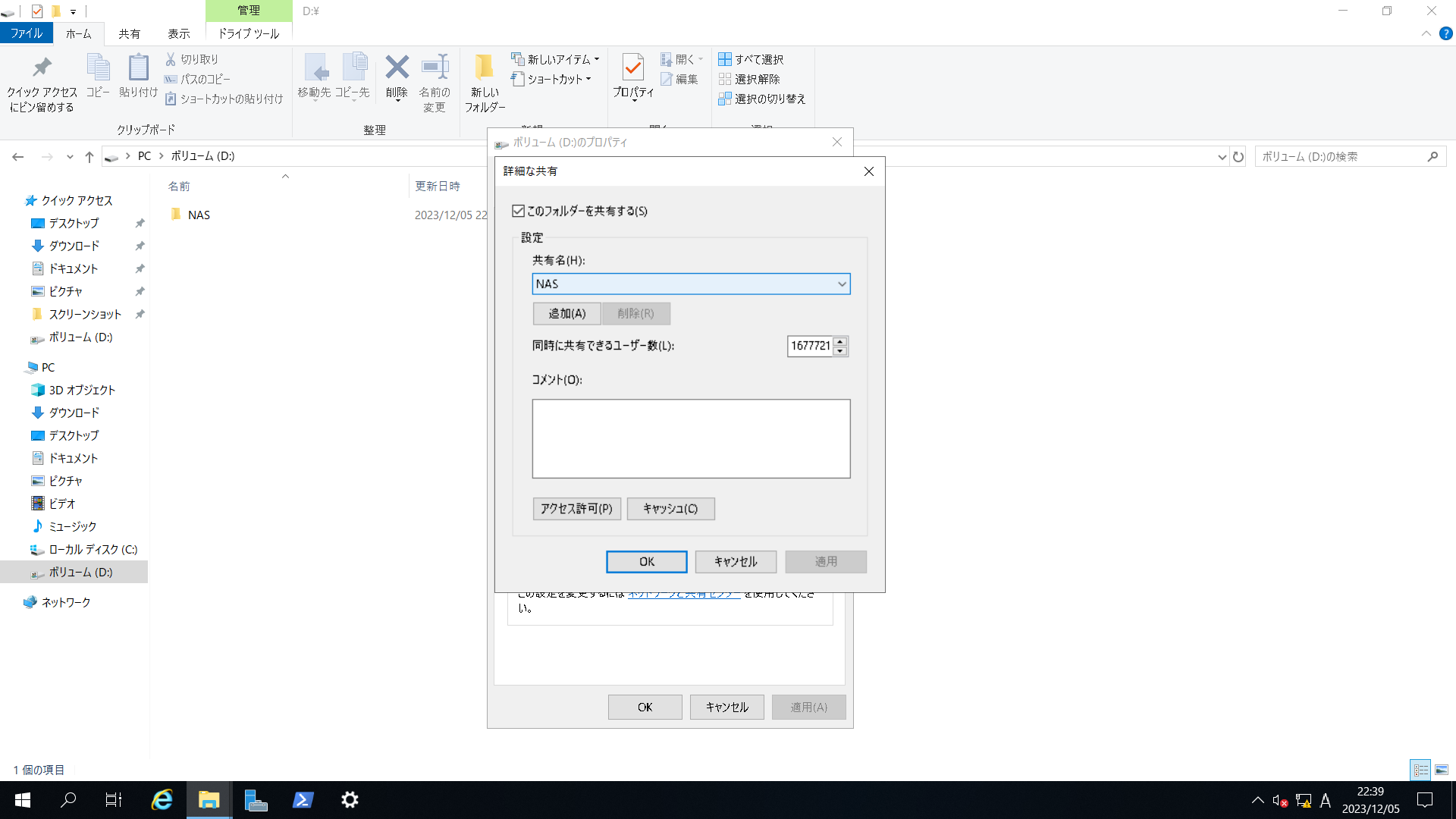
このフォルダーを共有するのチェックマークを入れます。
手順3:アクセス権限を設定する
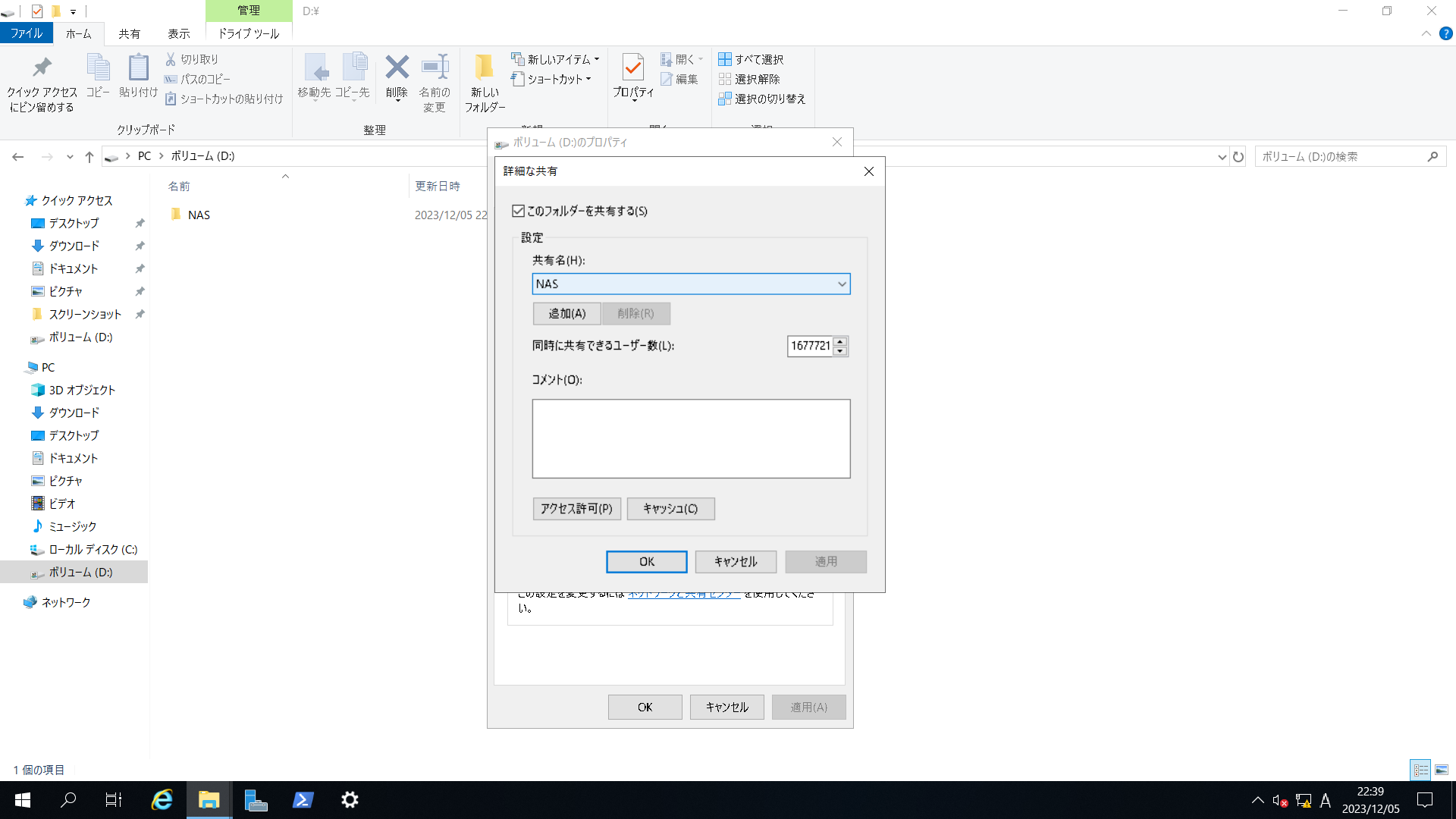
アクセスの許可(P)をクリックします。そして共有名を設定してください。わたしは適当に「NAS」にしておきました。

グループ名またはユーザー名の「追加(D)」よりユーザーを追加してください。私はここではこのwindowsのユーザー名であるadministratorで登録しています。下部のアクセス許可も許可にチェックマークを入れておかないとファイルへのアクセスができなかったり、編集ができなかったりします。
手順4:アクセス方法
インターネットへの接続をプライベートネットワークとして接続するに設定してあるならば「エクスプローラー」>「ネットワーク」の中に自動で表示されます。ルーターやAPも表示されますので間違えないようにしてください。まあ、IPアドレスが出るのでわからないことはないと思いますが。
それ以外だと「エクスプローラー」のパンくずリストのところに「¥¥NASのIPアドレス¥共有名」でもアクセスできます。
追記:IPアドレスの固定
前述したようにアクセスするときにはIPアドレスが必要です。しかしIPアドレスはDHCPによって時々勝手に変わります。IPアドレスが変わるたびにアクセスできなるのはあまりにも非効率的ですIPアドレスの固定は設定のネットワーク設定で自動から手動に変更できます。固定方法の詳細は別記事または各自で調べてください。
導入した感想
何も購入することなくわずか5分で導入できたので非常に敷居が低いといえる。ファイルを共有する以上のことはできないが普段使い慣れているUIで設定ができるのは非常に魅力的だと思います。RAIDのミラーリングやストライピングの設定はTrueNASのほうがサクサクできた(windows君は何で設定アプリだけですべての設定ができないんですかね?)
結論
どうしてもTrueNASがいい理由がなければお手軽なWindowsのファイル共有で十分だと思わます。しばらく使ってみてその感想の記事も書くと思います。