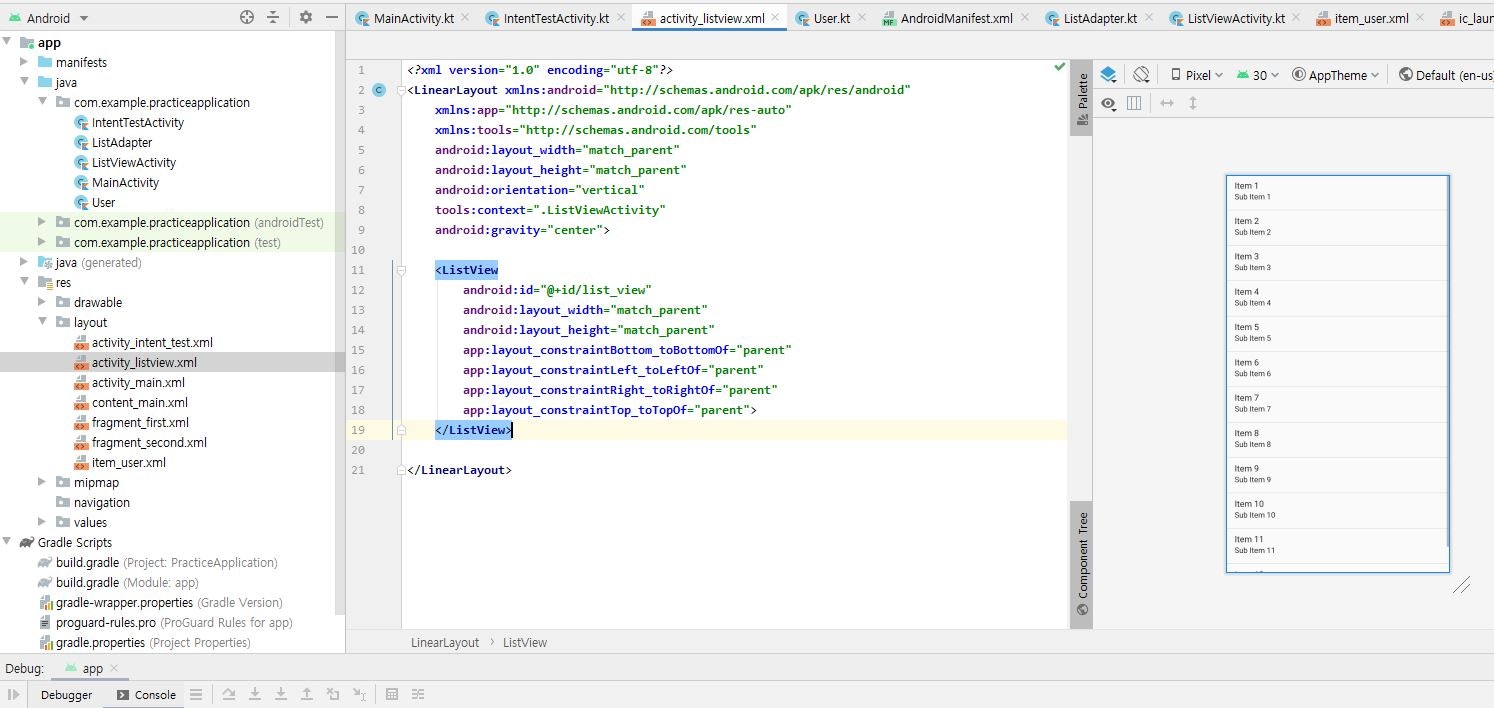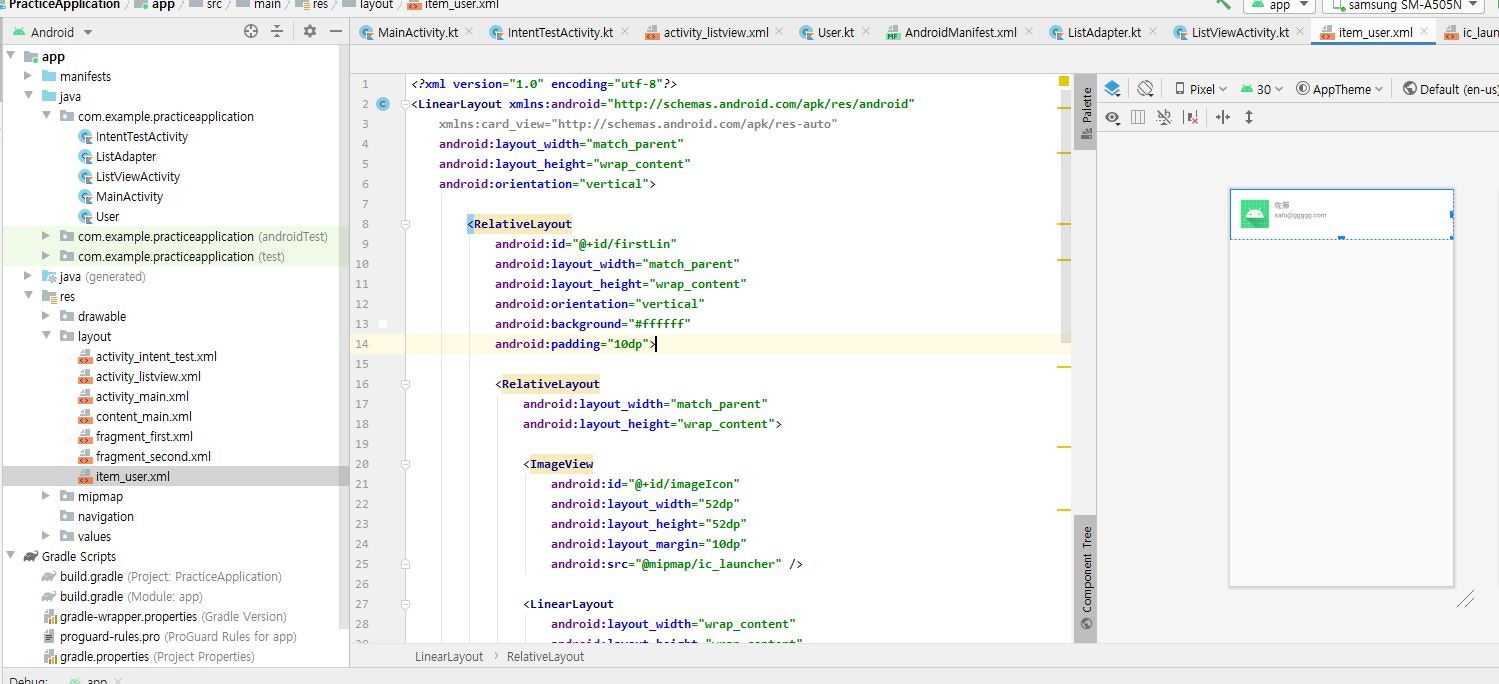はじめに
DreamHanksのMOONです。
前回は画面を遷移させる方法と遷移させる場合、値も送る方法について説明をしました。
3. 【Android/Kotlin】画面遷移
今回は「リストビュー」というViewについて説明をしていきます。
ListViewとは
ListViewは、スクロール可能な項目を表す時に使用されるビューグループです。
リストビューを使うためには下記の項目が必要です。
・データークラス
・xmlにリストビュー
・アイテム作成
・アダプター作成
・アダプター設定
ListView追加
xml生成及びListView追加
<?xml version="1.0" encoding="utf-8"?>
<LinearLayout xmlns:android="http://schemas.android.com/apk/res/android"
xmlns:app="http://schemas.android.com/apk/res-auto"
xmlns:tools="http://schemas.android.com/tools"
android:layout_width="match_parent"
android:layout_height="match_parent"
android:orientation="vertical"
tools:context=".ListViewActivity"
android:gravity="center">
<ListView
android:id="@+id/list_view"
android:layout_width="match_parent"
android:layout_height="match_parent"
app:layout_constraintBottom_toBottomOf="parent"
app:layout_constraintLeft_toLeftOf="parent"
app:layout_constraintRight_toRightOf="parent"
app:layout_constraintTop_toTopOf="parent">
</ListView>
</LinearLayout>
データークラス追加
データークラスを追加(テストするため、ユーザー(名前、メール)のクラス)
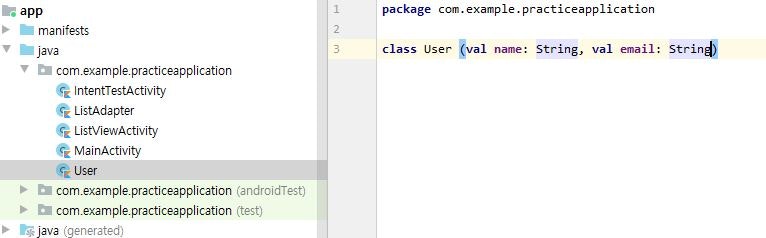
package com.example.practiceapplication
class User (val name: String, val email: String)
アイテムのxml追加
<?xml version="1.0" encoding="utf-8"?>
<LinearLayout xmlns:android="http://schemas.android.com/apk/res/android"
xmlns:card_view="http://schemas.android.com/apk/res-auto"
android:layout_width="match_parent"
android:layout_height="wrap_content"
android:orientation="vertical">
<RelativeLayout
android:id="@+id/firstLin"
android:layout_width="match_parent"
android:layout_height="wrap_content"
android:orientation="vertical"
android:background="#ffffff"
android:padding="10dp">
<RelativeLayout
android:layout_width="match_parent"
android:layout_height="wrap_content">
<ImageView
android:id="@+id/imageIcon"
android:layout_width="52dp"
android:layout_height="52dp"
android:layout_margin="10dp"
android:src="@mipmap/ic_launcher" />
<LinearLayout
android:layout_width="wrap_content"
android:layout_height="wrap_content"
android:layout_gravity="center"
android:layout_marginTop="10dp"
android:layout_toRightOf="@+id/imageIcon"
android:orientation="vertical">
<TextView
android:id="@+id/name_tv"
android:layout_width="match_parent"
android:layout_height="wrap_content"
android:textSize="14sp"
android:text="佐藤" />
<TextView
android:id="@+id/email_tv"
android:layout_width="match_parent"
android:layout_height="wrap_content"
android:textSize="12sp"
android:text="sato@ggggg.com"/>
</LinearLayout>
</RelativeLayout>
</RelativeLayout>
</LinearLayout>
Adapter追加
リストビューとデーターのアイテム間の連結するためにアダプター追加
package com.example.practiceapplication
import android.content.Context
import android.view.LayoutInflater
import android.view.View
import android.view.ViewGroup
import android.widget.BaseAdapter
import android.widget.TextView
class ListAdapter (val context: Context, val UserList: ArrayList<User>) : BaseAdapter() {
override fun getView(position: Int, convertView: View?, parent: ViewGroup?): View {
val view: View = LayoutInflater.from(context).inflate(R.layout.item_user, null)
val Name = view.findViewById<TextView>(R.id.name_tv)
val Email = view.findViewById<TextView>(R.id.email_tv)
val user = UserList[position]
Name.text = user.name
Email.text = user.email
return view
}
override fun getItem(position: Int): Any {
return UserList[position]
}
override fun getItemId(position: Int): Long {
return 0
}
override fun getCount(): Int {
return UserList.size
}
}
Activity設定
Activityにリストビューとアダプターを作成及び設定
package com.example.practiceapplication
import android.content.Intent
import androidx.appcompat.app.AppCompatActivity
import android.os.Bundle
import android.widget.*
import kotlinx.android.synthetic.main.activity_listview.*
import javax.xml.validation.Validator
class ListViewActivity : AppCompatActivity() {
override fun onCreate(savedInstanceState: Bundle?) {
super.onCreate(savedInstanceState)
setContentView(R.layout.activity_listview)
//ユーザーリストでデーターを追加
var UserList = arrayListOf<User>(
User("佐藤","sato@ggggg.com"),
User("鈴木","suzuki@aaaaa.com"),
User("高橋","takahasi@yyyyy.com"),
User("伊藤","ito@fffff.com"),
User("渡辺","watanabe@bbbbb.com"),
User("山本","yamamoto@zzzzz.com"),
User("中村","nakamura@ccccc.com"),
User("小林","kobayasi@xxxxx.com"),
User("加藤","gato@wwwww.com")
)
var list_view = findViewById<ListView>(R.id.list_view)
//アダプターにユーザーリストを導入
val Adapter = ListAdapter(this, UserList)
//リストビューにアダプターを設定
list_view.adapter = Adapter
}
}
・ユーザーリストを作成し、データーをリストに追加します。
・アダプターにそのリストを設定します。
・リストビューに設定されているアダプターを設定します。
アプリ起動

終わりに
今回は「リストビュー」というViewについて説明をしました。
次回は「ダイアログ」について説明をしていきます。
5. 【Android/Kotlin】ダイアログ(Dialog)
最新内容については下記のリンク(DreamHanksのブログ)で確認することができます。
DreamHanksブログ(Android/Kotlinアプリ開発)