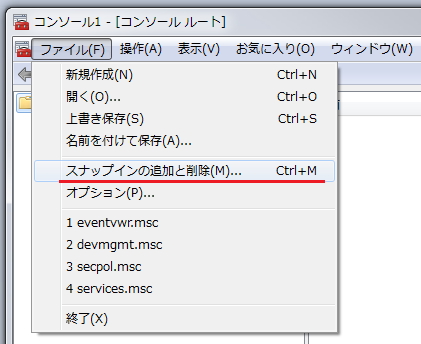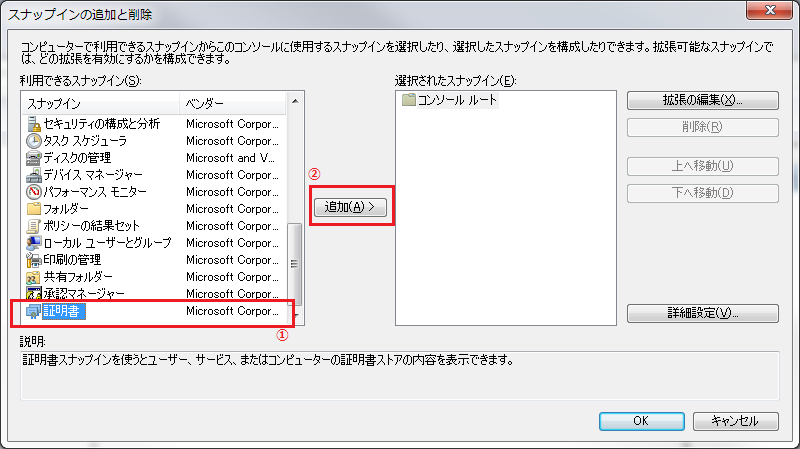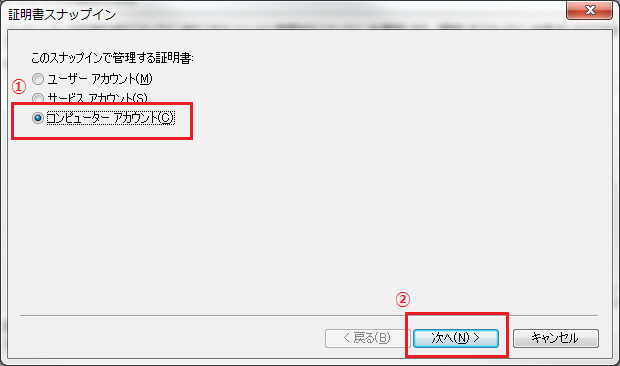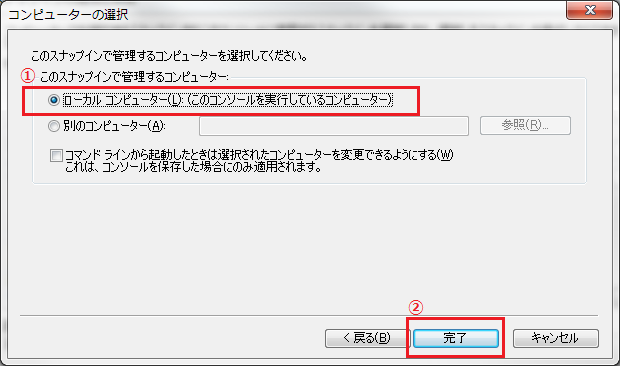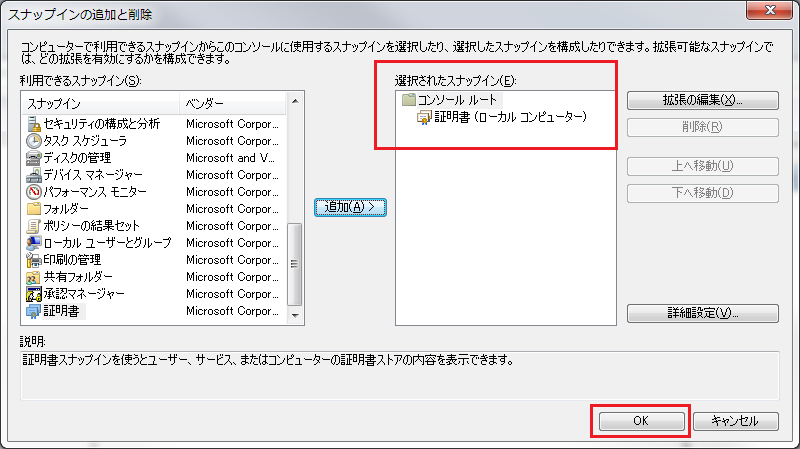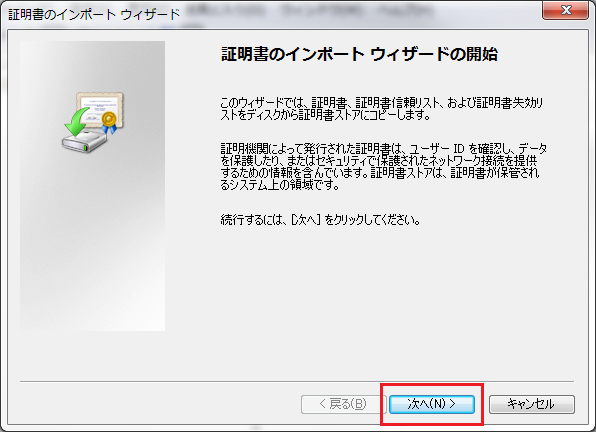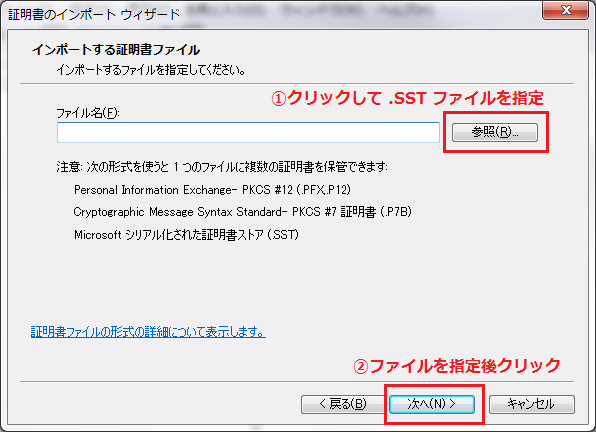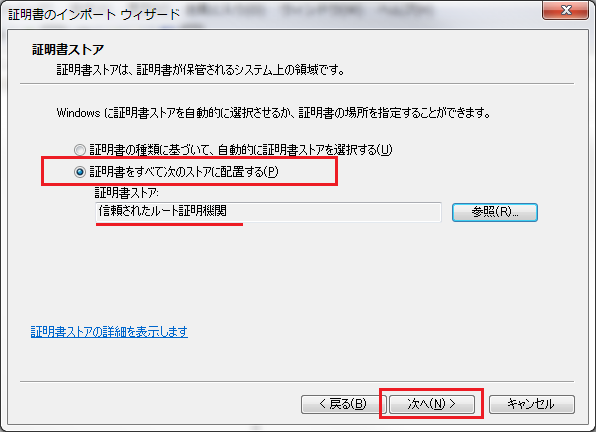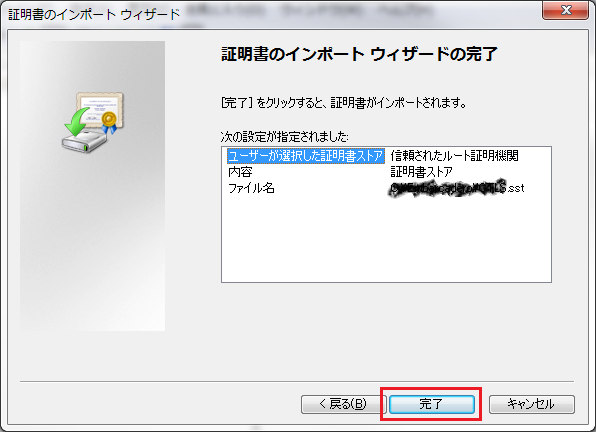オフライン環境とかでデジタル証明書が更新されず、アプリケーション側のチェックで引っかかるということがある
たとえばこの現象ね
この様な場合、インターネットに接続できる PC から証明書ストア形式 (.SST) ファイルを作成して、そのファイルをオフラインの PC にインポートするという方法で更新することができます
デジタル証明書の更新手順
1. インターネットに接続できる PC に管理者としてログインします
2. 更新プログラムのダウンロードとその適用を行います
MS のページ
https://support.microsoft.com/en-us/help/2813430/an-update-is-available-that-enables-administrators-to-update-trusted-a
より、該当する更新プログラムをダウンロードして適用します
3. 証明書ストア形式ファイルを作成します
コマンドプロンプトを開き、以下のコマンドを実行します
CertUtil -generateSSTFromWU <任意のファイル名>.SST
このコマンドは、Windows Update サイトにある最新のリストから、Microsoft シリアル化された証明書ストア形式 (.SST) ファイルを作成します
4. 作成した .SST ファイルをオフラインの PC へコピーします
5. マイクロソフト管理コンソールを起動します
オフラインの PC 側で、[スタート] から、[プログラムとファイル検索] で、"mmc" と入力し、表示された「mmc.exe」をクリックします
起動した「マイクロソフト管理コンソール」の画面
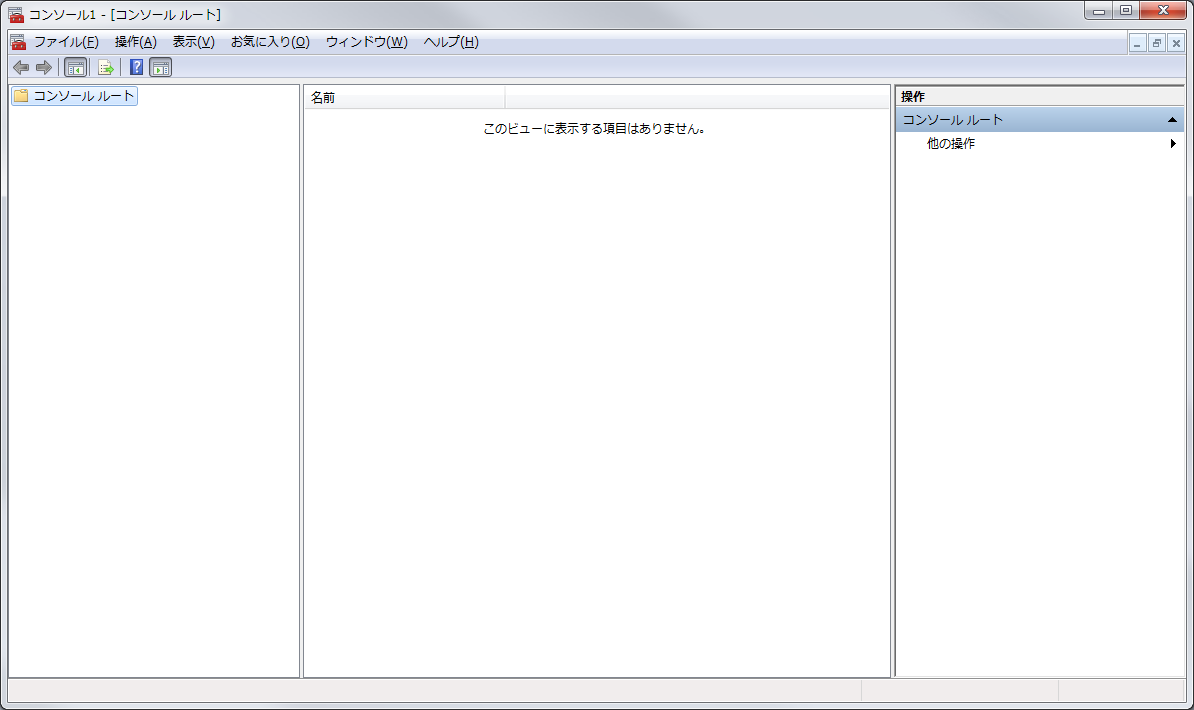
6. [ファイル] - [スナップインの追加と削除] を選択します
7. [証明書] を選択し、[追加] をクリックします
8. 証明書スナップインのダイアログで、"コンピューター アカウント" を選択して、[次へ] をクリックします
9. コンピュータの選択のダイアログで、"ローカルコンピューター" を選択して [完了] をクリックします
10. スナップインの追加と削除の画面に設定した内容が反映されているのを確認し、[OK] をクリックします
11. インポートを行います
コンソール画面の左側ペインのツリーから、[証明書 (ローカル コンピューター)] - [信頼されたルート証明機関] を右クリックし、[すべてのタスク] - [インポート] をクリックします
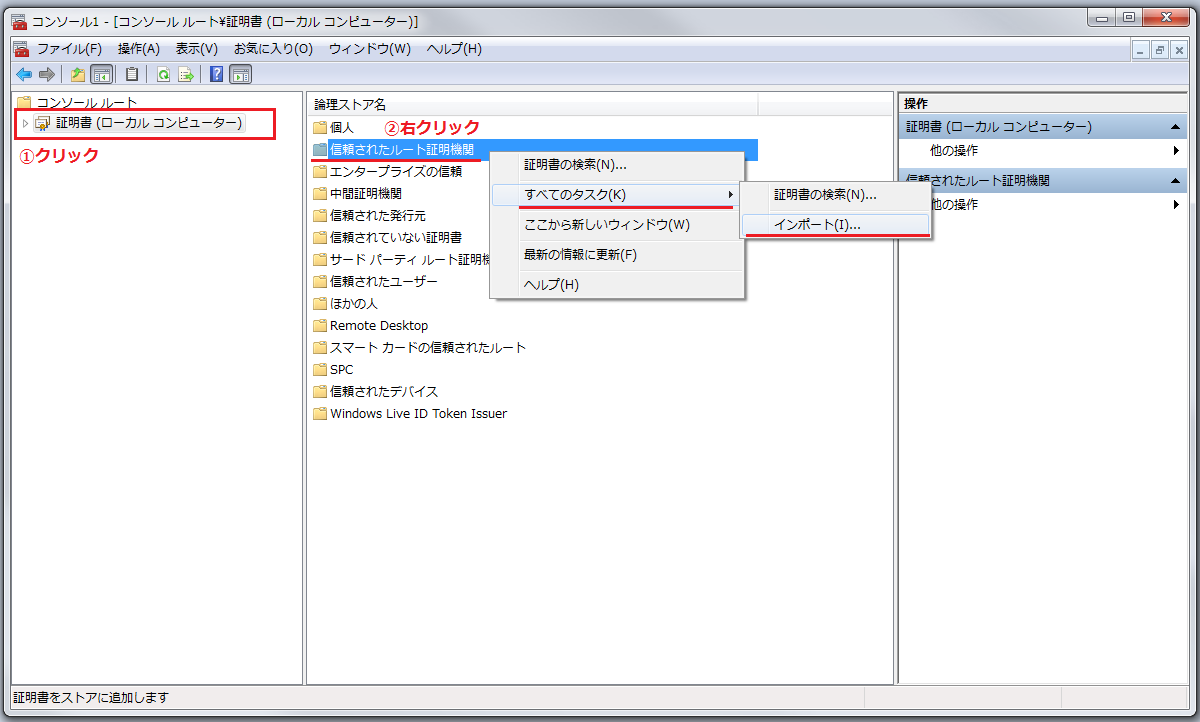
12. [証明書のインポート ウィザードの開始] 画面が表示されますので、[次へ] をクリックします
13. [インポートする証明書ファイル] にて、[参照] ボタンをクリックして、コピーした .SST ファイルを指定し、[次へ] をクリックします
14. [証明書ストア] で、[証明書をすべて次のストアに配置する] - [信頼されたルート証明機関] となっていることを確認し、[次へ] をクリックします
15. [証明書のインポート ウィザードの完了] にて、[完了] をクリックします
参考
追記
Windows 7 では certlm.msc が無いのです (Visual Studio をインストールしている場合を除く)